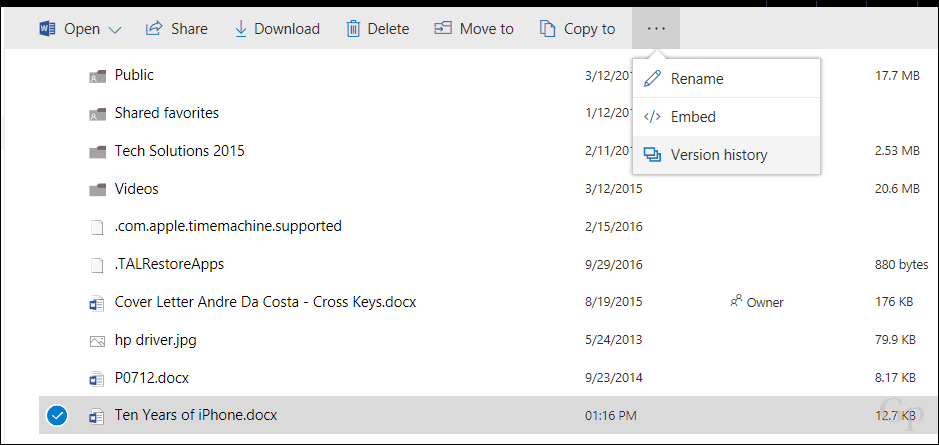Jak korzystać z Internet Explorera w systemie Windows 11
Microsoft Okna 11 Microsoft Edge Bohater / / November 15, 2021

Ostatnia aktualizacja
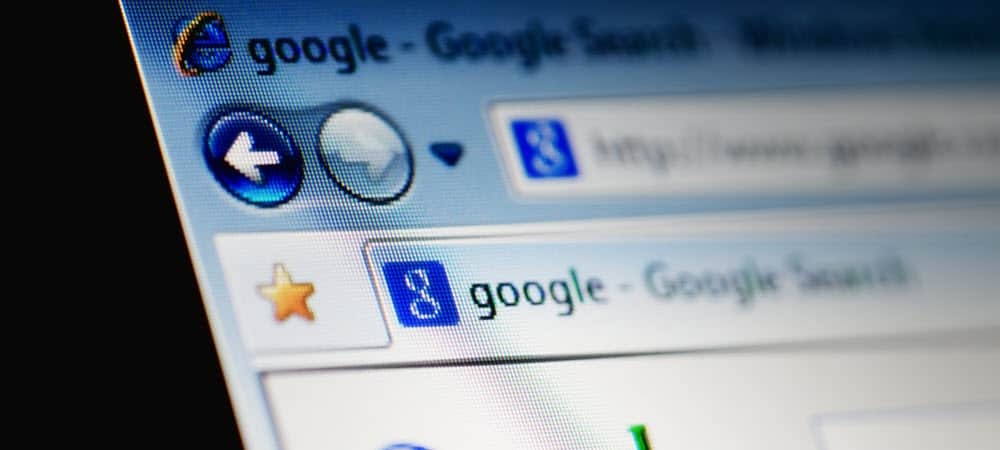
Jeśli natkniesz się na witrynę, która nie działa z domyślną przeglądarką systemu Windows 11, Microsoft Edge, możesz przełączyć się na tryb IE. Oto jak.
W systemie Windows 11 firma Microsoft usunęła kilka nieaktualnych aplikacji i funkcji, w tym znienawidzoną od dawna Internet Explorer. Internet Explorer to stara i przestarzała przeglądarka, z Microsoft zamierza całkowicie wycofać IE. Jednak niektóre zastrzeżone aplikacje i starsze witryny nadal wymagają do działania funkcji Internet Explorera.
Kiedy zaczynasz korzystać z systemu Windows 11, Microsoft Edge automatycznie pojawi się jako domyślna przeglądarka. Jeśli wyszukasz „Internet Explorer”, niczego nie znajdziesz. Jedynym sposobem włączenia funkcji Internet Explorera w systemie Windows 11 jest użycie Tryb IE w Microsoft Edge.
Jeśli chcesz korzystać z Internet Explorera w systemie Windows 11 za pomocą Microsoft Edge, oto, co musisz zrobić.
Jak korzystać z Internet Explorera w systemie Windows 11
Aby użyć trybu IE, naciśnij Początek i uruchom Microsoft Edge z menu Start. W nowym oknie Microsoft Edge kliknij Ikona ustawień (trzy kropki) w prawym górnym rogu, a następnie naciśnij Ustawienia opcja na dole.
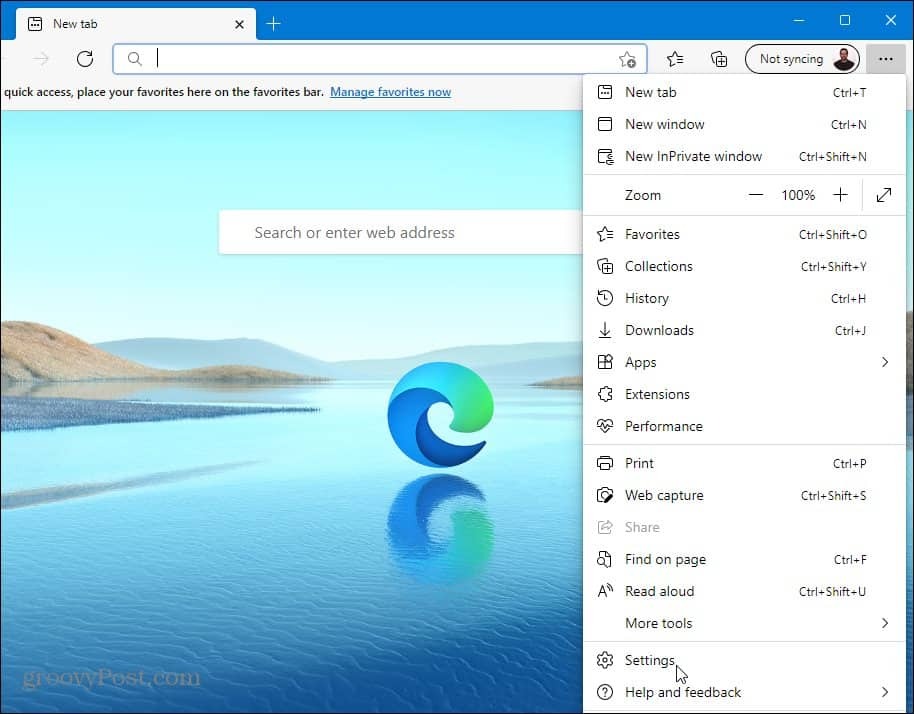
w Ustawienia menu, kliknij Domyślna przeglądarka opcja z kolumny po lewej stronie.
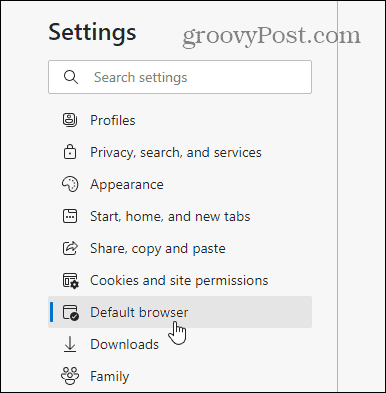
Pod "Kompatybilność z Internet Explorerem”, znajdź „Pozwól Internet Explorerowi otwierać witryny w Microsoft Edge”. Następnie wybierz Tylko niezgodne witryny z menu rozwijanego.
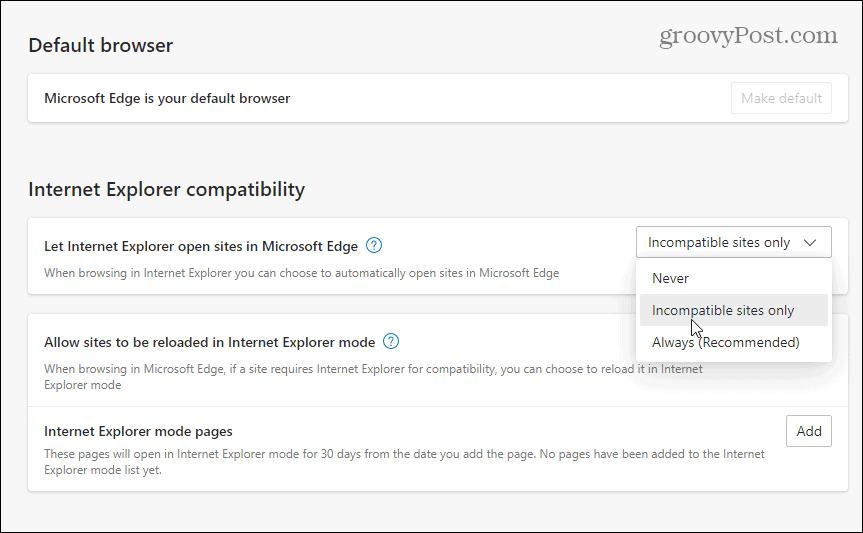
Z „Zezwalaj na ponowne ładowanie witryn w trybie Internet Explorer” sekcja, wybierz Pozwolić z listy rozwijanej. Kliknij Uruchom ponownie przycisk, aby ponownie uruchomić Edge, aby zmiany zaczęły obowiązywać.
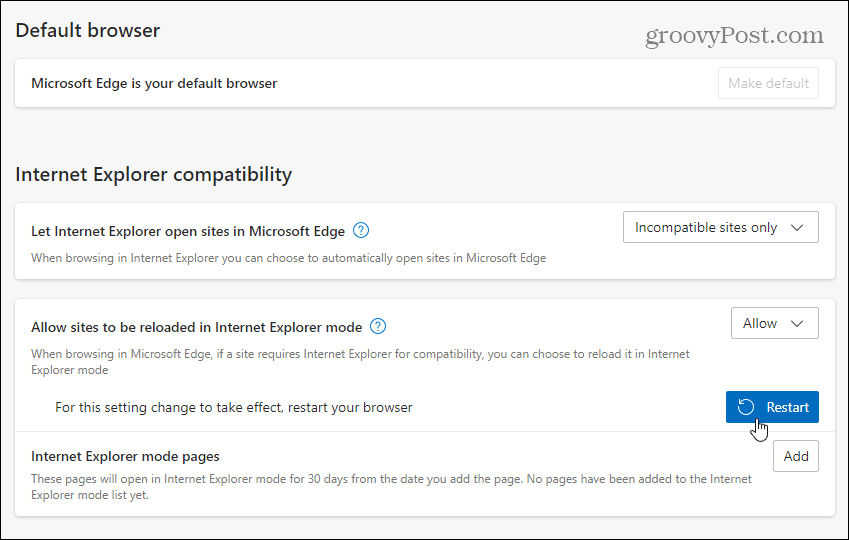
Gdy przeglądarka zostanie ponownie otwarta, witryny wcześniej niezgodne z Microsoft Edge zostaną automatycznie ponownie załadowane w trybie Internet Explorer.
Możesz także ręcznie załadować stronę w trybie IE w Edge. Aby to zrobić, kliknij prawym przyciskiem myszy otwartą kartę i wybierz Przeładuj kartę w trybie Internet Explorer.
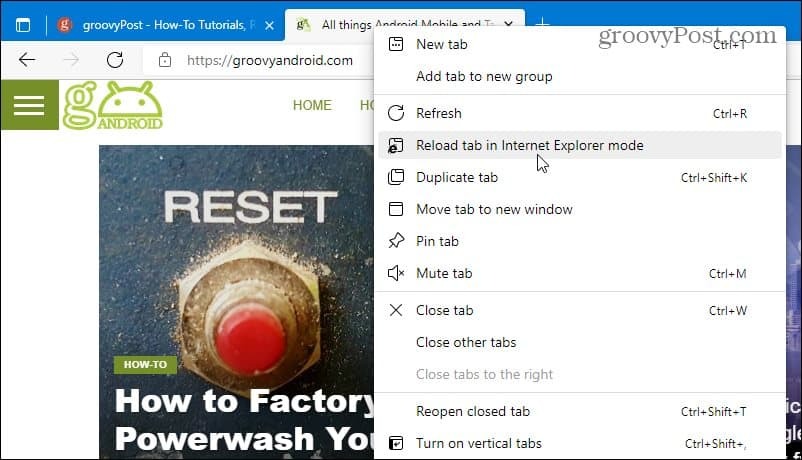
Możesz również dodać „Strony trybu Internet Explorer”, który automatycznie otworzy witrynę w trybie Internet Explorer przez 30 dni od daty jej dodania.
Aby to zrobić, przejdź do Ustawienia > Domyślna przeglądarka w przeglądarce Edge, następnie kliknij Dodać przycisk, a następnie wpisz adres URL witryny.
Jako przykład tutaj groovypost.com zostanie dodana jako strona trybu IE, co oznacza, że Edge będzie ładować witrynę w trybie IE przez 30 dni.
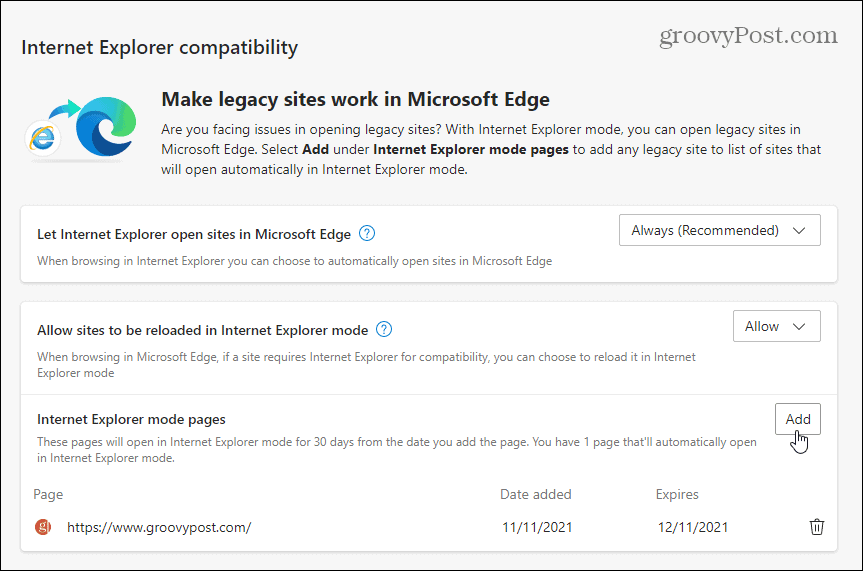
Możesz sprawdzić, czy strona jest otwarta w trybie Internet Explorer, sprawdzając komunikat pod paskiem adresu. Zobaczysz także ikonę starszego programu Internet Explorer 11 na pasku adresu.
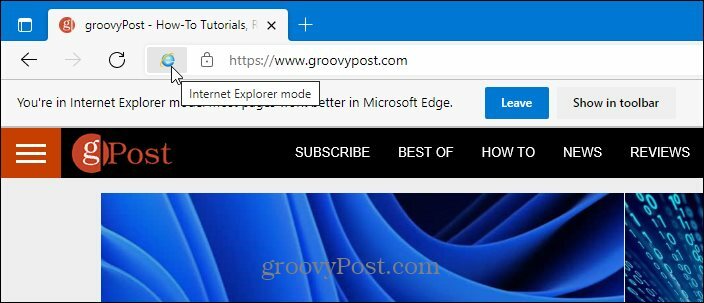
Korzystanie z trybu Internet Explorer w systemie Windows 11
Jeśli szukasz Internet Explorera jako samodzielnej aplikacji (tak jak w Windows 10), nie znajdziesz tego. Jedynym sposobem na uruchomienie przeglądarki Internet Explorer w systemie Windows 11 jest użycie przeglądarki Microsoft Edge w trybie Internet Explorer, wykonując powyższe czynności.
Rzadko spotyka się witrynę, która nie jest zgodna z Edge, ale niektóre starsze witryny edukacyjne i rządowe nadal tego wymagają. Dzięki trybowi IE w Edge możesz nadal korzystać ze starszych witryn internetowych, dopóki nie zostanie dodana obsługa Microsoft Edge. Warto również zauważyć, że Microsoft zobowiązał się do obsługa trybu IE w Edge do 2029 roku, więc ta funkcjonalność powinna działać jeszcze przez kilka lat.
Chociaż Microsoft Edge jest domyślną przeglądarką internetową, możesz ją zmienić na Chrome, Firefox lub dowolna inna przeglądarka. Jeśli okaże się, że komputer z systemem Windows 11 uruchamia się powoli, możesz wyłącz aplikacje startowe aby skrócić czas uruchamiania.
Jak znaleźć klucz produktu Windows 11?
Jeśli potrzebujesz przenieść klucz produktu Windows 11 lub po prostu potrzebujesz go do czystej instalacji systemu operacyjnego,...
Jak wyczyścić pamięć podręczną Google Chrome, pliki cookie i historię przeglądania?
Chrome doskonale radzi sobie z przechowywaniem historii przeglądania, pamięci podręcznej i plików cookie, aby zoptymalizować wydajność przeglądarki online. Jej jak...
Dopasowywanie cen w sklepie: jak uzyskać ceny online podczas zakupów w sklepie?
Kupowanie w sklepie nie oznacza, że musisz płacić wyższe ceny. Dzięki gwarancjom równoważenia cen możesz uzyskać rabaty online podczas zakupów w...
Jak podarować subskrypcję Disney Plus za pomocą cyfrowej karty podarunkowej
Jeśli cieszyłeś się Disney Plus i chcesz podzielić się nim z innymi, oto jak kupić subskrypcję Disney+ Gift za...