Jak włączyć lub wyłączyć zabezpieczenia systemu Windows w systemie Windows 11?
Microsoft Okna 11 Bohater / / November 15, 2021

Ostatnia aktualizacja

Windows Security to ochrona systemu Windows 11 przed wirusami i złośliwym oprogramowaniem. Jeśli chcesz go włączyć lub wyłączyć, oto jak.
Bezpieczeństwo systemu Windows (dawniej Windows Defender i inne nazwy) w systemie Windows 11 to wbudowany pakiet ochrony przed wirusami i złośliwym oprogramowaniem firmy Microsoft. Program antywirusowy w czasie rzeczywistym Windows Security jest domyślnie włączony i zalecamy jego zachowanie. Może jednak nadejść czas, kiedy będziesz musiał go wyłączyć.
Być może chcesz to wyłączyć ze względu na osobiste preferencje. Być może trzeba będzie uzyskać dostęp do znanego bezpiecznego pliku, ale jest on oznaczony jako zagrożenie. Być może korzystasz z pakietu zabezpieczeń innej firmy lub masz kiosk, który nie jest podłączony do sieci.
Bez względu na przyczynę, oto jak możesz włączyć lub wyłączyć Zabezpieczenia systemu Windows w systemie Windows 11.
Włącz lub wyłącz zabezpieczenia systemu Windows w systemie Windows 11
Aby otworzyć Zabezpieczenia systemu Windows, kliknij prawym przyciskiem myszy Początek przycisk i wybierz Ustawienia. Alternatywnie możesz użyć skrót klawiszowyKlawisz Windows + I aby bezpośrednio otworzyć menu Ustawienia.
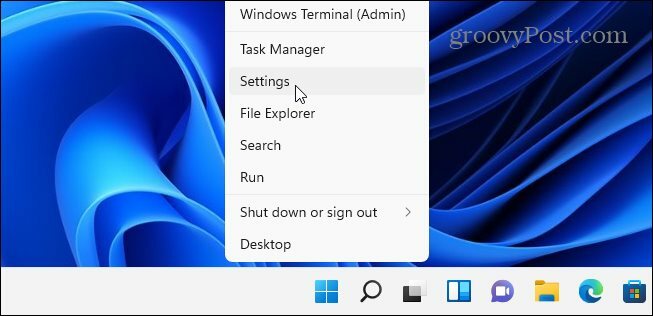
Gdy otworzy się okno Ustawienia, kliknij Prywatność i bezpieczeństwo > Bezpieczeństwo systemu Windows.
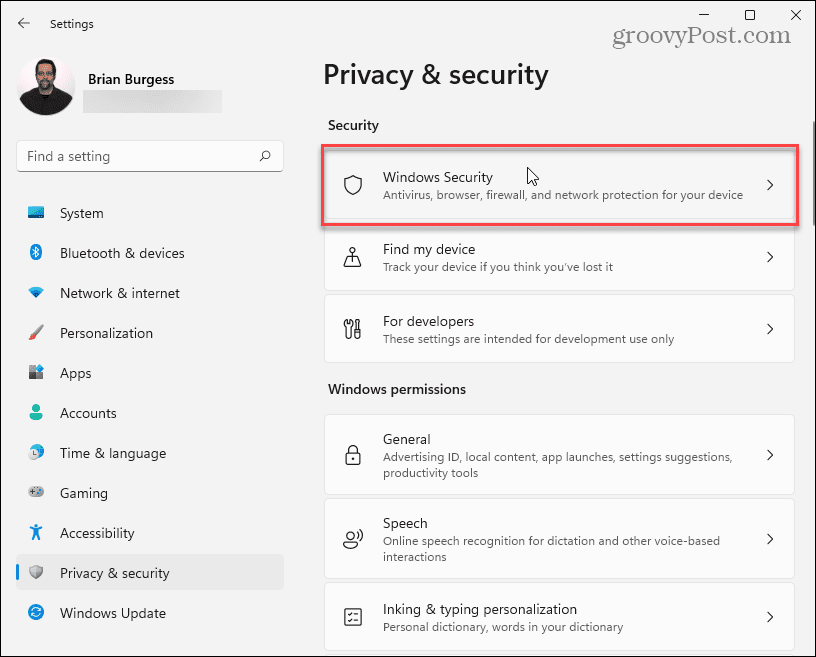
Następnie kliknij Otwórz zabezpieczenia systemu Windows przycisk.
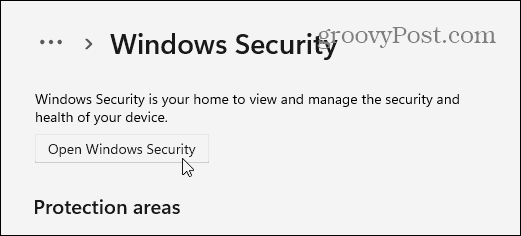
To otwiera Bezpieczeństwo systemu Windows aplikacja. Zobaczysz różne zabezpieczenia zapewniane przez pakiet i stan.
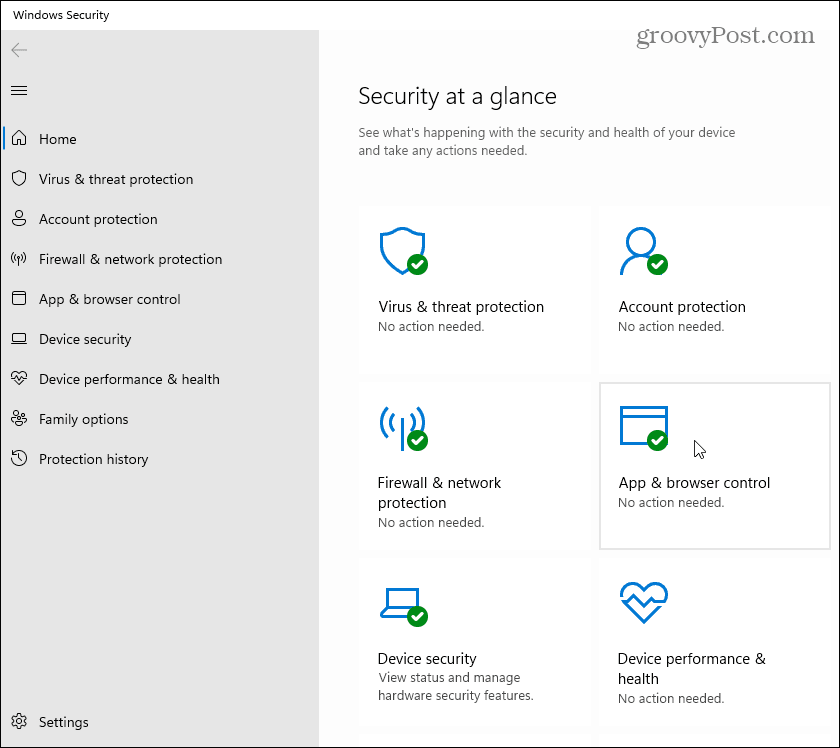
Wyłączyć Ochrona przed wirusami i zagrożeniami (Twoja wbudowana ochrona antywirusowa), kliknij ją po lewej stronie. Pod "Ustawienia ochrony przed wirusami i zagrożeniami”, kliknij na Zarządzaj ustawieniami połączyć.
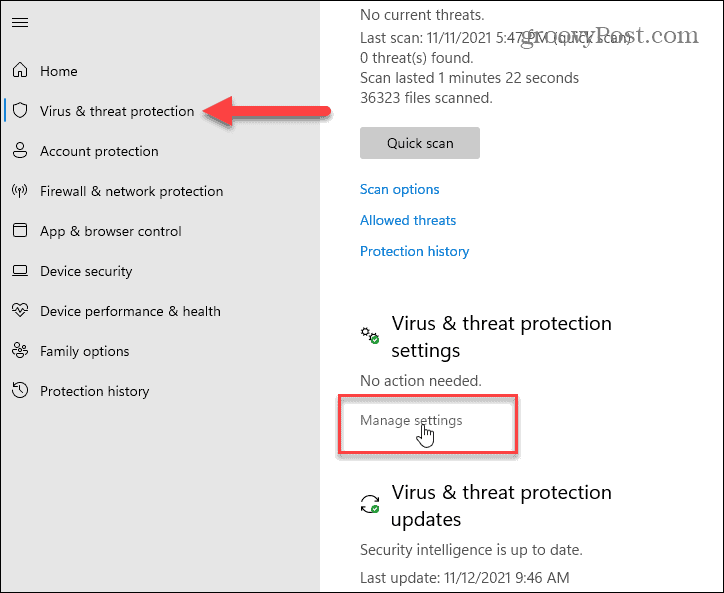
Przejdź przez i włącz lub wyłącz zabezpieczenia, które chcesz. Ochronę w czasie rzeczywistym to duża część zabezpieczeń systemu Windows — po jej wyłączeniu otrzymasz powiadomienia, aby ponownie je włączyć.
Jeśli ją wyłączysz, będzie ona wyłączona przez ograniczony czas, ale włączy się automatycznie. To dobrze, jeśli program antywirusowy blokuje dostęp do pliku, o którym wiesz, że jest bezpieczny.
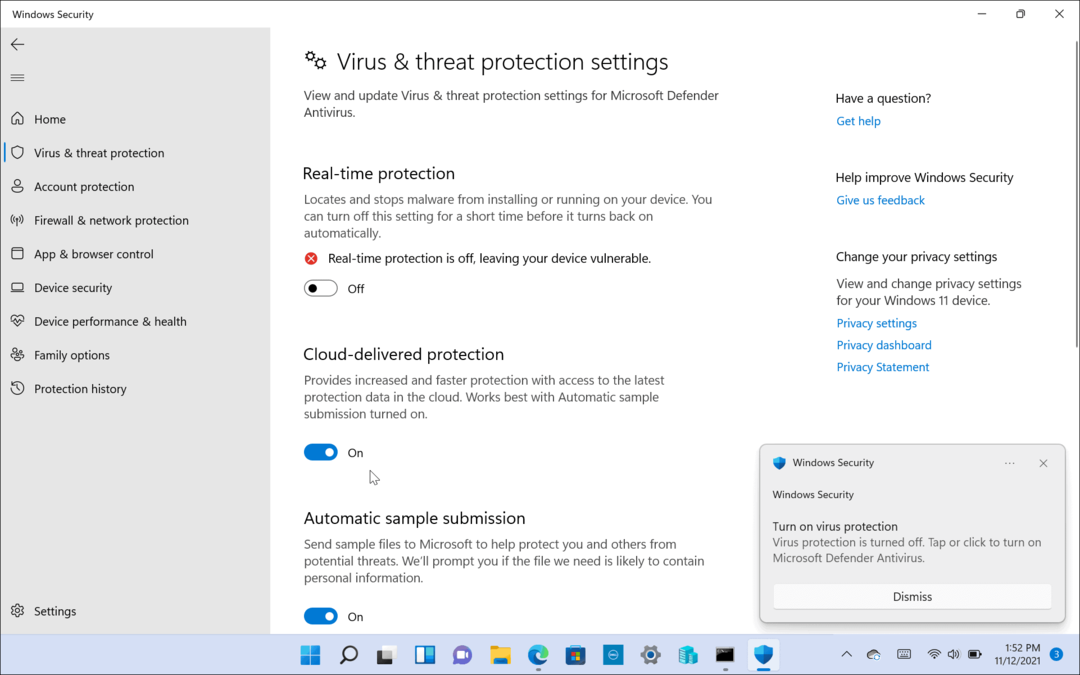
Możesz także włączyć lub wyłączyć inne części pakietu, takie jak Zabezpieczenia dostarczane w chmurze, Automatyczne przesyłanie próbek, Kontrolowany dostęp do folderów, i więcej.
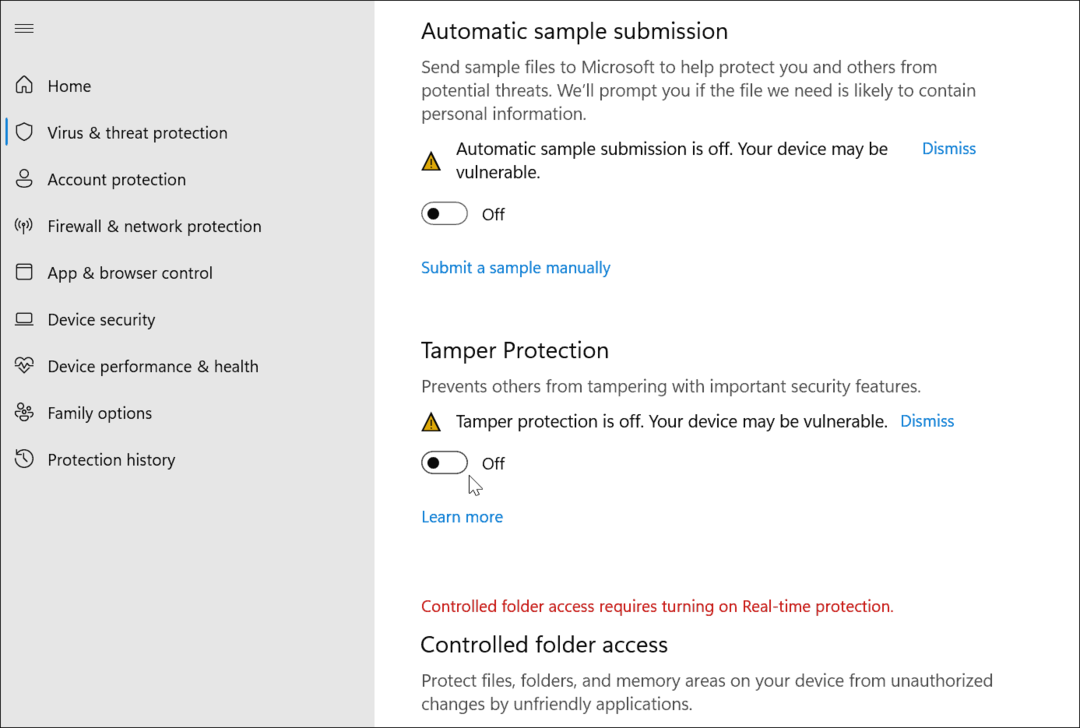
Wyłącz program antywirusowy Microsoft za pomocą zasad grupy
Jeśli używasz systemu Windows 11 Pro, możesz użyć Zasady grupy aby wyłączyć program antywirusowy na stałe. Jest jednak pewne zastrzeżenie. Przed rozpoczęciem musisz wyłączyć „TOchrona ampera” w aplikacji Zabezpieczenia systemu Windows.
Ochrona antysabotażowa chroni przed nieautoryzowanymi zmianami w systemie. Jeśli masz włączoną funkcję Ochrona przed naruszeniem integralności i wprowadzisz jakiekolwiek zmiany w zasadach grupy, program Zabezpieczenia Windows przywróci zmiany przy następnym ponownym uruchomieniu komputera.
Wyłącz ochronę przed sabotażem
Aby wyłączyć ochronę sabotażową, naciśnij Początek (lub naciśnij klawisz Windows) i wpisz zabezpieczenia systemu Windows-Wybierz Najlepsze dopasowanie opcja u góry.
Następnie naciśnij Ochrona przed wirusami i zagrożeniami > Zarządzaj ustawieniami. Przewiń w dół i przełącz Ochrona przed naruszeniem integralności ustawienie na Wyłączony.
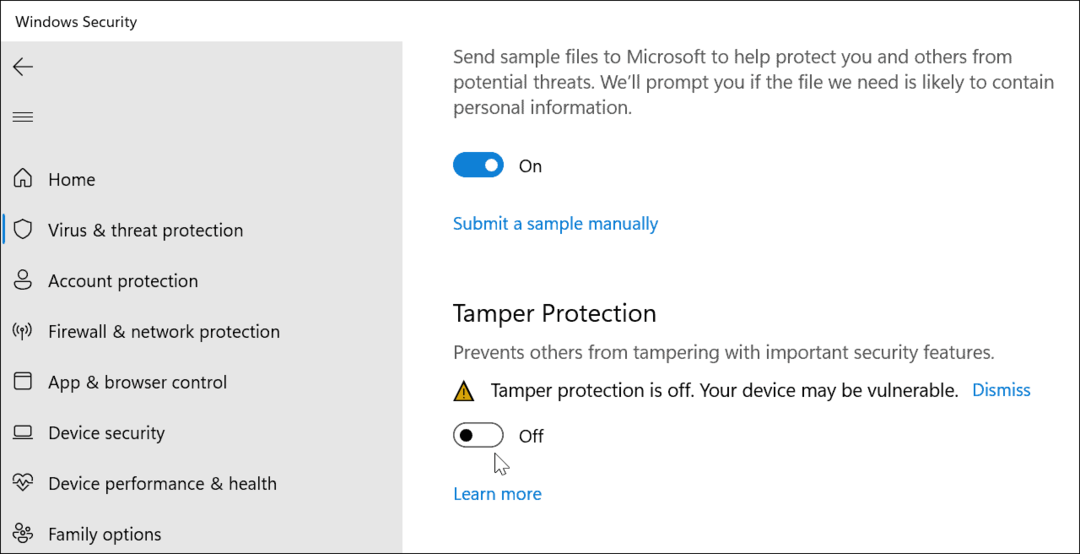
Otóż to. Możesz kontynuować wprowadzanie zmian w zasadach grupy i trwale wyłączyć program antywirusowy Windows Security.
Trwale wyłącz program antywirusowy Windows Defender za pomocą Edytora zasad grupy
Aby wyłączyć program antywirusowy Windows Security za pomocą Edytora zasad grupy, naciśnij Początek lub naciśnij klawisz Windows. Następnie wpisz, gpedit.msc i wybierz Najlepsze dopasowanie wynik.
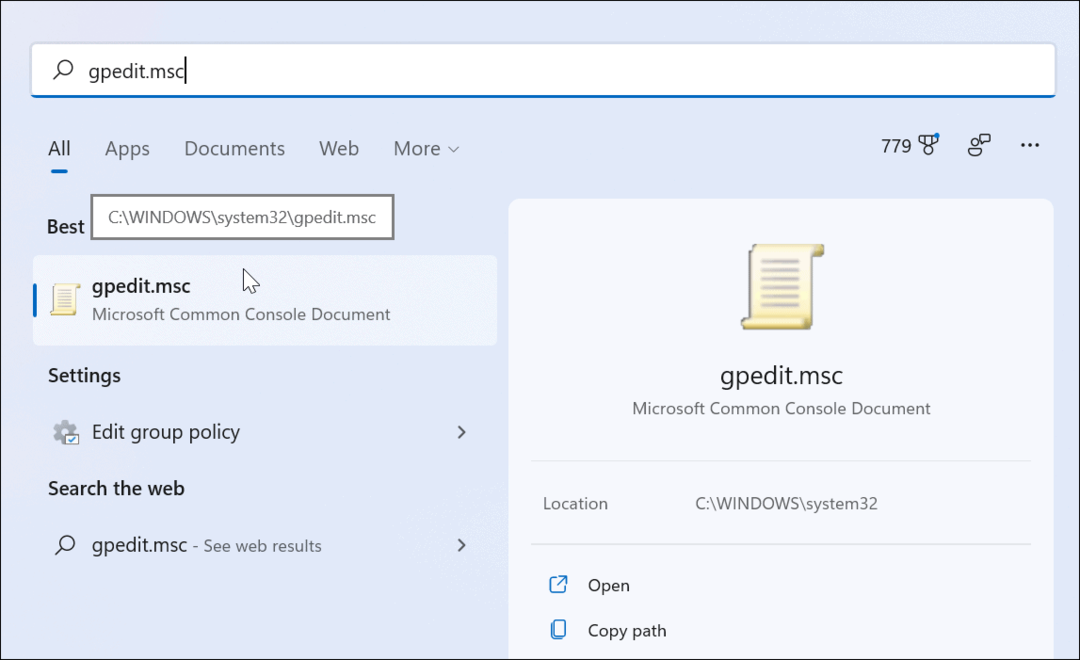
Po otwarciu Edytora lokalnych zasad grupy przejdź do następującej ścieżki:
Konfiguracja komputera > Szablony administracyjne > Składniki systemu Windows > Program antywirusowy Microsoft Defender
Następnie kliknij dwukrotnie na Wyłącz program antywirusowy Microsoft Defender polityka wymieniona po prawej stronie.
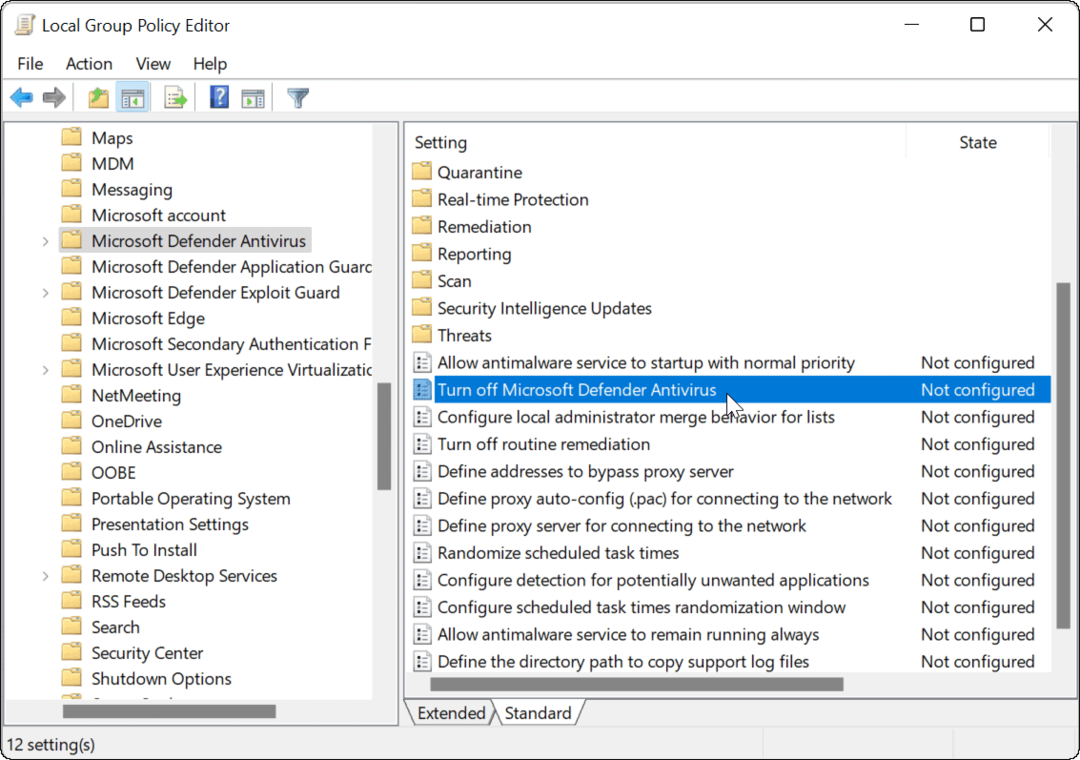
Ustaw Włączony opcję wyłączenia antywirusa, a następnie kliknij Zastosować oraz ok.
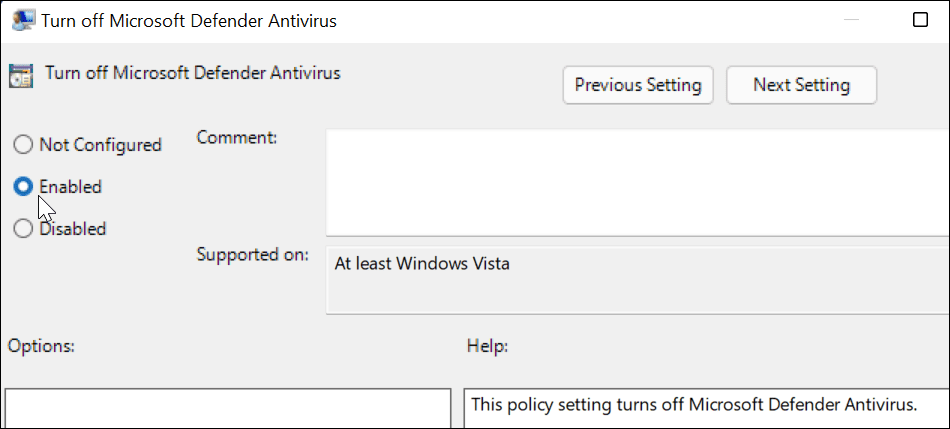
Będziesz musiał uruchom ponownie system Windows 11 aby zmiana zaczęła obowiązywać. Jeśli otworzysz Zabezpieczenia systemu Windows, zobaczysz, że Ochrona przed wirusami i zagrożeniami jest wyłączona.
Jeśli chcesz go ponownie włączyć, nie musisz wracać do zasad grupy. Zamiast tego możesz kliknąć Włączyć coś z aplikacji Zabezpieczenia Windows.
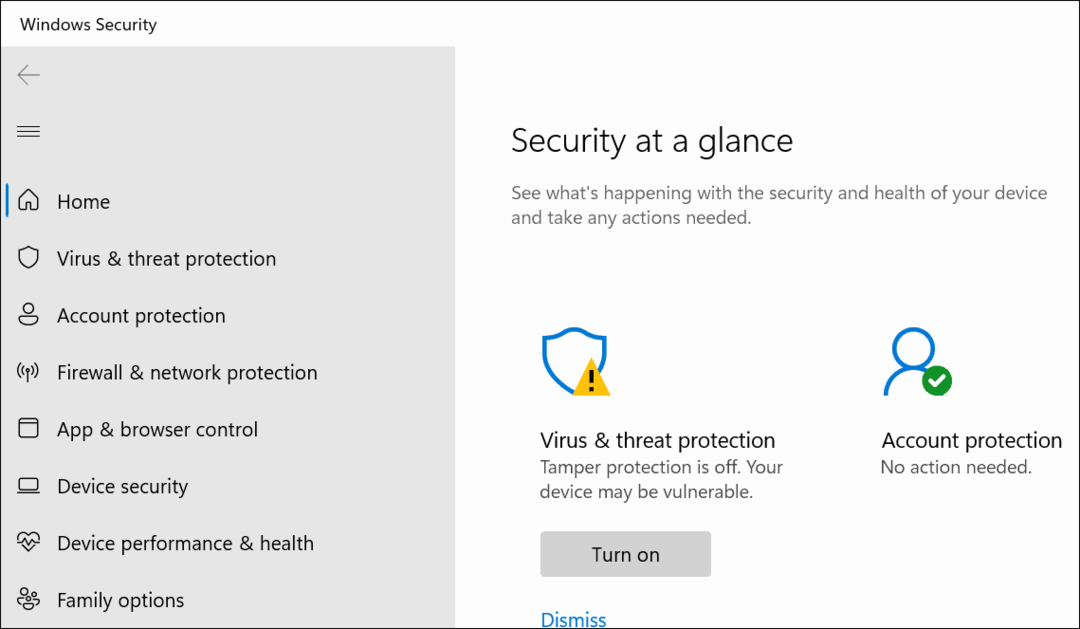
Gdy wrócisz z ponownego uruchomienia, zwróć uwagę, że część antywirusowa systemu Windows Security zostanie wyłączona. Jednak nadal będziesz widzieć ikonę "Tarcza" na pasku zadań. Dzieje się tak, ponieważ ikona jest częścią ogólnej aplikacji Zabezpieczenia systemu Windows, a nie tylko programu antywirusowego.
Podczas gdy antywirus czasu rzeczywistego jest wyłączony, inne części pakietu bezpieczeństwa będą nadal działać. Na przykład możesz otworzyć Zabezpieczenia systemu Windows i włączać lub wyłączać inne zabezpieczenia, takie jak Zapora Defender.
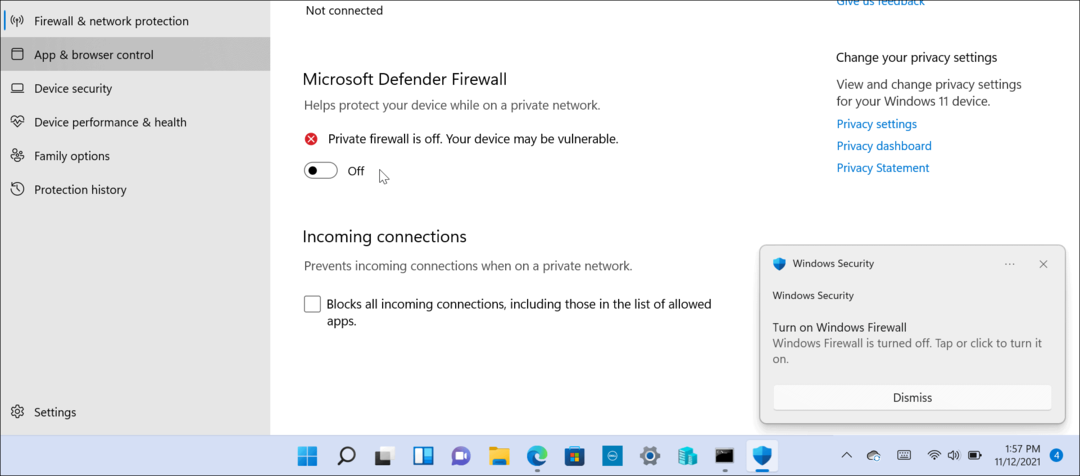
Pamiętaj, że aby korzystać z zasad grupy, musisz mieć system Windows 11 Pro. Wersja Home tego nie zawiera. Oczywiście zawsze możesz uaktualnij system Windows 11 Home do wersji Pro.
Jeśli jesteś nowym użytkownikiem systemu Windows 11 i nie jesteś fanem interfejsu użytkownika, przeczytaj, jak to zrobić przesuń przycisk Start w lewo.
Jak wyczyścić pamięć podręczną Google Chrome, pliki cookie i historię przeglądania?
Chrome doskonale radzi sobie z przechowywaniem historii przeglądania, pamięci podręcznej i plików cookie, aby zoptymalizować wydajność przeglądarki online. Jej jak...
Dopasowywanie cen w sklepie: jak uzyskać ceny online podczas zakupów w sklepie?
Kupowanie w sklepie nie oznacza, że musisz płacić wyższe ceny. Dzięki gwarancjom równoważenia cen możesz uzyskać rabaty online podczas zakupów w...
Jak podarować subskrypcję Disney Plus za pomocą cyfrowej karty podarunkowej
Jeśli cieszyłeś się Disney Plus i chcesz podzielić się nim z innymi, oto jak kupić subskrypcję Disney+ Gift za...
