Jak podłączyć i zarządzać urządzeniami Bluetooth w systemie Windows 11?
Microsoft Okna 11 Bohater / / November 16, 2021

Ostatnia aktualizacja
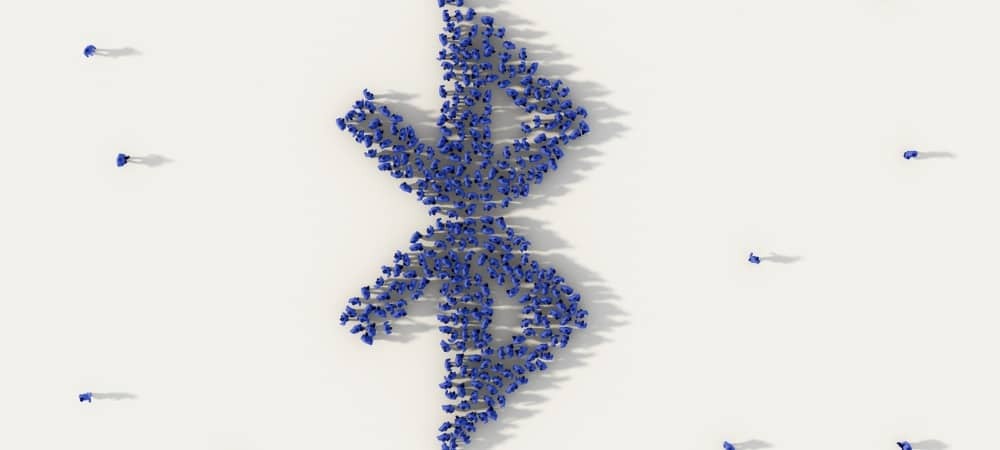
Jeśli chcesz włączyć i kontrolować Bluetooth w systemie Windows 11, możesz użyć menu Ustawienia, Centrum akcji lub klasycznego Panelu sterowania. Oto jak.
Obsługa systemu Windows 11 Technologia Bluetooth, wykorzystując sygnały radiowe bliskiego zasięgu do bezpośredniej komunikacji z urządzeniami.
Masz dość urządzeń przewodowych? Do komputera z systemem Windows 11 z łącznością Bluetooth można podłączyć mysz, klawiaturę, głośniki, słuchawki i wiele innych urządzeń.
Na szczęście podłączenie urządzeń Bluetooth do komputera z systemem Windows 11 jest prostym procesem. Oto jak to zrobić.
Jak włączyć Bluetooth w Windows 11?
To, czy Bluetooth jest włączony, czy nie, zależy od komputera i sposobu zainstalowania systemu Windows 11. Można go jednak łatwo włączyć lub wyłączyć z Centrum akcji lub menu Ustawienia.
Korzystanie z Centrum akcji
Aby to sprawdzić, otwórz Centrum akcji za pomocą skrót klawiszowyklawisz Windows + A (lub wybierz go w lewym dolnym rogu). Następnie kliknij Bluetooth przycisk, aby go włączyć.
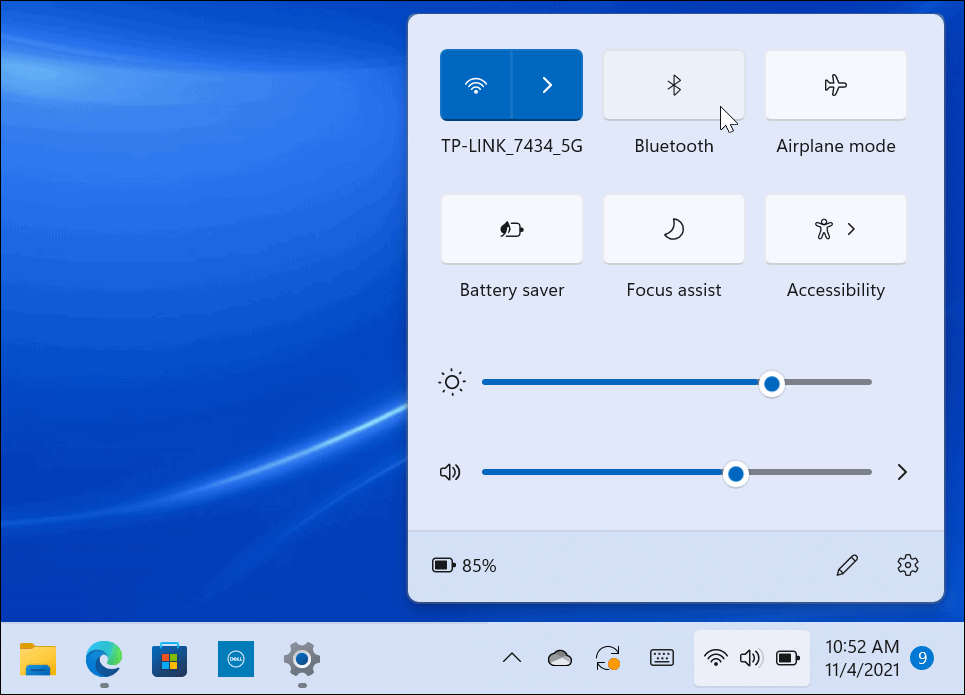
Korzystanie z menu ustawień
Możesz także włączyć lub wyłączyć Bluetooth za pomocą menu Ustawienia w systemie Windows 11.
Aby to zrobić, kliknij Początek i wybierz Ustawienia. W menu Ustawienia wybierz Bluetooth i urządzenia z lewej kolumny. Po prawej stronie przewiń w dół i przełącz Przełącznik Bluetooth włączone lub wyłączone.
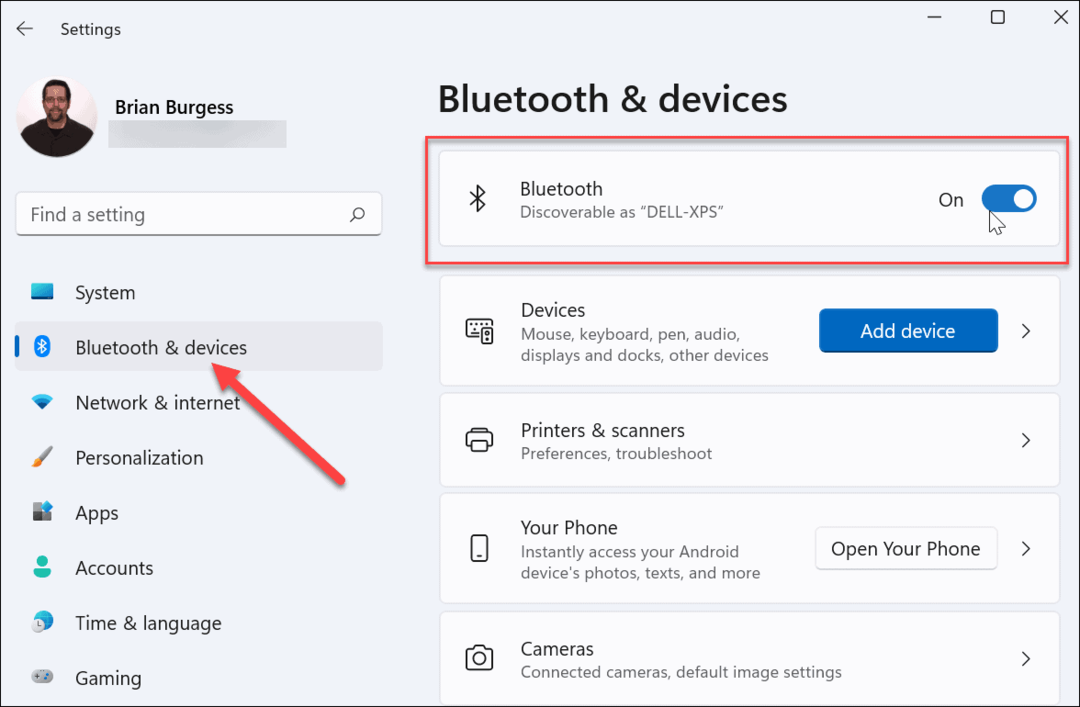
Sparuj system Windows 11 z urządzeniem Bluetooth
Jeśli radio Bluetooth w komputerze jest włączone, możesz teraz sparować (połączyć) z urządzeniem Bluetooth.
Aby to zrobić, umieść urządzenie Bluetooth, które chcesz połączyć, w zasięgu parowania komputera z systemem Windows 11. Upewnij się też, że jest włączony i znajduje się w „trybie parowania”, aby można go było wykryć. Czynności, które należy wykonać, będą się różnić w zależności od urządzenia.
Na komputerze otwórz Ustawienia menu przez Początek. Wybierz Bluetooth i urządzenia po prawej stronie, a następnie kliknij Dodaj urządzenie przycisk. Możesz nacisnąć to na górze lub na dole menu - oba będą działać.

w Dodaj urządzenie menu, kliknij Bluetooth opcja u góry.
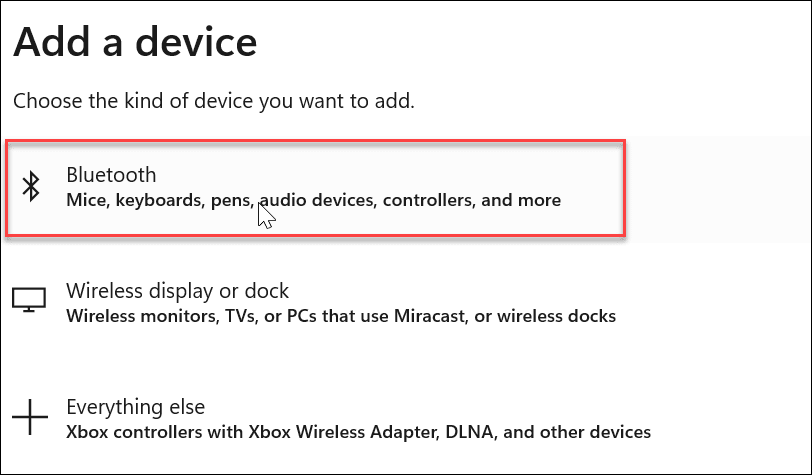
System Windows rozpocznie skanowanie w poszukiwaniu pobliskich urządzeń Bluetooth. Gdy pojawi się ten, z którym chcesz się połączyć, kliknij go. W tym przykładzie system Windows 11 łączy się z parą Głośniki Logitech MX Sound Bluetooth.
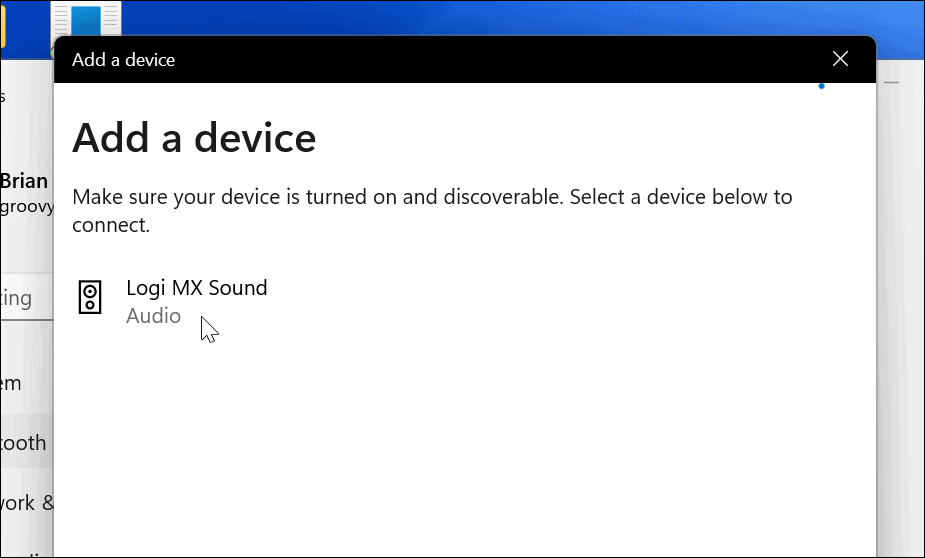
Po nawiązaniu połączenia otrzymasz komunikat informujący, że urządzenie zostało pomyślnie sparowane z komputerem. Możesz natychmiast rozpocząć korzystanie z urządzenia Bluetooth w systemie Windows 11.
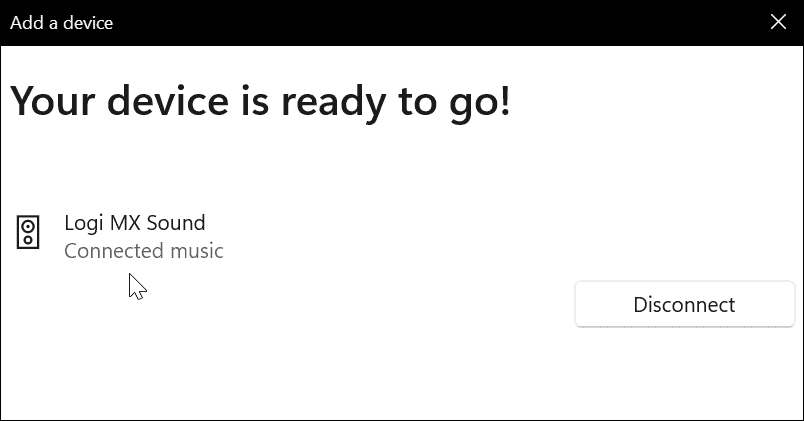
Usuń lub odłącz urządzenie Bluetooth od systemu Windows 11
Jeśli chcesz usunąć urządzenie Bluetooth, przejdź do Start > Ustawienia > Bluetooth i urządzenia. Znajdź urządzenie Bluetooth, które chcesz usunąć, i kliknij trzy kropki w prawym górnym rogu.
Następnie kliknij Rozłączyć się jeśli chcesz usunąć sparowanie urządzenia. Dzięki temu jest on wymieniony w sekcji Bluetooth, a w razie potrzeby będziesz mógł ponownie się z nim połączyć.
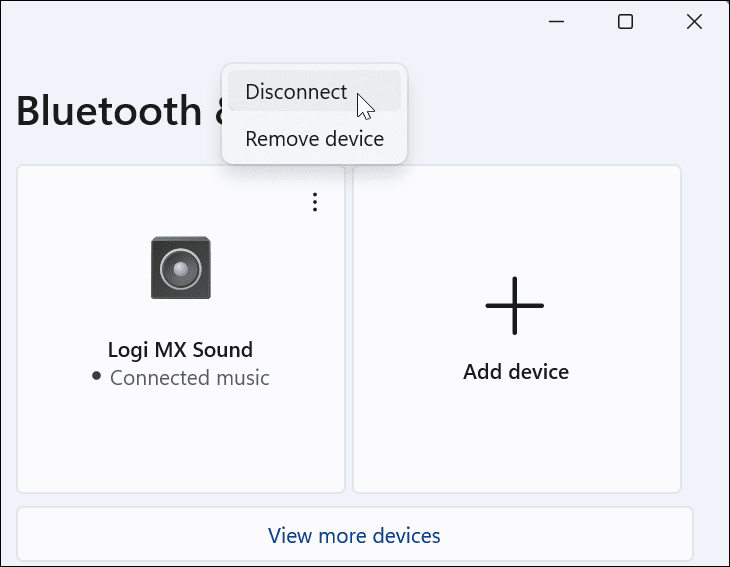
Aby ponownie się połączyć, kliknij Łączyć przycisk.
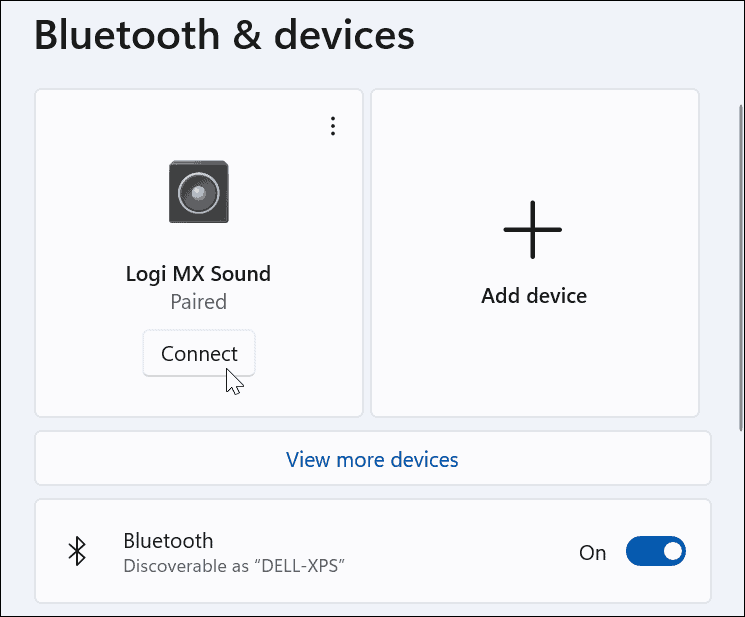
Jeśli chcesz całkowicie usunąć urządzenie, kliknij Odłącz urządzenie z menu.
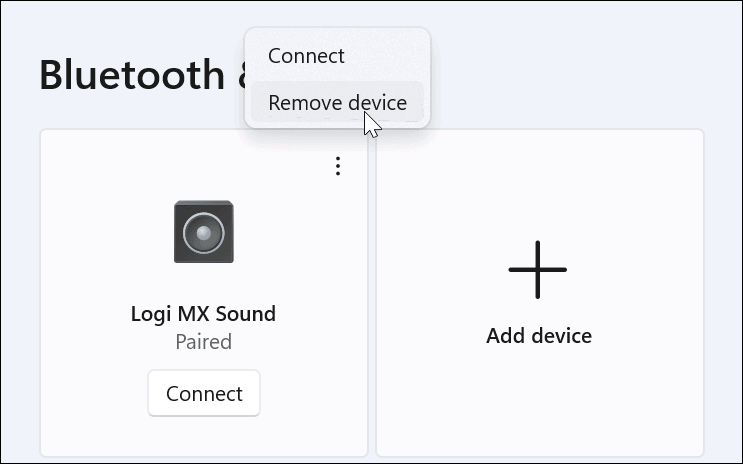
Aby potwierdzić, kliknij tak do okna dialogowego weryfikacji.
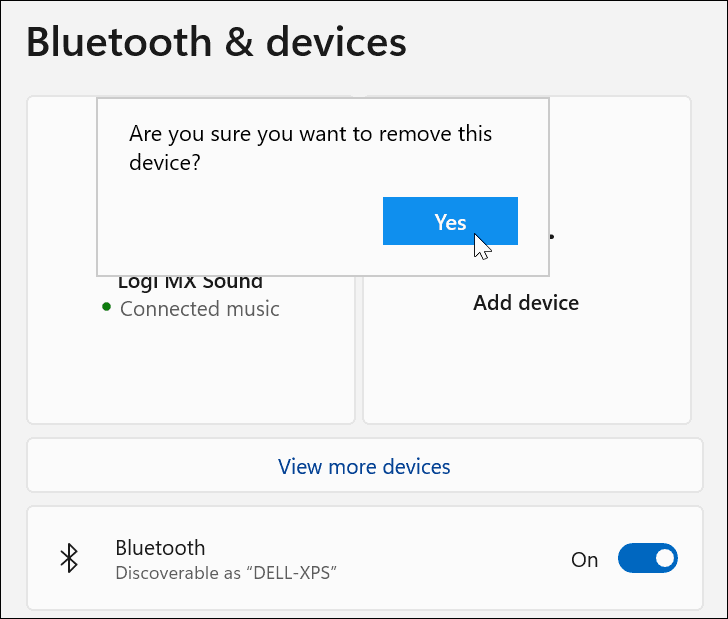
Użyj Kreatora urządzeń Bluetooth
Nadal możesz używać klasycznych funkcji systemu Windows, aby dodawać urządzenia Bluetooth do systemu Windows 11. Chociaż te funkcje są obsługiwane w momencie premiery, mogą nie działać w przyszłości.
Upewnij się, że urządzenie jest w trybie parowania, włączone i można je wykryć. Następnie naciśnij Początek i typ kreator parowania urządzeń—wybierz go z Najlepsze dopasowanie wynik u góry.
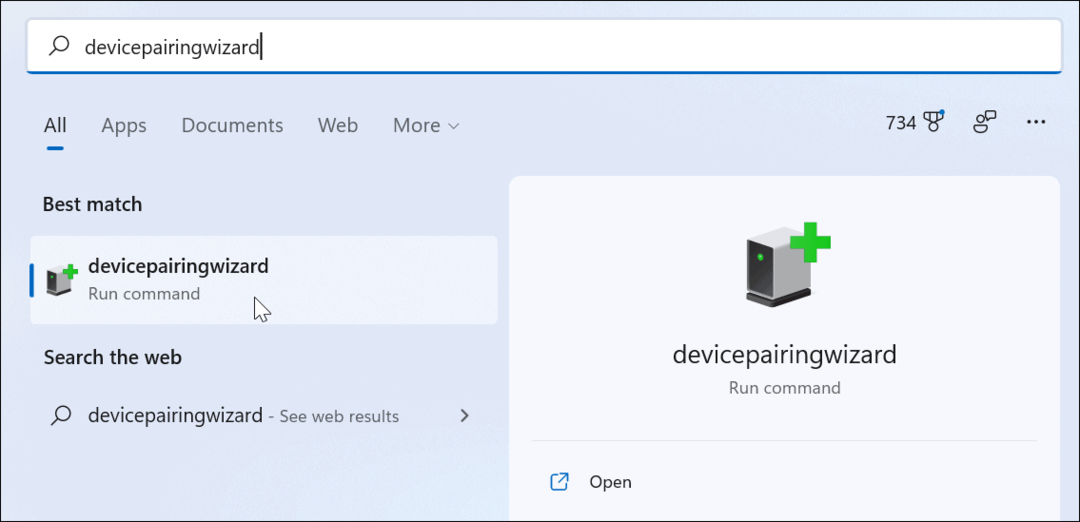
Spowoduje to otwarcie klasycznego kreatora parowania i wyszukanie urządzeń Bluetooth. Wybierz urządzenie, które chcesz dodać, a następnie kliknij Następny.
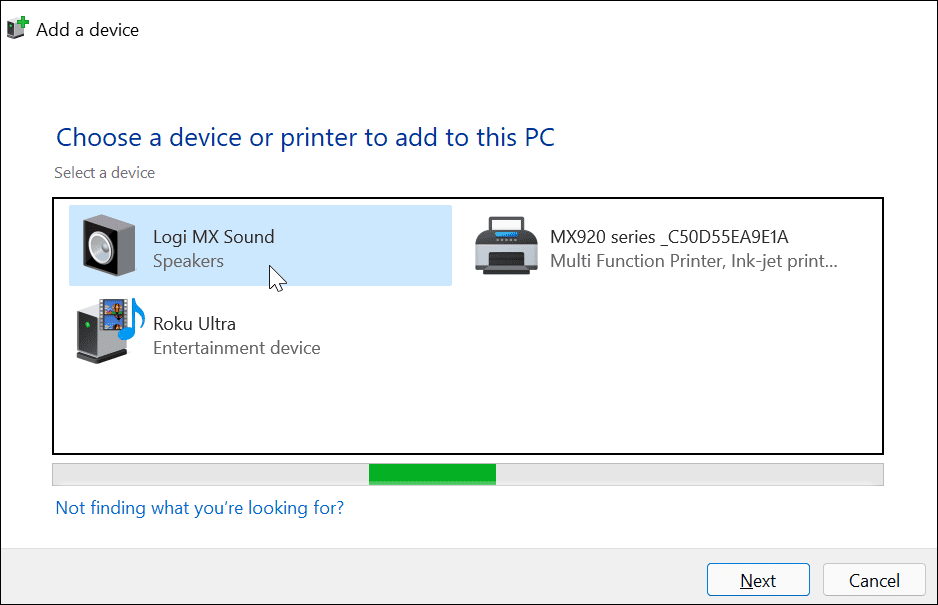
Zobaczysz pasek postępu, gdy system Windows 11 łączy się z urządzeniem.
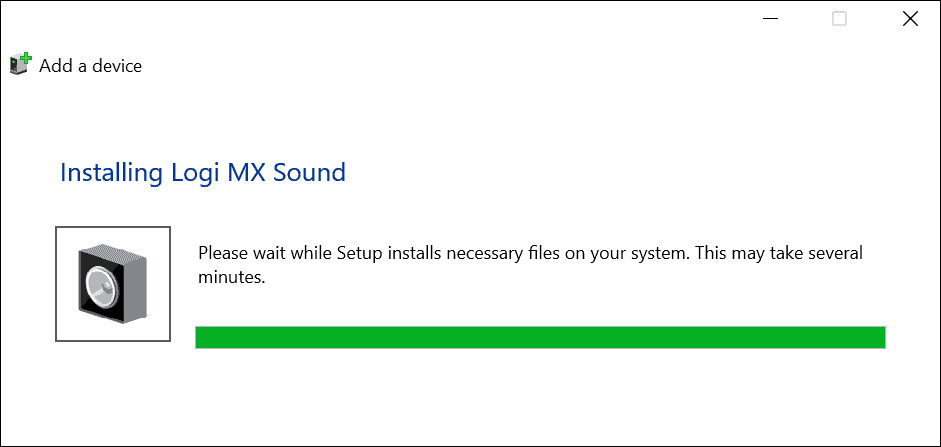
Po podłączeniu urządzenie pojawi się w „Urządzenie i drukarki” sekcja klasyczny Panel Sterowania. Powinien również pojawić się w sekcji Urządzenia Bluetooth w menu Ustawienia.
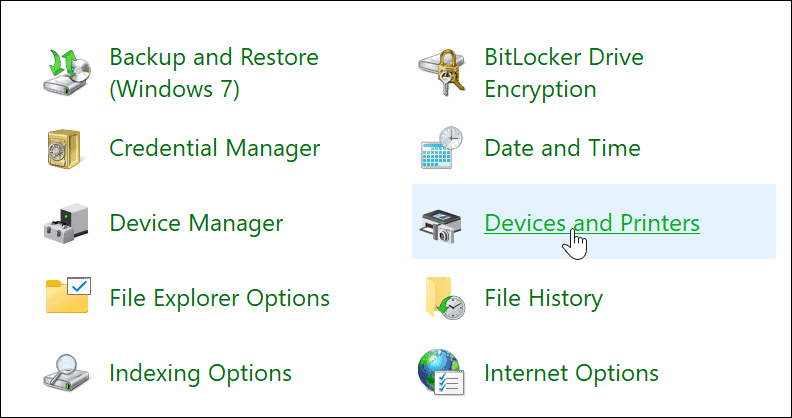
Jeśli chcesz odłączyć i usunąć urządzenie w klasycznym Panelu sterowania, kliknij prawym przyciskiem myszy urządzenie w Urządzenia i drukarki menu. Następnie kliknij Odłącz urządzenie z wyświetlonego menu.
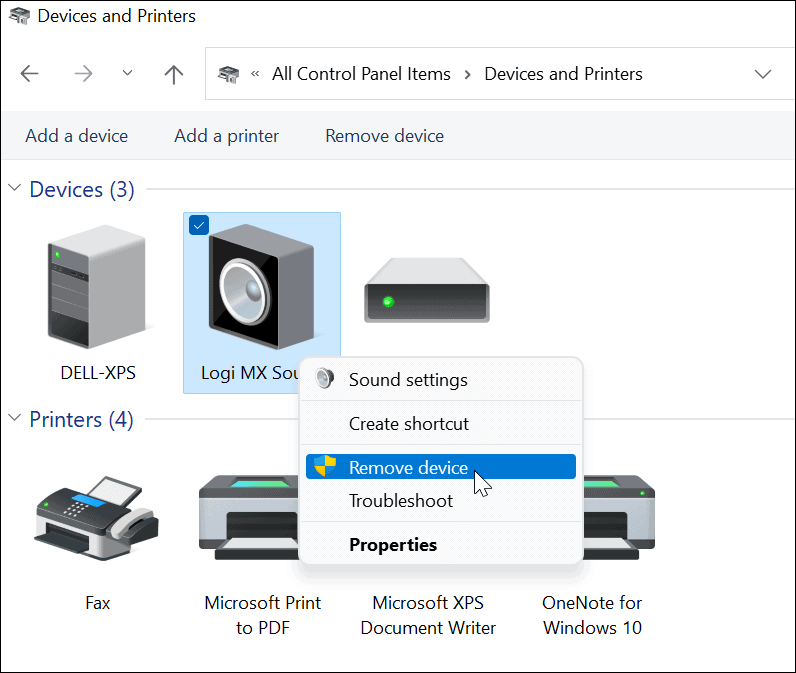
Kliknij tak w komunikacie weryfikacyjnym, który się pojawi, aby potwierdzić usunięcie urządzenia.
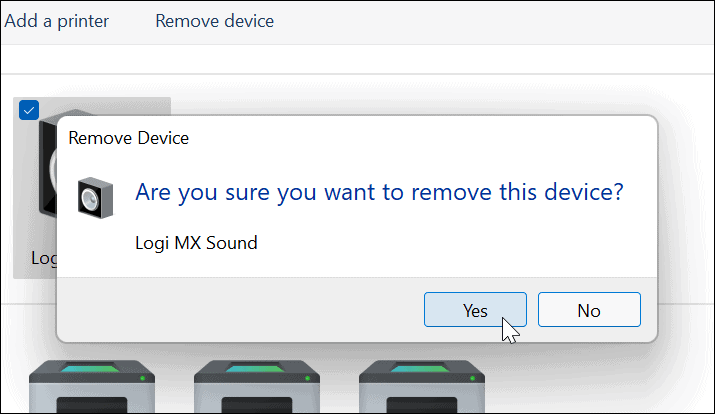
Rozwiązywanie problemów z Bluetooth w systemie Windows 11
Jeśli masz problemy z połączeniem urządzenia Bluetooth, możesz spróbować rozwiązać kilka problemów. Obejmują one:
- Sprawdź, czy urządzenie jest włączone. Może się to wydawać oczywiste, ale upewnij się, że urządzenie Bluetooth jest włączone w trybie parowania, aby można je było wykryć, i upewnij się, że znajduje się w zasięgu.
- Odłącz inne urządzenia. Jeśli masz podłączonych wiele urządzeń, spróbuj je odłączyć, ponieważ mogą się nawzajem zakłócać.
- Zaktualizuj swój komputer. Ręcznie uruchom Windows Update aby upewnić się, że Twój system i sterowniki są aktualne.
-
Zaktualizuj sterowniki urządzeń Bluetooth. Upewnij się, że sterowniki Bluetooth są zaktualizowane — możesz to zrobić za pomocą Menedżera urządzeń lub pobierając sterownik urządzenia od producenta i instalując go ręcznie.
- Aby to zrobić, kliknij prawym przyciskiem myszy Początek przycisk i kliknij Menadżer urządzeń z wyświetlonego menu.
- Rozwiń Bluetooth opcję, kliknij prawym przyciskiem myszy sterownik, aby zaktualizować, a następnie kliknij Uaktualnij sterownik z menu.
- Zwróć uwagę, że możesz również kliknąć prawym przyciskiem myszy sterownik, kliknij Odinstaluj, a następnie uruchom ponownie komputer.
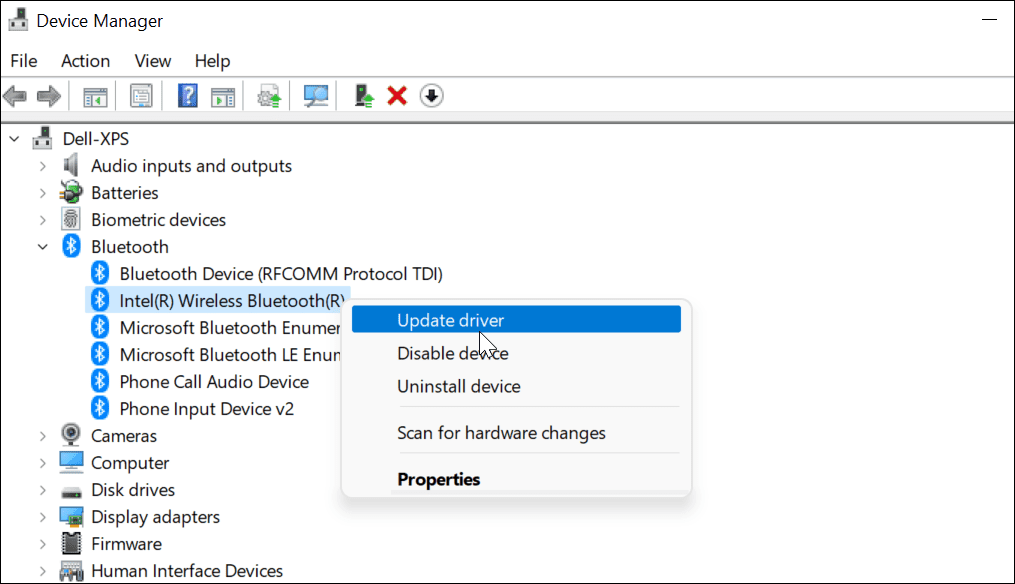
Korzystanie z Bluetooth w systemie Windows 11
Powyższe kroki powinny pomóc w podłączeniu i zarządzaniu urządzeniami Bluetooth w systemie Windows 11. Możesz łatwo łączyć się z urządzeniami Bluetooth w Ustawieniach, ale nadal możesz używać klasycznego Panelu sterowania do łączenia się z urządzeniami. Włączanie i wyłączanie Bluetooth jest łatwe dzięki Centrum akcji (a także skrótom klawiszowym szybkiego dostępu).
Jeśli nie dokonałeś aktualizacji do systemu Windows 11, możesz sparuj urządzenia Bluetooth z Windows 10, ale kroki mogą się różnić. Aby uzyskać więcej informacji na temat systemu Windows 11, sprawdź jak stworzyć mobilny hotspot lub dowiedz się, jak możesz dostosuj szybkie akcje w Centrum akcji.
Jak wyczyścić pamięć podręczną Google Chrome, pliki cookie i historię przeglądania?
Chrome doskonale radzi sobie z przechowywaniem historii przeglądania, pamięci podręcznej i plików cookie, aby zoptymalizować wydajność przeglądarki online. Jej jak...
Dopasowywanie cen w sklepie: jak uzyskać ceny online podczas zakupów w sklepie?
Kupowanie w sklepie nie oznacza, że musisz płacić wyższe ceny. Dzięki gwarancjom równoważenia cen możesz uzyskać rabaty online podczas zakupów w...
Jak podarować subskrypcję Disney Plus za pomocą cyfrowej karty podarunkowej
Jeśli cieszyłeś się Disney Plus i chcesz podzielić się nim z innymi, oto jak kupić subskrypcję Disney+ Gift za...



