Przegląd rozszerzenia przeglądarki Firefox
Wydajność Firefox Rozszerzenie Firefox Darmowe / / March 18, 2020
Z każdą nową wersją Firefoksa coraz mniej używam Google Chrome. Jednak tak jak lubię Firefox, witryny i usługi Google, takie jak Google Voice Search, Google Apps.etc.. zawsze będzie działał lepiej w Chrome niż Firefox. Z tego powodu do niedawna prawie przeskakiwałem między przeglądarkami przez cały dzień. Musi być lepsze rozwiązanie. Dobra wiadomość - znalazłem jedną.
Rozszerzenie Firefox Otwórz za pomocą, po zainstalowaniu umożliwia łatwe uruchamianie innych przeglądarek (Chrome, IE, Safari itp.) Poprzez proste kliknięcie strony prawym przyciskiem myszy i wybranie przeglądarki, w której ma zostać otwarta. Brzmi groovy? Zobaczmy instalację i szybką konfigurację.
Najpierw pobierz rozszerzenie Firefox Otwórz za pomocą https://addons.mozilla.org/en-US/firefox/addon/open-with/. Kliknij przycisk Dodaj do przeglądarki Firefox, aby go zainstalować.
Uwaga: wszystkie moje zrzuty ekranu są wykonywane przy użyciu przeglądarki Firefox 6. Jeśli używasz starszej / nowszej wersji, poniższe zrzuty ekranu powinny pomóc ci przejść przez konfigurację i konfigurację.
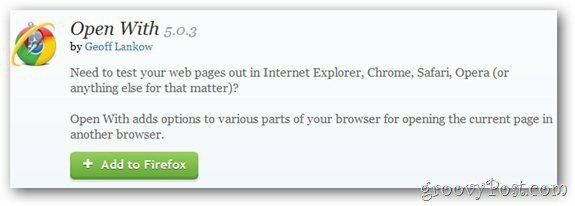
Jeśli podczas instalacji pojawi się ostrzeżenie, kliknij Instaluj, jeśli ufasz autorowi. Geoff ma dobrego przedstawiciela i może mu zaufać dzięki swojej aplikacji.
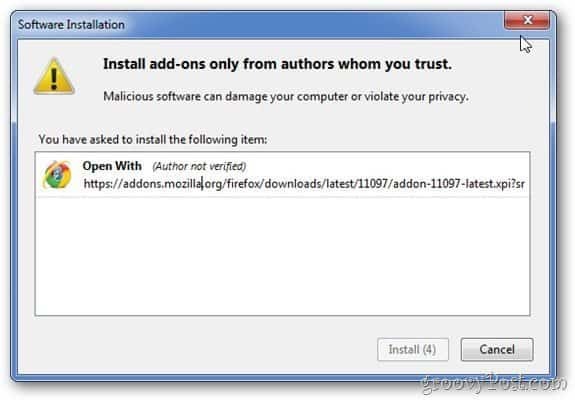
Po instalacji uruchom ponownie przeglądarkę, aby dokończyć instalację rozszerzenia.
Czas to skonfigurować. Kliknij małą strzałkę przeglądarki Firefox, aby otworzyć menu plików przeglądarki Firefox (lewy górny róg przeglądarki Firefox).
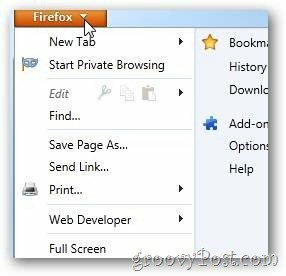
Kliknij Dodatki.
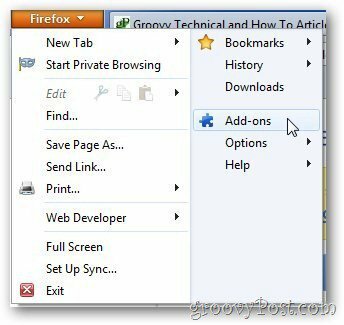
W zakładce Rozszerzenia po lewej stronie znajdź Otwórz za pomocą aplikacji i kliknij Opcje.
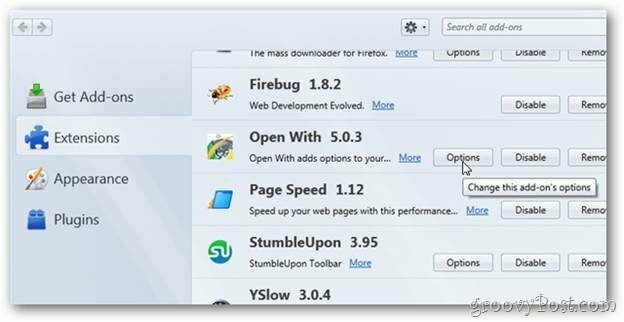
W menu rozwijanym Menu główne kontekstu kliknij opcję Wyświetl jako elementy menu. To umożliwia wyświetlanie menu kontekstowego po kliknięciu strony prawym przyciskiem myszy.
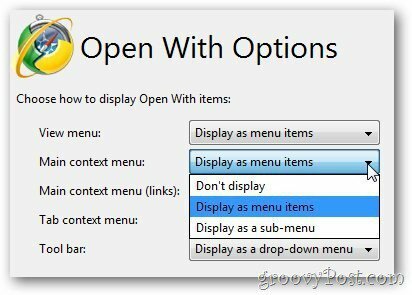
Dodatkowo możesz również zmienić, które przeglądarki będą wyświetlane i ich kolejność. W moim przykładzie przeniosłem Google Chrome na górę za pomocą strzałki w górę.
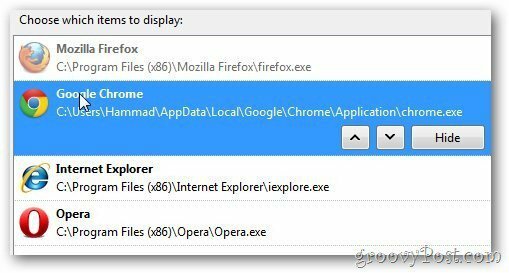
Po zainstalowaniu i skonfigurowaniu wszystkiego otwarty nową kartę Firefox lub okno i odwiedź groovyPost.com. Kliknij prawym przyciskiem myszy dowolne miejsce na stronie, aby wyświetlić nowe opcje przeglądarki Open-With.
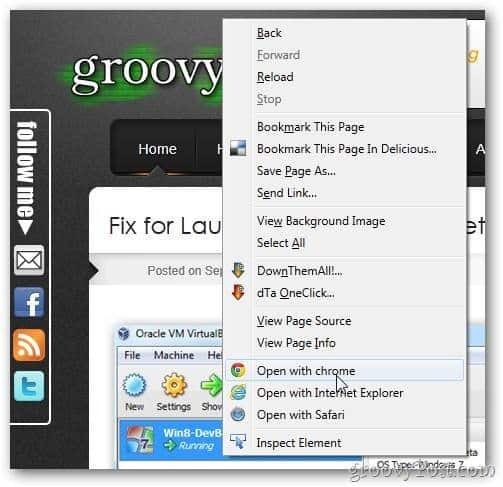
Autor gościnny:
Hammad jest od dawna groovyPost czytelnikiem stał się współpracownikiem! Hammad uwielbia wszystkie rzeczy Technologia i blogowanie i czekamy na więcej wkładów od niego w przyszłości.
