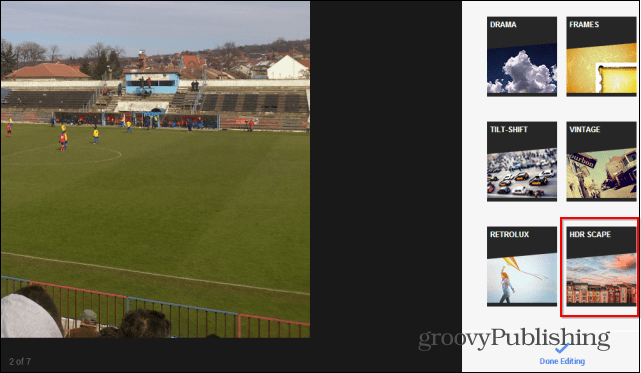Jak zainstalować podsystem Windows dla systemu Linux w systemie Windows 11?
Linux Microsoft Okna 11 Bohater / / November 17, 2021

Ostatnia aktualizacja

Podsystem Windows dla systemu Linux (WSL) umożliwia uruchamianie aplikacji i usług systemu Linux w lekkim środowisku wirtualnym w systemie Windows 11. Oto jak z niego korzystać.
Podsystem Windows dla systemu Linux (WSL) umożliwia uruchamianie oprogramowania Linux na komputerze z systemem Windows 11. Po włączeniu WSL system Windows może jednocześnie uruchamiać dystrybucję systemu Linux.
Microsoft umożliwia włączenie WSL we wszystkich głównych wersjach systemu Windows 11, co oznacza, że nie trzeba uaktualniać z Windows 11 Home do Pro z niego korzystać. Windows 11 używa WSL 2.0, ulepszonej wersji WSL zaprojektowanej do uruchamiania pełnego jądra Linuksa w Środowisko Hyper-V.
Po uruchomieniu WSL będziesz mieć dostęp do powłoki Linuksa z nowego terminala Windows. Stamtąd możesz używać poleceń do instalowania i uruchamiania aplikacji Linux wraz z oprogramowaniem Windows. Windows 11 obejmuje obsługę aplikacji Linux działających z dostępem do GPU, dzięki czemu jest wszechstronnym narzędziem dla różnych typów użytkowników.
Oto, jak uruchomić podsystem Windows dla systemu Linux na komputerze z systemem Windows 11.
Jak zainstalować podsystem Windows dla systemu Linux w systemie Windows 11?
Najszybszym sposobem zainstalowania WSL w systemie Windows 11 jest Wiersz polecenia lub PowerShell. Możesz to zrobić za pomocą dowolnego narzędzia — wybierz środowisko, w którym czujesz się najbardziej komfortowo.
Aby to zrobić, otwórz menu Start (lub naciśnij klawisz Windows) i wpisz cmd aby wyszukać Wiersz Poleceń lub powershell aby otworzyć nowe okno PowerShell. Najedź na Najlepsze dopasowanie wynik, a następnie wybierz Uruchom jako administrator po prawej.
Jeśli Monit UAC pojawi się, zezwól na uruchomienie wybranej aplikacji.
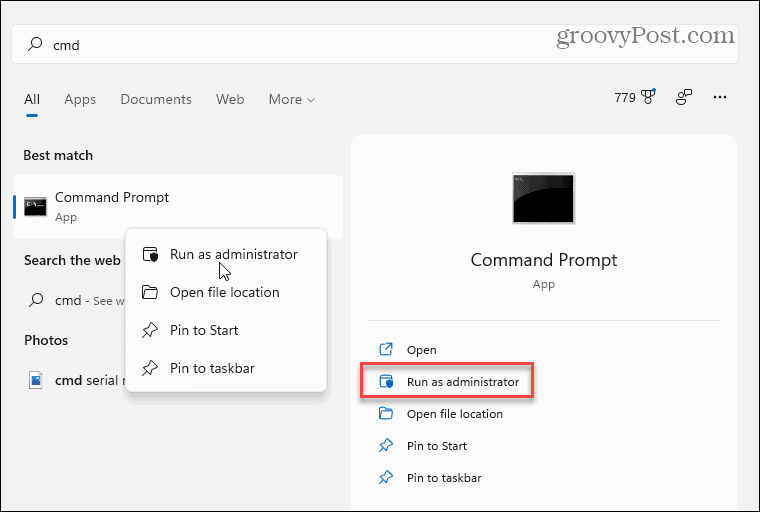
W oknie PowerShell lub wiersza polecenia na poziomie administratora możesz zainstalować i włączyć WSL za pomocą jednego polecenia. Aby to zrobić, wpisz następujące polecenie i naciśnij Enter:
wsl — zainstaluj
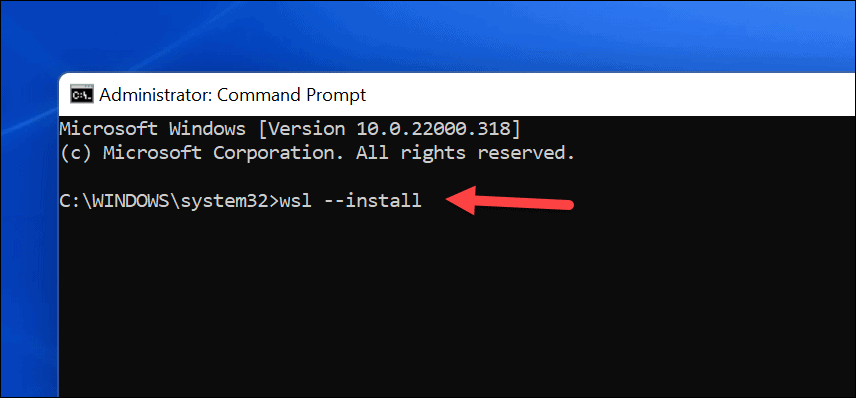
Musisz poczekać, aż system Windows 11 włączy WSL, aktywuje obsługę aplikacji GUI i zainstaluje domyślną dystrybucję Linuksa (Ubuntu) na twoim komputerze. Możesz monitorować postęp instalacji w oknie.
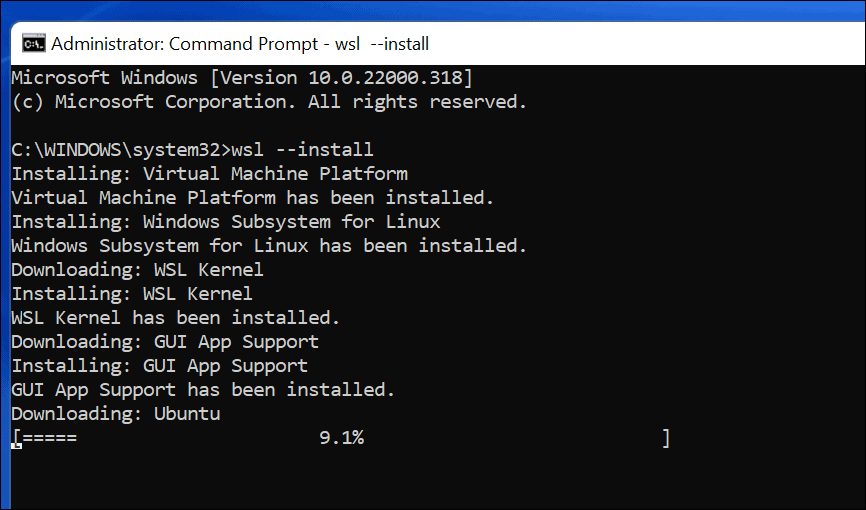
Po zakończeniu zobaczysz komunikat z prośbą o uruchom ponownie komputer z systemem Windows 11 aby zakończyć instalację.
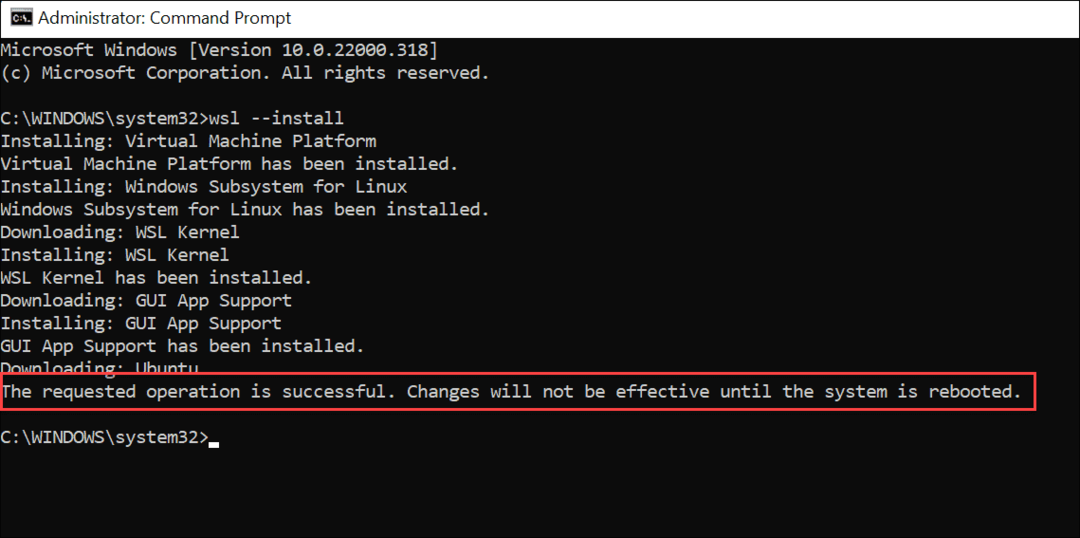
Po ponownym uruchomieniu komputera zaloguj się do systemu Windows i powinieneś stwierdzić, że możesz korzystać z systemu Linux.
Aby uruchomić WSL, otwórz menu Start - powinieneś odkryć Ubuntu pod „Ostatnio zainstalowane" Sekcja. Możesz go również znaleźć ręcznie pod jego pierwsza litera na liście aplikacji.
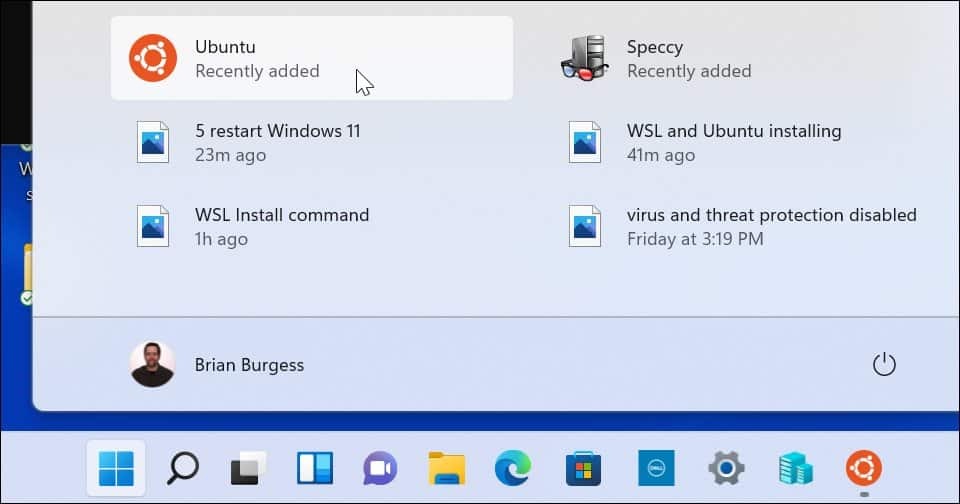
Jak zainstalować alternatywne dystrybucje Linux WSL
Warto również zauważyć, że nie musisz używać Ubuntu z WSL - możesz zainstalować inne wersje Linuksa. Aby znaleźć dostępne dystrybucje systemu Linux na komputerze, wprowadź następujące informacje w oknie wiersza polecenia, programu PowerShell lub terminalu Windows:
wsl -l -o
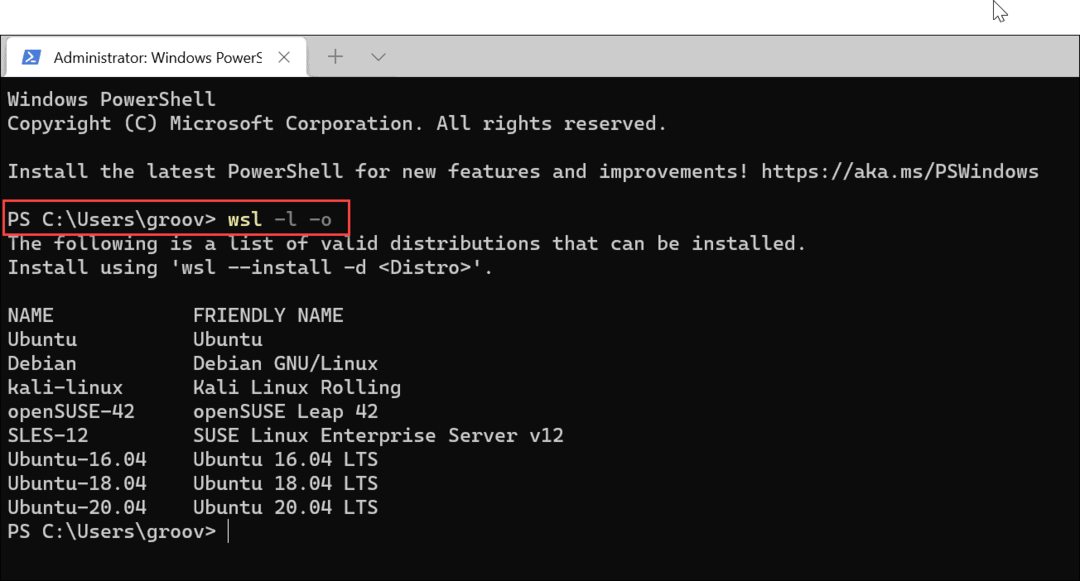
Następnie wpisz następujące, zastępując dystrybucja z nazwą dystrybucji Linuksa, którą chcesz zainstalować:
wsl --install -d dystrybucja
Na przykład, jeśli chcesz zainstalować openSUSE, wpisz:
wsl --install -d openSUSE
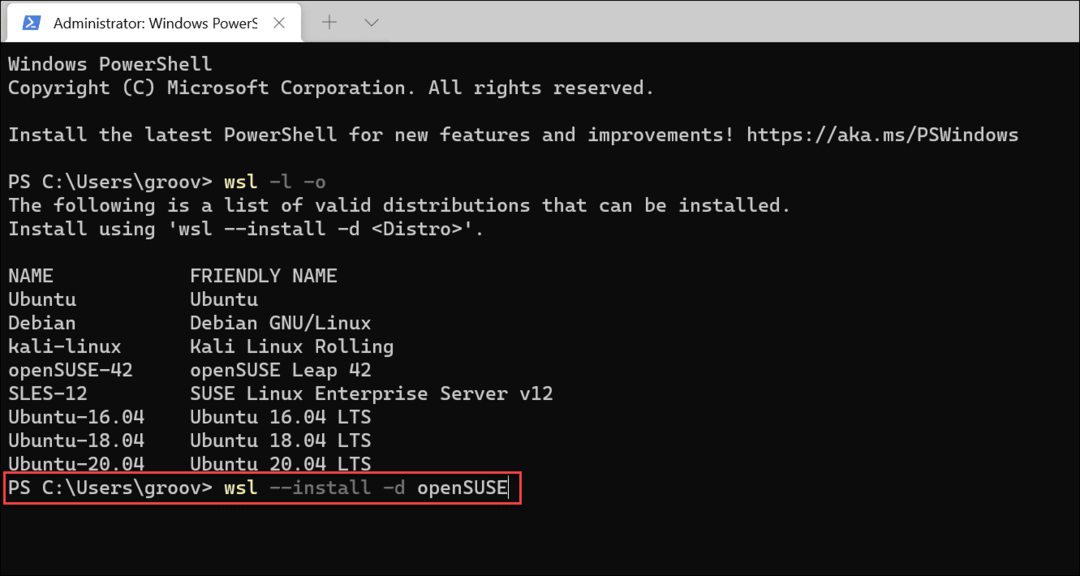
Podobnie jak w przypadku Ubuntu, daj czas na wsl polecenie, aby zainstalować preferowaną dystrybucję.
Jak zainstalować dystrybucje Linuksa ze sklepu Microsoft?
Jeśli nie czujesz się komfortowo przy użyciu narzędzia wiersza poleceń, możesz zainstalować Linuksa za pomocą Sklep Microsoft. Instalowanie Linuksa ze Sklepu przypomina instalowanie dowolnej innej aplikacji Sklepu. Najpierw będziesz chciał sprawdzić, czy WSL jest włączony.
Aby to zrobić, naciśnij Start (lub naciśnij klawisz Windows) i wpisz Optionalfeatures.exe. Wybierz Najlepsze dopasowanie wynik u góry.
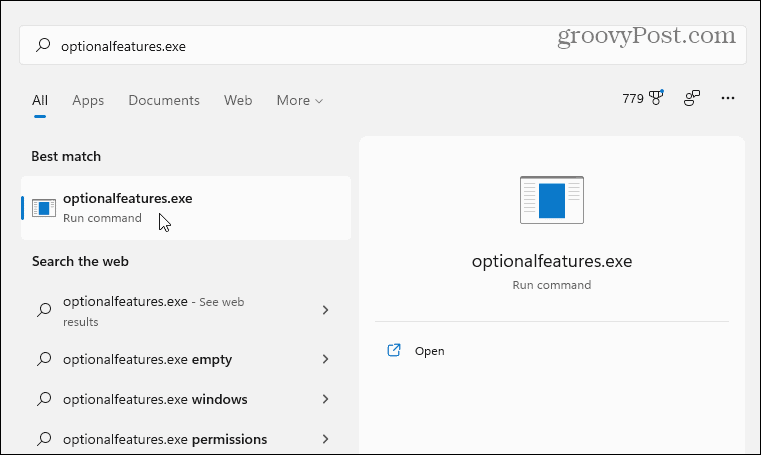
W "Cechy okien”, wybierz Podsystem Windows dla Linuksa pole wyboru i kliknij ok.
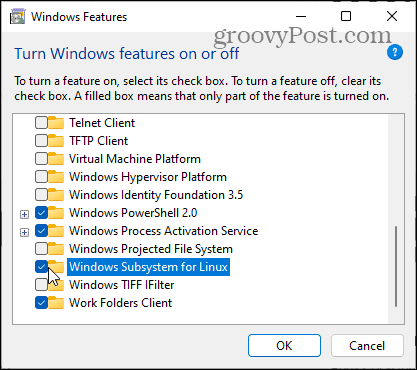
Poczekaj trochę, aż zmiany zostaną zakończone, a następnie uruchom ponownie komputer.
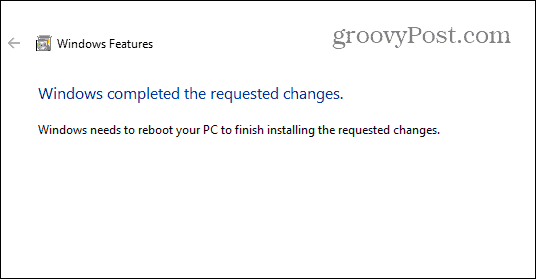
Po ponownym uruchomieniu komputera otwórz aplikację Microsoft Store z paska zadań lub menu Start i wyszukaj „Linux.”
Powinieneś zobaczyć kilka dostępnych dystrybucji, w tym Kali Linux, Debiana, Ubuntuitp. Wybierz dystrybucję Linuksa, której chcesz użyć, a następnie kliknij Dostwać rozpocząć instalację.
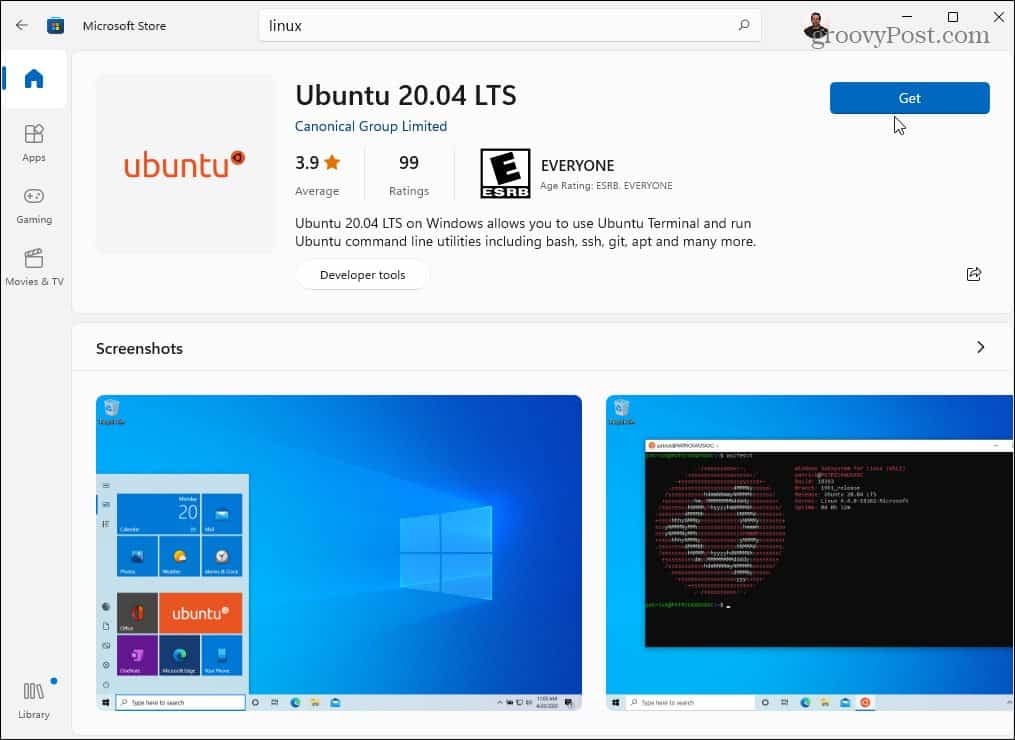
W tym momencie Microsoft Store pobierze i zainstaluje twoją dystrybucję Linuksa - poczekaj, aż to się zakończy. Podobnie jak w przypadku powyższej metody wiersza polecenia, po zakończeniu instalacji znajdziesz ją w menu Start.
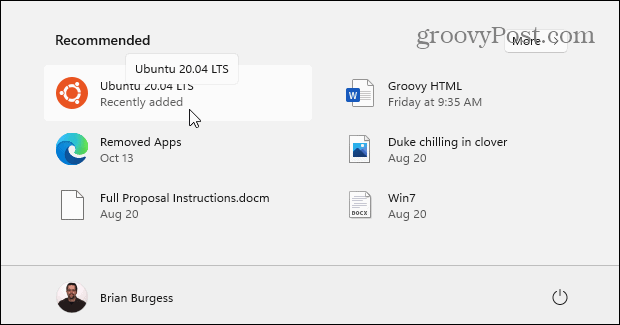
Jak uzyskać dostęp do powłoki systemu Linux w systemie Windows 11?
Windows 11 zawiera nową aplikację terminala (zwaną Terminal Windows), który umożliwia przełączanie się między PowerShell, wierszem polecenia i innymi typami okien administracyjnych. Jeśli zainstalujesz i włączysz Podsystem Windows dla systemu Linux w systemie Windows 11, możesz użyć nowego terminala Windows do sterowania powłoką systemu Linux.
Aby to zrobić, kliknij prawym przyciskiem myszy menu Start i wybierz Terminal Windows (administrator). Następnie wybierz + (plus) ikona na pasku z zakładkami u góry, a następnie wybierz swoją dystrybucję Linuksa (np. Ubuntu) z listy.
Jeśli go nie widzisz, najpierw uruchom Ubuntu z menu Start, a następnie otwórz terminal - pojawi się on na liście rozwijanej.
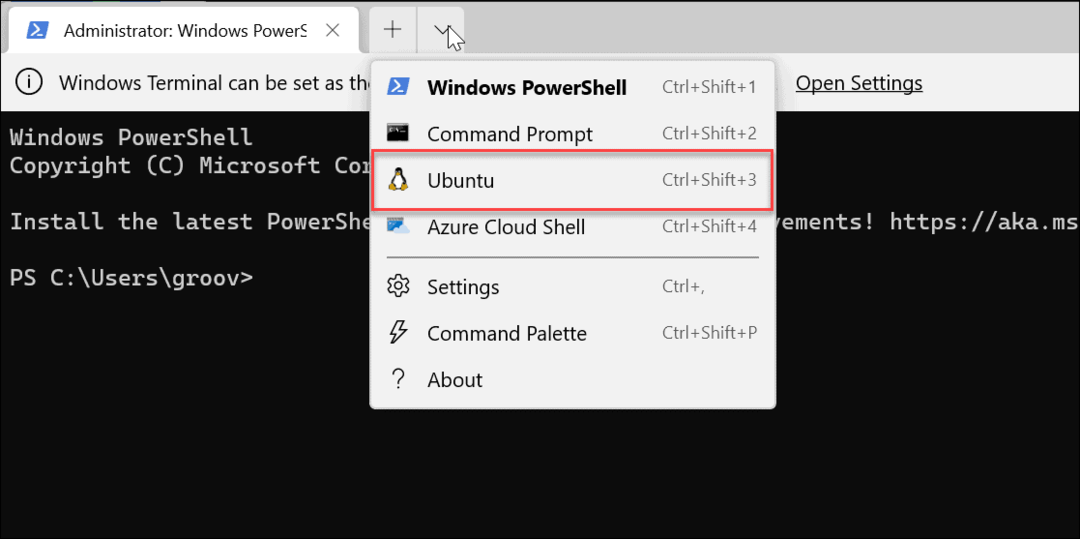
Masz teraz dostęp do powłoki Linuksa, tak jakbyś używał komputera z Linuksem. Możesz zacząć uczyć się i ćwiczyć polecenia Linuksa, aby go obsługiwać tutaj, lub możesz go użyć do modyfikacji ustawień Ubuntu.
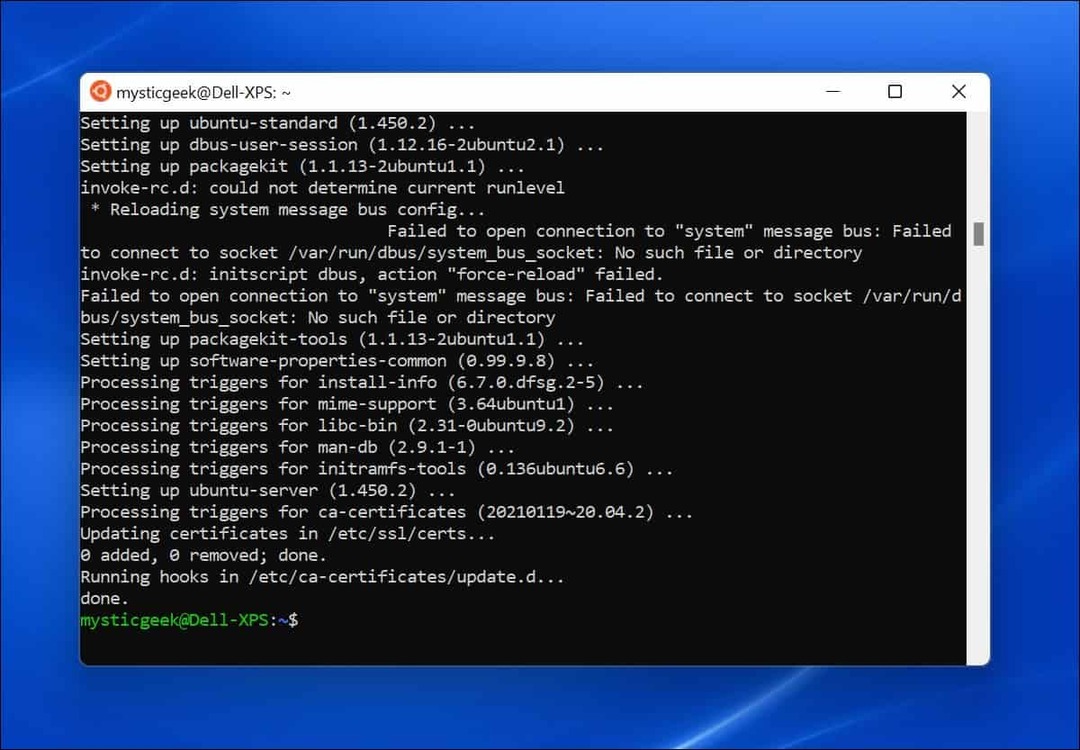
Jak przetestować podsystem Windows dla systemu Linux w systemie Windows 11?
Jeśli nie masz pewności, jak sprawdzić, czy WSL działa, możesz to zrobić za pomocą terminala Windows.
Najpierw otwórz nowy terminal, klikając prawym przyciskiem myszy menu Start i wybierając Terminal Windows (administrator). W oknie terminala naciśnij + (plus), a następnie wybierz Ubuntu. Alternatywnie uruchom Ubuntu z menu Start.
Gdy będziesz gotowy do korzystania z WSL, możesz użyć gry dla systemu Linux o nazwie Tux Racer aby sprawdzić, czy WSL działa poprawnie. Te kroki będą działać tylko wtedy, gdy używasz WSL z Ubuntu, Debianem lub powiązanymi dystrybucjami.
Aby to zrobić, wpisz kolejno następujące polecenia w terminalu Linux WSL:
aktualizacja sudo apt. aktualizacja sudo apt
Możesz także uruchomić je razem (aktualizacja sudo apt i aktualizacja sudo apt). Gdy te polecenia zakończą sprawdzanie dostępności aktualizacji, wpisz następujące polecenie, aby zainstalować grę:
sudo apt zainstaluj extremetuxracer
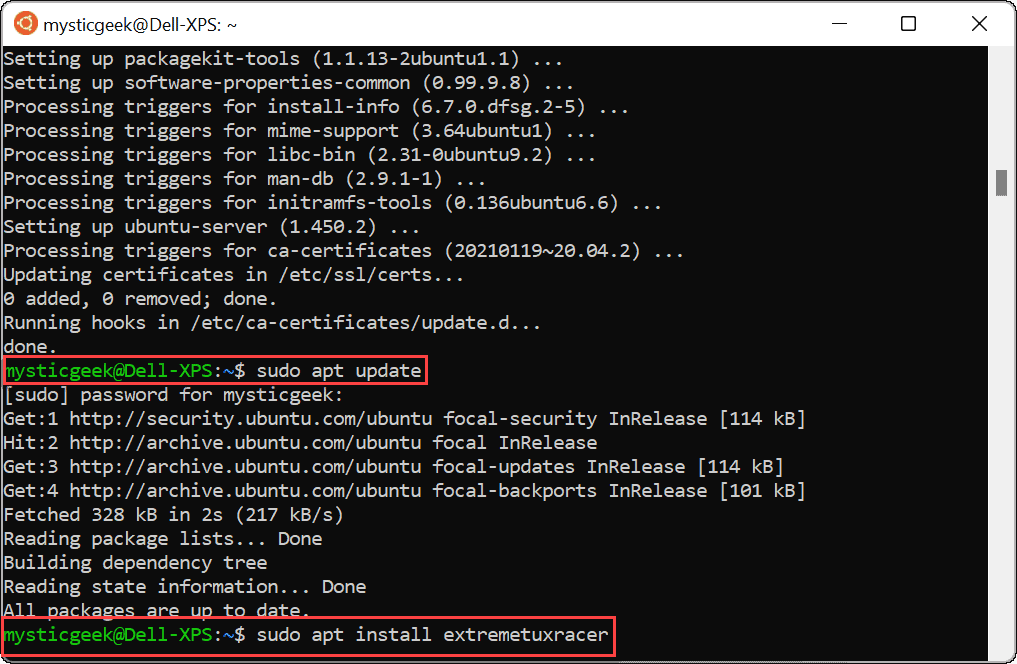
Gdy pojawi się pytanie, czy chcesz kontynuować, wpisz Y i naciśnij Enter.
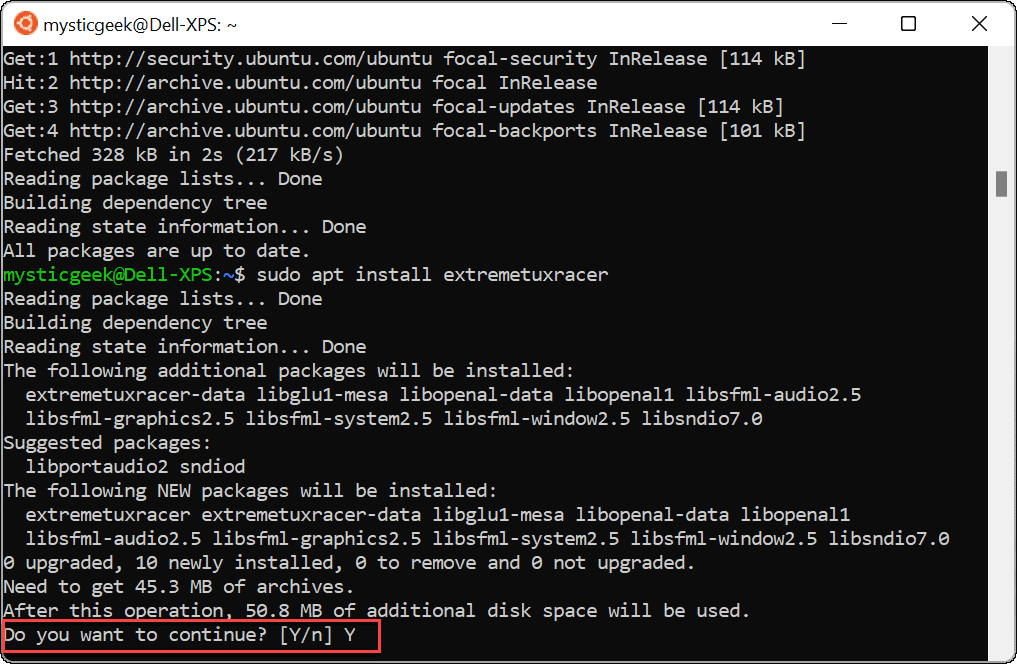
Instalacja Tux Racera zajmuje kilka sekund. Gdy to zrobi, znajdziesz aplikację Linux w menu Start - naciśnij ją, aby uruchomić ją tak, jak każdą inną aplikację Windows.
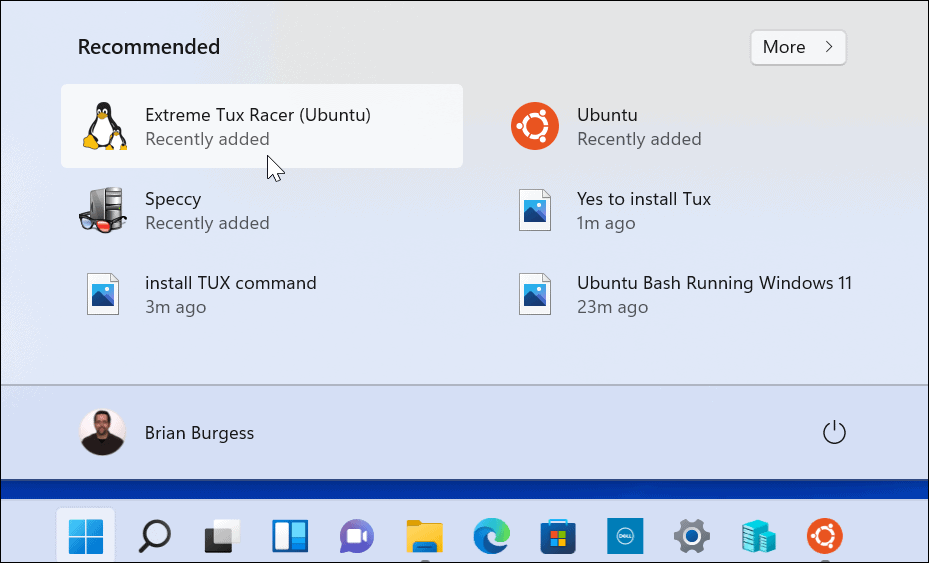
Proszę bardzo! Używasz teraz swojej pierwszej aplikacji dla systemu Linux w systemie Windows 11. Baw się dobrze!

Korzystanie z podsystemu Windows dla systemu Linux w systemie Windows 11
Korzystanie z podsystemu Windows dla systemu Linux w systemie Windows 11 zapewnia pełny dostęp do aplikacji i usług systemu Linux bez konieczności ponownej instalacji lub podwójny rozruch systemu. WSL to najlepszy sposób na dostęp do aplikacji Linux na komputerze z systemem Windows — jeśli nie podoba Ci się dystrybucja, której używasz, zawsze możesz przełączyć się na inną za pośrednictwem Microsoft Store lub nowej aplikacji Windows Terminal.
Jeśli jesteś nowicjuszem w systemie Windows 11, zapoznaj się z innymi opcjonalnymi funkcjami, takimi jak włączanie starszych .NET Frameworks do uruchamiania gier i aplikacji retro.