Jak włączyć okno dialogowe potwierdzenia usunięcia w systemie Windows 11?
Microsoft Okna 11 Bohater / / November 17, 2021

Ostatnia aktualizacja

Włączenie okna dialogowego potwierdzenia usunięcia w systemie Windows 11 może pomóc w uniknięciu przypadkowego usunięcia plików. Oto jak.
System Windows 11 domyślnie nie wyświetla okna dialogowego potwierdzenia usunięcia podczas usuwania pliku. Zamiast tego plik lub folder jest natychmiast wysyłany do Kosza.
Chociaż może się to wydawać szybszym sposobem usuwania plików, nie jest idealny. Możesz przypadkowo przenieść coś do Kosza. Na szczęście system Windows 11 zawiera funkcję, którą można ustawić, dzięki czemu pojawi się okno dialogowe potwierdzenia usunięcia.
Włączenie go doda kolejny krok do procesu usuwania, pomagając uniknąć przypadkowego usunięcia plików. Oto, jak sprawić, by system Windows 11 wyświetlał komunikat potwierdzający po usunięciu pliku lub folderu.
Jak włączyć komunikat okna dialogowego potwierdzenia usunięcia w systemie Windows 11?
Aby włączyć okno dialogowe potwierdzenia usunięcia w systemie Windows 11, kliknij prawym przyciskiem myszy Kosz na pulpicie i wybierz Nieruchomości z menu.
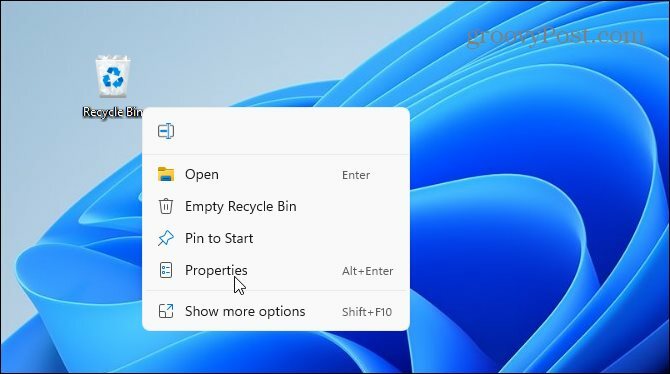
Wciśnij "Wyświetl okno dialogowe potwierdzenia usunięcia” pole wyboru pod zakładką Ogólne, aby je włączyć. Możesz także ograniczyć miejsce na dysku używane przez Kosz tutaj, jeśli chcesz.
Następnie kliknij Zastosować oraz ok aby zapisać swój wybór.
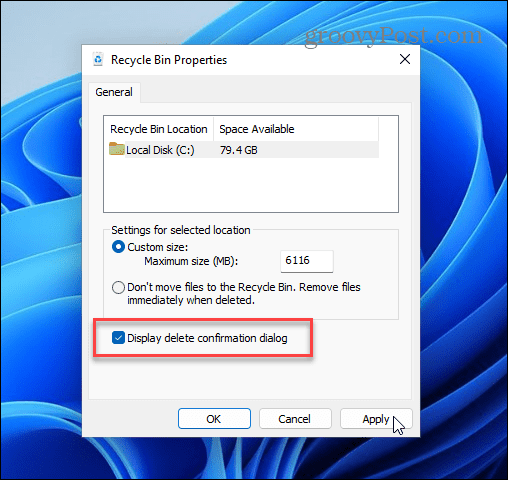
Możesz szybko sprawdzić, czy okno dialogowe jest aktywne, próbując usunąć plik. Aby to zrobić, kliknij prawym przyciskiem myszy plik, który chcesz usunąć, a następnie kliknij usuń (kosz na śmieci) ikonę z menu, aby ją przetestować.
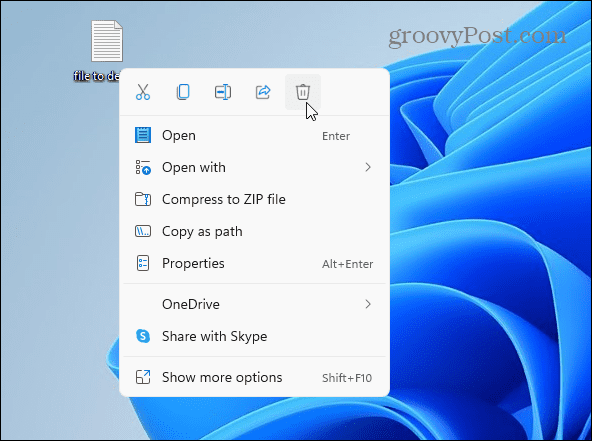
Powinieneś zobaczyć „Usuń potwierdzenie” okno dialogowe w tym momencie. Da ci to szansę na zmianę zdania lub zweryfikowanie i potwierdzenie, że chcesz przenieść coś do Kosza. Kliknij tak usunąć lub Nie Jeśli zmienisz zdanie.
Pamiętaj, że nie powoduje to trwałego usunięcia pliku — po prostu przeniesiono go do Kosza w celu przechowywania, zanim go usuniesz.
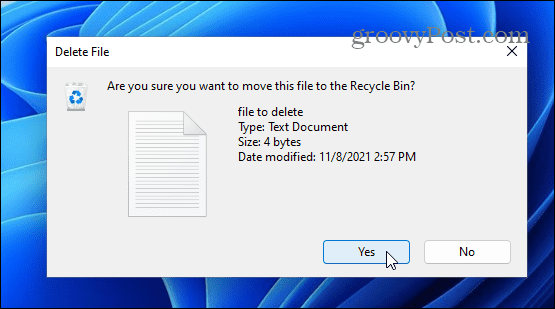
Jak wyłączyć okno dialogowe potwierdzenia usunięcia
Jeśli chcesz w dowolnym momencie wyłączyć okno dialogowe potwierdzenia, musisz powtórzyć swoje kroki.
Kliknij prawym przyciskiem myszy Kosz i wybierz Nieruchomości. Odznacz „Wyświetl okno dialogowe potwierdzenia usunięcia” pole wyboru i kliknij ok aby zapisać swój wybór.
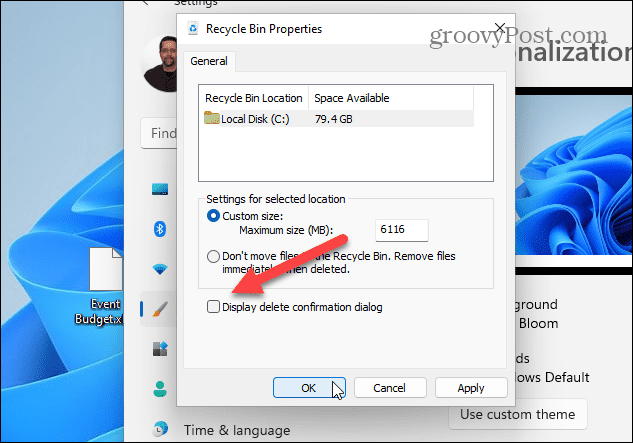
Jak dodać kosz na pulpit
Notatka: Jeśli nie widzisz Kosza na pulpicie, możesz go dodać. W rzeczywistości możesz dodać inne brakujące ikony systemowe do pulpitu.
Najpierw kliknij prawym przyciskiem myszy na pulpicie i kliknij Personalizacja.
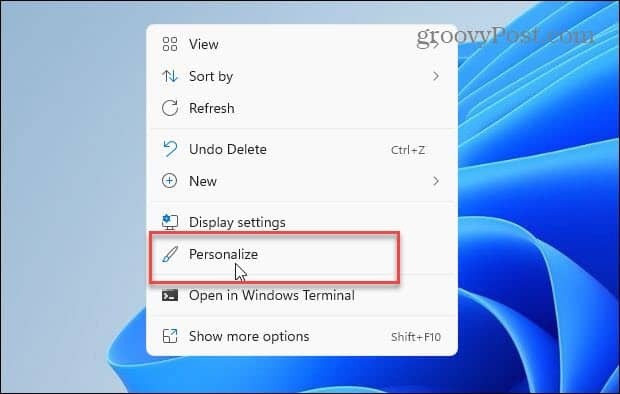
w Ustawienia, przewiń w dół po lewej stronie i kliknij Motywy.
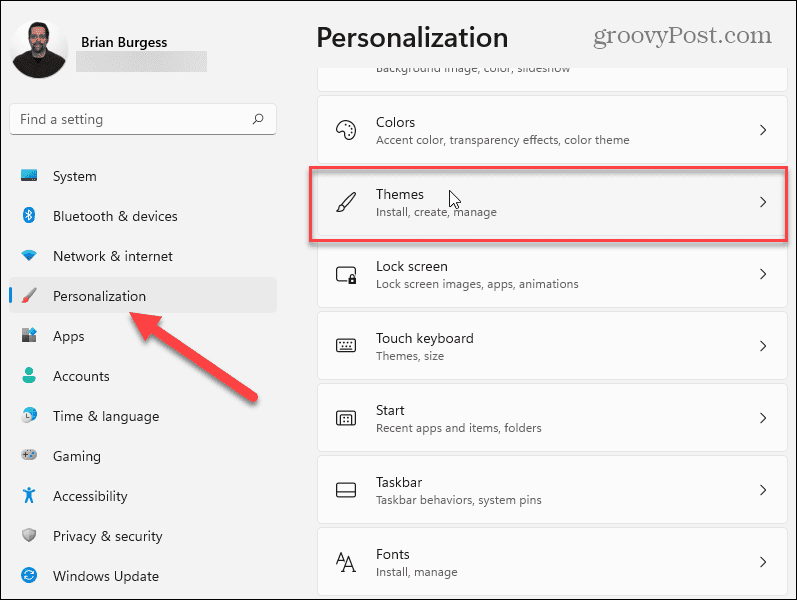
w Motywy menu, kliknij Ustawienia ikon pulpitu pod "Powiązane ustawienia" Sekcja.
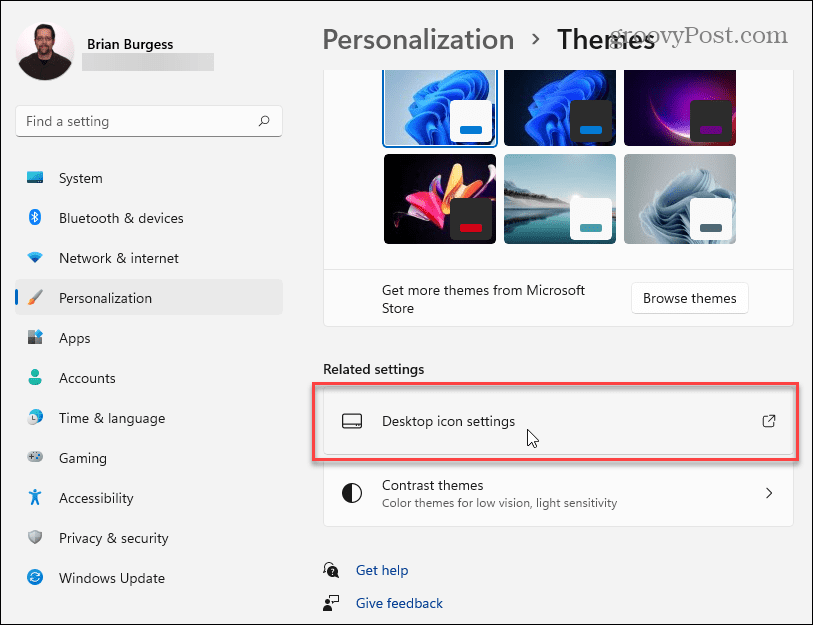
Sprawdź Kosz i inne ikony systemowe, które chcesz dodać w Ustawienia ikon pulpitu okno – nawet klasyczne Panel sterowania Jeśli chcesz. Kiedy skończysz, kliknij ok.
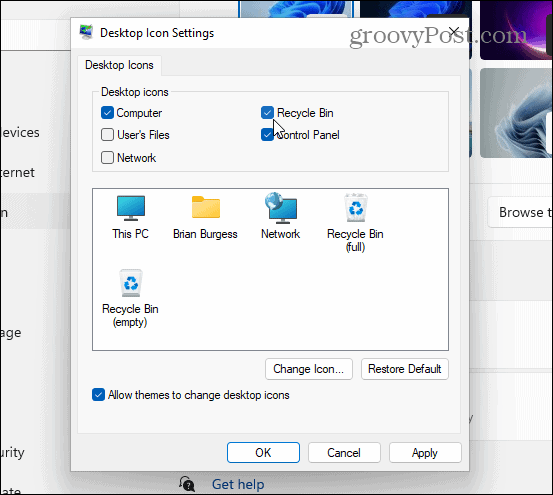
Odzyskaj pliki z Kosza
Jeśli przypadkowo wyślesz pliki do Kosza, możesz je odzyskać (pod warunkiem, że nie opróżniłeś go wcześniej). Otwórz Kosz na pulpicie, a następnie znajdź i kliknij prawym przyciskiem myszy plik (i), który chcesz odzyskać. Z menu kontekstowego kliknij Przywrócić.
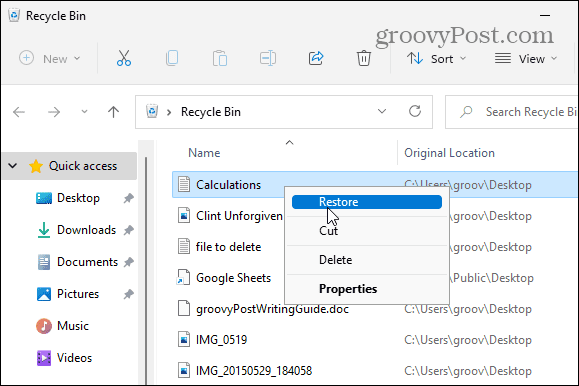
Jeśli masz tylko kilka elementów do przywrócenia, kliknij, aby podświetlić pliki.
Następnie kliknij Więcej opcji (trzy kropki) w prawym górnym rogu i wybierz Przywróć wybrane elementy. Twoje pliki powinny ponownie pojawić się w ich oryginalnej lokalizacji.
Stąd możesz również przywrócić wszystko w Koszu lub go opróżnić. naciskać Przywróć wszystkie elementy aby to zrobić.
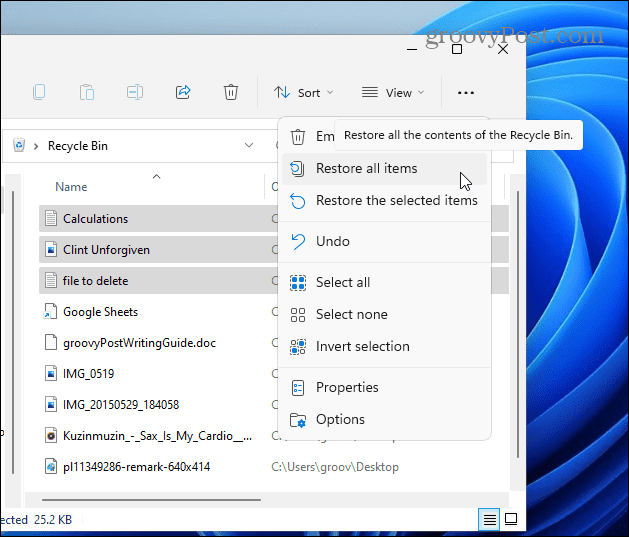
Włączanie potwierdzeń usuwania w systemie Windows 11
Włączenie okna dialogowego potwierdzenia usunięcia w systemie Windows 11 zapobiegnie przypadkowemu usunięciu plików. Jeśli jednak podoba Ci się szybszy przepływ pracy, który zapewnia unikanie dodatkowego komunikatu dialogowego, zawsze możesz go zmienić z powrotem.
Jeśli przypadkowo wyślesz pliki do Kosza, nie panikuj — po prostu wróć i ręcznie przywróć pliki. To znaczy, oczywiście, jeśli nie ustawiłeś swojego Kosz do automatycznego opróżniania w systemie Windows 11. Jeśli przestrzeń jest problemem, możesz chcieć skonfiguruj funkcję Storage Sense w systemie Windows 11. Pomoże to zaoszczędzić miejsce na dysku, usuwając pliki, których nie używasz automatycznie.
Jeśli jeszcze nie przeszedłeś do systemu Windows 11, możesz przeczytać o ograniczaniu miejsca na dysku używanego przez Kosz w systemie Windows 10.
Jak znaleźć klucz produktu Windows 11?
Jeśli potrzebujesz przenieść klucz produktu Windows 11 lub po prostu potrzebujesz go do czystej instalacji systemu operacyjnego,...
Jak wyczyścić pamięć podręczną Google Chrome, pliki cookie i historię przeglądania?
Chrome doskonale radzi sobie z przechowywaniem historii przeglądania, pamięci podręcznej i plików cookie, aby zoptymalizować wydajność przeglądarki online. Jej jak...
Dopasowywanie cen w sklepie: jak uzyskać ceny online podczas zakupów w sklepie?
Kupowanie w sklepie nie oznacza, że musisz płacić wyższe ceny. Dzięki gwarancjom równoważenia cen możesz uzyskać rabaty online podczas zakupów w...
Jak podarować subskrypcję Disney Plus za pomocą cyfrowej karty podarunkowej
Jeśli cieszyłeś się Disney Plus i chcesz podzielić się nim z innymi, oto jak kupić subskrypcję Disney+ Gift za...



