
Ostatnia aktualizacja

Za pomocą hipernadzorcy Hyper-V można uruchamiać maszyny wirtualne na komputerach z systemem Windows. Oto, co musisz zrobić, aby utworzyć maszynę wirtualną Hyper-V w systemie Windows 11.
Jeśli chcesz stworzyć maszynę wirtualną w systemie Windows 11, najlepszym sposobem na to jest użycie Hyper-V. Hyper-V to hiperwizor — technologia, która umożliwia tworzenie maszyny wirtualnej (VM), której można używać do uruchamiania innych systemów operacyjnych w systemie Windows. Microsoft dołączył Hyper-V jako darmowy składnik systemu Windows od czasu wydania systemu Windows 8 Pro.
Jeśli masz włączona wirtualizacja w Windows 11, powinieneś być w stanie utworzyć maszynę wirtualną za pomocą Menedżera funkcji Hyper-V. Oto jak.
Utwórz maszynę wirtualną w systemie Windows 11
Zanim zaczniesz, upewnij się, że wirtualizacja jest włączona w ustawieniach BIOS/UEFI komputera. Potrzebny będzie również komputer z możliwością wirtualizacji i niezbędnymi zasobami systemowymi.
Aby rozpocząć, naciśnij Start lub naciśnij klawisz Windows na klawiaturze. W menu Start wpisz menedżer hiper-v. Naciśnij pierwszy wynik (najlepsze dopasowanie) z wyników wyszukiwania u góry.
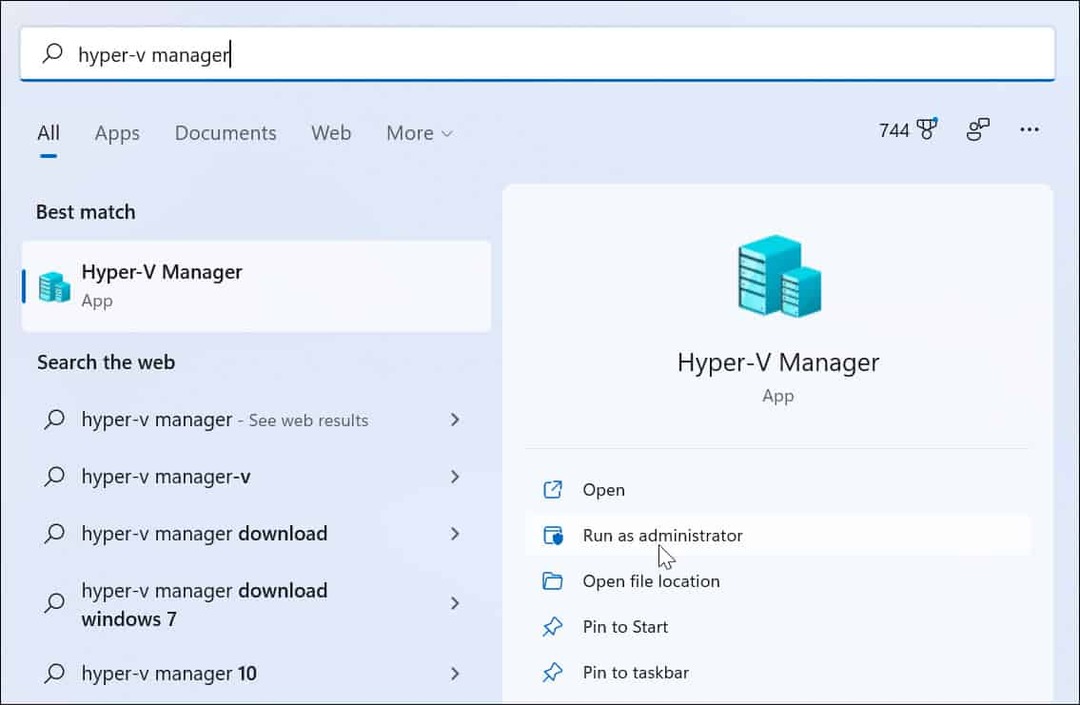
Gdy otworzy się Hyper-V Manager, wybierz nazwę hosta swojego komputera z kolumny po lewej stronie.
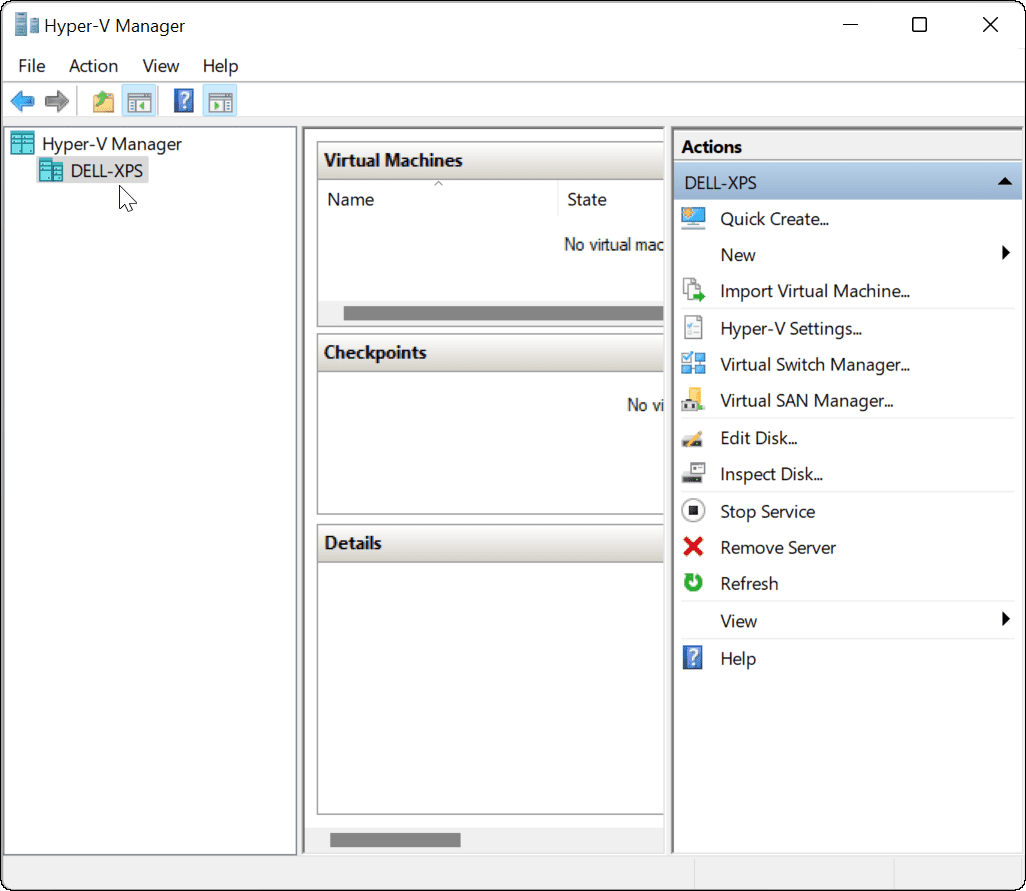
To otwiera „działania” panel po prawej stronie. Stąd naciśnij Nowość > Maszyna wirtualna.
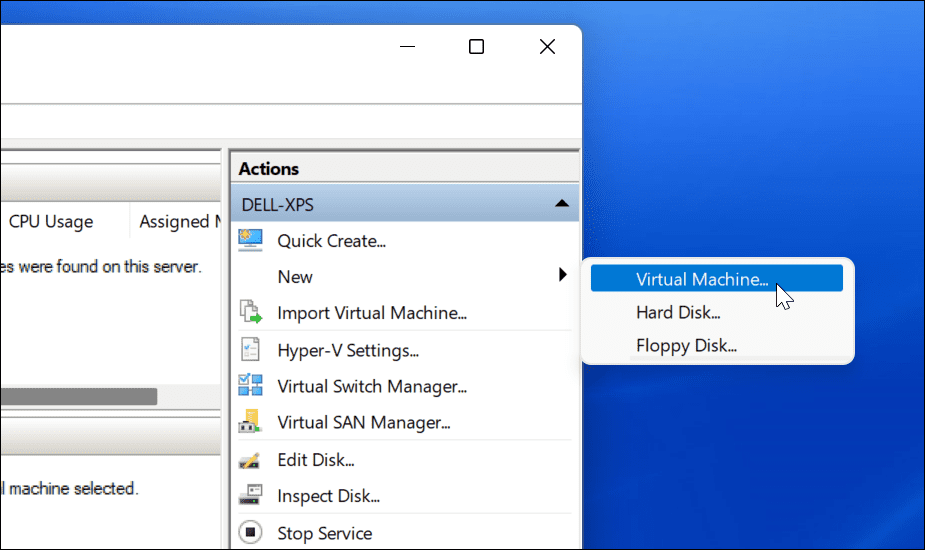
Ten "Nowy kreator maszyny wirtualnej" zacznie się. Pierwszy ekran to podstawowy komunikat informujący, do czego służy. To ogólne informacje i nie wpływają na twoją maszynę wirtualną.
Jeśli nie chcesz widzieć tego komunikatu za każdym razem, gdy tworzysz maszynę wirtualną, kliknij „Nie pokazuj ponownie tej strony” i kliknij Następny.
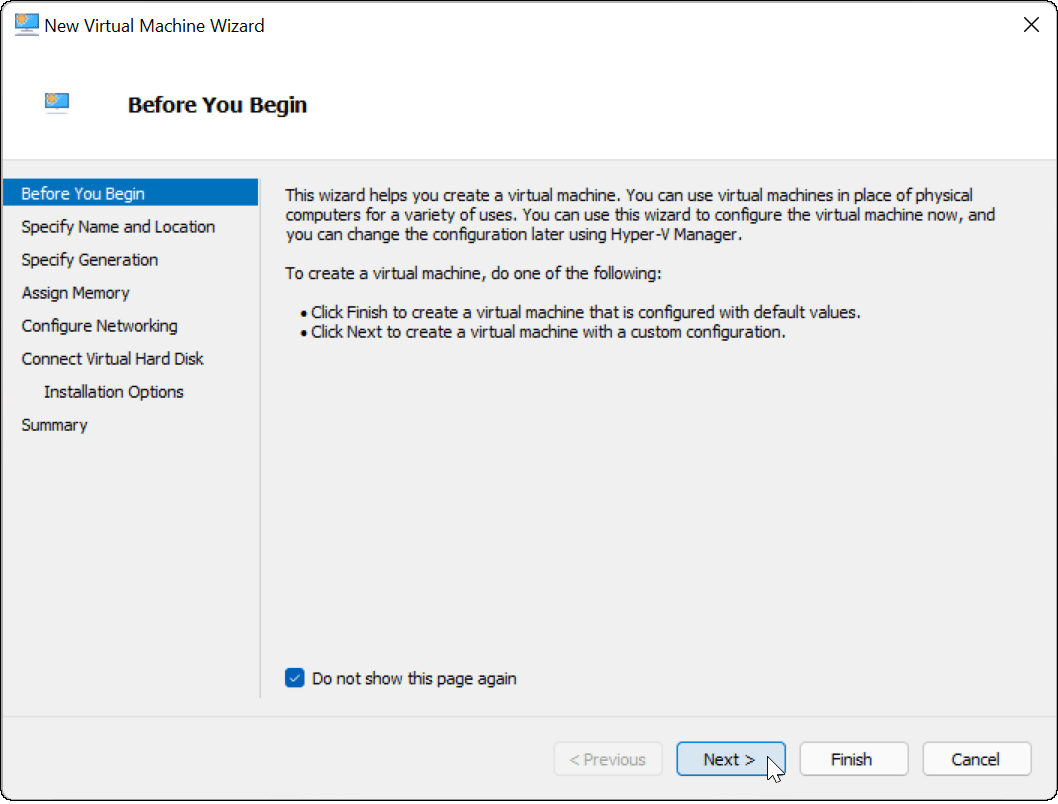
Musisz nadać swojej maszynie wirtualnej nazwę, która pozwoli Ci łatwo ją zidentyfikować. Na przykład możesz zdecydować się na użycie nazwy systemu operacyjnego, ale możesz użyć dowolnej nazwy.
Musisz także wybrać, gdzie chcesz przechowywać swoją maszynę wirtualną. Domyślnie system Windows wybierze lokalny dysk C - dysk instalacyjny systemu Windows. Jeśli brakuje Ci miejsca, możesz to zmienić, aby zamiast tego użyć oddzielnej partycji, dysku zewnętrznego lub lokalizacji sieciowej.
naciskać Następny kiedy będziesz gotowy, aby kontynuować.
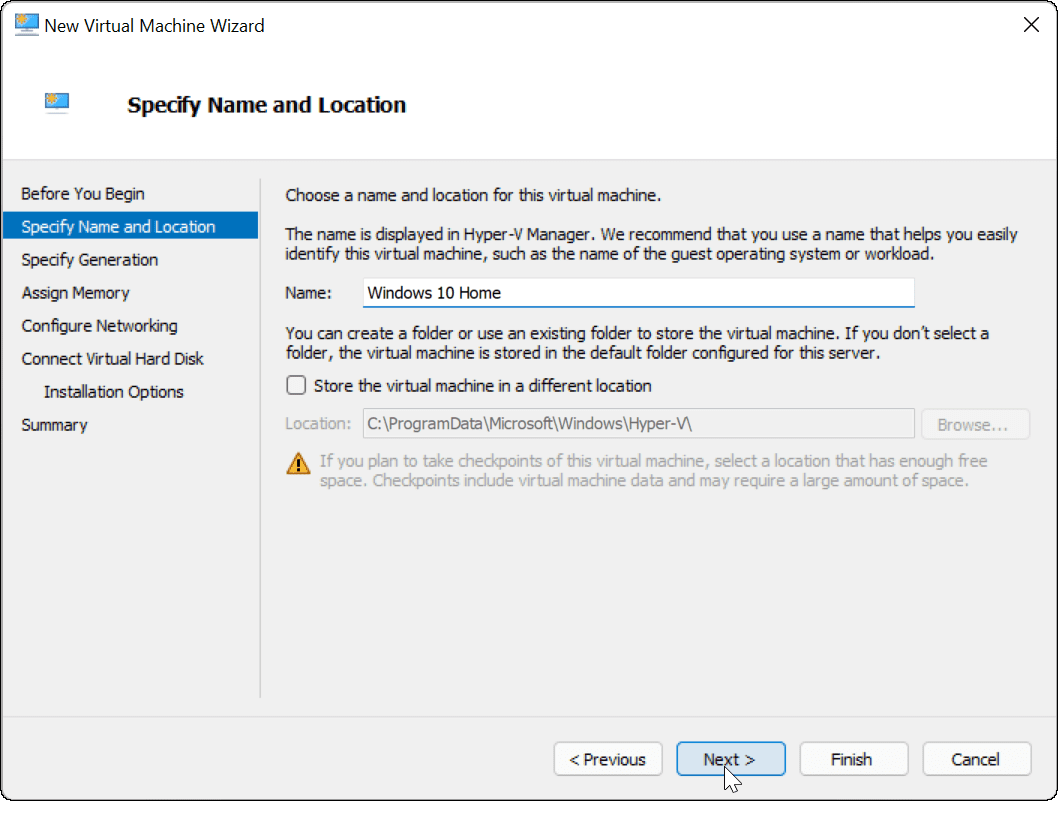
Następnie musisz określić generację maszyny wirtualnej. Generacja 1 dotyczy zwykle starszych 32-bitowych systemów operacyjnych, które obsługują starsze aplikacje. A Generacja 2 maszyna obsługuje nowe funkcje wirtualizacji. Na przykład używa a UEFI bootloader i obsługuje nowoczesne 64-bitowe systemy operacyjne.
Ogólnie, jeśli chcesz uruchomić system Windows 8 lub nowszy na maszynie wirtualnej, wybierz Generacja 2. naciskać Następny kontynuować.
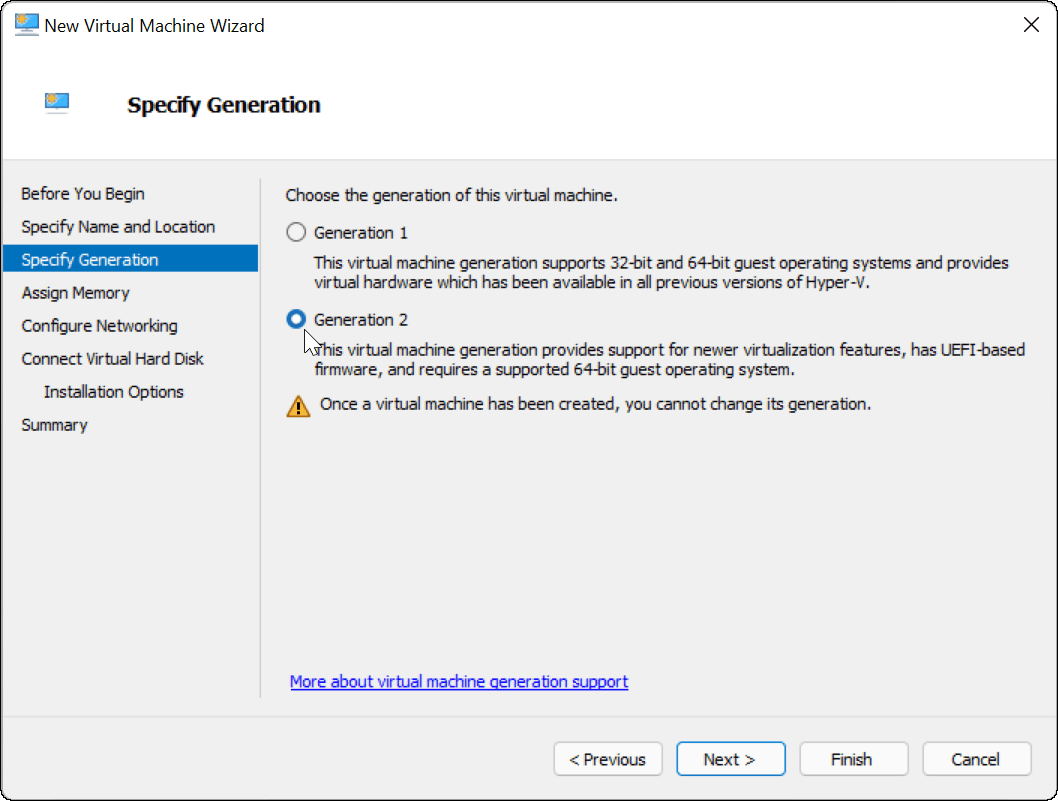
Przypisz ilość pamięci systemowej (RAM), którą ma używać maszyna wirtualna. Musisz sprawdzić minimalną ilość wymaganą do działania systemu operacyjnego — zazwyczaj jednak dobrym pomysłem jest podanie więcej. Będziesz musiał sprawdź zasoby systemowe swojego komputera aby potwierdzić, czy jesteś w stanie to zrobić.
Przypisanie zbyt dużej ilości danych może spowolnić system operacyjny hosta, więc postaraj się znaleźć odpowiednią równowagę. Zawsze możesz później zwiększyć lub zmniejszyć tę kwotę. naciskać Następny kiedy będziesz na to gotowy.
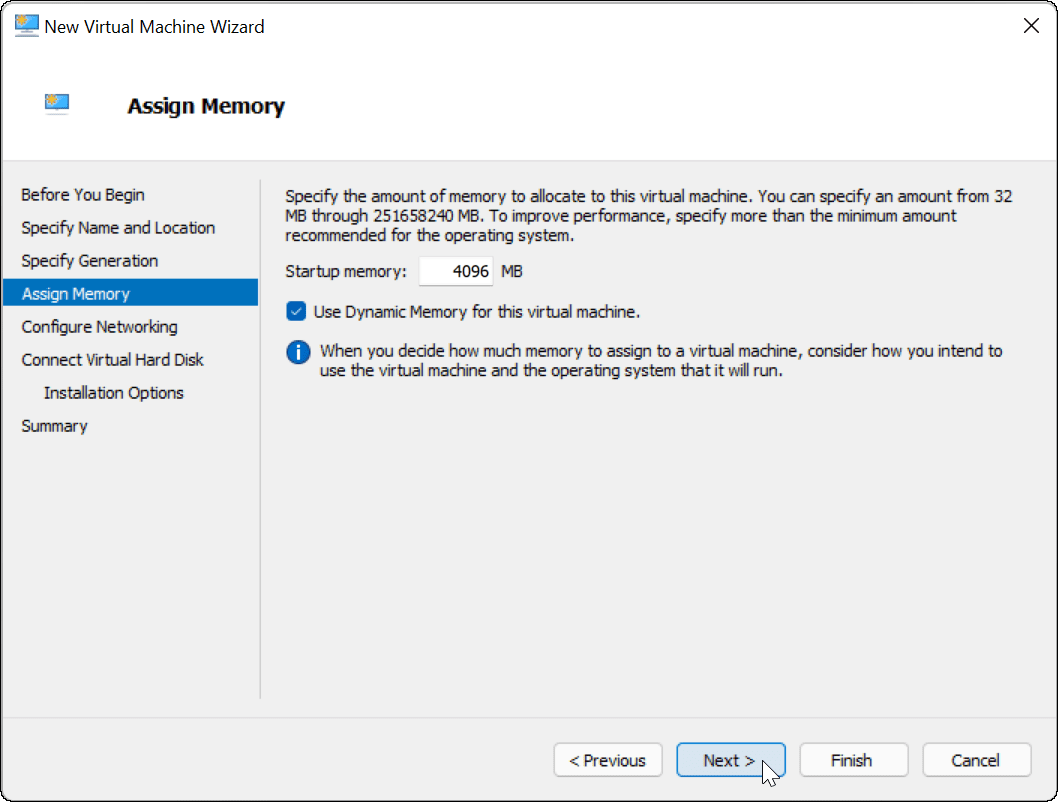
Jeśli chcesz, aby Twoja maszyna wirtualna miała łączność sieciową, zmień połączenie na Domyślny przełącznik. Spowoduje to wykorzystanie połączenia sieciowego komputera hosta, aby połączyć się z siecią lokalną i połączyć się z Internetem.
Jeśli nie chcesz, aby miał łączność z siecią, pozostaw ustawienie jako Nie połączony. Na przykład, jeśli ograniczenie wykorzystania danych w systemie operacyjnym hosta, możesz chcieć pozostawić sieć wyłączoną.
Pamiętaj, że zawsze możesz zmienić połączenie sieciowe również później. Kliknij Następny kiedy będziesz gotowy.
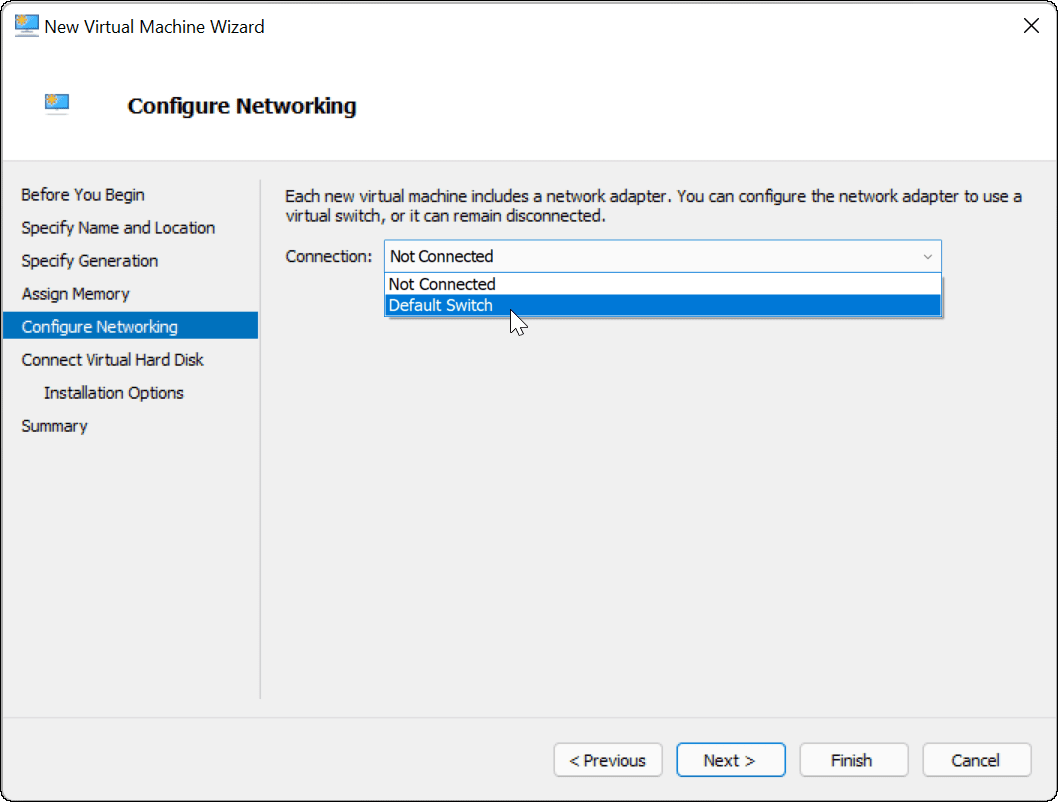
W tym momencie musisz utworzyć wirtualny dysk twardy do obsługi systemu operacyjnego maszyny wirtualnej. Wybierz Utwórz wirtualny dysk twardy aby to zrobić. Pola nazwy i lokalizacji powinny być już wypełnione, ale możesz dostosować rozmiar, jaki ma być tutaj dysk.
Zajmie to miejsce na fizycznym dysku twardym, więc pamiętaj o odpowiednim dostosowaniu rozmiaru. Jeśli masz istniejący wirtualny dysk twardy z poprzedniej maszyny wirtualnej, możesz go użyć tutaj.
Kliknij Następny aby przejść do następnego etapu.
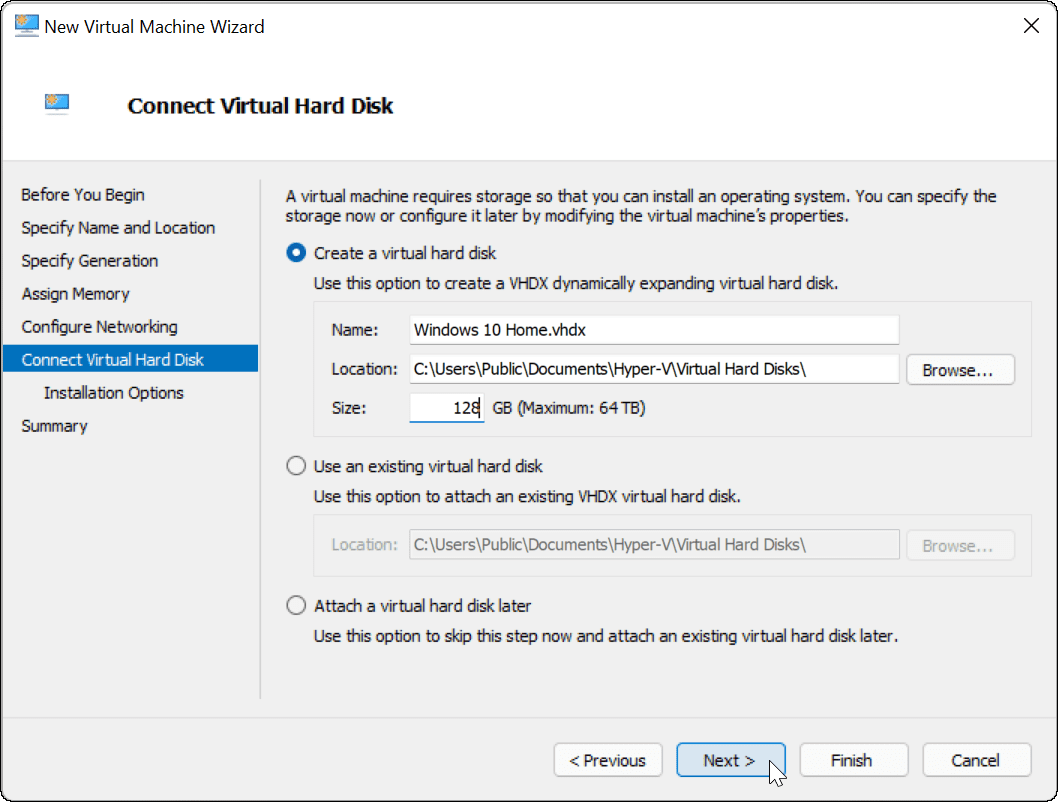
w Opcje instalacji możesz wybrać nośnik instalacyjny, którego chcesz użyć. Jeśli na przykład planujesz zainstalować system Windows 10 lub 11 jako maszynę wirtualną, możesz: pobierz plik, którego potrzebujesz (w formacie ISO) ze strony Microsoft.
Możesz także użyć plików instalacyjnych z dysku CD, DVD, dysku USB lub innego miejsca przechowywania.
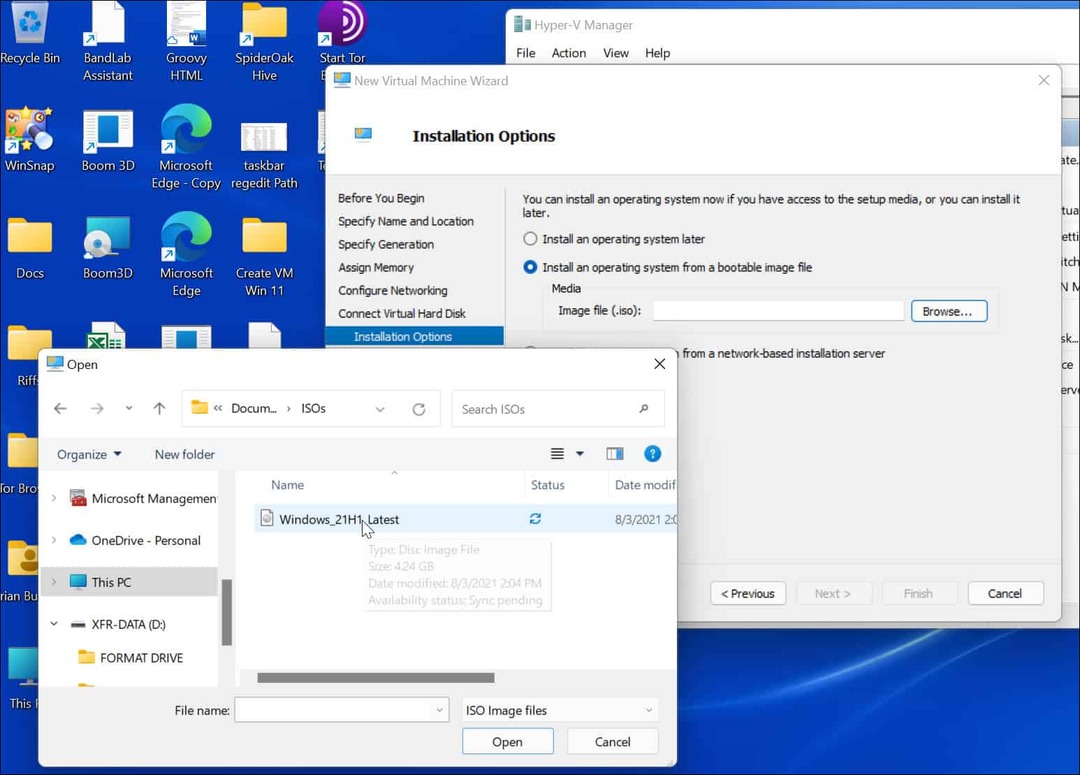
Po kliknięciu Następny w tym momencie powinieneś zobaczyć podstawowe podsumowanie wybranych szczegółów maszyny wirtualnej.
Jeśli wszystko wygląda dobrze, kliknij Skończyć. Jeśli popełniłeś błąd lub musisz coś sprawdzić, kliknij Poprzedni i dokonaj korekt.
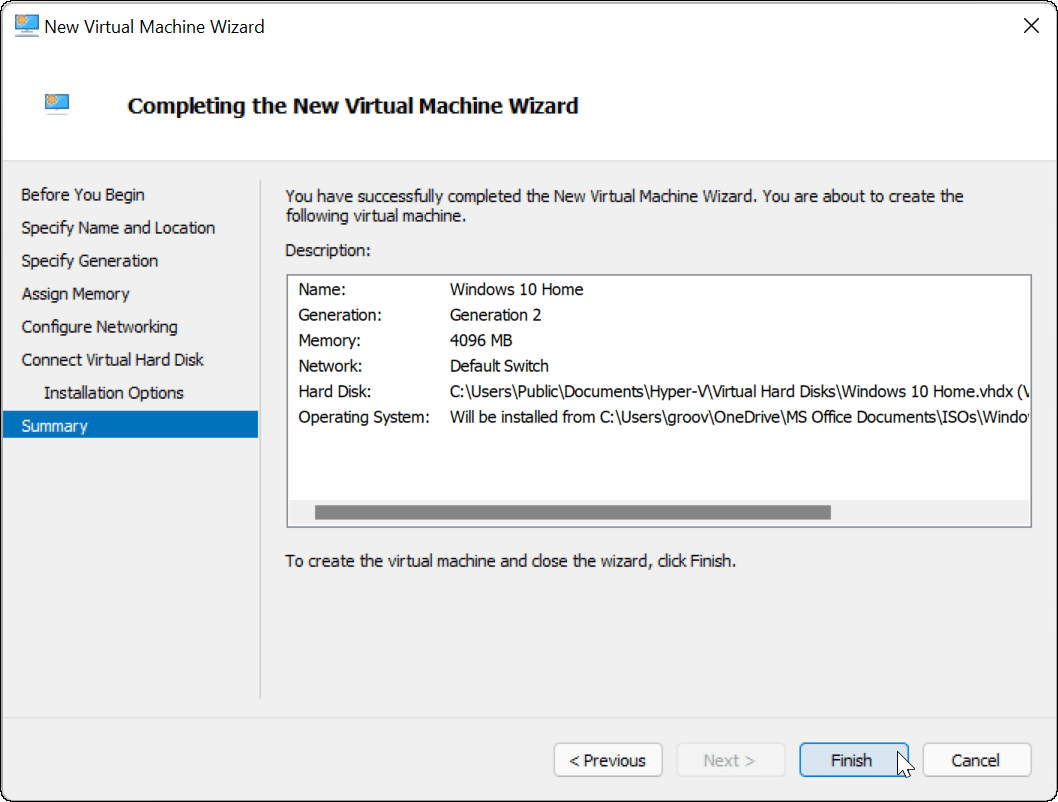
Zainstaluj system operacyjny na swojej maszynie wirtualnej
Po skonfigurowaniu wszystkiego nadszedł czas, aby zainstalować system operacyjny na maszynie wirtualnej. W Menedżerze funkcji Hyper-V kliknij prawym przyciskiem myszy utworzoną maszynę wirtualną i kliknij Początek.
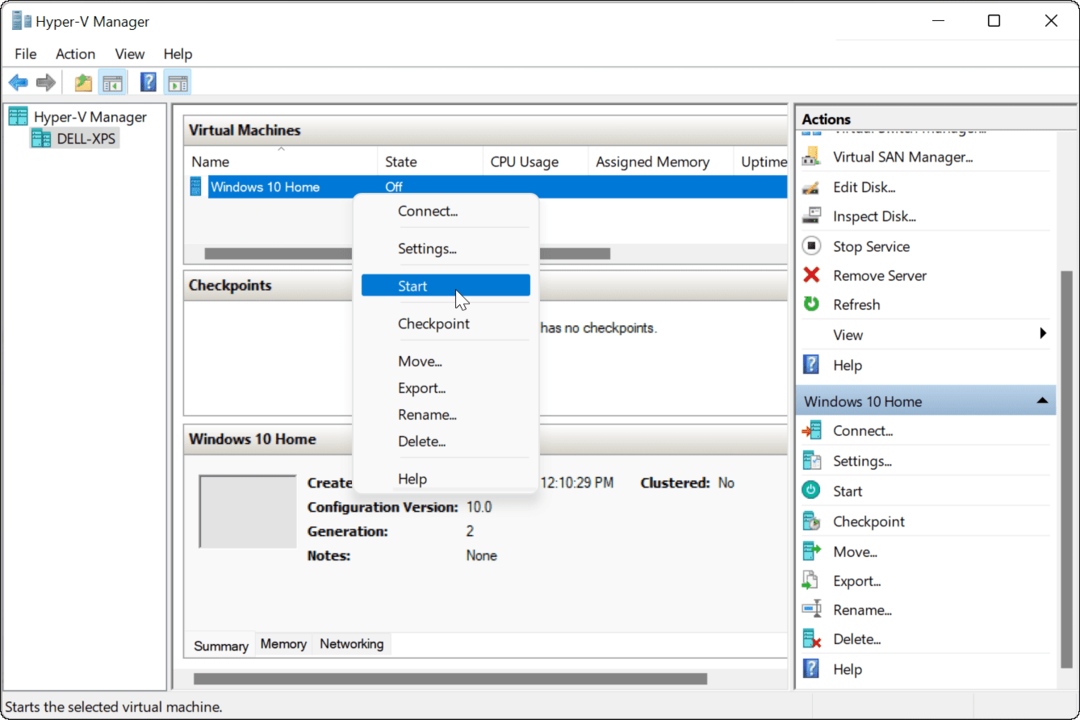
Postępuj zgodnie z instrukcjami wyświetlanymi na ekranie, aby zainstalować wybrany system operacyjny tak, jak na prawdziwym komputerze. Na przykład w poniższym przykładzie jesteśmy instalowanie systemu Windows 10 jako maszyna wirtualna Hyper-V. Możesz także czysta instalacja systemu Windows 11 w maszynie wirtualnej, starszej wersji systemu Windows, a nawet dystrybucji Linuksa.
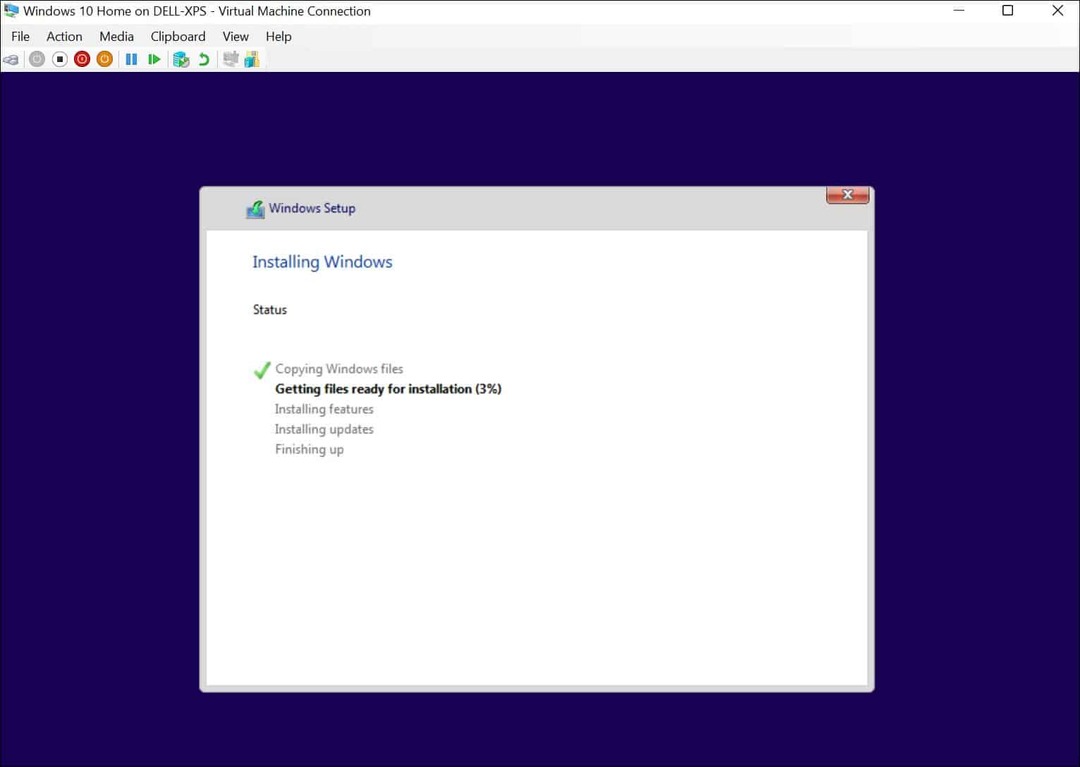
Po pomyślnym zakończeniu instalacji powinieneś być w stanie korzystać z systemu operacyjnego zainstalowanego na maszynie wirtualnej, tak jak na każdym innym komputerze.
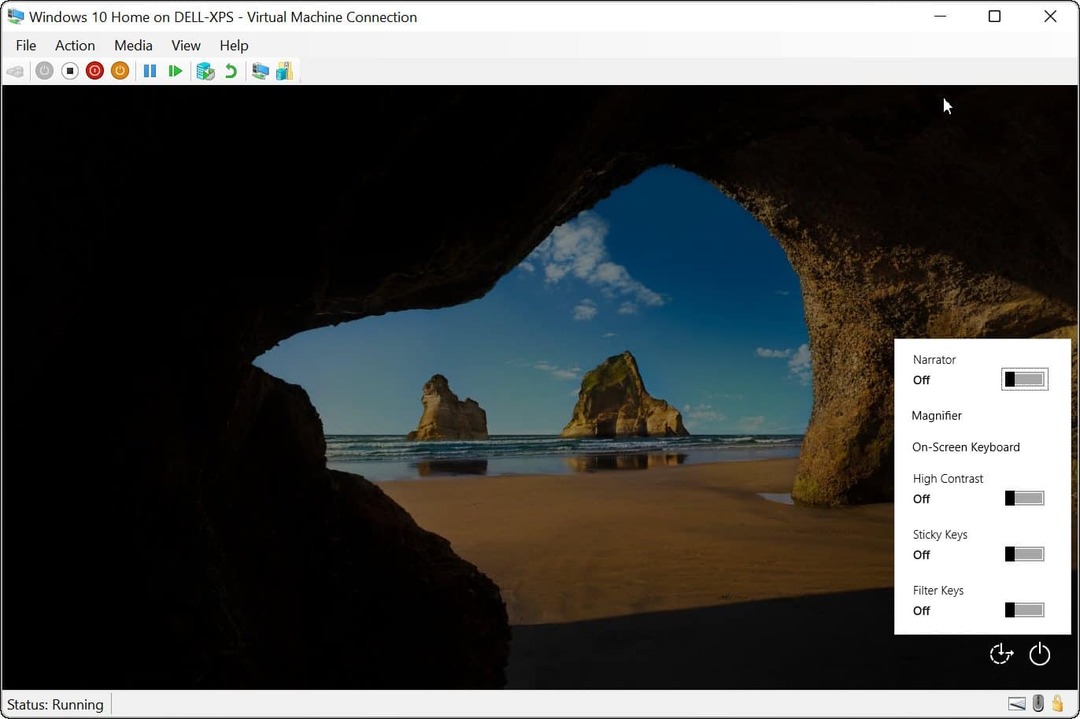
Konfigurowanie maszyny wirtualnej Hyper-V
W razie potrzeby możesz skonfigurować maszynę wirtualną Hyper-V po jej utworzeniu. Aby to zrobić, kliknij Ustawienia pod nazwą Twojej maszyny wirtualnej.
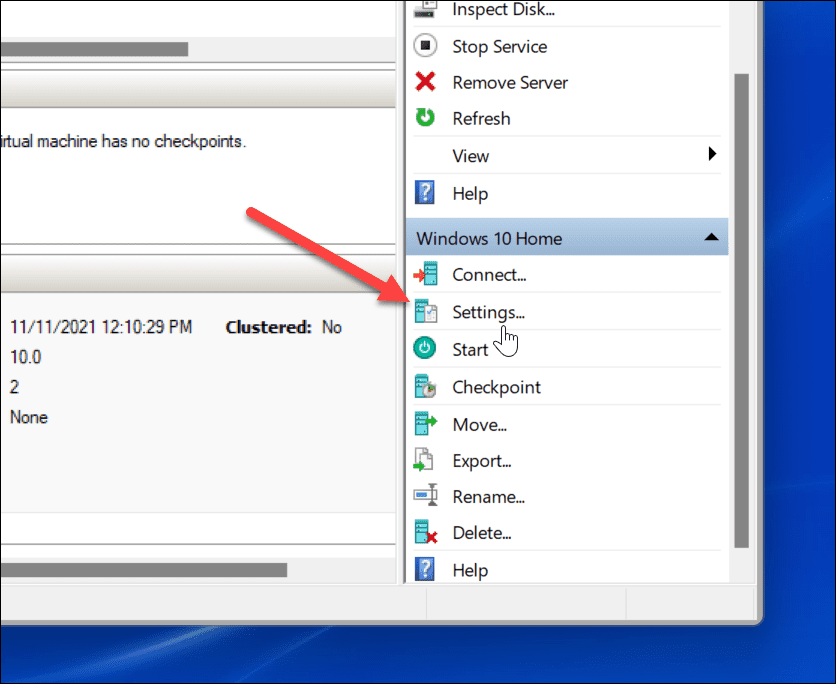
Spowoduje to wyświetlenie różnych ustawień sprzętu wirtualnego do zmiany, takich jak zmiana dostępnych ustawień pamięci RAM lub konfiguracja podłączonych urządzeń pamięci masowej.
Istnieje również kilka ustawień zarządzania umożliwiających zmianę nazwy maszyny wirtualnej, usług zintegrowanych, lokalizacji pliku stronicowania i nie tylko.
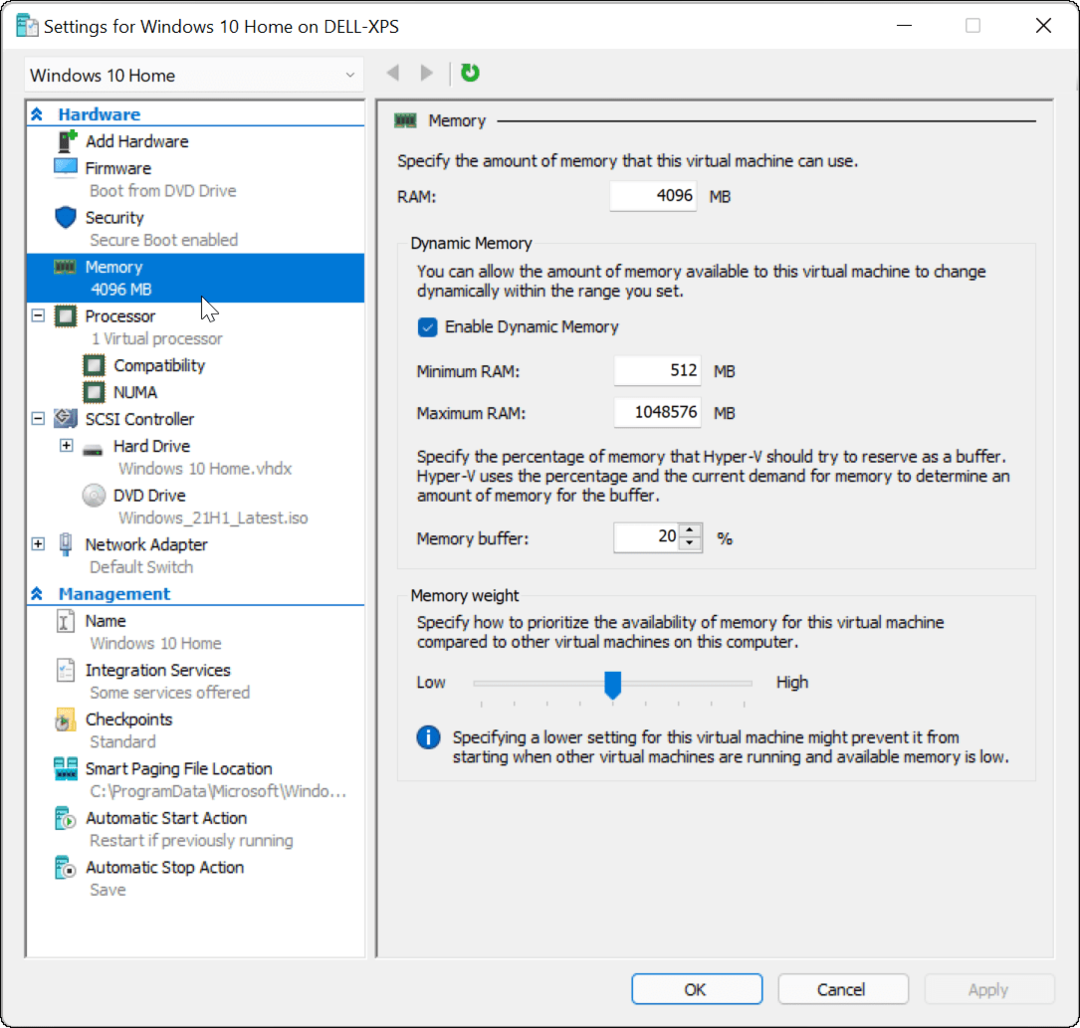
Korzystanie z maszyn wirtualnych Hyper-V w systemie Windows 11
Jeśli chcesz utworzyć maszynę wirtualną w systemie Windows 11, Menedżer funkcji Hyper-V wykona zadanie. To wbudowane narzędzie oznacza, że nie potrzebujesz oprogramowania innych firm, takiego jak VirtualBox, ale będziesz potrzebować systemu Windows 11 Pro, aby z niego korzystać. Jeśli używasz systemu Windows 11 Home, musisz uaktualnij swoją wersję systemu Windows 11.
Za pomocą maszyn wirtualnych Hyper-V można testować dystrybucje systemu Linux, takie jak Ubuntu, lub uruchamiać nowsze testowe kompilacje systemu Windows, takie jak buduje poufnych. Hyper-V to tylko jedno narzędzie dostępne dla użytkowników Windows 11.



