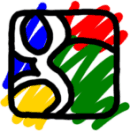Jak włączyć historię plików systemu Windows 8
Microsoft Windows 8 Utworzyć Kopię Zapasową / / March 18, 2020
Windows 8 ma nową funkcję o nazwie Historia plików. Co godzinę skanuje system w poszukiwaniu osobistych zmian plików i automatycznie tworzy ich kopię zapasową. Oto jak włączyć tę ważną warstwę ochrony danych.
Windows 8 ma nową funkcję o nazwie Historia plików. Co godzinę skanuje system w poszukiwaniu osobistych zmian plików i automatycznie tworzy ich kopię zapasową. Oto jak włączyć tę ważną warstwę ochrony danych.
Według artykułu Stevena Sinofsky'ego na temat Budowanie bloga Windows 8:
Historia plików to aplikacja do tworzenia kopii zapasowych, która stale chroni Twoje osobiste pliki przechowywane w folderach Biblioteki, Pulpit, Ulubione i Kontakty. Okresowo (domyślnie co godzinę) skanuje system plików w poszukiwaniu zmian i kopiuje zmienione pliki do innej lokalizacji. Za każdym razem, gdy którykolwiek z twoich osobistych plików ulegnie zmianie, jego kopia będzie przechowywana na wybranym zewnętrznym urządzeniu pamięci masowej wybranym przez Ciebie. Z czasem Historia plików tworzy pełną historię zmian wprowadzonych w dowolnym pliku osobistym.
Włącz historię plików w systemie Windows 8
Aby korzystać z funkcji Historia plików, potrzebujesz podłączonego dysku zewnętrznego lub sieciowego. Podobnie jak w przypadku wszystkiego w systemie Windows, istnieje kilka różnych sposobów, aby się do tego dostać.
Na ekranie Metro Start naciśnij Klawisz Windows + W. przywołać Wyszukiwanie ustawień. Rodzaj:Historia plików następnie wybierz ikonę pod wynikami.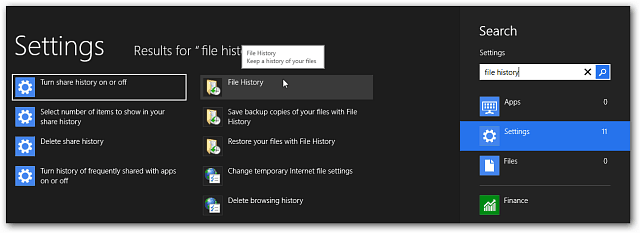
Lub po podłączeniu zewnętrznego dysku do systemu kliknij komunikat o wyskakującym okienku Autoodtwarzanie.
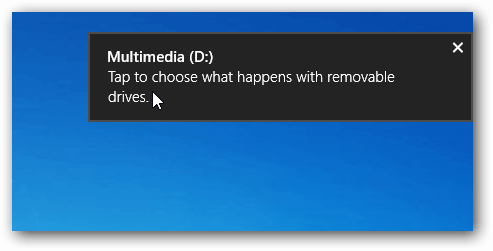
Następnie wybierz Skonfiguruj ten dysk dla historii plików kopii zapasowych.
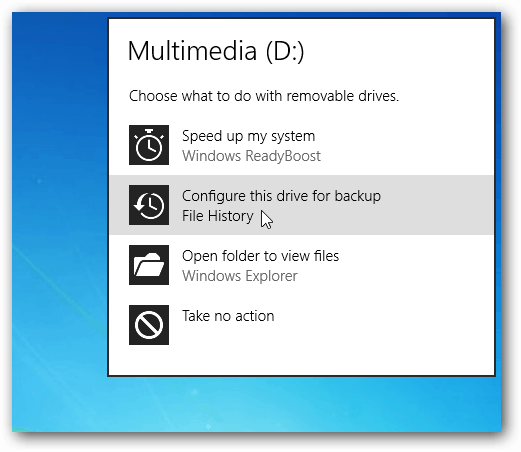
Historia plików jest domyślnie wyłączona, ale zobaczysz na liście swój dysk zapasowy. Kliknij Włącz.
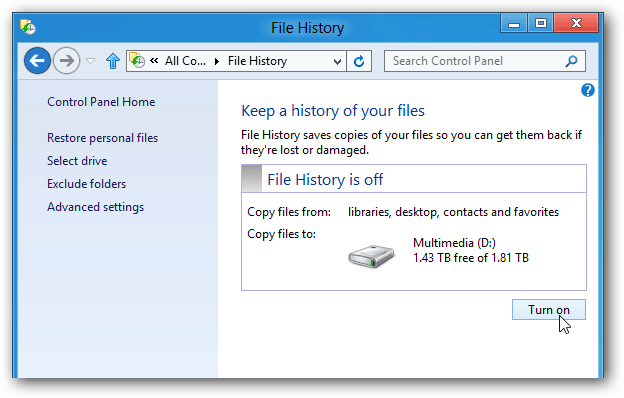
Od razu wykona kopię zapasową wszystkich ważnych danych i domyślnie będzie to robiła co godzinę. Lub możesz wrócić i kliknąć Uruchom teraz.
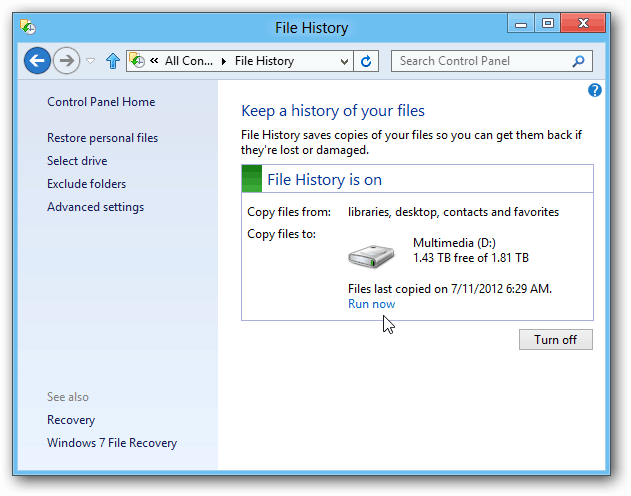
W Ustawieniach zaawansowanych możesz kontrolować, jak często skanuje system w poszukiwaniu zmian. Możesz wybierać od co 10 minut do codziennego.
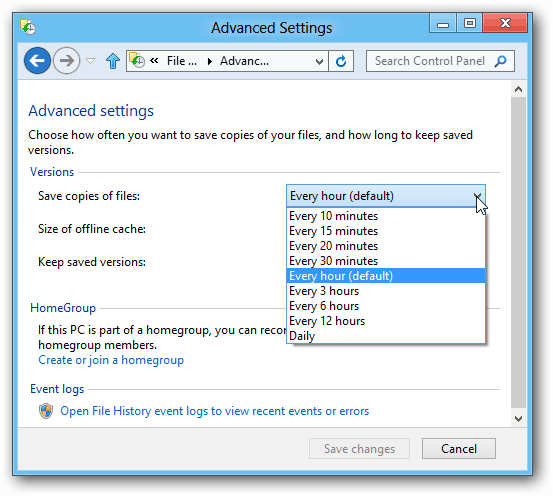
Aby dodać dysk sieciowy, kliknij Wybierz dysk. Następnie kliknij Dodaj lokalizację sieci i przejdź do katalogu, w którym chcesz utworzyć kopię zapasową.
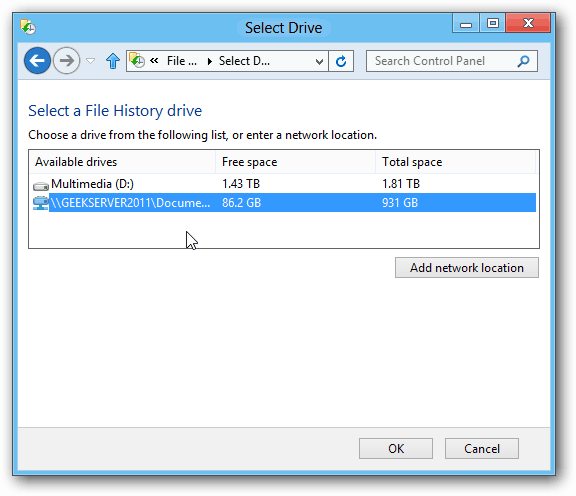
Jest o wiele więcej do zrobienia, a ja omówię to dogłębniej jako nasze Zasięg systemu Windows 8 trwa. Jest to jedna z pierwszych rzeczy, które powinieneś włączyć, gdy jesienią otrzymasz nowy komputer z systemem Windows 8.