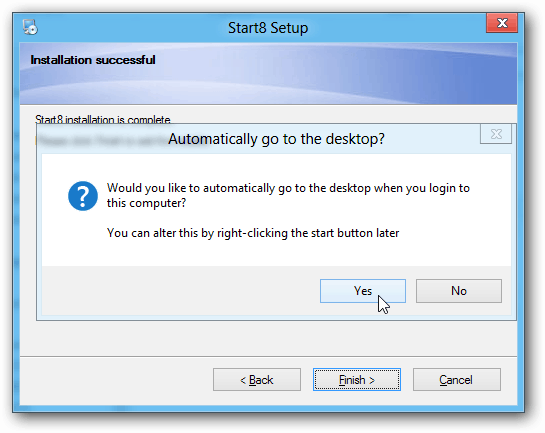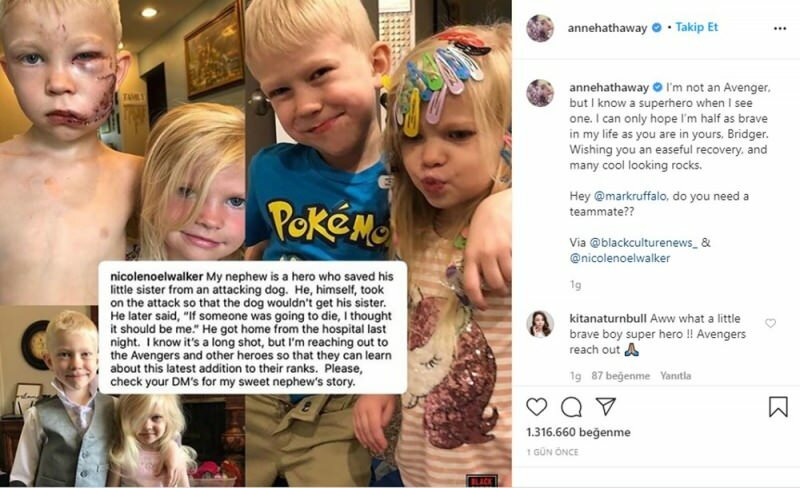Uruchom Windows 8 bezpośrednio na pulpicie dzięki Harmonogramowi zadań
Microsoft Windows 8 / / March 18, 2020
Jeśli używasz systemu Windows 8 na komputerze bez ekranu dotykowego, możesz od razu przejść na pulpit. Oto jak to skonfigurować bez dodatkowego oprogramowania.
Jeśli używasz systemu Windows 8 na tradycyjnym komputerze bez ekranu dotykowego, nie ma powodu, by widzieć ekran startowy po zalogowaniu. Najprawdopodobniej używasz pulpitu przez większość czasu i chcesz uruchomić go bezpośrednio i ominąć ekran Start.
Ustaw Harmonogram zadań, aby uruchamiał system Windows 8 bezpośrednio na pulpicie
Z ekranu startowego rodzaj:Harmonogram zadań i kliknij ikonę Harmonogram zadań pod wynikami wyszukiwania.
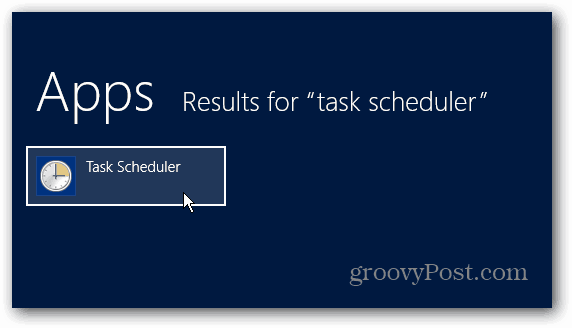
Harmonogram zadań otworzy się na pulpicie. W lewym panelu kliknij opcję Utwórz podstawowe zadanie w obszarze Działania.
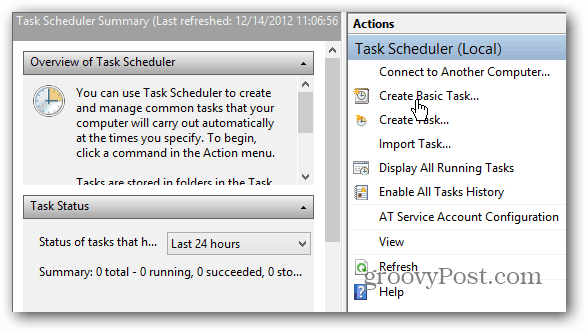
Teraz nadaj temu zadaniu nazwę. Możesz to nazwać, jak chcesz, ale zalecam użycie czegoś, co przypomni ci, do czego służy zadanie w przyszłości. Tutaj używam BootToDesk i wpisanie opisu jest opcjonalne. Kliknij Następny.
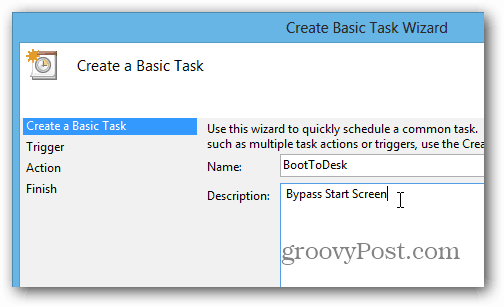
Następnie ustaw Trigger na Gdy loguję się. Kliknij Następny.
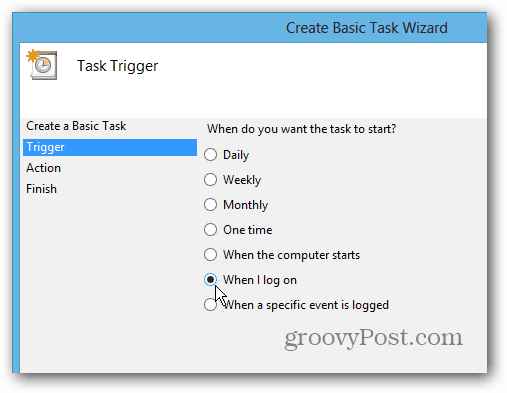
Ustaw akcję uruchamiającą program - powinna być ustawiona domyślnie na tę. Kliknij Następny.
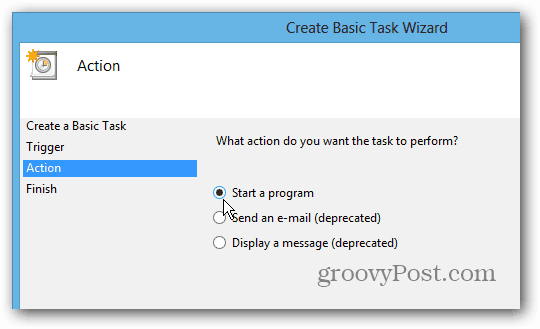
Dla programu / skryptu rodzaj:% systemroot% \ explorer.exe następnie kliknij Dalej.
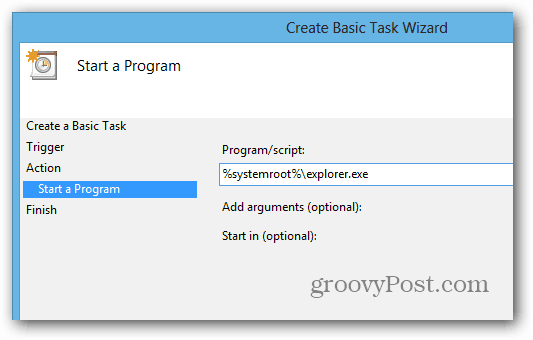
Następny ekran powinien wyglądać podobnie do tego poniżej. Kliknij przycisk Zakończ i zamknij Harmonogram zadań.
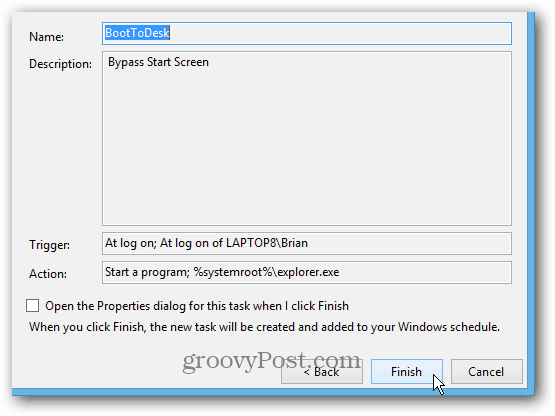
Teraz następnym razem, gdy uruchomisz ponownie system i zalogujesz się, ekran Start wyświetli się na chwilę, a następnie przejdzie bezpośrednio na pulpit z otwartym oknem Eksploratora plików.
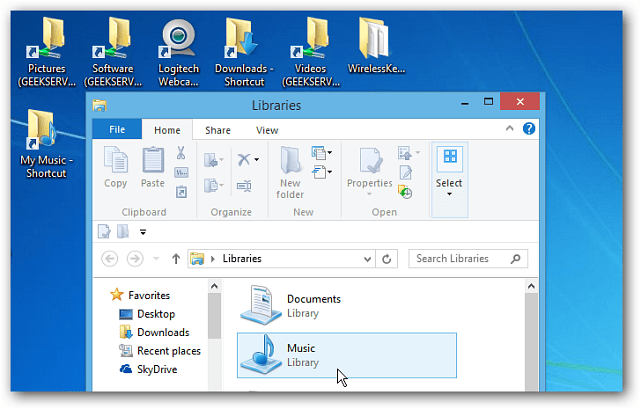
Innym sposobem na uruchomienie bezpośrednio na pulpit jest zainstalowanie programu innej firmy, takiego jak Klasyczna muszla lub Stardock's Start8.