Jak utworzyć pełną kopię zapasową systemu na komputerze z systemem Windows 11?
Microsoft Okna 11 Bohater / / November 22, 2021

Ostatnia aktualizacja

Jeśli chcesz zachować kopię zapasową plików i ustawień w systemie Windows 11, możesz utworzyć nowy obraz systemu za pomocą narzędzia Kopia zapasowa i przywracanie. Oto jak.
Zawsze dobrze jest wykonać kopię zapasową najważniejszych plików. Następnym krokiem jest utworzenie pełnej kopii zapasowej systemu, która chroni instalację i pliki systemu Windows 11 oraz daje pewność, że Twoje dane są bezpieczne.
Kopia zapasowa systemu chroni przed potencjalnymi awariami sprzętu, atakami złośliwego oprogramowania, problemami z aktualizacją i nie tylko. Chroni również konfigurację systemu przed utratą. Ważne jest, aby synchronizować pliki za pośrednictwem usług w chmurze, takich jak OneDrive. Możesz także użyć opcji kopii zapasowej „ustaw i zapomnij” innej firmy, takiej jak Backblazelub użyj Kopia zapasowa i przywracanie funkcja w systemie Windows 11.
Pierwotnie dostępne w systemie Windows 7, Kopia zapasowa i przywracanie używa funkcji „kopii w tle” w systemie Windows, aby utworzyć obraz systemu, który zapewnia identyczną kopię instalacji, aplikacji, ustawień i plików. Dotyczy to również aplikacji, których używasz podczas procesu tworzenia kopii zapasowej.
Oto jak utworzyć pełną kopię zapasową systemu na komputerze z systemem Windows 11 za pomocą funkcji Kopia zapasowa i przywracanie.
Utwórz pełną kopię zapasową systemu Windows 11
Kopia zapasowa i przywracanie to starsza funkcja systemu Windows 11, ale pozostaje dobrym (i łatwym) sposobem tworzenia kopii zapasowej dysku systemowego. Możesz utworzyć pełny obraz dysku systemowego i wykonać kopię zapasową na dużym dysku zewnętrznym lub w lokalizacji sieciowej (nawet na płytach DVD, chociaż prawdopodobnie nie jest to zalecane). W tym przykładzie używamy dysku zewnętrznego.
Aby rozpocząć, otwórz menu Start lub naciśnij klawisz Windows i wpisz panel sterowania. naciśnij pierwszy, najlepsze dopasowanie wynik u góry.
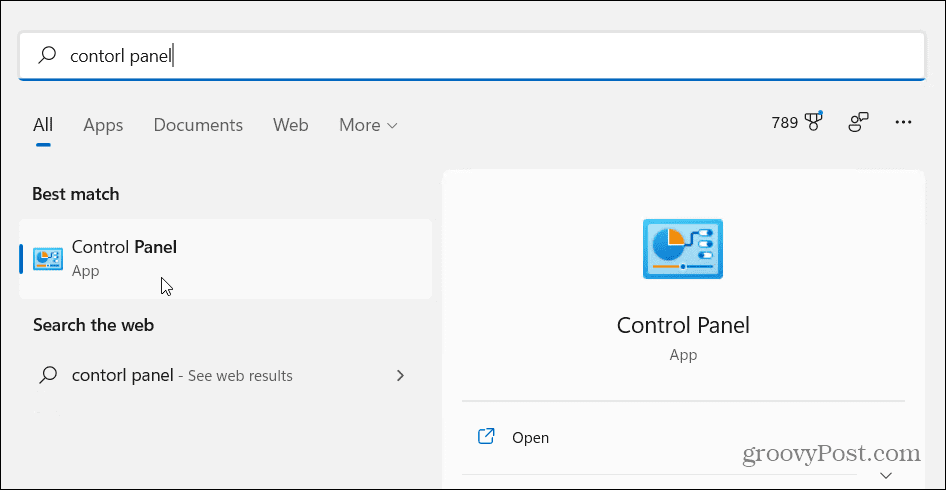
Po otwarciu Panelu sterowania kliknij Kopia zapasowa i przywracanie (Windows 7).
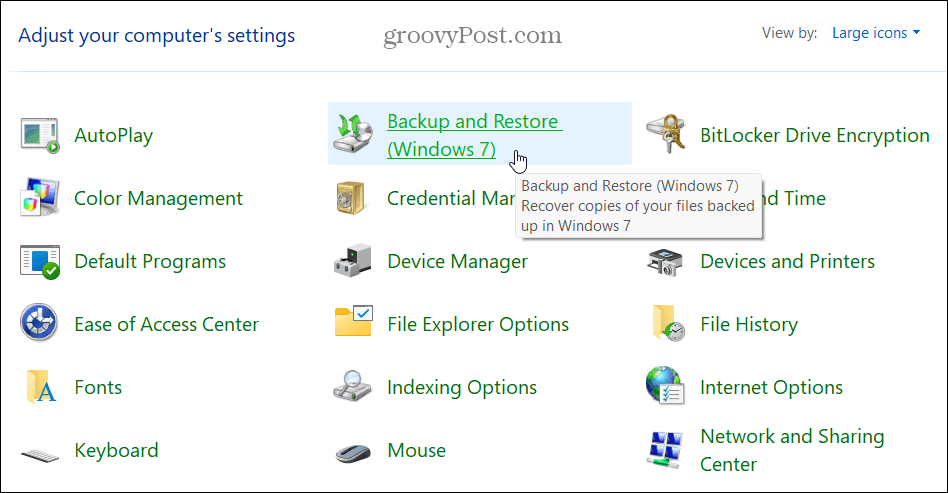
w Kopia zapasowa i przywracanie (Windows 7) menu, kliknij „Utwórz obraz systemuOpcja linku po lewej stronie.
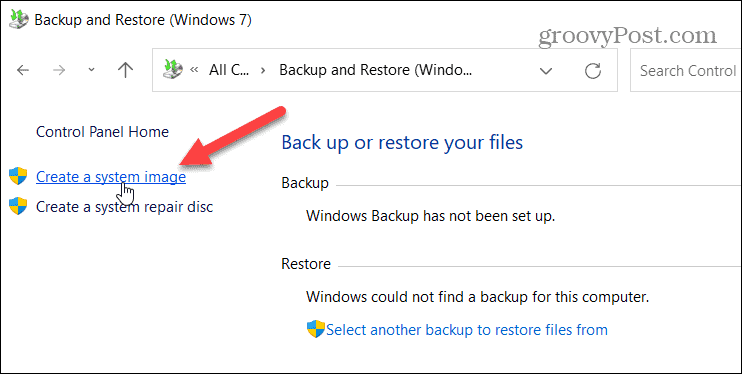
Możesz również uzyskać dostęp do tego menu, wpisując historia plików w menu Start i wybierając najlepsze dopasowanie wynik u góry.
Kiedy Historia pliku otworzy się menu, kliknij „Kopia zapasowa obrazu systemu” link w lewym dolnym rogu.
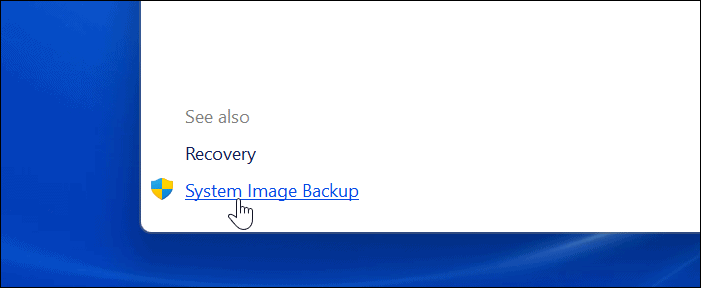
Następnie system Windows przeskanuje komputer w poszukiwaniu dostępnych dysków. Kliknij "Na dysku twardym" opcja.
Notatka: Jeśli widzisz błąd formatu podobny do poniższego, sformatuj dysk z systemem plików NTFS.
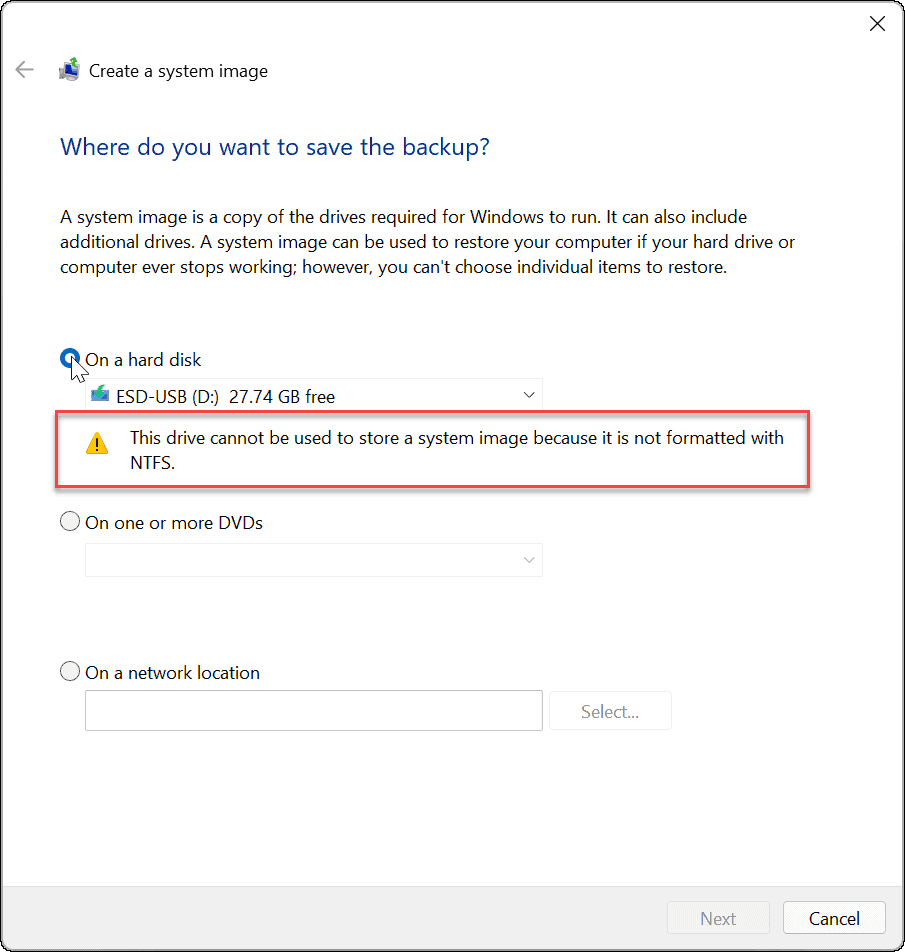
w Kopia zapasowa i przywracanie narzędzia, wybierz dysk z listy rozwijanej i naciśnij Odświeżać.
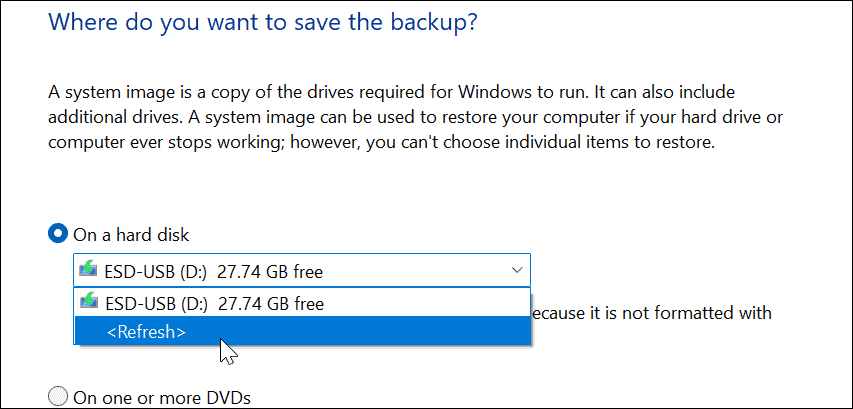
Twój dysk powinien zostać rozpoznany w tym momencie. Jeśli na dysku, którego używasz, nie ma wystarczającej ilości miejsca, narzędzie do tworzenia kopii zapasowych poinformuje Cię o tym. Jeśli wszystko jest w porządku, kliknij Następny.
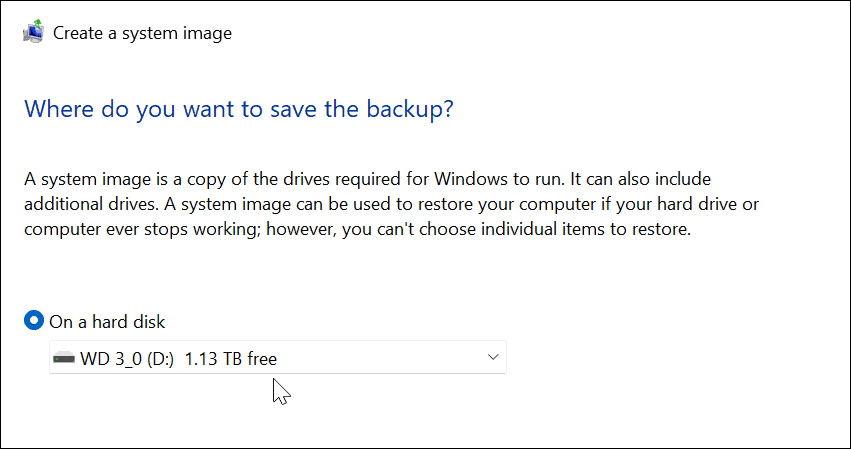
W zależności od ustawień systemu możesz otrzymać komunikat, że dysk jest zaszyfrowany, ale lokalizacja kopii zapasowej nie. Przypomni Ci o przechowywaniu kopii zapasowej w bezpiecznej lokalizacji. Kliknij ok kontynuować.
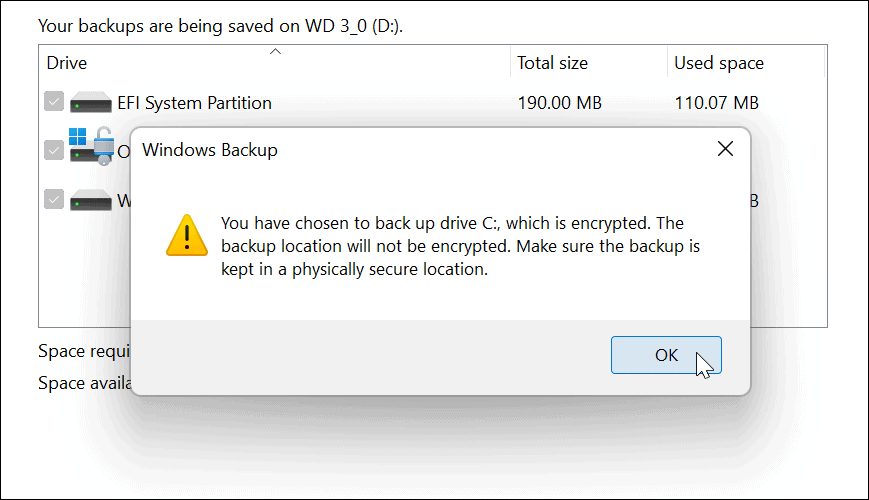
Następnie potwierdź ustawienia kopii zapasowej i kliknij Rozpocząć tworzenie kopii zapasowych przycisk.
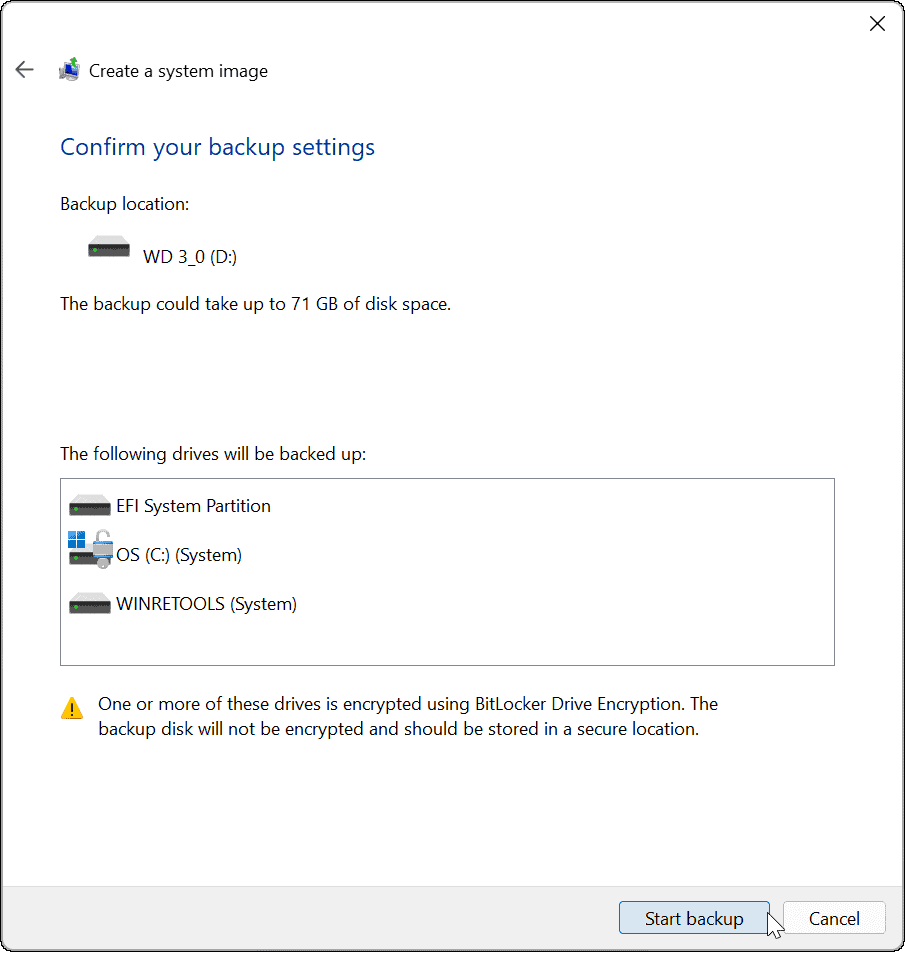
Rozpocznie się tworzenie kopii zapasowej, a po jej zakończeniu zobaczysz pasek postępu. Czas, jaki to zajmie, będzie się różnić w zależności od ilości danych, których kopia zapasowa jest tworzona, i sprzętu.
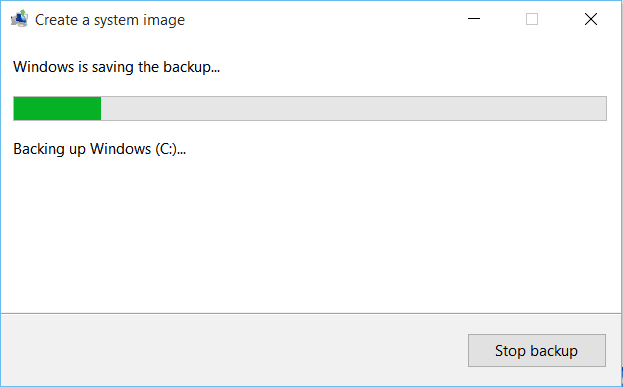
Obraz systemu jest gotowy, gdy tylko zakończy się proces jego tworzenia.
Po zakończeniu otrzymasz komunikat z pytaniem, czy chcesz utworzyć dysk naprawy systemu. Możesz to pominąć, jeśli masz Dysk odzyskiwania USB, który umożliwia uruchomienie zaawansowanego środowiska przywracania w celu przywrócenia komputera.
Możesz także użyć rozruchowy dysk USB z systemem Windows 11 odzyskać komputer.
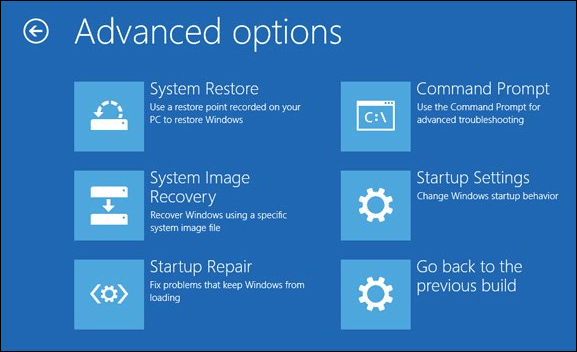
Korzystanie z obrazu kopii zapasowej systemu Windows 11
Po utworzeniu pełnego obrazu systemu kopii zapasowej w systemie Windows 11 upewnij się, że wiesz, jak to zrobić utwórz nowy punkt przywracania.
Jeśli nadal używasz systemu Windows 10, ale nie spełnia on minimalnych wymagań systemowych systemu Windows 11, możesz obejść problem, instalowanie systemu Windows 11 na nieobsługiwanym sprzęcie.
Jak znaleźć klucz produktu Windows 11?
Jeśli potrzebujesz przenieść klucz produktu Windows 11 lub po prostu potrzebujesz go do czystej instalacji systemu operacyjnego,...
Jak wyczyścić pamięć podręczną Google Chrome, pliki cookie i historię przeglądania?
Chrome doskonale radzi sobie z przechowywaniem historii przeglądania, pamięci podręcznej i plików cookie, aby zoptymalizować wydajność przeglądarki online. Jej jak...
Dopasowywanie cen w sklepie: jak uzyskać ceny online podczas zakupów w sklepie?
Kupowanie w sklepie nie oznacza, że musisz płacić wyższe ceny. Dzięki gwarancjom równoważenia cen możesz uzyskać rabaty online podczas zakupów w...
Jak podarować subskrypcję Disney Plus za pomocą cyfrowej karty podarunkowej
Jeśli cieszyłeś się Disney Plus i chcesz podzielić się nim z innymi, oto jak kupić subskrypcję Disney+ Gift za...
