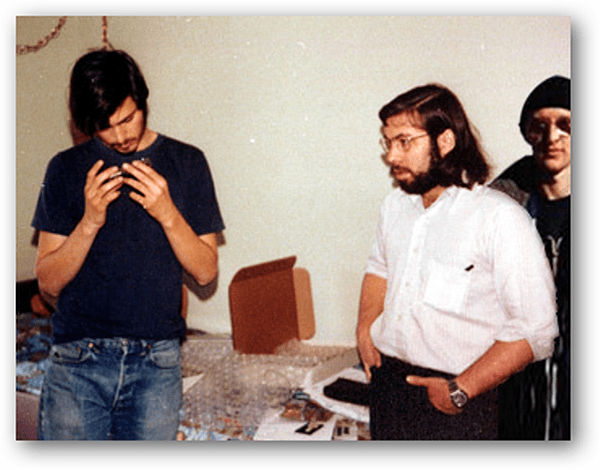Nową funkcją w systemie Windows 8 jest automatyczna konserwacja. Będzie wykonywać zadania konserwacyjne, takie jak aktualizacje oprogramowania, skanowanie bezpieczeństwa i diagnostyka systemu. Oto jak zarządzać nową funkcją.
Nową funkcją w systemie Windows 8 jest automatyczna konserwacja. Będzie wykonywać zadania konserwacyjne, takie jak aktualizacje oprogramowania, skanowanie bezpieczeństwa i diagnostyka systemu. Oto jak uzyskać dostęp i skonfigurować automatyczną konserwację, aby lepiej odpowiadała Twoim potrzebom.
Domyślnie Microsoft ustawia działanie o 3 nad ranem. Możesz chcieć zmienić czas lub uruchomić go ręcznie.
Automatyczna konserwacja znajduje się w Centrum akcji. Możesz do niego dotrzeć, klikając ikonę flagi na pasku zadań w obszarze powiadomień (po prawej stronie obok zegara). Następnie kliknij Otwórz Centrum akcji.
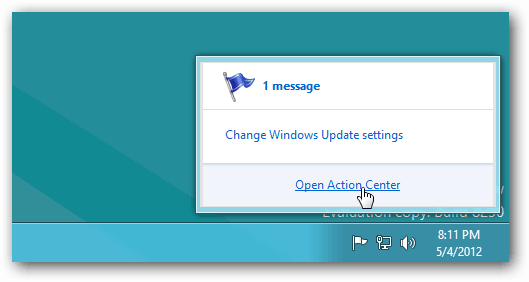
Otwiera się Centrum akcji. Rozwiń sekcję Konserwacja i kliknij Zmień ustawienia konserwacji w obszarze Konserwacja automatyczna.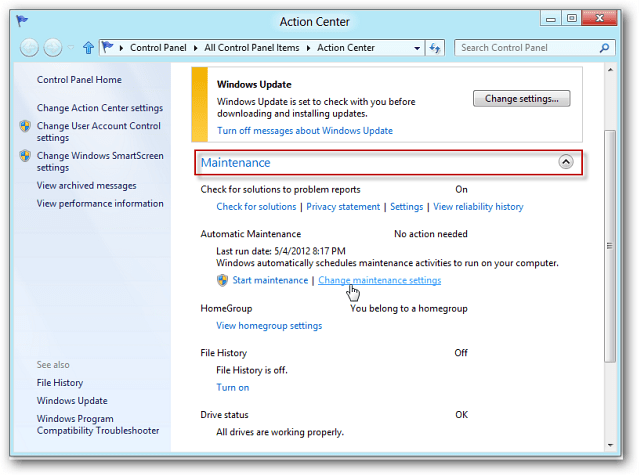
Kliknij menu rozwijane, aby zmienić czas uruchomienia automatycznej konserwacji. Jeśli chcesz, aby uruchamiał się codziennie, gdy nie korzystasz z komputera, zaznacz opcję Zezwalaj zaplanowanej konserwacji na wybudzanie komputera, jeśli jest on podłączony w zaplanowanym czasie. Jeśli korzystasz z tabletu lub laptopa, a urządzenie nie jest podłączone, nie będzie działać.
Jest to przydatne, więc zadania konserwacyjne nie działają i nie marnują energii baterii. Po wybraniu ustawień kliknij przycisk Zapisz u dołu ekranu.
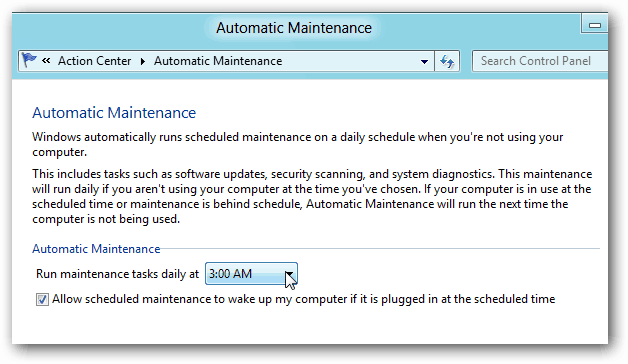
Jeśli zadania konserwacji nie zostaną uruchomione w ciągu kilku dni, możesz uruchomić je ręcznie. W Centrum akcji kliknij Rozpocznij konserwację.
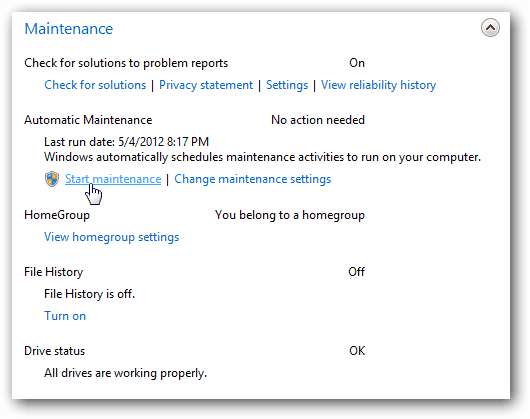
Zobaczysz komunikat: Konserwacja w toku. Możesz to zatrzymać w dowolnym momencie.
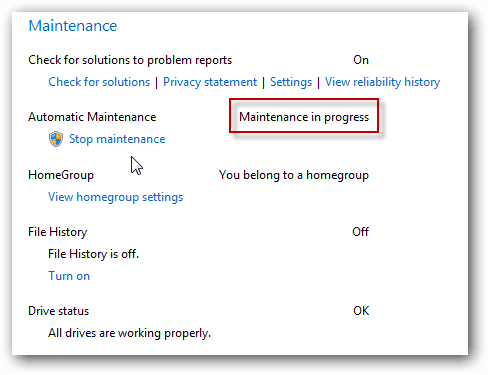
Na pasku zadań zobaczysz także zegar na ikonie flagi Centrum akcji.
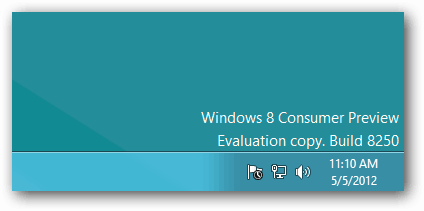
Podczas wykonywania zadań konserwacyjnych zobaczysz różne komunikaty z obszaru powiadomień za pośrednictwem Centrum akcji. Jeśli nie chcesz, aby wyświetlały się lub wyświetlały tylko te, otwórz Centrum akcji. Kliknij Zmień ustawienia Centrum akcji.
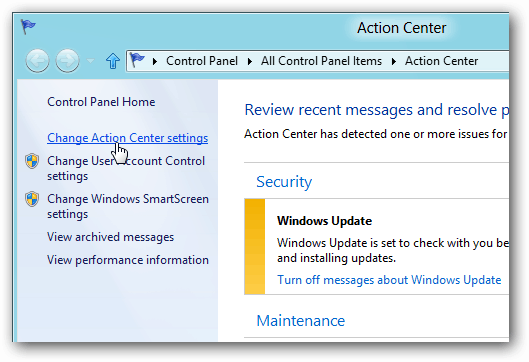
Następnie w obszarze Automatyczna konserwacja zaznacz lub odznacz komunikaty, które chcesz wyświetlić, i kliknij OK.
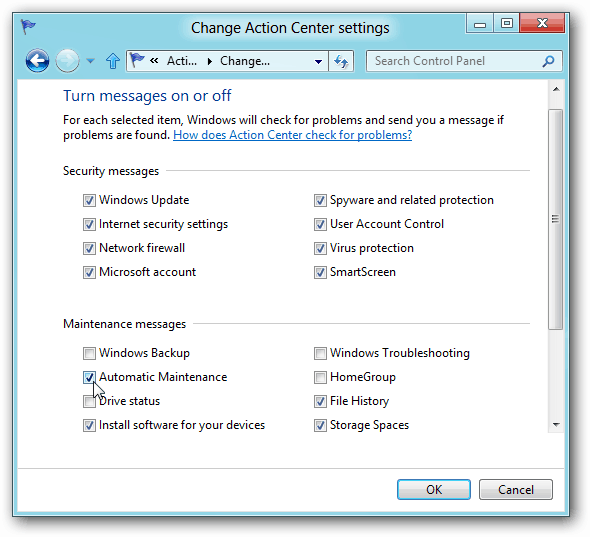
Jeśli jesteś przeciętnym zwykłym użytkownikiem, powinieneś zachować te ustawienia bez zmian. Ale jeśli jesteś doświadczonym zaawansowanym użytkownikiem i lubisz kontrolować funkcje w systemie Windows 8, możesz. Groovy!