Klawiatura nie działa w systemie Windows 11? 11 najlepszych poprawek
Microsoft Okna 11 Bohater / / November 23, 2021

Ostatnia aktualizacja

Jeśli chodzi o korzystanie z komputera, klawiatura jest najważniejszym urządzeniem peryferyjnym. Co jeśli przestanie działać? Wypróbuj te poprawki.
Niezależnie od tego, czy masz komputer stacjonarny, czy laptop, klawiatura jest niezbędna. Jeśli klawiatura przestanie działać, nie będziesz mógł prawidłowo korzystać z komputera. Nie ma znaczenia, czy grasz w grę, piszesz dokument, czy po prostu próbujesz przeszukiwać pliki — Twoja klawiatura musi działać poprawnie.
Jeśli twoja klawiatura nie działa w systemie Windows 11, musisz spróbować rozwiązać problem. Aby Ci pomóc, oto kilka rozwiązań problemów z klawiaturą, które możesz wypróbować od razu.
1. Podłącz ponownie klawiaturę przewodową
Jeśli masz zewnętrzną klawiaturę podłączoną do komputera z systemem Windows 11, pierwszą rzeczą, którą powinieneś zrobić, to sprawdzić połączenie. W przypadku klawiatury przewodowej odłącz klawiaturę i podłącz ją ponownie — upewniając się, że jest prawidłowo podłączona. Jeśli to działa, powinieneś usłyszeć „gong” USB.
Jeśli to nie zadziała, problem może dotyczyć portu USB, więc spróbuj innego. Adaptery mogą również okazać się problematyczne, więc jeśli używasz adaptera USB-C na USB-A (na przykład), możesz wypróbować inny adapter, aby wykluczyć to jako problem.

2. Napraw klawiaturę Bluetooth
W przypadku klawiatur bezprzewodowych upewnij się, że Bluetooth jest włączony i możesz połączyć się z urządzeniem w menu Ustawienia. Połączenie można naprawić, ręcznie rozłączając i ponownie podłączając urządzenie.
Aby to zrobić, otwórz Ustawienia menu (poprzez Start) i naciśnij Bluetooth i urządzenia. Upewnić się Bluetooth jest włączony jako pierwszy.
Jeśli tak, ale system Windows nie rozpoznaje klawiatury, spróbuj ponownie ją sparować i sprawdź, czy działa. naciskać Dodaj urządzenie w tym celu postępuj zgodnie z dodatkowymi instrukcjami wyświetlanymi na ekranie.
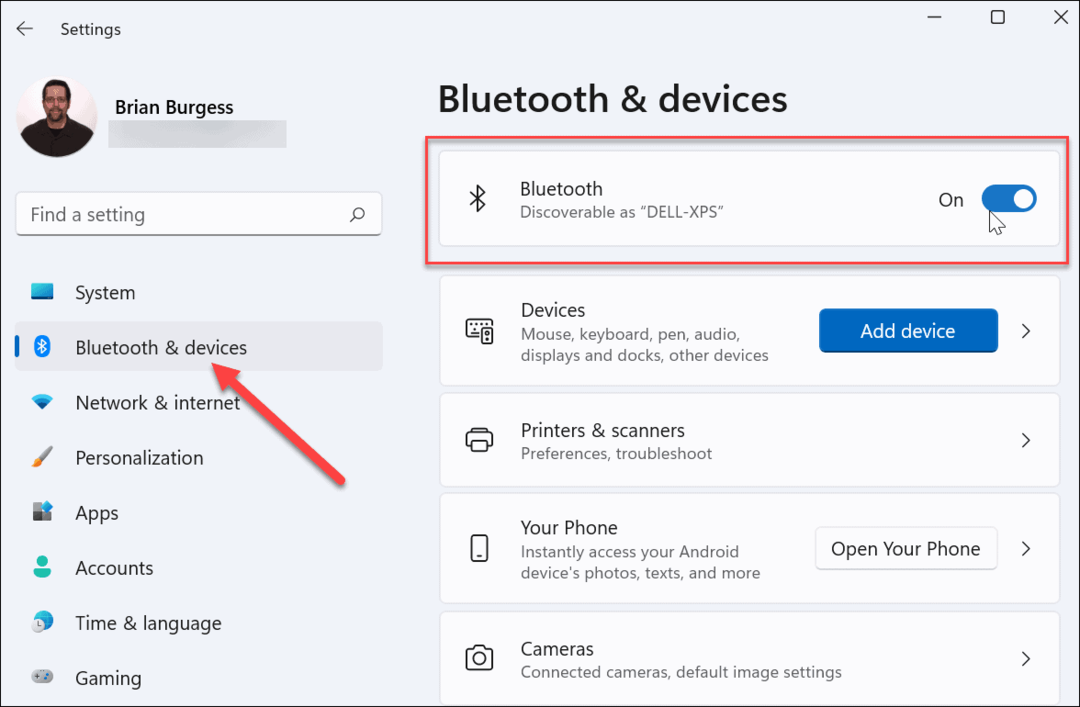
Niektóre klawiatury wymagają do działania oddzielnego klucza bezprzewodowego firmy. Jeśli nie możesz się połączyć, upewnij się, że jest on podłączony i wszystkie niezbędne sterowniki lub oprogramowanie są aktualne.
3. Uruchom ponownie komputer
Jeśli klawiatura komputera wydaje się być prawidłowo podłączona, inną prostą opcją jest: uruchom ponownie komputer. Ponowne uruchamianie komputera to prosty krok rozwiązywania problemów, który może rozwiązać różne problemy z komputerem. Podczas restartu Windows powinien „na nowo odkryć” port USB i zainstalować odpowiednie sterowniki klawiatury. To samo powinno dotyczyć również klawiatur bezprzewodowych.
W systemie Windows 11 kliknij prawym przyciskiem myszy Początek przycisk i wybierz Zamknij lub wyloguj się > Uruchom ponownie aby to zrobić.

4. Wypróbuj dodatkową klawiaturę
Problemem może być sama klawiatura. Być może nadszedł czas, aby wypróbować dodatkową klawiaturę, aby to wykluczyć.
Jeśli wypróbujesz inną klawiaturę (w tym samym porcie USB) i działa, problem najprawdopodobniej dotyczy samej klawiatury. Jeśli klawiatura nie działa, jest to problem po stronie systemu. Na przykład może brakować sterowników urządzeń.
5. Wyłącz klawisze filtrów
Kolejną rzeczą do sprawdzenia jest ustawienie Klawisze filtra (zwłaszcza na laptopach). Być może włączyłeś go nieumyślnie. Jeśli jest włączony, klawiatura nie będzie działać zgodnie z oczekiwaniami.
Aby to sprawdzić, Start > Ustawienia i kliknij Dostępność. W "Dostępność”, przewiń w dół i kliknij Klawiatura.
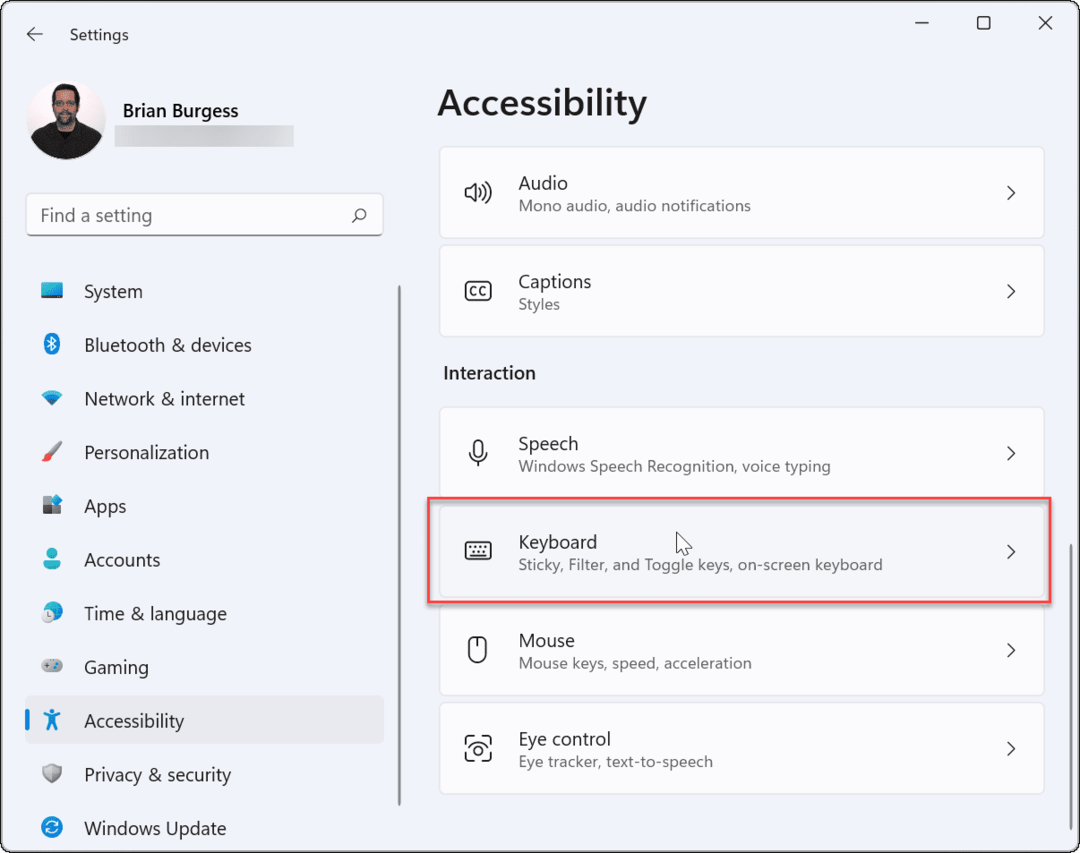
Upewnij się, że „Filtruj klawiszeopcja jest wyłączona. Jeśli jest już wyłączony, może to być usterka, więc włącz go i wyłącz ponownie, aby go zresetować.
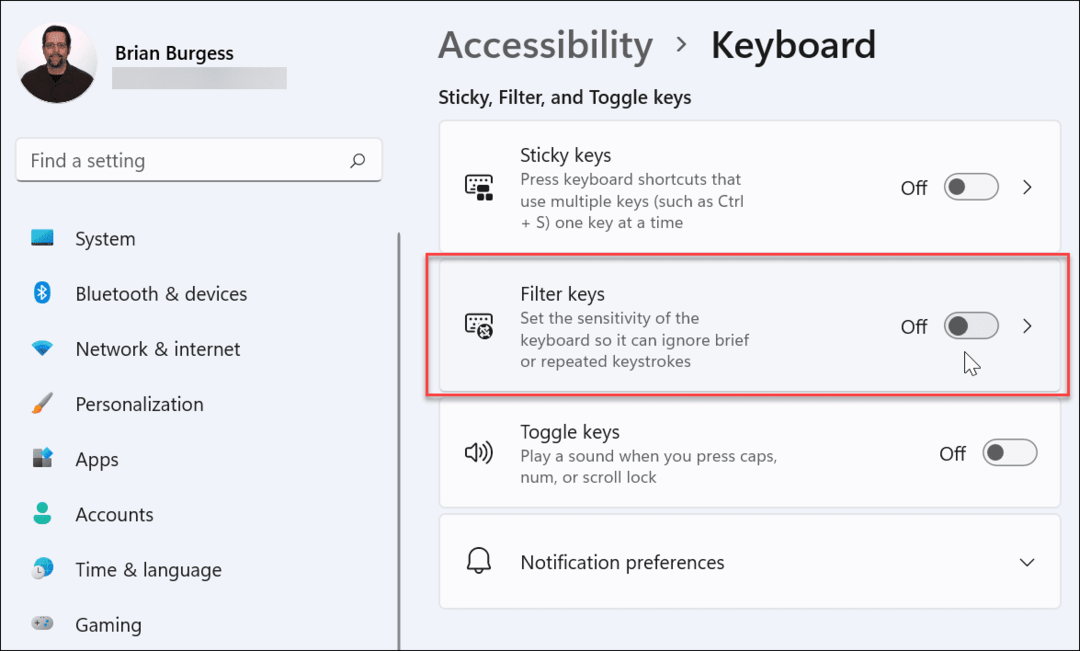
6. Zarządzaj sterownikami klawiatury
W zależności od posiadanej klawiatury warto sprawdzić sterowniki urządzenia. Niektóre zaawansowane klawiatury do poprawnego działania wymagają sterowników innych producentów. Nawet podstawowe klawiatury mogą cierpieć z powodu wadliwych (lub brakujących) sterowników.
Aby to sprawdzić, kliknij prawym przyciskiem myszy menu Start (lub naciśnij skrót klawiszowyklawisz Windows + X), a następnie wybierz Menadżer urządzeń z menu.
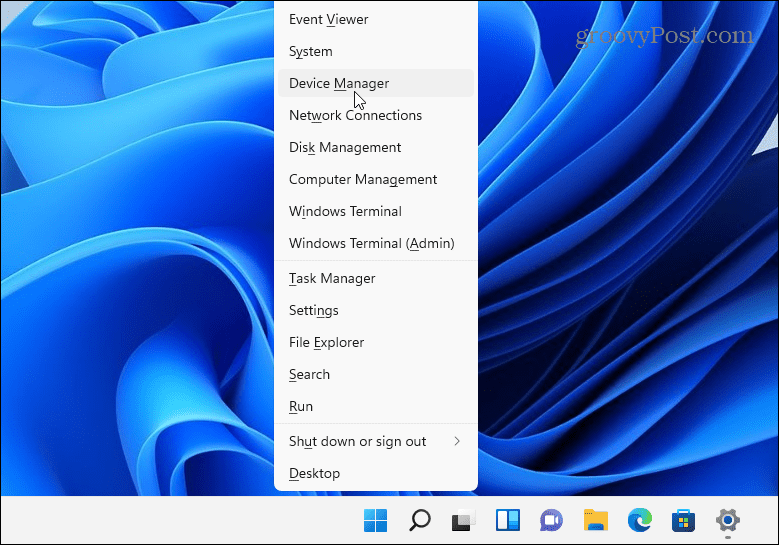
Kiedy Menadżer urządzeń otwiera, przewiń i rozwiń Klawiatura Sekcja. Kliknij prawym przyciskiem myszy klawiaturę, którą chcesz sprawdzić i wybrać Uaktualnij sterownik aby sprawdzić aktualizacje.
Jeśli system Windows nie może znaleźć żadnych aktualizacji, możesz zmusić system Windows do ponownej instalacji sterownika urządzenia (i zresetowania klawiatury). Aby to zrobić, kliknij prawym przyciskiem myszy na klawiaturze i wybierz Odinstaluj. Postępuj zgodnie z instrukcjami, aby zakończyć proces odinstalowywania i ponownie uruchomić komputer. System Windows powinien automatycznie ponownie zainstalować sterownik klawiatury po ponownym uruchomieniu komputera.
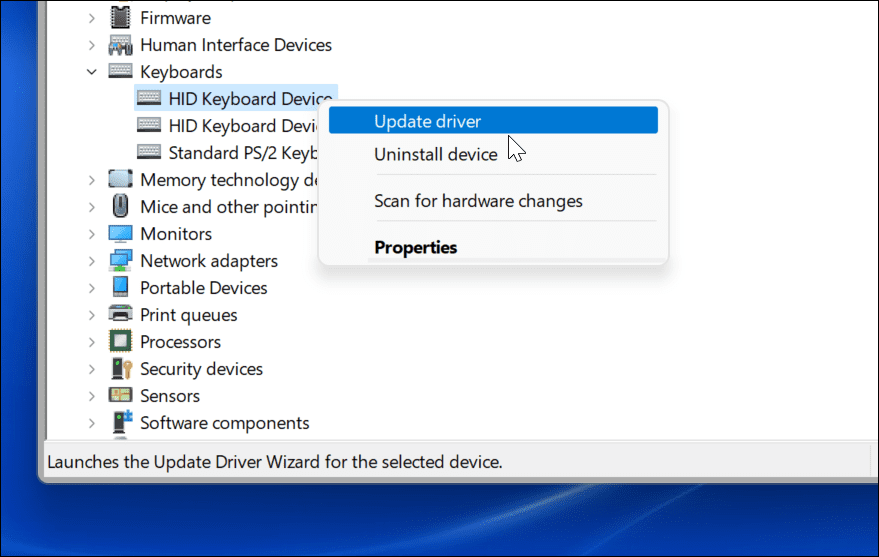
7. Rozwiązywanie problemów za pomocą oprogramowania producenta
Jeśli klawiatura ma dodatkowe klawisze lub elementy sterujące, do prawidłowego działania urządzenia mogą być potrzebne niestandardowe sterowniki lub oprogramowanie. Na przykład klawiatury firm jak Logitech dostarczane są ze specjalistycznym oprogramowaniem. Takie oprogramowanie producenta często jest dostarczane z komponentem do rozwiązywania problemów, który pomaga rozwiązać problemy.
Na przykład, jeśli brakuje Ci sterowników, powinieneś być w stanie zaktualizować je za pomocą aplikacji producenta. To samo dotyczy problemów z połączeniem, z instrukcjami krok po kroku, jak je rozwiązać. Dostępność tych funkcji będzie się różnić w zależności od producenta, dlatego należy sprawdzić witrynę internetową producenta, aby uzyskać więcej informacji.
Gdy wszystko będzie gotowe, sprawdź, czy oprogramowanie klawiatury jest aktualne, sprawdź, czy wszystkie ustawienia są poprawne, a jeśli to możliwe, uruchom wszystkie dostępne narzędzia do rozwiązywania problemów.
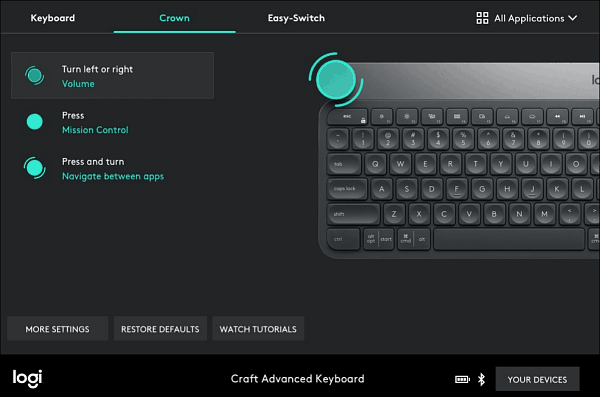
8. Uruchom narzędzie do rozwiązywania problemów z klawiaturą
Innym narzędziem systemu Windows, którego możesz użyć, jest narzędzie do rozwiązywania problemów z klawiaturą. Aby go uruchomić, otwórz Ustawienia > System i przewiń w dół i kliknij Rozwiązywanie problemów.
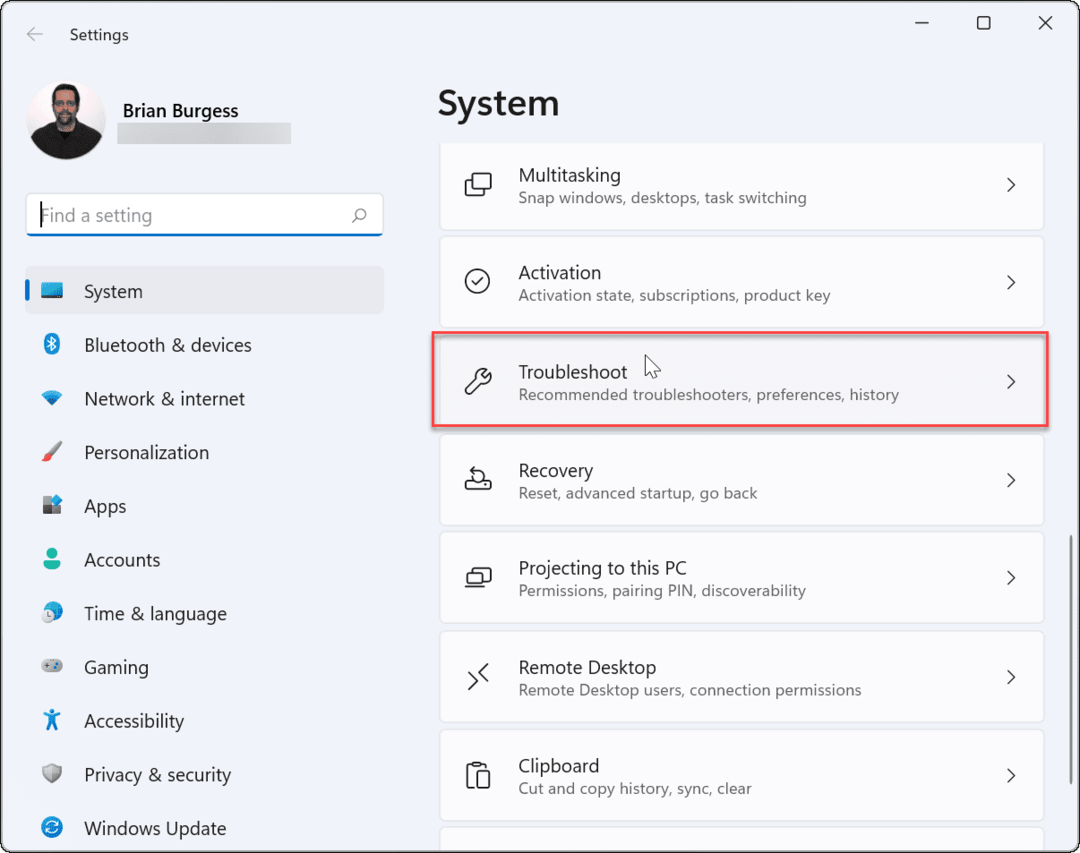
Na następnym ekranie kliknij Inne narzędzia do rozwiązywania problemów.
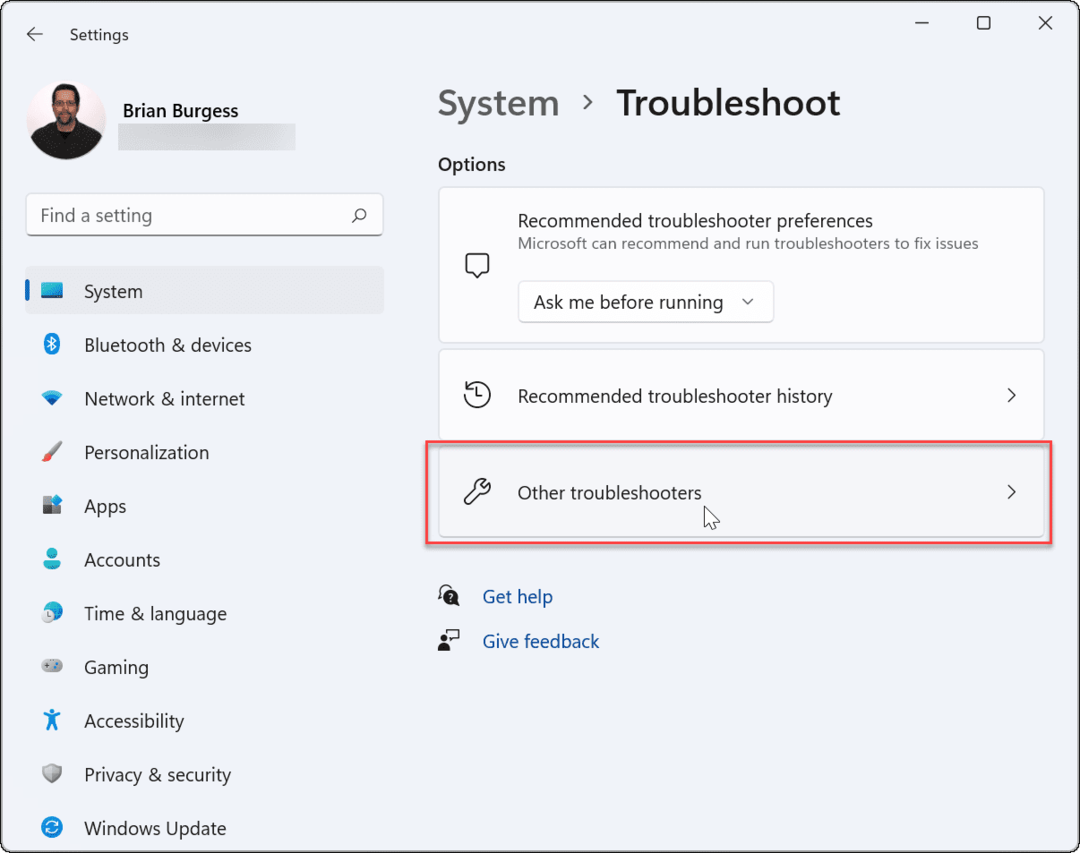
Następnie przewiń w dół i kliknij Biegać obok pozycji „Klawiatura”.
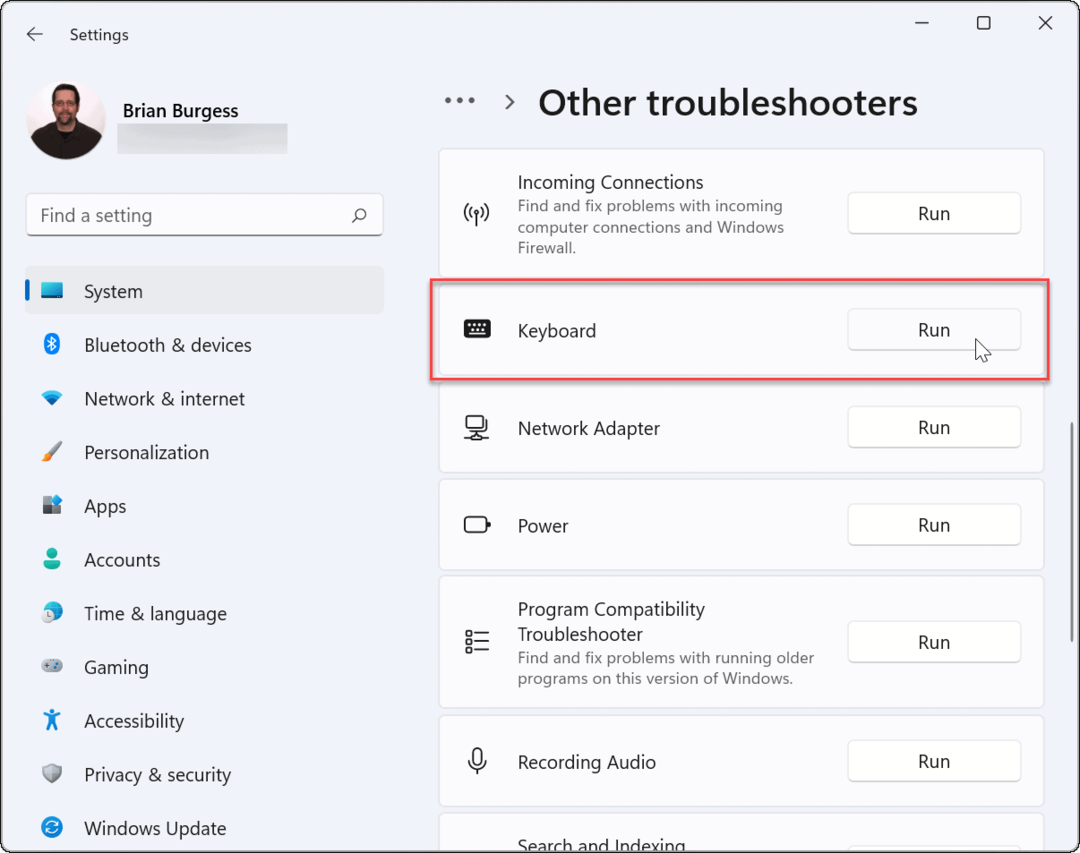
Uruchomi się kreator rozwiązywania problemów, który może zidentyfikować i naprawić problemy z klawiaturą.
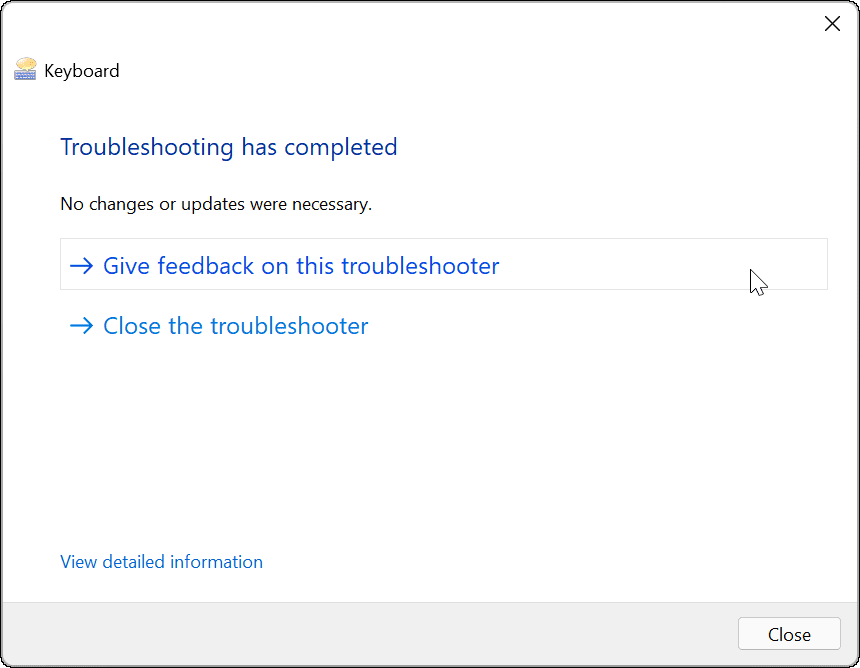
9. Wyłącz szybkie uruchamianie
ten Szybkie uruchamianie funkcja oferowana w systemie Windows może pomóc skrócić czas uruchamiania komputera. Ale może również powodować problemy z podłączeniem zasilania do urządzeń peryferyjnych, takich jak klawiatura.
Aby go wyłączyć, uruchom menu Start, rodzaj:panel sterowania i kliknij opcję od góry.
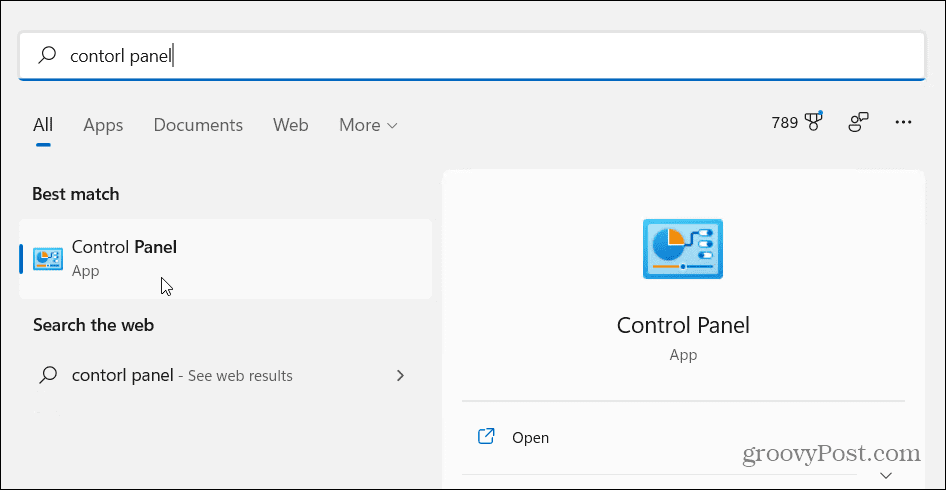
Następnie kliknij Opcje mocy.
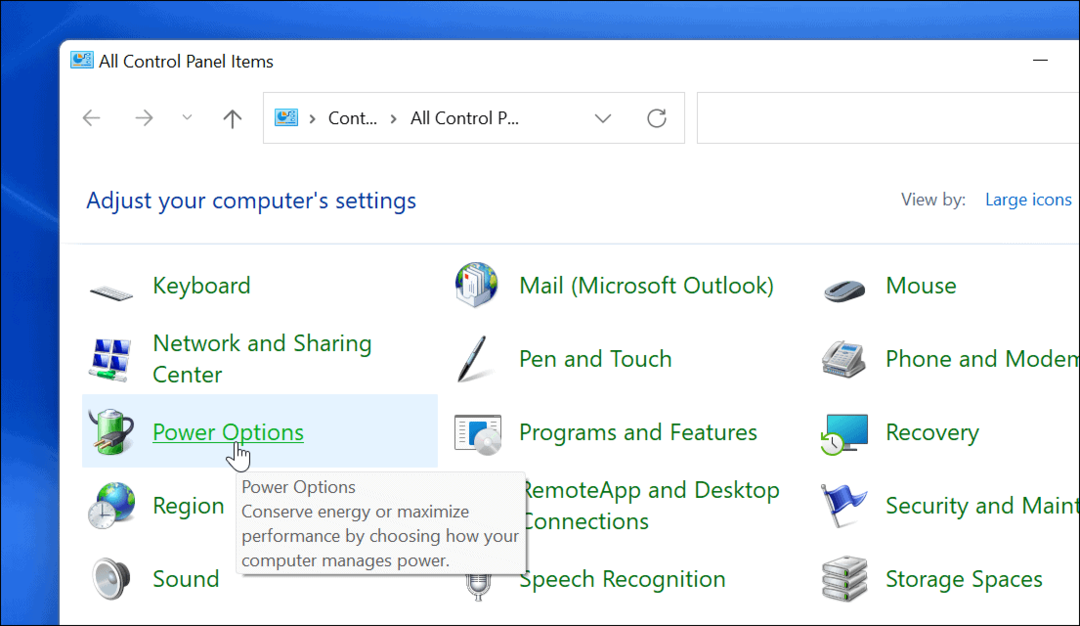
Następnie kliknij „Wybierz, co robi przycisk zasilania” link po lewej stronie.
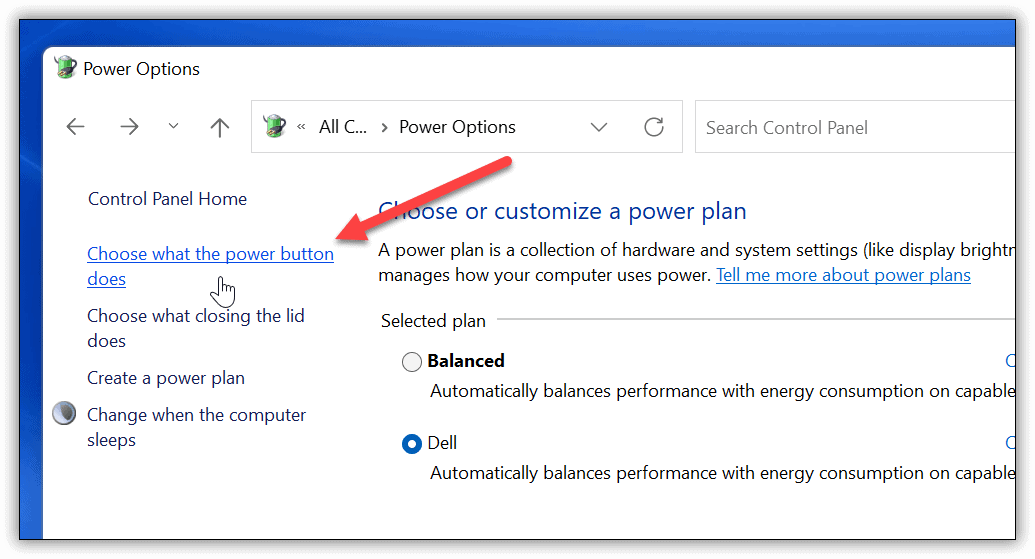
Teraz kliknij „Zmień ustawienia, które są obecnie niedostępne” link na górze.
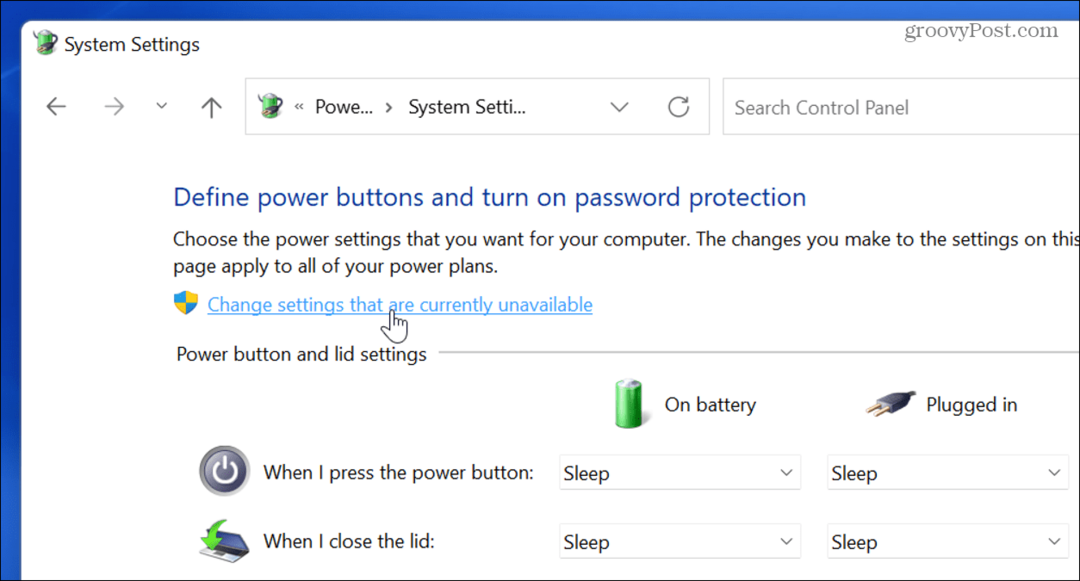
Odznacz „Włącz szybkie uruchamianie (zalecane)” i upewnij się, że klikniesz Zapisz zmiany przycisk.
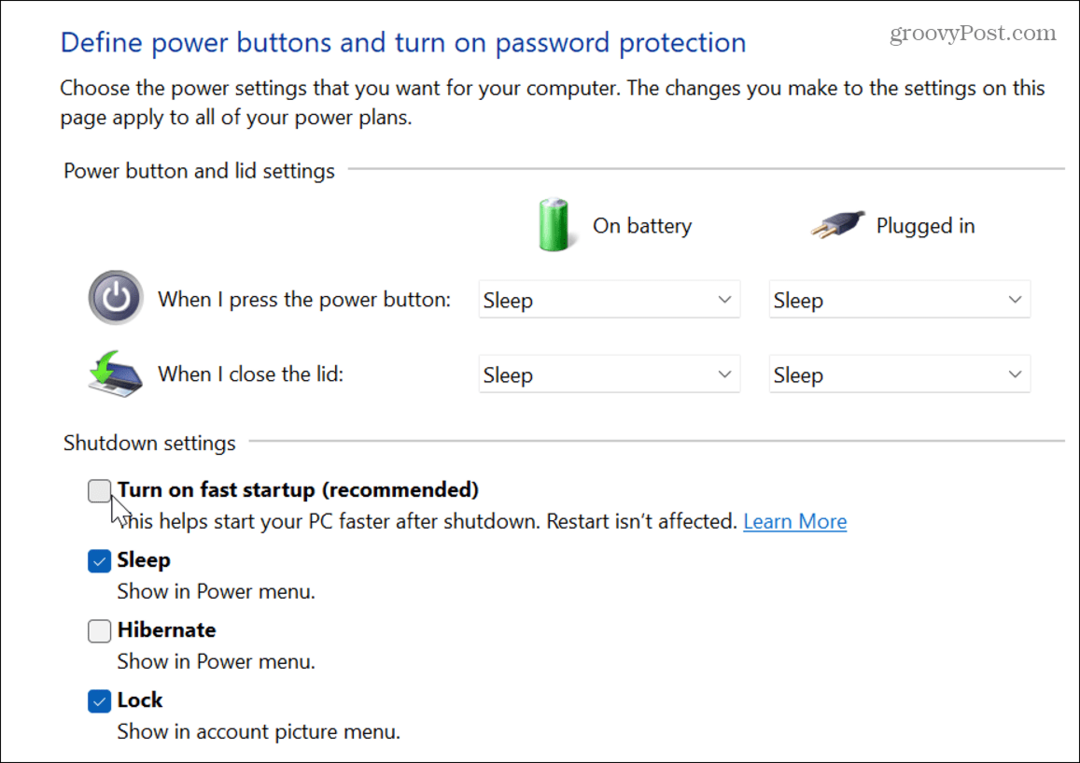
10. Uruchom Kontroler plików systemowych (SFC)
Problem może dotyczyć systemu plików Windows. Kontroler plików systemowych lub SFC to narzędzie systemu Windows, które sprawdza dysk lokalny pod kątem uszkodzonych plików systemowych. Przywraca pliki systemu Windows z działającymi plikami z pamięci podręcznej katalogu, aby zapewnić prawidłowe działanie komputera.
Aby go uruchomić, kliknij prawym przyciskiem myszy przycisk Start i kliknij Terminal Windows (Administrator). Kliknij tak Jeśli ZAK pojawia się.
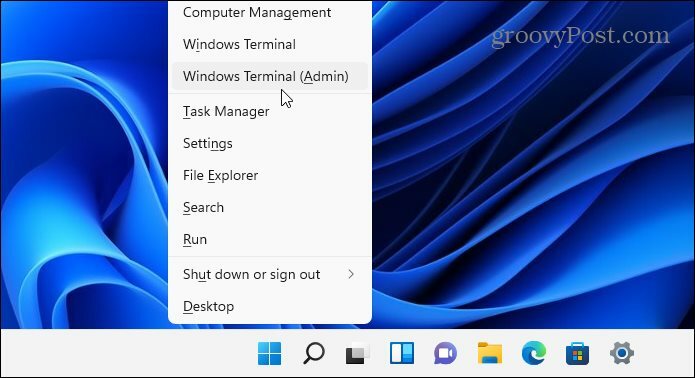
Gdy terminal się otworzy, wpisz następujące polecenie i naciśnij Enter:
sfc / scannow
Czas trwania skanowania będzie różny, ale zajmuje kilka minut. Po zakończeniu uruchom ponownie komputer i sprawdź, czy klawiatura działa.

11. Uruchom skanowanie DISM
Jeśli skanowanie SFC nie rozwiąże problemu, wypróbuj skanowanie usługi i zarządzania obrazami wdrażania (DISM). Robi to, co robi skanowanie SFC, ale zastępuje uszkodzone pliki pobrane z serwerów Microsoft.
Uruchom PowerShell i uruchom następujące polecenie:
DISM /Online /Cleanup-Image /RestoreHealth

Rozwiązywanie problemów z klawiaturą w systemie Windows 11
Powyższe kroki powinny pomóc w rozwiązaniu problemu, jeśli klawiatura systemu Windows 11 nie działa poprawnie.
Gdy to nastąpi, spójrz na te nowe skróty klawiaturowe aby zaoszczędzić czas w systemie Windows 11. Jeśli nadal korzystasz z systemu Windows 10, zapoznaj się z tym obszernym lista skrótów klawiaturowych zamiast.
