
Ostatnia aktualizacja

Klawisz Windows uruchamia menu Start w systemie Windows i jest używany do różnych skrótów klawiaturowych. Jeśli przestanie działać, wypróbuj te poprawki.
Klawisz Windows na klawiaturze jest istotną częścią nawigacji. Używasz go do uruchamiania menu Start i jest niezbędny do różnych Skróty klawiszowe.
Jeśli przestanie działać, oto kilka różnych rzeczy, które możesz spróbować naprawić klucz systemu Windows, który nie działa w systemie Windows 11.
1. Napraw niedziałający klawisz Windows (podstawy)
Może to być coś tak prostego, jak rozwiązywanie problemów cała klawiatura nie działa. Spróbuj ponownie osadzić klawiaturę, odłączając ją i ponownie podłączając. Najpierw spróbuj ponownie umieścić go w porcie USB, którego już używa. Jeśli to nie zadziała, wypróbuj inny port USB.
Wypróbuj też inną klawiaturę. Jeśli klawisz Windows działa na innej klawiaturze, problem prawdopodobnie dotyczy samej klawiatury. Jeśli jednak nadal nie działa na dodatkowej klawiaturze, problem tkwi w komputerze.

Jeśli to nie zadziała, spróbuj ponowne uruchomienie komputera. To zamknie wszystkie aplikacje, które potencjalnie mogą w nim przeszkadzać i zapewni nowy początek. Mamy nadzieję, że jedna z tych dwóch opcji sprawi, że klucz systemu Windows będzie ponownie działał. Jeśli nie, wykonaj następujące kroki, które są bardziej specyficzne dla klucza.

2. Odblokuj blokadę klawiszy Windows
W zależności od typu klawiatury może mieć przycisk lub przełącznik „Wygraj blokadę”. Jest to typowe w szczególności w przypadku mechanicznych klawiatur do gier. Poszukaj klawisza „Win Lock” w prawym górnym rogu klawiatury. Może to być również mechaniczny przełącznik z boku klawiatury. Jeśli nie masz pewności, czy masz klucz Win Lock lub jak go wyłączyć, sprawdź dokumentację pomocy producenta.
3. Wyłącz tryb gry
Częstym problemem jest włączony tryb gry. Tryb gry pozwala maksymalnie wykorzystać zasoby systemu, zapewniając lepsze wrażenia. Okazuje wybrane procesy i klawisze w tle – w tym klawisz Windows. Po wyłączeniu klawisza Windows menu Start nie pojawia się podczas grania.
Pamiętaj, że tryb gry jest dostępny tylko na wybranych klawiaturach, które go obsługują – na przykład Klawiatury do gier firmy Logitech, na przykład. Jeśli klawiatura ma przycisk „Tryb gier”, upewnij się, że jest on wyłączony. Lub wyłącz go za pomocą oprogramowania klawiatury, upewniając się, że klawisz Windows jest włączony.
Możesz także wyłączyć tryb gier w systemie Windows 11, klikając Początek oraz rodzaj:tryb gry i wybierz najlepszy wynik. Następnie wyłącz Tryb gier przełącznik.
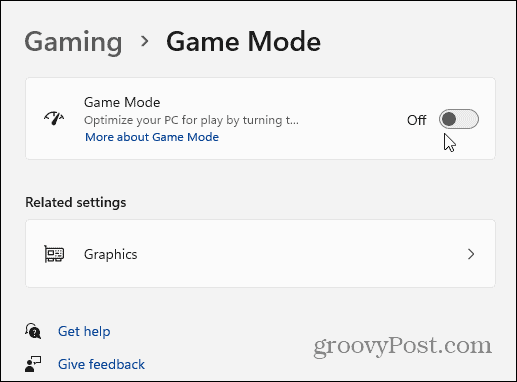
4. Sprawdź sterowniki klawiatury
Jednym z problemów mogą być sterowniki klawiatury, zwłaszcza w drogich klawiaturach do gier. Aby sprawdzić dostępność aktualizacji, kliknij prawym przyciskiem myszy Początek przycisk i otwórz Menadżer urządzeń.
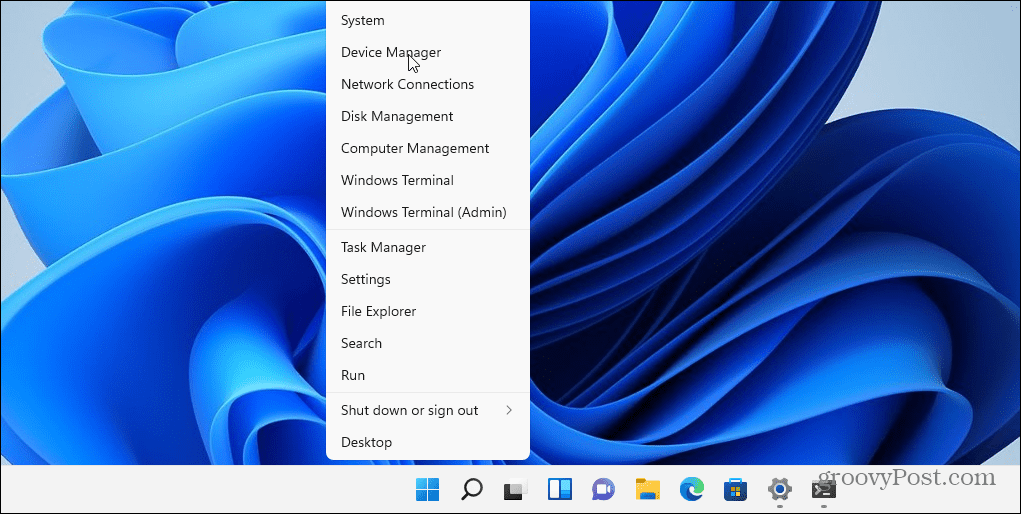
Przewiń w dół i rozwiń Klawiatury drzewo. Kliknij prawym przyciskiem myszy podłączoną klawiaturę i wybierz Uaktualnij sterownik. Następnie postępuj zgodnie z instrukcjami wyświetlanymi na ekranie.
Możesz także spróbować odinstalować i ponownie zainstalować sterownik. Aby to zrobić, kliknij prawym przyciskiem myszy podłączoną klawiaturę i wybierz Odinstaluj oraz zrestartuj swój komputer. System Windows powinien ponownie zainstalować sterownik klawiatury podczas procesu uruchamiania.
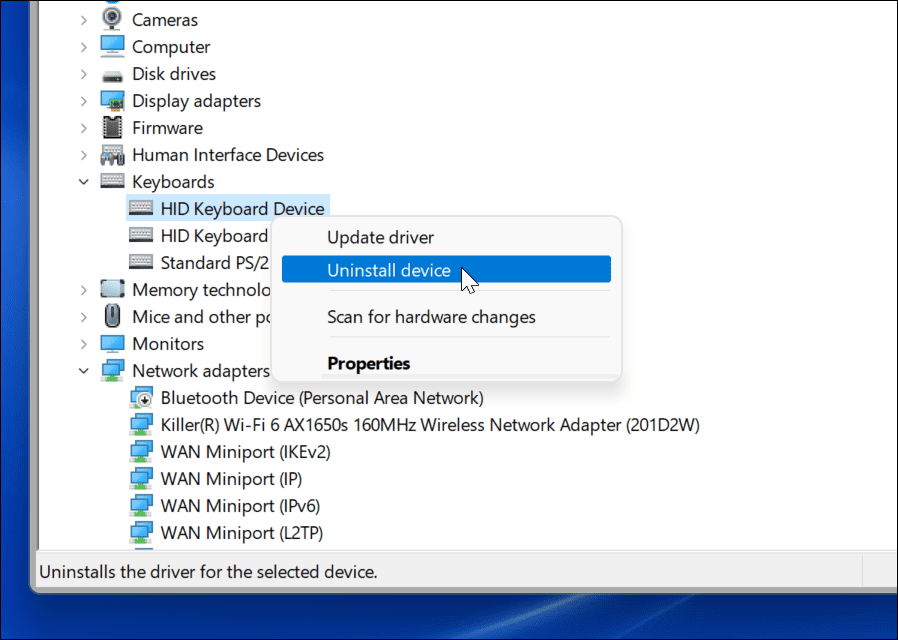
Jeśli system Windows nie znajdzie sterownika, sprawdź witrynę pomocy technicznej producenta klawiatury, aby uzyskać najnowsze sterowniki.
5. Wyłącz klawisze filtrów
ten Filtruj klawisze opcja pozwala klawiaturze ignorować powtarzające się naciśnięcia klawiszy. Jeśli jest włączony, może to powodować, że klawisz Windows nie działa. Aby upewnić się, że jest wyłączony, przejdź do Start > Ustawienia > Dostępność > Klawiatura. Stamtąd upewnij się, że „Filtruj klawisze” opcja jest wyłączona.
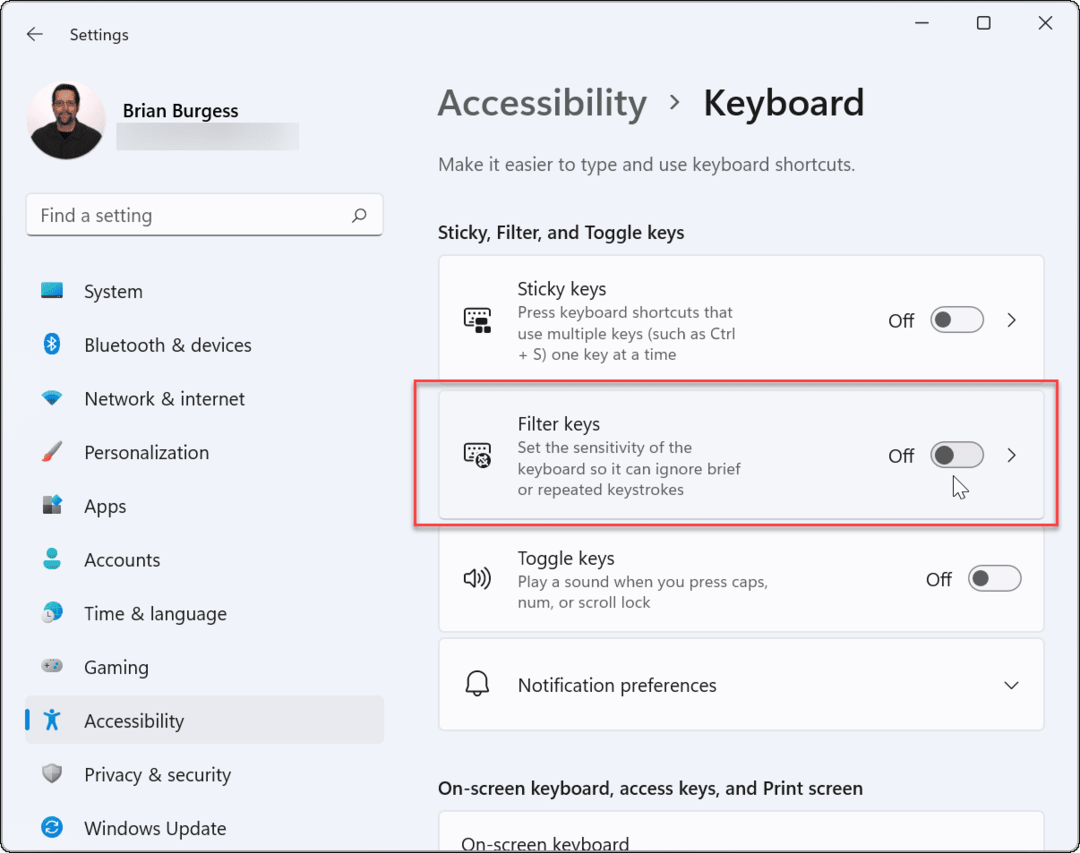
6. Spraw, aby system Windows ponownie przeskanował klawiaturę
System Windows 11 może nie rozumieć klucza systemu Windows z cyfrowej mapy w pamięci komputera o nazwie "ScanMap". Ale możesz to wymusić za pomocą włamania do rejestru.
Notatka: Rejestr jest siłą napędową systemu Windows. Jeśli dokonasz niewłaściwej zmiany, Twój komputer może stać się niestabilny lub gorzej. Przed kontynuowaniem upewnij się, że wykonać kopię zapasową rejestru, Stwórz Punkt przywracanialub mieć pełna kopia zapasowa systemu pod ręką. Ponadto wpis rejestru dotyczący tego może nie być dostępny na Twoim komputerze. Ale warto to sprawdzić.
Kliknij prawym przyciskiem myszy przycisk Start i wybierz Biegać.
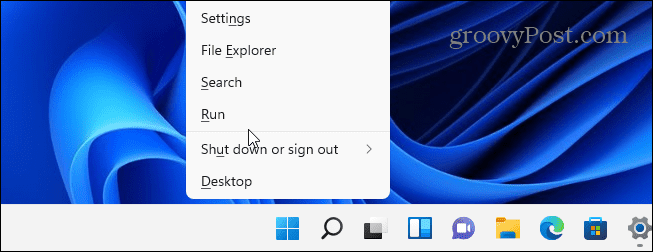
Następnie rodzaj:regedit i kliknij ok lub naciśnij Enter.
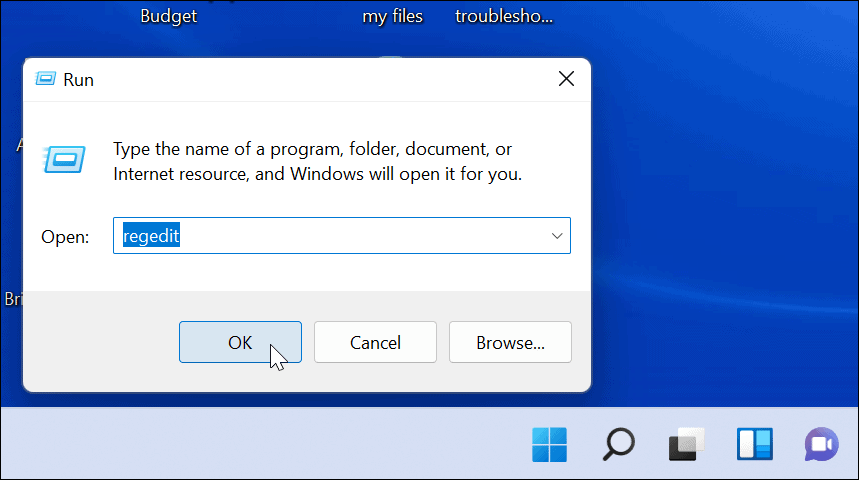
Następnie przejdź do następującej ścieżki (możesz ją skopiować i wkleić):
HKEY_LOCAL_MACHINE\SYSTEM\CurrentControlSet\Control\Układ klawiatury
Następnie po prawej stronie znajdź i usuń Mapa kodów skanów. Uruchom ponownie komputer, a wymusi skanowanie i utworzy nowy klucz. Pamiętaj, że jeśli nie widzisz „Mapy skanów”, nie musisz nic robić. Po prostu nie jest dostępny na twoim komputerze.
7. Uruchom polecenie PowerShell
Jeśli klawisz Windows jest nadal wyłączony, możesz użyć skryptu PowerShell, aby go włączyć. Kliknij prawym przyciskiem myszy przycisk Start i wybierz Terminal Windows (administrator).
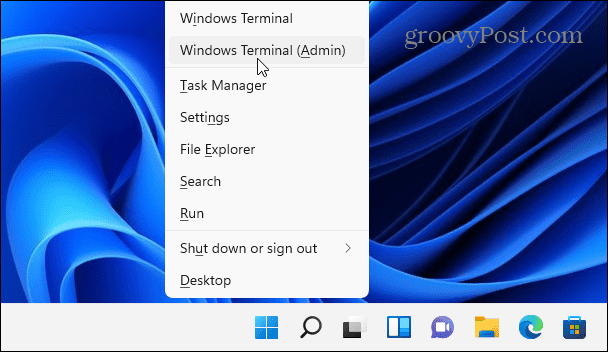
Notatka: Ta opcja jest ogólnie bezpieczna, ale przed kontynuowaniem utwórz Punkt przywracania pierwszy. Następnie możesz wrócić do poprzedniej wersji na wypadek, gdyby coś poszło nie tak.
Wpisz następujące polecenie (możesz je skopiować i wkleić) i naciśnij Enter.
Get-AppXPackage -AllUsers | Foreach {Add-AppxPackage -DisableDevelopmentMode -Register „$($_.InstallLocation) \AppXManifest.xml”}
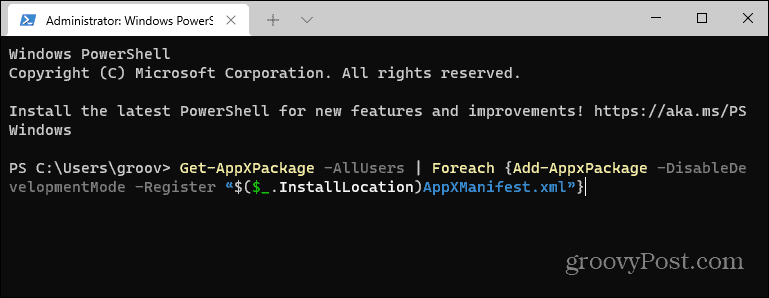
Po wykonaniu polecenia klucz Windows powinien znów działać.
8. Uruchom w trybie bezpiecznym
Uruchamianie Windows 11 w trybie awaryjnym uruchomi minimalnie wymagane procesy, usługi i aplikacje. Nie zawiera też żadnej fantazyjnej grafiki - tylko minimum do uruchomienia systemu Windows. Jest to dobry krok w rozwiązywaniu problemów w przypadkach, gdy sterownik lub aplikacja zakłóca działanie innego.
Po uruchomieniu w trybie awaryjnym otwórz monit Uruchom i rodzaj:msconfig aby otworzyć okno „Konfiguracja systemu”. Kliknij kartę Usługi i zaznacz pole "Ukryj wszystkie usługi Microsoft".
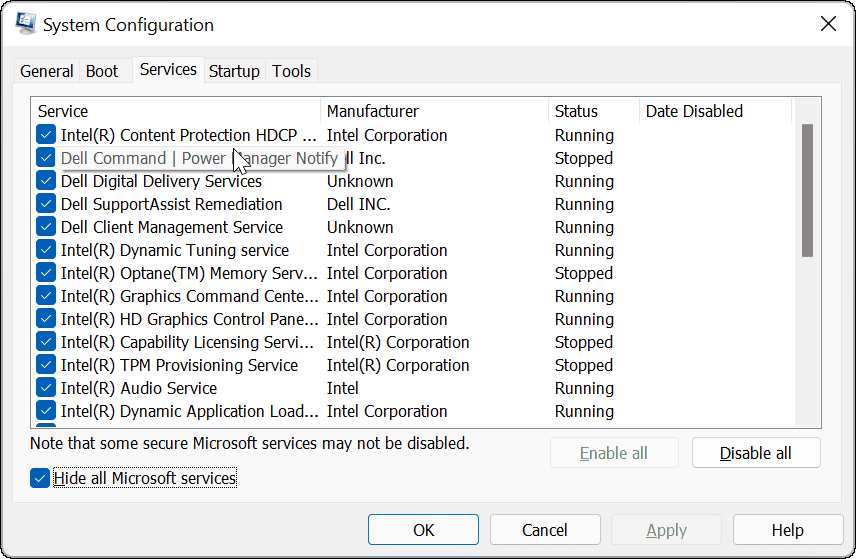
Teraz czas na długi proces. Odznacz każdą usługę pojedynczo i uruchom ponownie komputer aby sprawdzić, czy to rozwiązuje problem.
Mamy nadzieję, że jeden z powyższych kroków rozwiąże problem z niedziałającym kluczem Windows. Jeśli nic nie działa, najprawdopodobniej jest to problem z samym sprzętem. Być może klawiatura spadła z biurka lub wylano na nią napój, a sam klawisz nie działa.
Aby uzyskać więcej informacji na temat rozwiązywania problemów z systemem Windows 11, spójrz na naprawę Eksplorator plików Windows nie działa. A jeśli masz pamięć mięśniową z korzystania z systemu Windows przez lata, umieszczenie menu Start może Ci się nie spodobać. Dobra wiadomość, którą możesz przesuń menu Start w lewo dla łatwiejszego przejścia z Windows 10 na 11.
Jak wyczyścić pamięć podręczną Google Chrome, pliki cookie i historię przeglądania?
Chrome doskonale radzi sobie z przechowywaniem historii przeglądania, pamięci podręcznej i plików cookie, aby zoptymalizować wydajność przeglądarki online. Jej jak...



