
Ostatnia aktualizacja

Jedną z korzyści płynących z używania Spotify jest możliwość tworzenia niestandardowych list odtwarzania. Możesz także zmienić obrazy listy odtwarzania, aby je dostosować. Oto jak.
Popularna usługa strumieniowego przesyłania muzyki Spotify umożliwia tworzenie niestandardowych list odtwarzania. Aby jeszcze bardziej spersonalizować, możesz dodać niestandardowy obraz okładki.
Możesz użyć istniejącego obrazu na swoim urządzeniu lub zrobić zdjęcie i dodać zdjęcie. Oto jak dodać lub zmienić obraz listy odtwarzania w wersji Spotify na komputery i urządzenia mobilne.
Dodaj obraz z listy odtwarzania do aplikacji komputerowej Spotify
W przypadku aplikacji komputerowej dodawanie lub zmienianie obrazu listy odtwarzania jest proste. Tutaj używam wersji Windows, ale kroki są takie same na macOS. Uruchom aplikację i wybierz listę odtwarzania z lewej kolumny.
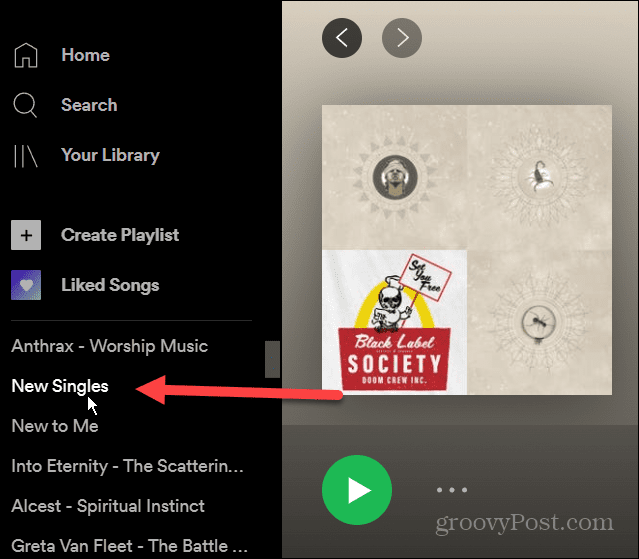
Następnie po prawej stronie kliknij Więcej opcji (trzy kropki) i kliknij „Edytuj szczegóły” z menu.
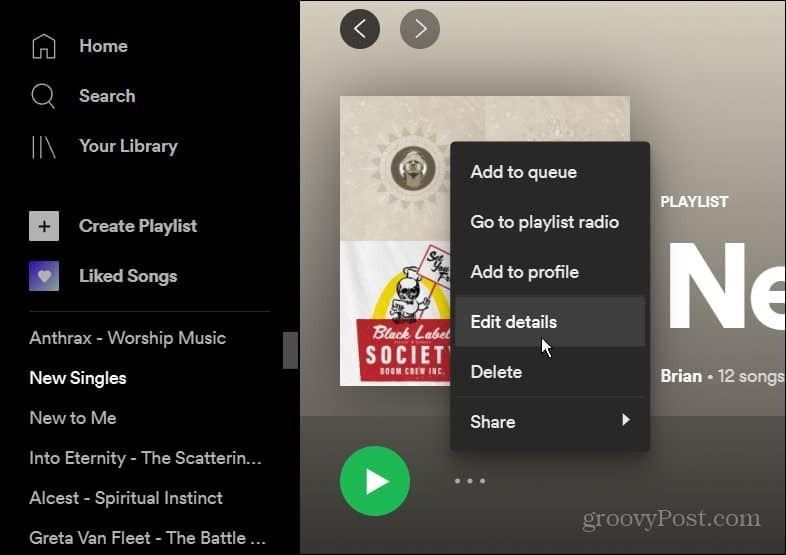
Teraz na wyświetlonym ekranie „Edytuj szczegóły” najedź kursorem na obraz istniejącej listy odtwarzania i kliknij „Wybierz zdjęcie.”
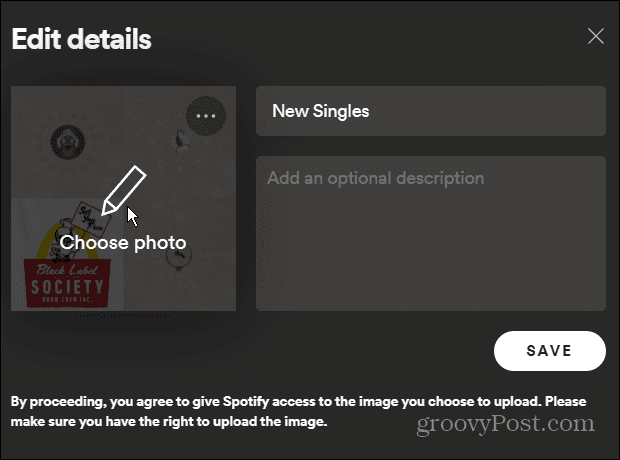
Przejdź do lokalizacji zdjęcia, którego chcesz użyć, i wybierz je. Pojawi się w szczegółach listy odtwarzania. Kliknij Zapisać aby potwierdzić zmianę.
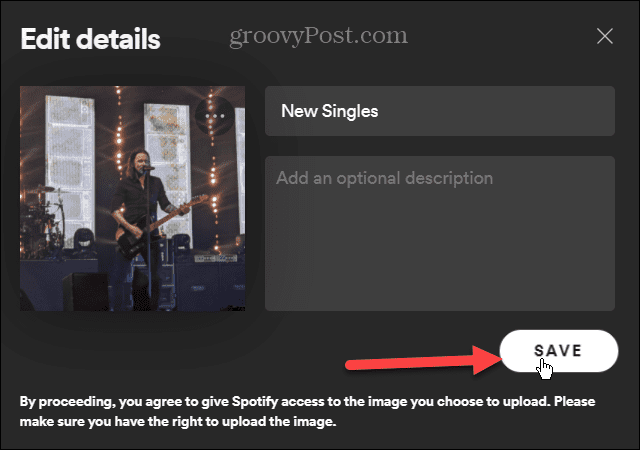
To wszystko. Nowy obraz będzie teraz wyświetlany za każdym razem, gdy wejdziesz na listę odtwarzania. Aby zmienić to na coś innego, wykonaj powyższe kroki – po prostu wybierz inny obraz.
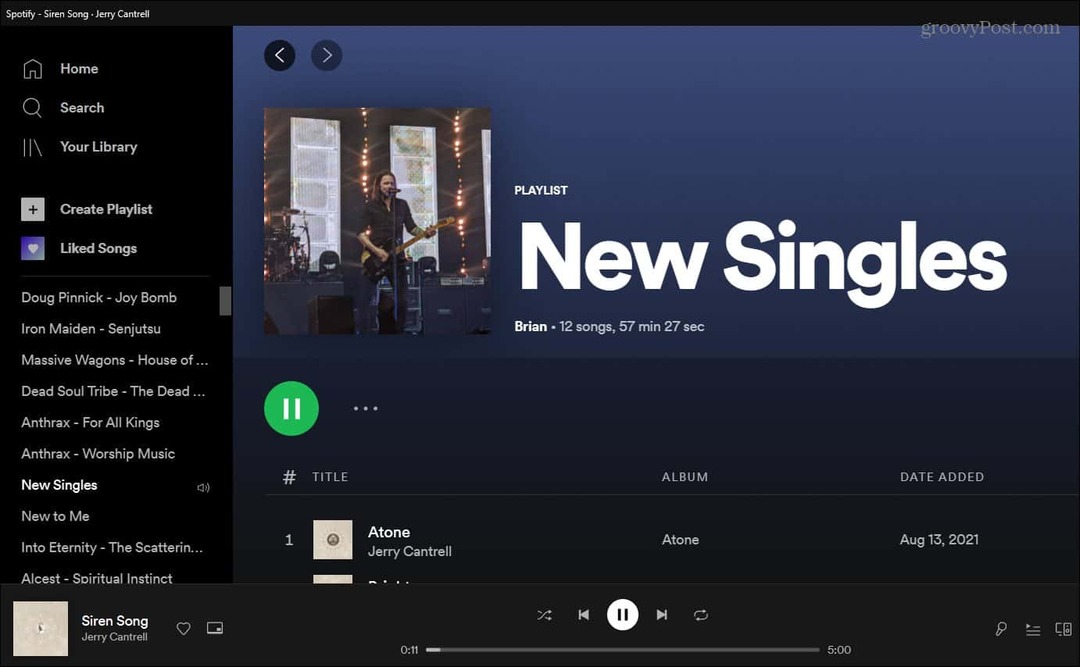
Zmień obraz z listy odtwarzania w Spotify na iOS
Uruchom aplikację Spotify na iPhonie lub iPadzie i dotknij „Twoja biblioteka.”
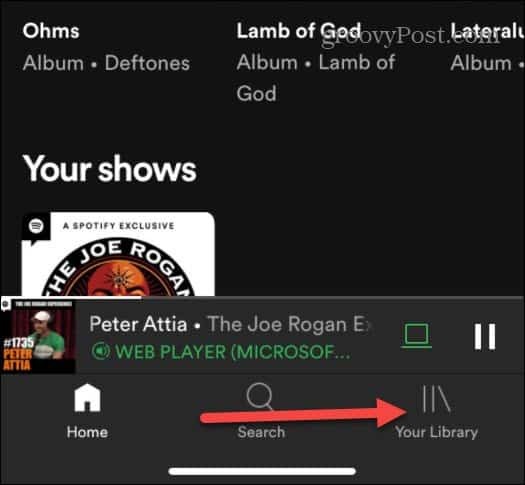
Następnie dotknij listy odtwarzania, której obraz chcesz zmienić.
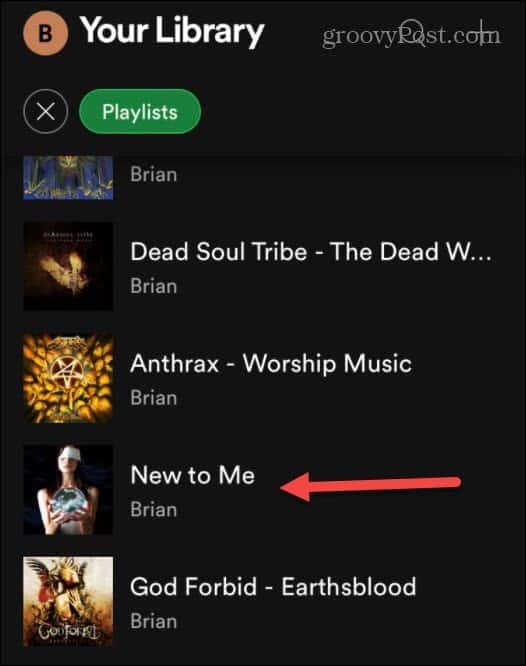
Teraz, gdy otworzy się lista odtwarzania, dotknij przycisku opcji (trzy kropki) pod nazwą listy odtwarzania.
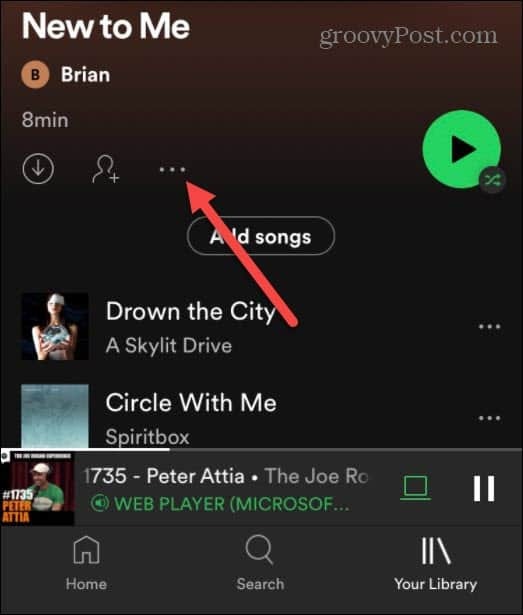
Pojawi się nowe menu — dotknij Edytować.
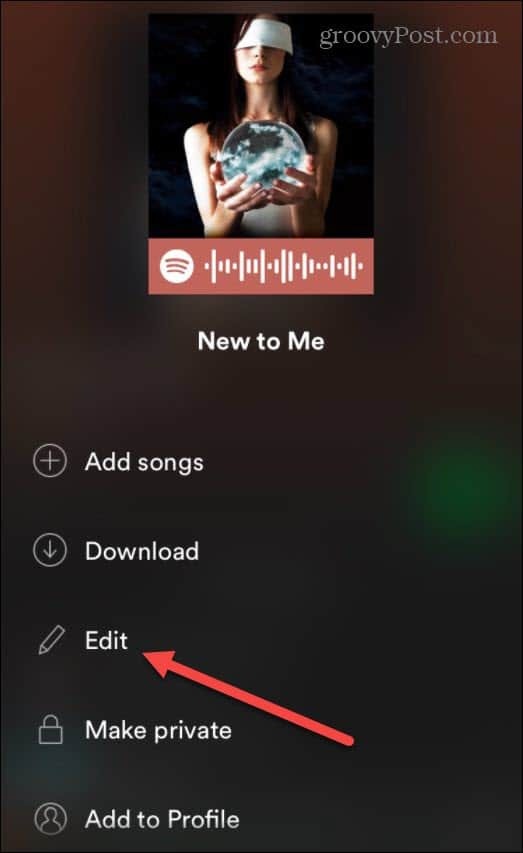
Na następnym ekranie, który się pojawi, dotknij „Zmień obraz” pod bieżącym zdjęciem listy odtwarzania. Następnie w menu iOS pojawi się opcja wyboru zdjęcia z istniejącej biblioteki lub zrobienia nowego.
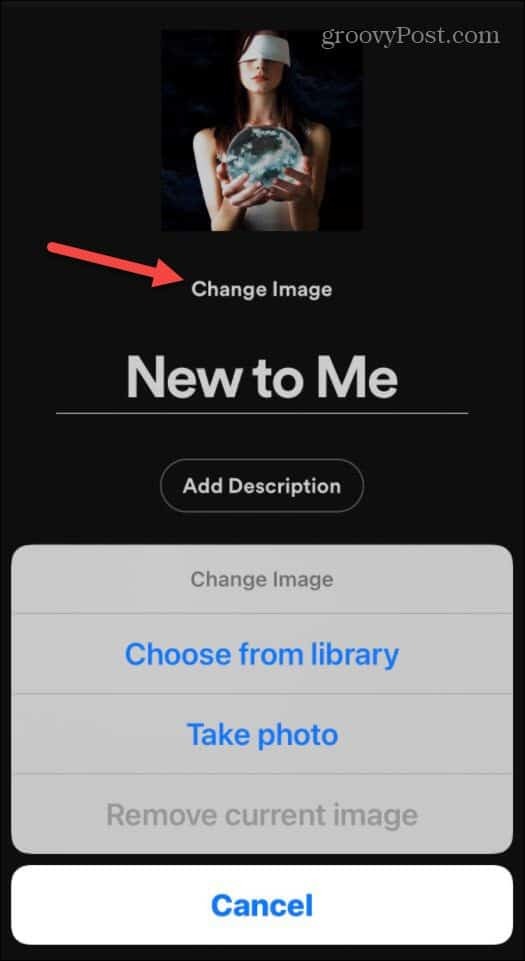
Następnie możesz wyśrodkować zdjęcie tak, jak Ci się podoba, i dotknąć Wybierać.

Jeśli wygląda dobrze, dotknij Zapisać. Zwróć uwagę, że tutaj możesz w razie potrzeby wpisać nową nazwę listy odtwarzania.
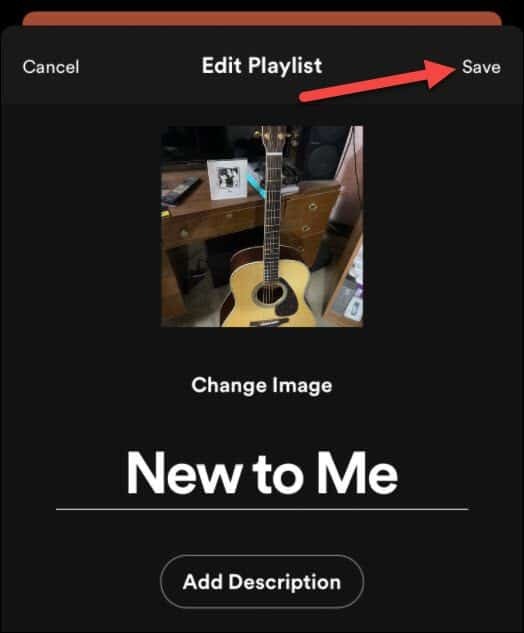
To wszystko na iPhonie lub iPadzie. Zdjęcie zrobione lub wybrane z biblioteki zostanie dodane do listy odtwarzania.
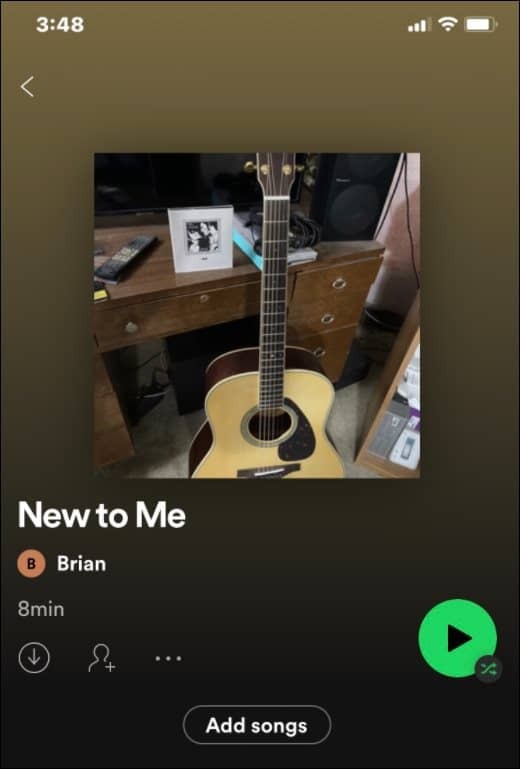
Zmień zdjęcie z listy odtwarzania w Spotify na Androida
Proces zmiany obrazu listy odtwarzania Spotify jest podobny do systemu iOS, istnieją jednak pewne różnice.
Aby rozpocząć, uruchom aplikację Spotify na telefonie z Androidem. Następnie dotknij „Twoja biblioteka" na dnie.
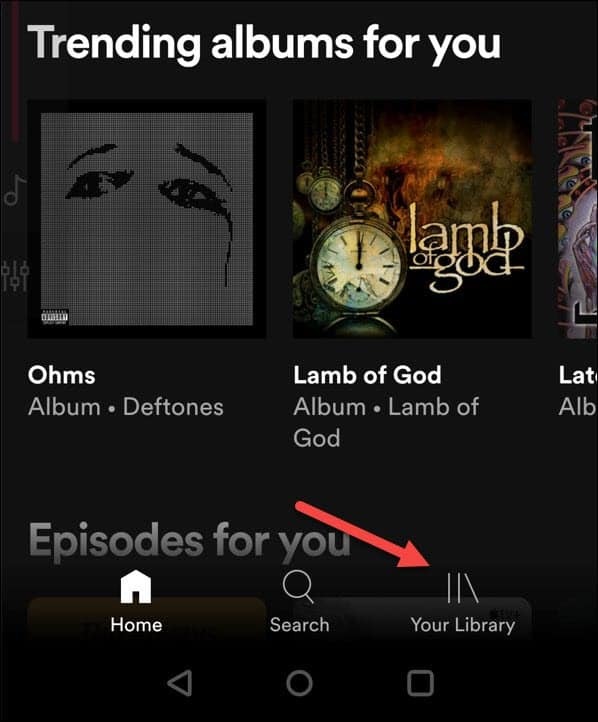
Następnie dotknij jednej z utworzonych list odtwarzania i chcesz zmienić obraz.
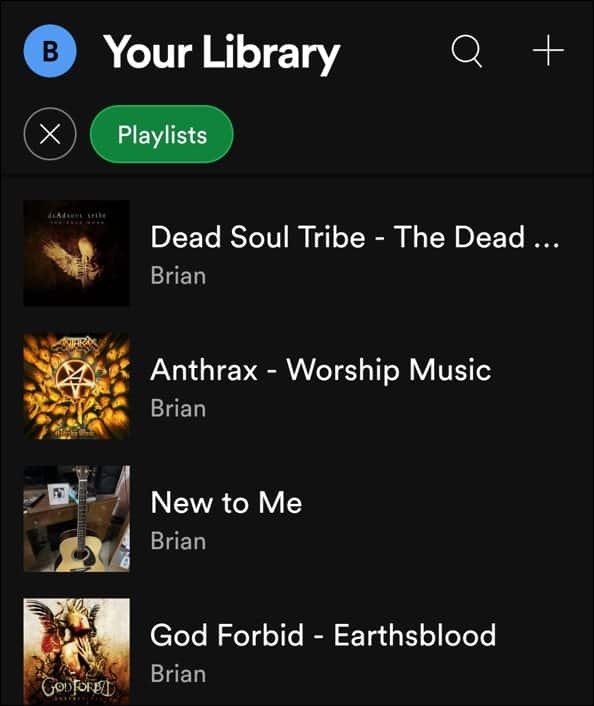
Następnie dotknij ikony z trzema kropkami pod nazwą listy odtwarzania.
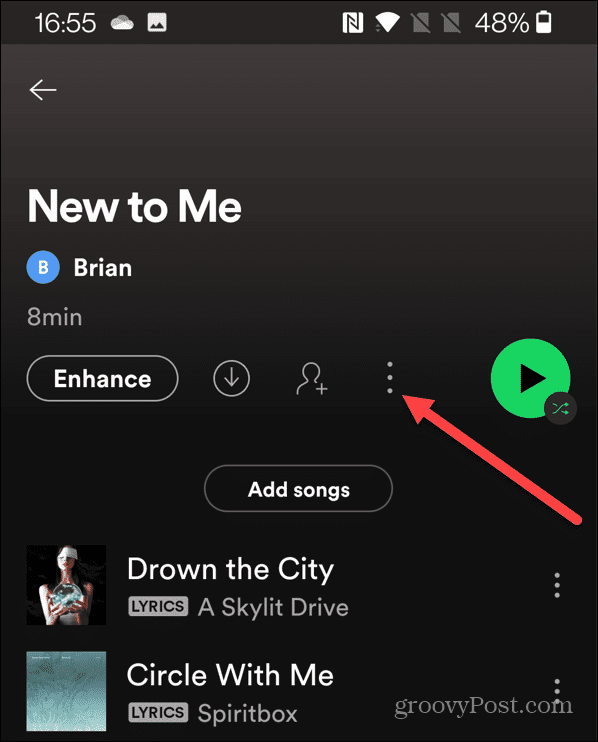
Teraz z menu, które się pojawi, kliknij „Edytuj listę odtwarzania.”
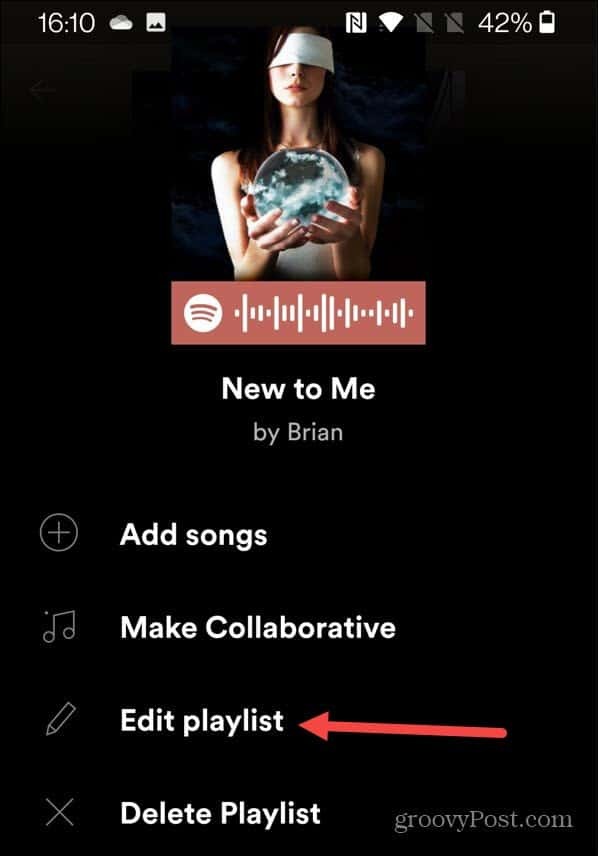
Na następnym ekranie dotknij „Zmień obraz” pod istniejącym zdjęciem listy odtwarzania.
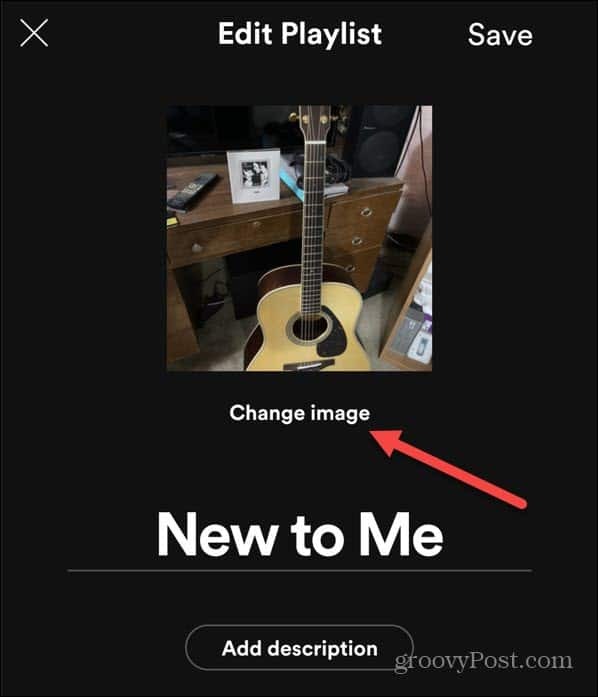
Następnie pojawi się menu z pytaniem, czy chcesz zrobić zdjęcie, wybrać zdjęcie lub usunąć istniejące.
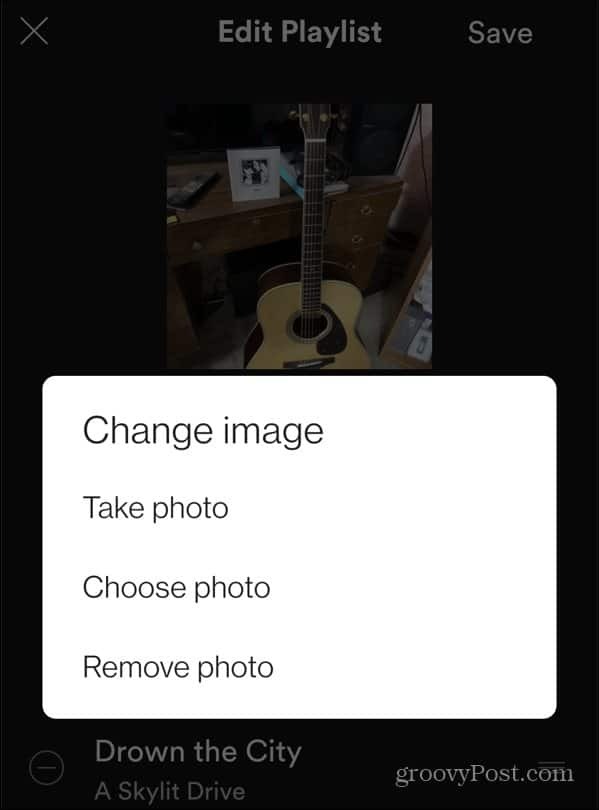
Gdy zdjęcie, którego chcesz użyć, będzie gotowe do użycia, dotknij Użyj zdjęcia przycisk.
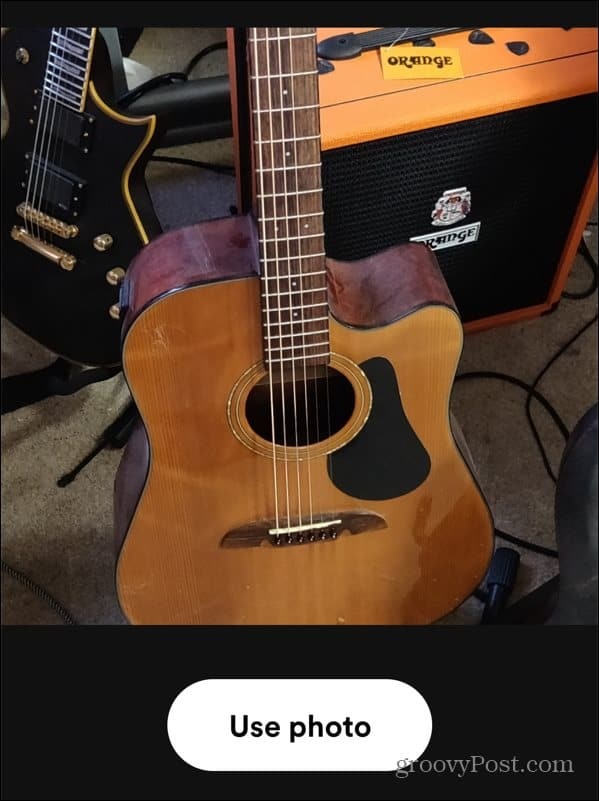
Teraz możesz zobaczyć, jak będzie wyglądało zdjęcie. Możesz tutaj zmienić nazwę listy odtwarzania, jeśli chcesz i kliknij Zapisać kiedy gotowy.
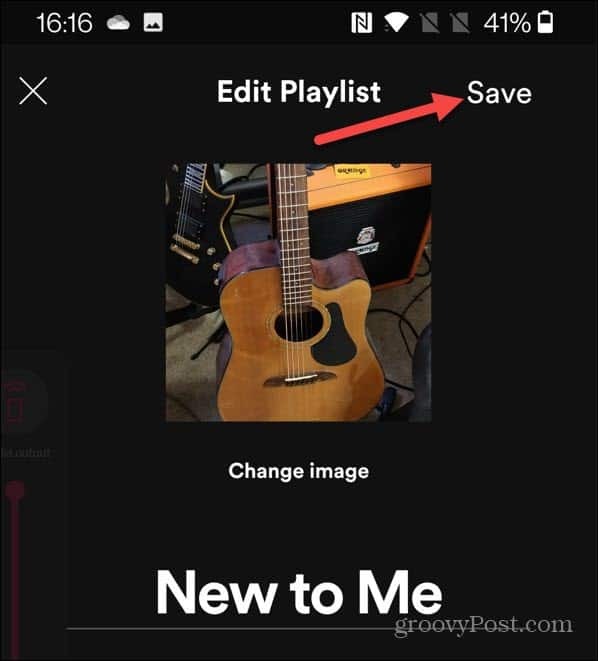
Otóż to. Twój Spotify doda nowy obraz do listy odtwarzania. Zmiana zdjęcia z playlisty zsynchronizuje je na wszystkich urządzeniach, na których jesteś zalogowany w Spotify.
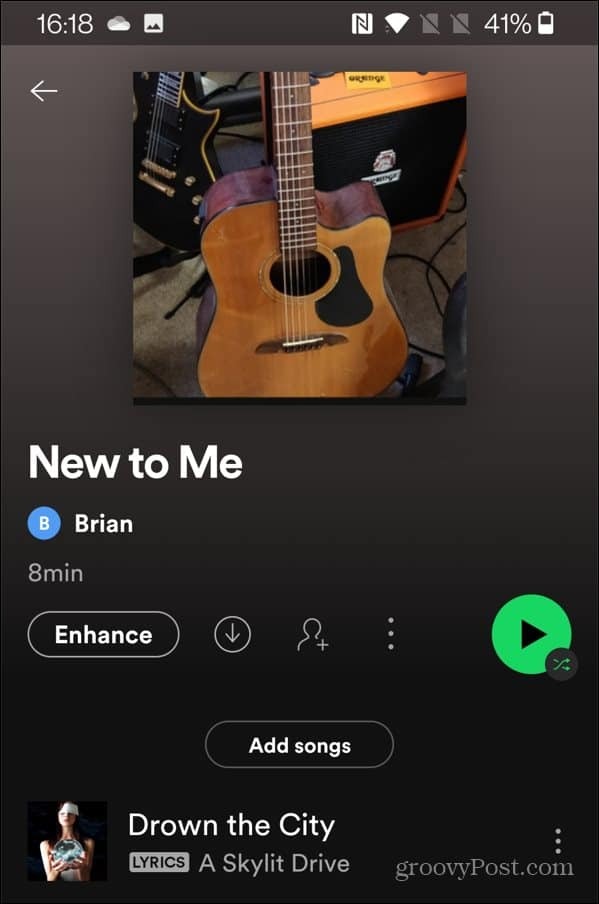
Aby dowiedzieć się więcej o popularnej usłudze strumieniowego przesyłania muzyki, przeczytaj, jak to zrobić przenieś listy odtwarzania na nowe konto. Możesz także dodaj swoją kolekcję muzyki do Spotify do odtwarzania utworów przy użyciu lokalnych plików bez połączenia z Internetem.
Jak znaleźć klucz produktu Windows 11?
Jeśli potrzebujesz przenieść klucz produktu Windows 11 lub po prostu potrzebujesz go do czystej instalacji systemu operacyjnego,...
Jak wyczyścić pamięć podręczną Google Chrome, pliki cookie i historię przeglądania?
Chrome doskonale radzi sobie z przechowywaniem historii przeglądania, pamięci podręcznej i plików cookie, aby zoptymalizować wydajność przeglądarki online. Jej jak...
Dopasowywanie cen w sklepie: jak uzyskać ceny online podczas zakupów w sklepie?
Kupowanie w sklepie nie oznacza, że musisz płacić wyższe ceny. Dzięki gwarancjom równoważenia cen możesz uzyskać rabaty online podczas zakupów w...
Jak podarować subskrypcję Disney Plus za pomocą cyfrowej karty podarunkowej
Jeśli cieszyłeś się Disney Plus i chcesz podzielić się nim z innymi, oto jak kupić subskrypcję Disney+ Gift za...
