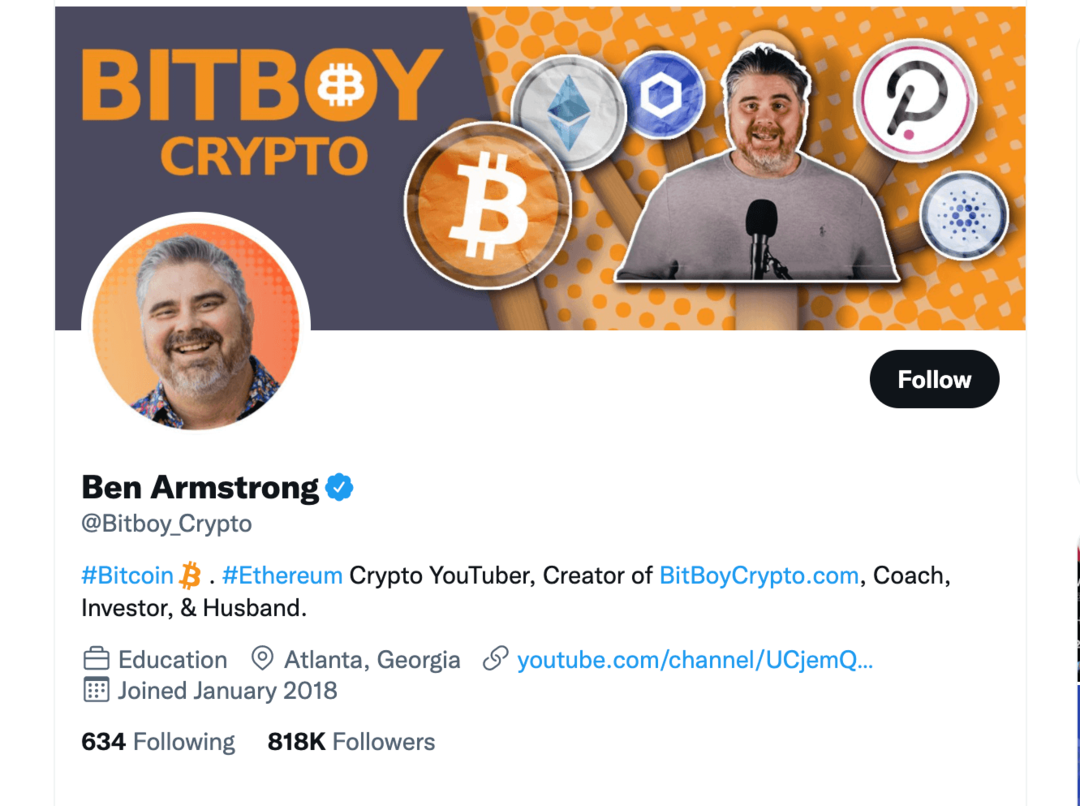Jak cofnąć ochronę arkusza Microsoft Excel
Biuro Microsoft Microsoft Przewyższać / / March 17, 2020
Ostatnia aktualizacja dnia

Jeśli zgubiłeś chronione hasło do arkusza roboczego, potrzebujesz sposobu, aby odblokować ten arkusz Excela i uzyskać dostęp ponownie. Oto jak odzyskać ten chroniony arkusz Excela.
Kiedy ludzie tworzą arkusz kalkulacyjny Excel, nie chcą, aby ludzie się zmieniali, często będą chroń pojedyncze arkusze. Ochrona arkusza programu Excel wymaga utworzenia hasła, które należy wprowadzić, aby wprowadzić zmiany w arkuszu.
Istnieje kilka sposobów, aby zabezpieczyć taki arkusz Excela. Pierwszym z nich jest oczywiście wpisanie hasła i niezabezpieczenie arkusza. Ale jeśli zapomniałeś hasła lub osoba, która je zablokowała, nie podała Ci hasła, nie masz szczęścia. Istnieją dwa inne sposoby na niezabezpieczenie tego arkusza.
Nie chroń arkusza programu Excel za pomocą hasła
Najłatwiejszym sposobem na niezabezpieczenie arkusza Excel jest znajomość hasła.
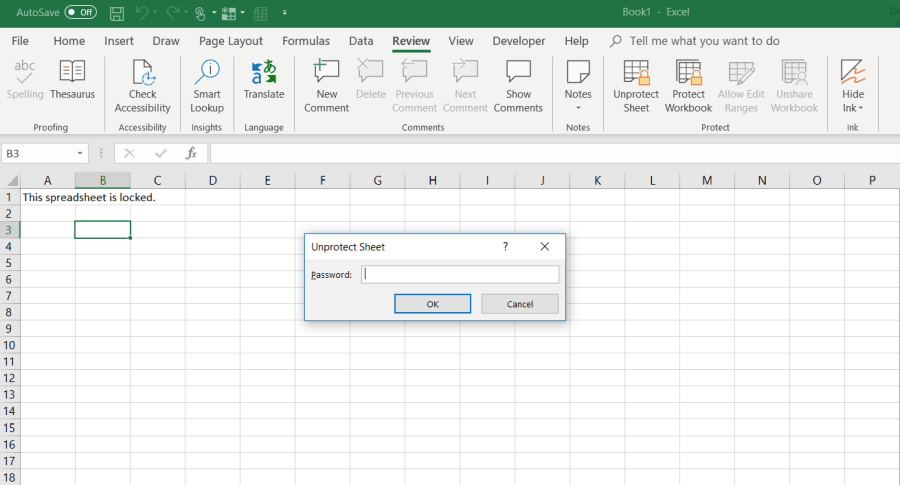
- Kliknij na Przejrzeć patka.
- Wybierz "Nie chroń arkusza" w Ochraniać sekcja menu.
- Wpisz hasło w Nie chroń arkusza okno dialogowe.
Nie chroń arkusza programu Excel za pomocą Arkuszy Google
Zapomnienie lub utrata hasła do chroniony arkusz programu Excel może być przerażające. Pierwszą myślą może być to, że całkowicie straciłeś wszystkie dane w arkuszu.
Dobrą wiadomością jest to, że istnieje twórcze obejście, które pozwala zabezpieczyć arkusz Excela. Potrzebujesz Konto na Dysku Google zrobić to.
- Otwórz swoje konto na Dysku Google, wybierz Nowy i wybierz Arkusz Google aby otworzyć nowy arkusz.
- W arkuszu wybierz Plik i wybierz Import.
- w Importować plik w oknie dialogowym wybierz Przekazać plik z menu.
- Kliknij Wybierz plik ze swojego urządzenia.
- Przejdź do arkusza kalkulacyjnego Excel na komputerze. Wybierz i kliknij otwarty.
- w Importować plik wybierz opcję Zastąp arkusz kalkulacyjny i wybierz Zaimportować dane.
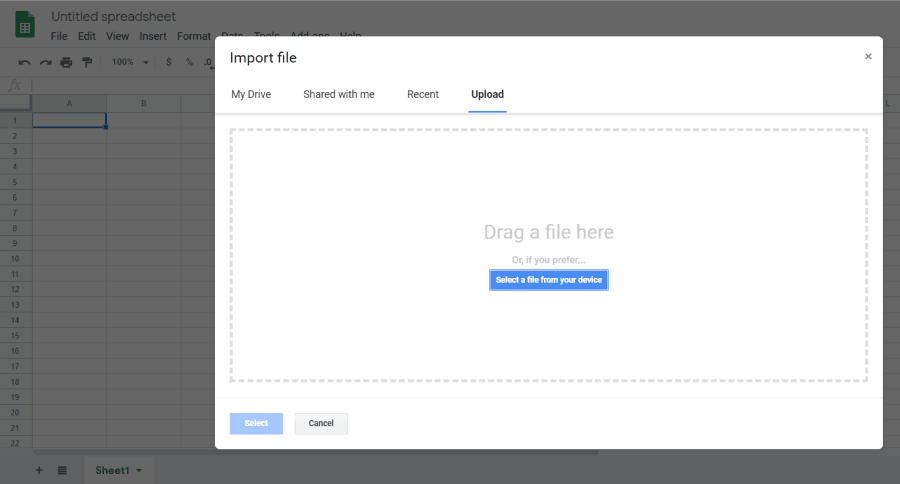
Spowoduje to zaimportowanie chronionego arkusza programu Excel do twojego Arkusz Arkuszy Google. Tyle że teraz zauważysz, że arkusz nie jest już chroniony. Możesz edytować wszystko, co chcesz.
Teraz, gdy nie jest chroniony, możesz ponownie wyeksportować arkusz do formatu Excel.
- W niechronionym teraz Arkuszu Google wybierz Plik i Pobierz jako
- Wybierz Microsoft Excel (.xlsx)
- Wybierz Zapisz jako.
- Nadaj plikowi nazwę i wybierz Zapisać.
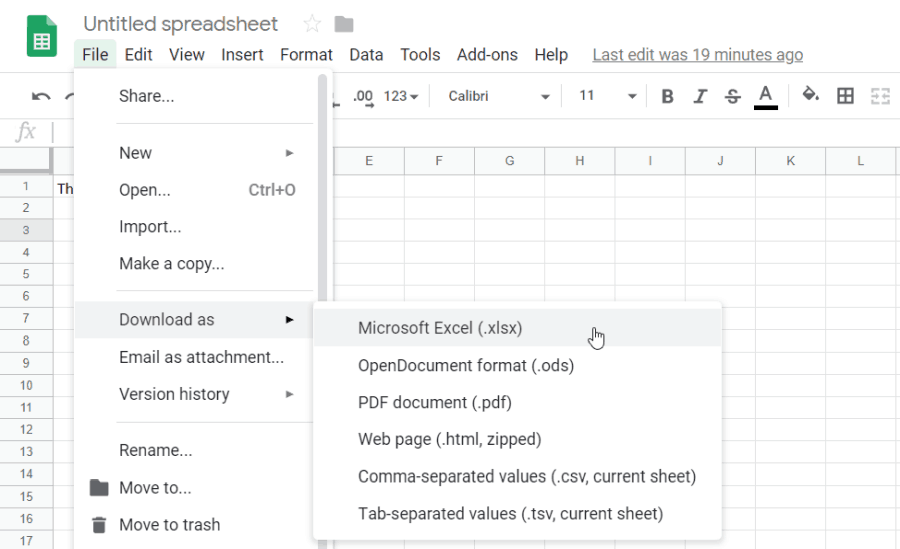
Teraz masz dokładnie ten sam arkusz Excela, ale ochrona została usunięta.
Nie chroń arkusza programu Excel za pomocą VBA
Jeśli nie masz konta na Dysku Google lub szukasz innego sposobu na niezabezpieczenie arkusza Excela w programie Excel, VBA to świetny sposób na zrobienie tego.
Chodzi o wprowadzenie modułu VBA, który będzie próbował złamać hasło po jednym znaku na raz. W zależności od stopnia złożoności hasła uruchomienie skryptu może zająć od 10 minut do kilku godzin.
Krok 1: Zapisz jako starszy plik Excel
Jedynym ograniczeniem tej metody jest to, że działa ona tylko na arkuszach programu Excel w programie Excel 2010 lub starszym. Nie stanowi to problemu, o ile zapisujesz chroniony arkusz w starszej wersji.
Po prostu kliknij Plik i Zapisz jako. W menu rozwijanym formatu wybierz Excel 97-2003 (* .xls).
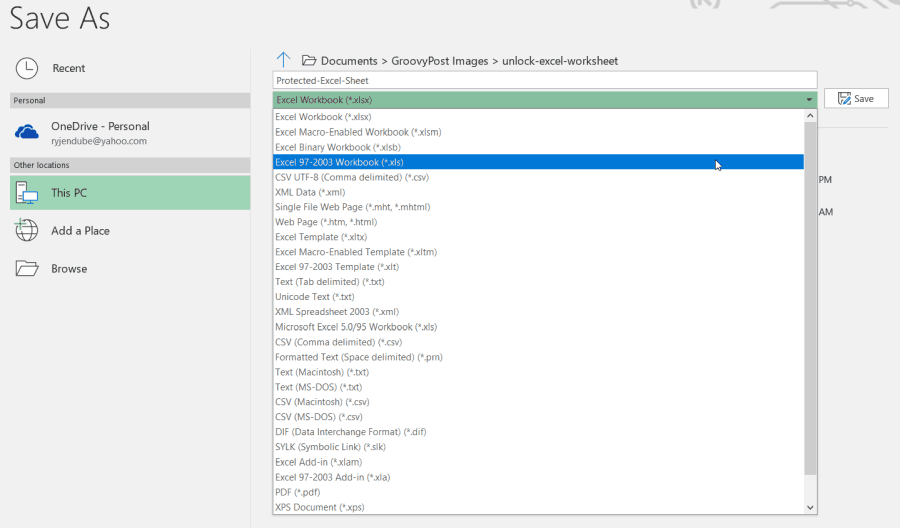
Trudno jest zapisać w starszym formacie, ale zaletą jest to, że po zakończeniu skryptu VBA hasło jest łamane i masz dostęp do odblokowanego arkusza.
Krok 2: Utwórz i uruchom kod VBA
Oto jak skonfigurować ten moduł VBA.
- Wybierz Deweloper element menu na wstążce. Jeśli go nie ma, kliknij Plik > Opcje > Dostosuj wstążkę, przełącznik Wybierz polecenia z do Wszystkie poleceniai ruszaj się Deweloper z lewego menu do prawego. Kliknij dobrze kiedy skończysz.
- w Deweloper menu wybierz Wyświetl kod z Sterownica odcinek wstążki.
- Kliknij prawym przyciskiem myszy Obiekty Microsoft Excel, Wybierz Wstawići wybierz Moduł.
Istnieje dobrze znany skrypt VBA, który istnieje od lat, który łamie hasło i nie chroni żadnego arkusza roboczego.
Skopiuj poniższy kod i wklej go do modułu:
Sub PasswordBreaker () Dim i As Integer, j As Integer, k As Integer Dim l As Integer, m As Integer, n As Integer Dim i1 As Integer, i2 As Integer, i3 As Integer Dim i4 As Integer, i5 As Integer, i6 As Integer On Error Wznów Dalej Dalej dla i = 65 do 66: Dla j = 65 do 66: dla k = 65 do 66 dla l = 65 do 66: dla m = 65 do 66: dla i1 = 65 do 66 dla i2 = 65 do 66: dla i3 = 65 do 66: dla i4 = 65 do 66 dla i5 = 65 do 66: dla i6 = 65 do 66: dla n = 32 do 126 Aktywny arkusz. Nie chroń Chr (i) i Chr (j) i Chr (k) i _ Chr (l) i Chr (m) i Chr (i1) i Chr (i2) i Chr (i3) i _ Chr (i4) i Chr ( i5) i Chr (i6) i Chr (n) Jeśli ActiveSheet. ProtectContents = False Następnie MsgBox „Hasło to” i Chr (i) i Chr (j) i _ Chr (k) i Chr (l) i Chr (m) i Chr (i1) i Chr (i2) i _ Chr (i3) i Chr (i4) i Chr (i5) i Chr (i6) i Chr (n) Wyjdź z Sub End Jeśli Dalej: Dalej: Następny: Następny: Następny: Następny Następny: Następny: Następny: Następny: Następny: Następny: Kolejny. Napis końcowy. Następnie naciśnij Biegać przycisk (zielona strzałka w prawo), aby uruchomić skrypt.
Spowoduje to uruchomienie nowego modułu, który utworzyłeś. Podejmie próbę złamania hasła ochrony arkusza po jednym znaku na raz. Podczas testu z trzema prostymi znakami („abc”) skrypt złamał hasło w ciągu kilku sekund.
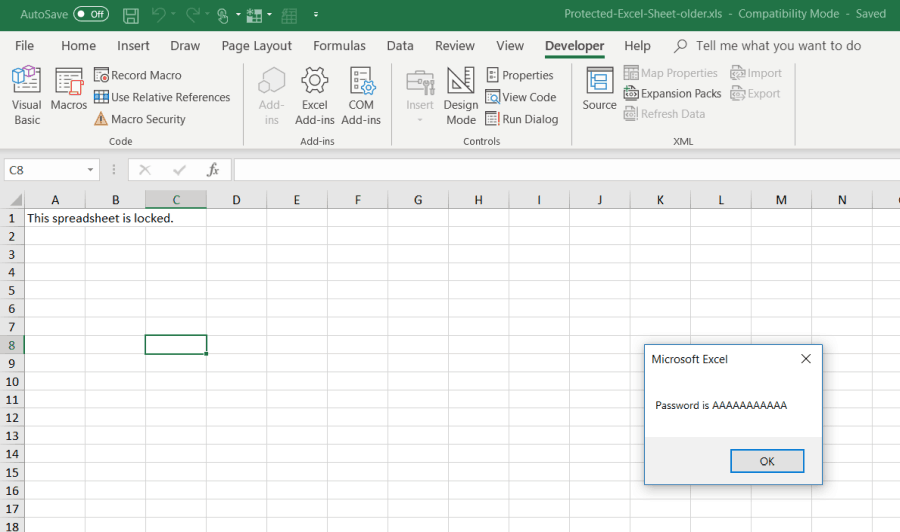
Wyświetlone hasło będzie dowolne. Po prostu naciśnij dobrze a arkusz kalkulacyjny Excel nie jest już ponownie chroniony. Przetestuj pisanie w komórce, aby potwierdzić.
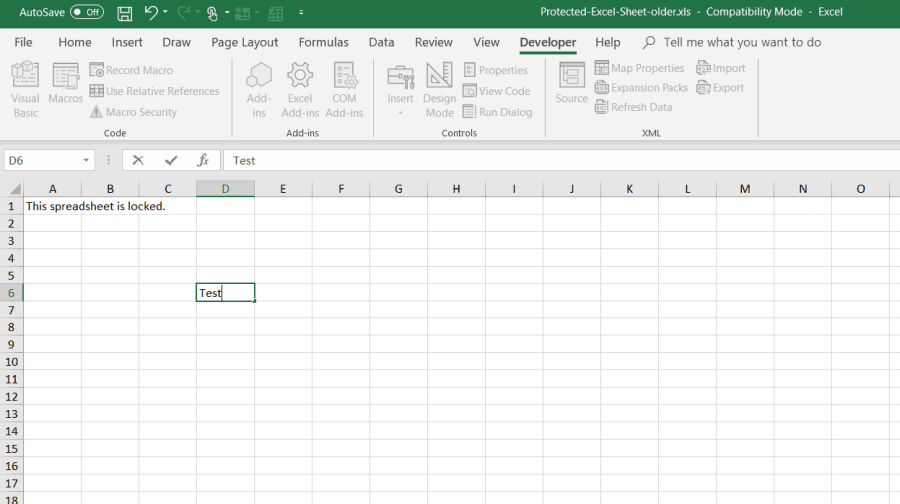
Ponieważ proste hasło zajmuje tylko kilka sekund, hasło dłuższe i bardziej złożone może potrwać do minuty lub dwóch. Po prostu pozostaw go uruchomionego w tle, aż pojawi się okno komunikatu.
Gdy arkusz nie jest chroniony, możesz ponownie zapisać go do poprzedniego formatu, którego używałeś przed zapisaniem.
Wybór metody niezabezpieczonej
Wszystkie trzy z tych metod będą działać dobrze, ale najlepiej zacząć od najprostszej i zejść na dół listy. Najlepiej, jeśli znasz hasło i możesz odblokować arkusz, wpisując go.
Ale zapomnienie hasła ochronnego jest bardzo częste, więc mam nadzieję, że dwie ostatnie metody wymienione powyżej pomogą ci wyjść z zacięcia i pozwolą ci ponownie edytować arkusz.