Jak korzystać ze skanera z Microsoft Surface RT
Mobilny Powierzchnia Microsoft Windows 8 Windows Rt / / March 18, 2020
Jeśli masz Microsoft Surface z Windows RT, skanowanie zdjęć i dokumentów to bułka z masłem. Możesz to zrobić za pomocą Windows RT lub aplikacji producenta skanera.
Chcielibyśmy mieć biura całkowicie bez papieru, zwłaszcza w domu, ale skanowanie dokumentów i zdjęć jest tak samo nieuniknione jak fala. Jeśli masz Microsoft Surface z Windows RT, skanowanie tych dokumentów w rzadkich przypadkach to naprawdę bułka z masłem.
Skonfiguruj drukarkę w urządzeniu Surface RT i Windows 8
Pierwszą rzeczą, którą musisz zrobić, to upewnić się, że skaner jest podłączony do urządzenia Surface RT. Ponieważ obecnie wiele drukarek zawiera skaner, sprawdź mój artykuł na ten temat podłącz drukarkę do urządzenia Surface RT. Jeśli masz tylko skaner - przenośny lub inny - proces jego podłączenia jest praktycznie identyczny.

Jeśli masz Surface Pro, zapoznaj się z moim artykułem na ten temat skonfiguruj drukarkę / skaner All-in-One w systemie Windows 8.
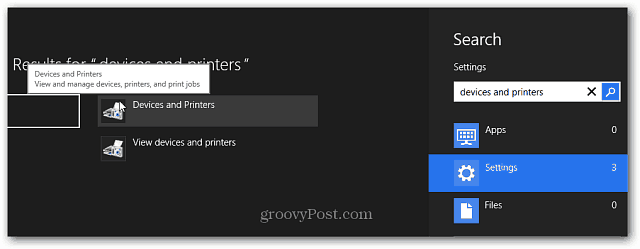
Skanuj dokumenty lub zdjęcia za pomocą Windows RT
Po skonfigurowaniu skanera / drukarki możesz rozpocząć skanowanie dokumentów. Połóż dokument lub zdjęcie twarzą w dół na łóżku skanera i zamknij pokrywę. Następnie użyj
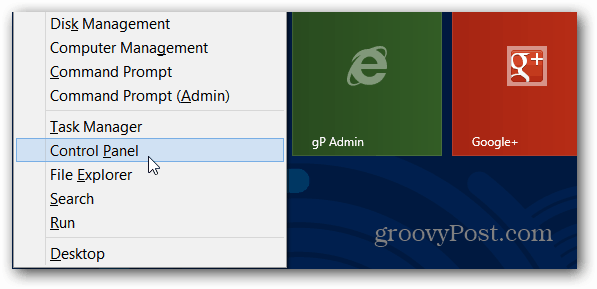
Teraz wybierz Urządzenia i drukarki.
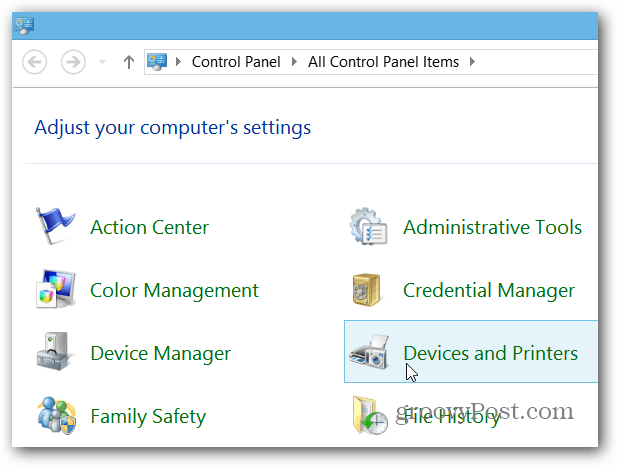
Kliknij urządzenie skanujące prawym przyciskiem myszy lub naciśnij je długo, aby wyświetlić menu kontekstowe. Następnie wybierz Rozpocznij skanowanie.
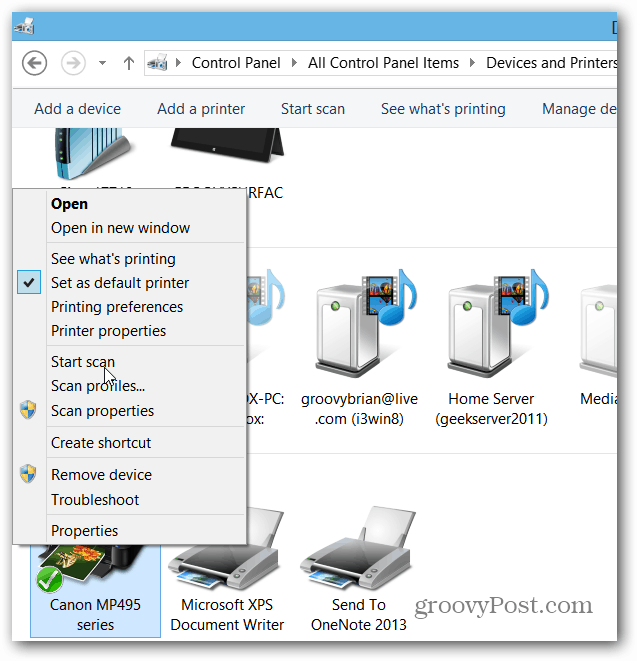
Pracuj przez kreatora i wybierz jakość skanu, a po zakończeniu kliknij przycisk Skanuj, a następnie Importuj zeskanowany obraz.
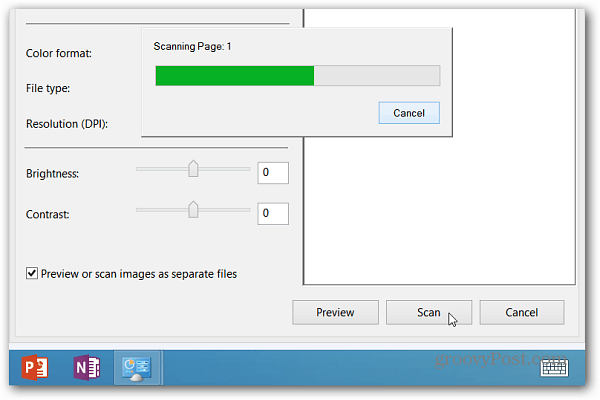
Domyślnie zeskanowany dokument zostanie umieszczony w folderze Moje obrazy i otworzy się w aplikacji Zdjęcia.
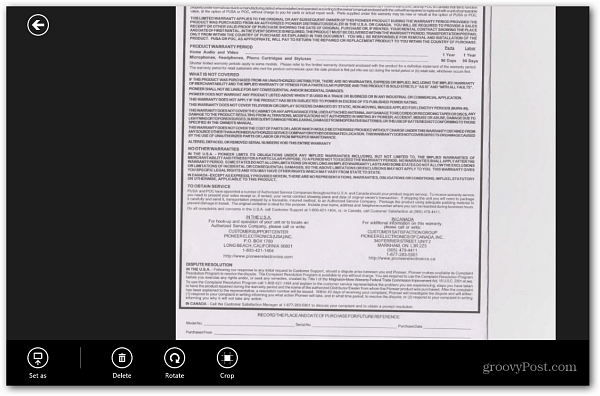
Uwaga: Niektóre modele skanerów pozwalają po prostu nacisnąć przycisk skanowania, aby rozpocząć proces w systemie Windows. Jeśli masz skonfigurowaną drukarkę / skaner na urządzeniu Surface, mogła ona zainstalować dla niego aplikację lub być może w Sklepie Windows. Oczywiście aplikacja każdego modelu będzie się różnić w zależności od producenta.
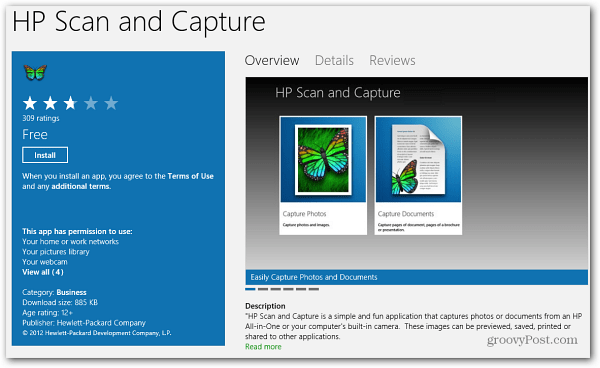
Jeśli chcesz wydrukować zeskanowany dokument lub obraz, zapoznaj się z naszym artykułem na ten temat drukuj z aplikacji nowoczesnych / w stylu metra.
