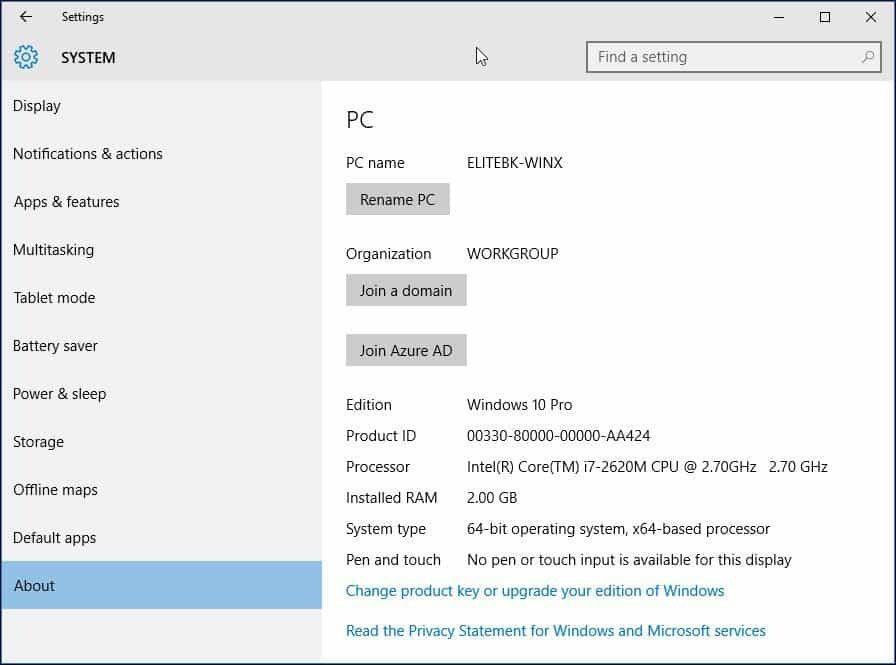Jak przełączyć się z 32-bitowej na 64-bitową wersję systemu Windows 10
Microsoft System Windows 10 / / March 16, 2020
Ostatnia aktualizacja dnia

W nowszych systemach najczęściej używana jest 64-bitowa wersja systemu Windows 10. Ale jeśli używasz starszego komputera i chcesz się przełączyć, oto co powinieneś wiedzieć.
Podobnie jak w poprzednich wersjach, system Windows 10 jest dostępny w architekturze 32-bitowej i 64-bitowej. 64-bitowy system Windows 10 przydaje się, gdy potrzebujesz adresować 4 GB lub więcej pamięci RAM. W rzeczywistości 64-bitowy system Windows 10 obsługuje do 1 TB pamięci RAM, a 32-bitowy system Windows 10 może wykorzystywać do 3,2 GB. Ponieważ przestrzeń adresowa pamięci jest znacznie większa w 64-bitowym systemie Windows, oznacza to, że potrzebujesz dwa razy więcej pamięci niż w 32-bitowym systemie Windows, aby wykonać niektóre z tych samych zadań. Ale możesz zrobić o wiele więcej; możesz mieć otwartych więcej aplikacji, np. uruchamiać skanowanie antywirusowe w tle lub uruchamiać wiele maszyn wirtualnych bez wpływu na wydajność systemu. 64-bitowy system Windows 10 jest również bezpieczniejszy niż 32-bitowy. Szkodliwy kod nie może go łatwo przeniknąć, a sterowniki są bardziej niezawodne, ponieważ muszą zostać podpisane, aby mogły działać.
Przełączanie między 32-bitowym systemem Windows 10 a 64-bitowym
Czy mój komputer jest przystosowany do wersji 64-bitowej?
Zanim rozpoczniesz migrację do wersji 64-bitowej, musisz dowiedzieć się, czy Twój system jest w stanie. Jeśli korzystasz już z 32-bitowej wersji systemu Windows 8 lub nowszej w swoim systemie, możesz to zrobić, wykonując następujące czynności:
naciśnij Klawisz Windows + X wychowywać ukryte menu szybkiego dostępu i wybierz System.
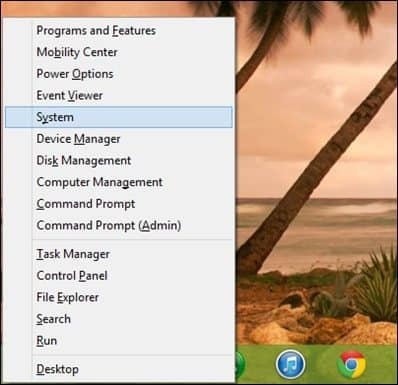
Spojrzeć pod System > Rodzaj systemu, i tam wyświetli się informacja, czy procesor jest Procesor oparty na x64 albo nie. W moim przypadku mam procesor zdolny do obsługi 64-bitów. Po potwierdzeniu możesz przejść do następnego kroku.
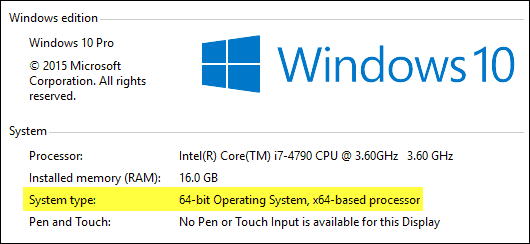
W systemie Windows 7 i wcześniejszych:
Możesz ustalić, czy twój procesor jest zdolny do pracy w wersji 64-bitowej, używając darmowe narzędzie o nazwie CPU-Z. Kliknij kartę CPU i spójrz na Instrukcje w polu poszukaj zestawu instrukcji o nazwie AMD64 lub EM64T. Jeśli je widzisz, oznacza to, że twój procesor ma zdolność 64-bitową. Jeśli używasz 32-bitowej wersji systemu Windows (Windows 8 lub Windows 7), musisz dokładnie rozważyć kroki migracji z tego systemu do 64-bitowego systemu Windows 8. Bez względu na wszechobecność przetwarzania 64-bitowego krytyczne czynniki, takie jak zgodność sprzętu i aplikacji, pozostają problemem, szczególnie w przypadku starszych systemów.

Uwaga: niektóre starsze 64-bitowe procesory mogą nie być w stanie uruchomić 64-bitowego systemu Windows 10. Aby zainstalować system Windows 10 na komputerze, procesor (CPU) musi obsługiwać następujące funkcje: rozszerzenie adresu fizycznego (PAE), NX i SSE2. Większość procesorów obsługuje te funkcje, więc jeśli pojawi się ten błąd, prawdopodobnie jest to spowodowane tym, że funkcja NX nie jest włączona w systemie.
Ucz się więcej: Co to są PAE, NX i SSE2? - Pomoc systemu Windows
Czy Twój system spełnia wszystkie wymagania?
Posiadanie tylko 64-bitowego procesora nie jest głównym powodem korzystania z 64-bitowego systemu Windows. Pomyśl o swoim innym sprzęcie, takim jak karta wideo, urządzenie audio, drukarka i inne krytyczne urządzenie lub aplikacja, którego używasz? Ponadto, jeśli masz mniej niż 4 GB pamięci RAM, zdecydowanie zalecamy trzymanie się 32-bitowego systemu Windows 10 lub maksymalne zainstalowanie pamięci RAM przed migracją.
Pierwszą rzeczą do zrobienia jest stworzenie spisu sprzętu i oprogramowania. Po wykonaniu tej czynności przejdź do witryny producenta i sprawdź, czy są dostępne sterowniki 64-bitowe. Producent może nie mieć jeszcze natywnych 64-bitowych sterowników systemu Windows 10, ale mogą po prostu mieć 64-bitowe sterowniki Windows 7 i Vista moc praca. Powodem, dla którego systemy Windows 8, Windows 7 i Vista mają ten sam model sterownika. Zgodność aplikacji to ważna kwestia, na przykład podczas uruchamiania aplikacje zaprojektowane dla systemu Windows XP lub aplikacje, które nie są w pełni 32-bitowe, warto ponownie rozważyć Twoja decyzja. Starsze aplikacje, które są 32-bitowe, ale mogą zawierać 16-bitowy kod, nie będą działać w 64-bitowym systemie Windows. Musisz więc dokładnie to przemyśleć. Jeśli się nie zepsuł, nie próbuj go naprawiać!
Zrób kopię zapasową komputera
Po zebraniu wszystkich niezbędnych wymagań należy wykonać kopię zapasową danych osobowych. Nie ma ścieżki uaktualnienia z 32-bitowych wersji systemu Windows do Windows 10 64-bit. Tak, oznacza to, że będziesz musiał ponownie zainstalować wszystkie sterowniki i aplikacje. Twoja dodatkowa konfiguracja może być również wymagana.
Ucz się więcej: Jak utworzyć kopię zapasową obrazu systemu Windows 10
Inne uwagi
Użytkownicy, którzy chcą przejść z 32-bitowych wersji systemu Windows na 64-bitowy system Windows 10, powinni pamiętać, że migracja jest procesem wieloetapowym. Z powodu zmian w sposobie przeprowadzania kontroli zgodności oferty bezpłatnej aktualizacji dla systemu Windows 10, Windows 10-64 bit wymaga niestandardowej instalacji. Ale zanim będziesz mógł to zrobić, musisz najpierw zaktualizować system Windows 32 do wersji 32-bitowej. Upewnij się, że jesteś zalogowany za pomocą konto Microsoft a także upewnij się, że system Windows 10 jest aktywowany. Możesz to zrobić, przechodząc do Ustawienia> Aktualizacja i bezpieczeństwo> Aktywacja.
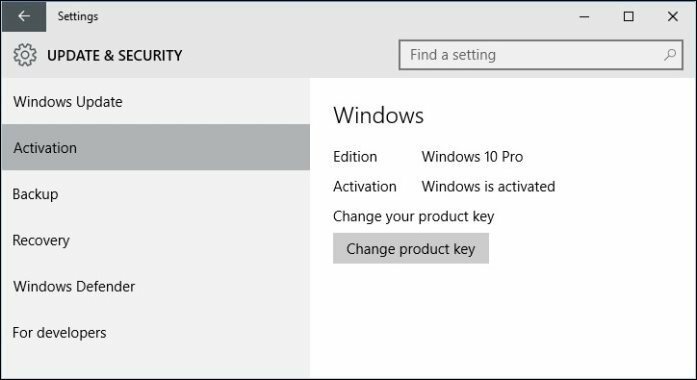
Pobierz Windows 10 64-bit
Po uporządkowaniu wszystkiego musisz pobrać Windows 10 64-bitowy nośnik ISO i utwórz kopię startową. Pamiętaj, że musisz pobrać odpowiednią wersję systemu Windows 10 dla wersji / edycji systemu Windows, do którego migrujesz. Jeśli uaktualnisz do niewłaściwej edycji (tj. Windows 7 Home Premium do Windows 10 Pro), musisz kupić licencję na Windows 10 Pro lub wrócić do Windows 7 Home Premium i uaktualnić do Windows 10 Home.
Widzieć: Wersje Windows 10
Aby uzyskać instrukcje dotyczące uzyskania ISO systemu Windows 10, przeczytaj nasz artykuł:Jak pobrać system Windows 10 ISO dla czystej instalacji (zaktualizowany)
Dla systemów opartych na UEFI
Jeśli komputer jest oparty na interfejsie UEFI, zazwyczaj są to systemy fabrycznie wyposażone w system Windows 8 lub nowszy; musisz przygotować plik ISO do takiej konfiguracji, inaczej pojawi się komunikat o błędzie podczas instalacji. Pendrive musi być sformatowany jako FAT32 i używać schematu partycjonowania GPT. Aby to zrobić, musisz użyć Rufus, małe narzędzie, które można pobrać za darmo.
Rufus to niesamowite bezpłatne narzędzie, które opisaliśmy w naszym artykule jak utworzyć rozruchowy dysk flash systemu Windows 10.
Po zainstalowaniu Rufus:
- Uruchom to
- Wybierz obraz ISO
- Wskaż plik ISO systemu Windows 10
- Zaznacz opcję Utwórz dysk rozruchowy za pomocą
- Wybierz partycjonowanie GPT dla oprogramowania układowego EUFI jako schemat partycji
- Wybierz FAT32 NOT NTFS jako system plików
- Upewnij się, że pamięć USB znajduje się w polu listy urządzeń
- Kliknij Start
- Zamknij po zakończeniu
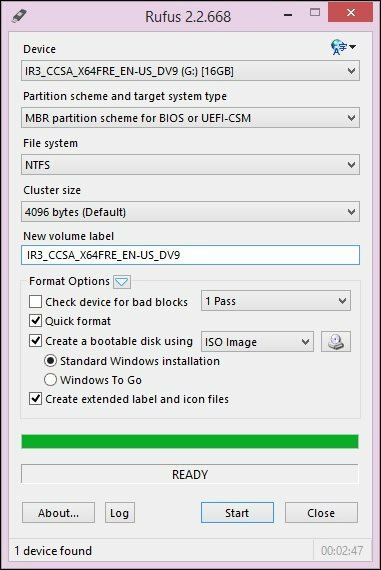
Przeprowadzanie instalacji niestandardowej
Jeśli spróbujesz rozpocząć instalację 64-bitowej wersji systemu Windows z 32-bitowej wersji systemu Windows, pojawi się komunikat o błędzie.
Ten komunikat o błędzie jest zrozumiały, ponieważ używasz 32-bitowej wersji systemu Windows. Aby rozpocząć instalację, uruchom ponownie komputer i uruchom komputer z dysku lub napędu flash USB, który zawiera pliki instalacyjne. Następnie postępuj zgodnie z instrukcjami wyświetlanymi na ekranie, aby skonfigurować system Windows 10 - tj. Wybierz język, układ klawiatury, zaakceptuj umowę licencyjną.
Po przejściu do poniższego ekranu wybierz opcję Niestandardowe: instaluj tylko system Windows (zaawansowane).
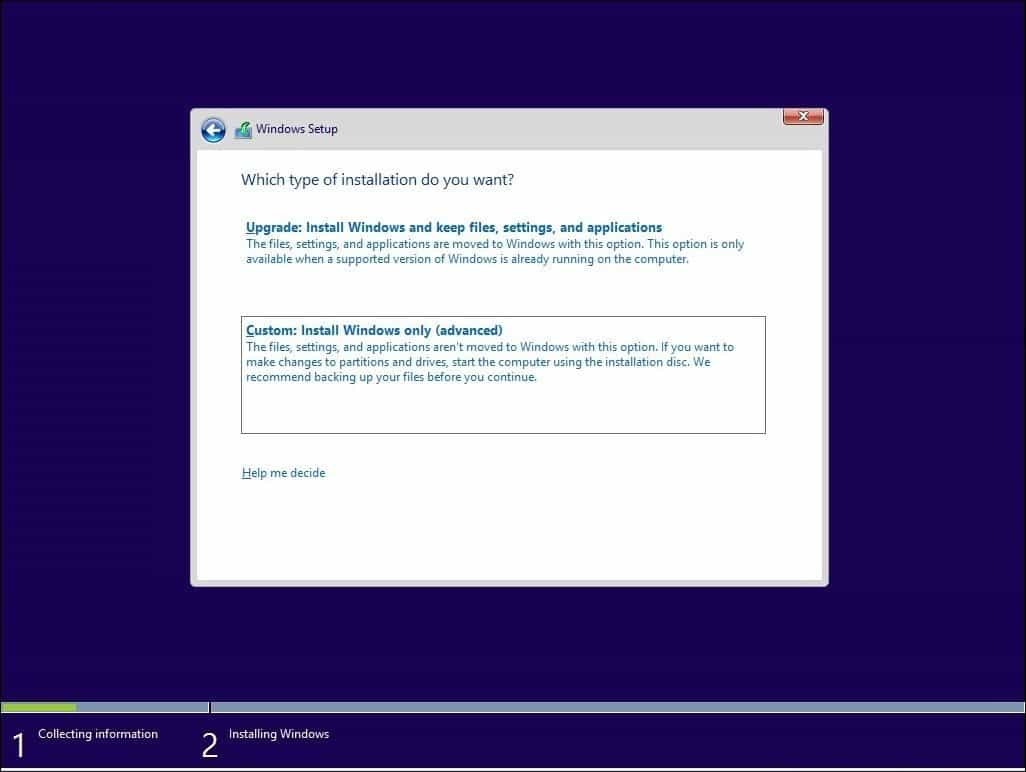
Wybierz partycję podstawową, a następnie kliknij przycisk Dalej. Otrzymasz następujący komunikat ostrzegawczy:
Wybrana partycja może zawierać pliki z poprzedniej instalacji systemu Windows. Jeśli tak, te pliki i foldery zostaną przeniesione do folderu o nazwie Windows.old. Będziesz mógł uzyskać dostęp do informacji w Windows.old, ale nie będziesz mógł używać swojej poprzedniej wersji Windows.
Po prostu kliknij OK i poczekaj na zakończenie instalacji. Podczas tego procesu komputer zostanie kilkakrotnie ponownie uruchomiony.
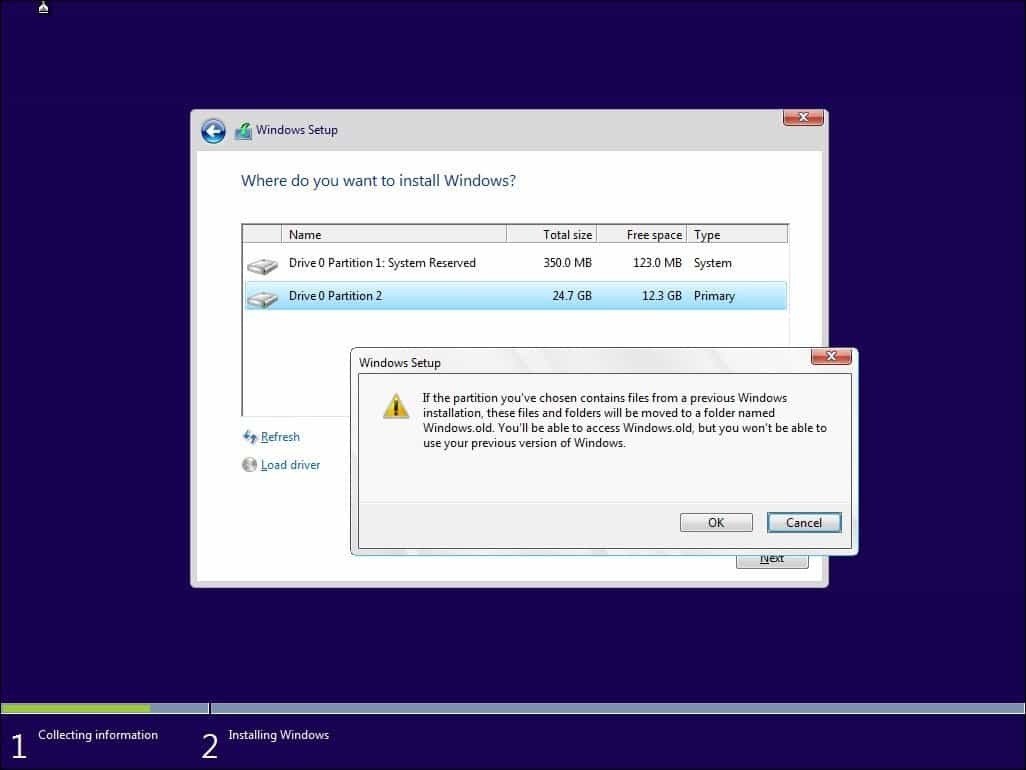
Po zakończeniu instalacji możesz pobrać dowolne pliki osobiste z folderu Windows.old, który znajdziesz na lokalnym dysku C:.
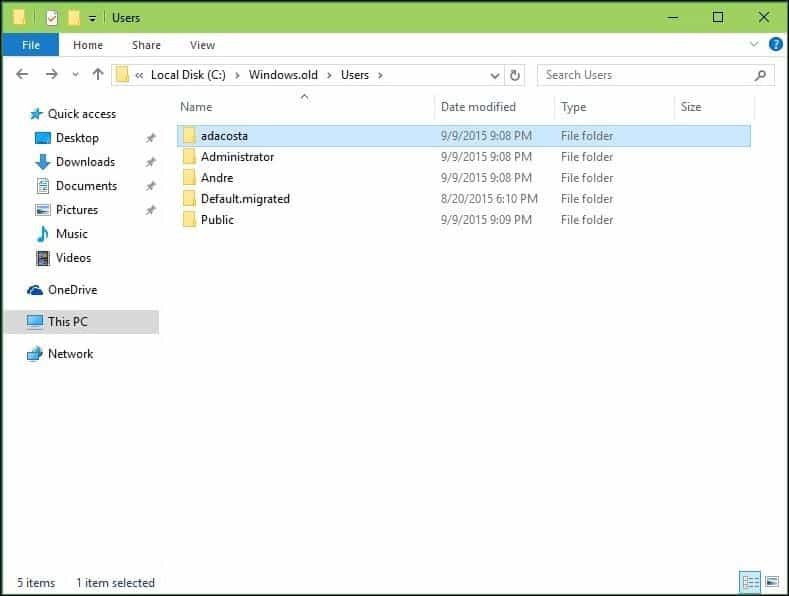
Sprawdź, czy system Windows 10 64-bit został pomyślnie zainstalowany, przechodząc do Ustawienia> System> Informacje.