
Ostatnia aktualizacja

Usługa Windows Update nie jest idealna, a jeśli Twój komputer z systemem Windows 11 nie działa po aktualizacji, musisz rozwiązać problem za pomocą jednej z tych poprawek.
Po zainstalowaniu aktualizacji zbiorczej od firmy Microsoft za pośrednictwem usługi Windows Update, może się okazać, że system jest niestabilny lub całkowicie bezużyteczny. Może się tak zdarzyć z kilku powodów, ale wiele poprawek jest takich samych, niezależnie od przyczyny.
Jeśli system Windows 11 nie działa po aktualizacji, możesz wypróbować te poprawki.
1. Uruchom ponownie komputer
Po pobraniu aktualizacji komputer zazwyczaj uruchamia się ponownie automatycznie lub w wybranym przez Ciebie czasie korzystanie z godzin aktywności. Czasami aktualizacja nie jest w pełni zainstalowana — nawet po ponownym uruchomieniu po raz pierwszy. Być może będziesz musiał uruchom ponownie system Windows 11 ręcznie, aby rozwiązać problem.
Aby ponownie uruchomić, kliknij prawym przyciskiem myszy przycisk Start i kliknij

2. Odinstaluj aktualizację
Jeśli zauważysz, że system Windows 11 działa po ostatniej aktualizacji, możesz go odinstalować. Usuwając aktualizację, system Windows będzie miał kolejną okazję do jej prawidłowego zainstalowania lub możesz opóźnić instalację nowej aktualizacji, dopóki nie zidentyfikujesz jej problemu.
Do odinstaluj aktualizację zbiorczą w systemie Windows 11 naciśnij Początek menu i naciśnij Ustawienia. Stamtąd naciśnij Windows Update > Historia aktualizacji > Odinstaluj aktualizacje.
Wybierz najnowszą aktualizację — są one wymienione z wartościami identyfikatora, takimi jak (KB5005537). Kiedy będziesz gotowy, naciśnij Odinstaluj przycisk.
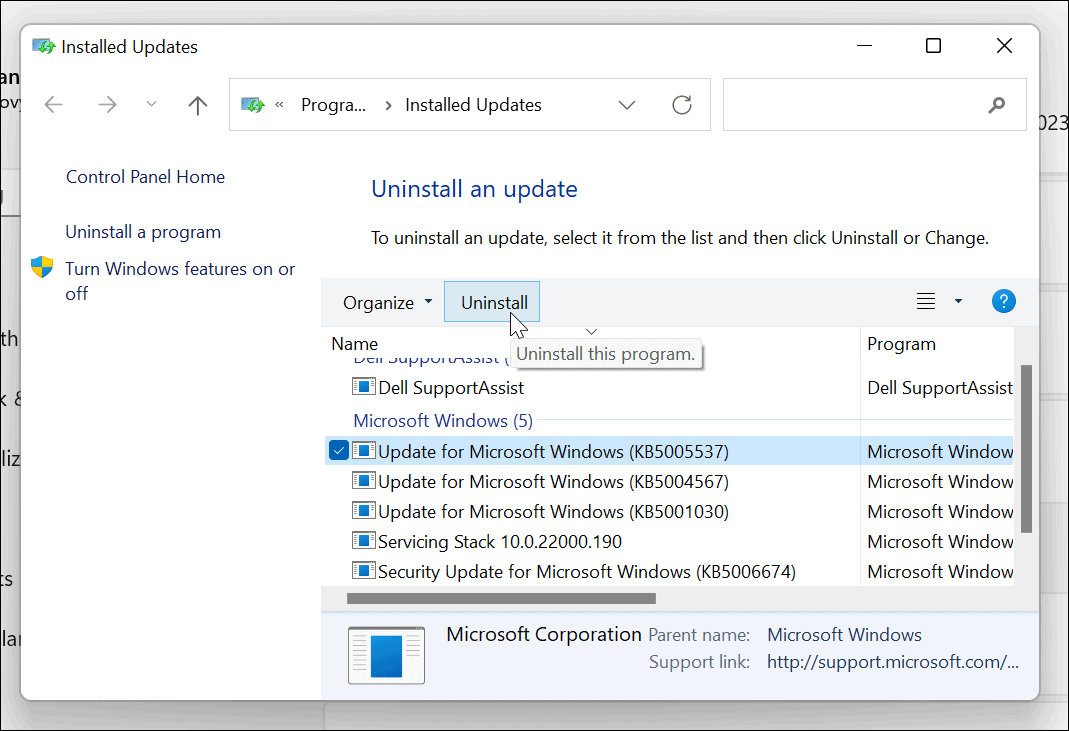
Postępuj zgodnie z dodatkowymi instrukcjami wyświetlanymi na ekranie, aby zakończyć proces, a następnie uruchom ponownie komputer.
3. Wstrzymaj aktualizacje
Po usunięciu problematycznej aktualizacji należy tymczasowo wstrzymaj aktualizacje systemu Windows 11. To zapewni firmie Microsoft trochę czasu na wydanie poprawki lub znalezienie odpowiedniego obejścia.
Aby wstrzymać aktualizacje, naciśnij Start >Ustawienia. w Ustawienia menu, naciśnij Windows Update > Wstrzymaj aktualizacje, a następnie kliknij Pauza przycisk. Możesz wstrzymać aktualizacje na okres od jednego do pięciu tygodni.
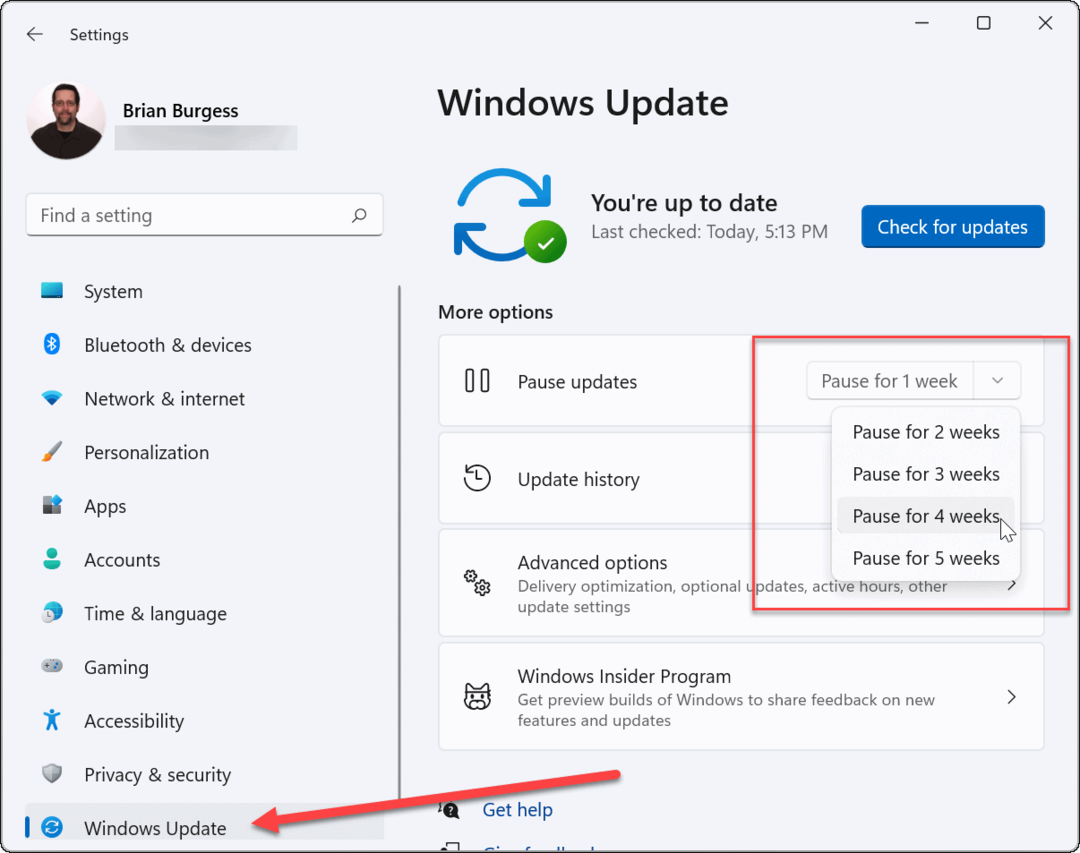
4. Zainstaluj ponownie aktualizację
Jeśli masz pewność, że aktualizacja z błędami została naprawiona, możesz spróbować i zainstaluj aktualizacje ręcznie.
Aby to zrobić, przejdź do Start > Ustawienia > WindowsAktualizacja i kliknij Sprawdź aktualizacje przycisk. Zainstaluj dostępne aktualizacje i uruchom ponownie komputer.
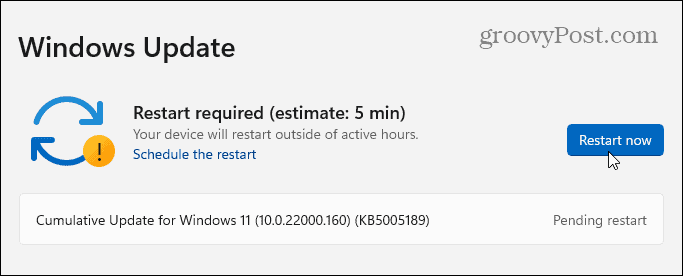
5. Uruchom narzędzie do rozwiązywania problemów z Windows Update
Podczas próby aktualizacji komputera może pojawić się komunikat o błędzie. Ten błąd będzie zawierał wartość identyfikatora zawierającą losowo wybrane litery i cyfry, takie jak „Błąd instalacji – 0x800f0831” lub podobne. Jeśli nie możesz znaleźć rozwiązania tego konkretnego komunikatu o błędzie za pomocą szybkiego wyszukiwania w Google, spróbuj uruchomić Narzędzie do rozwiązywania problemów z Windows Update.
Iść do Start > Ustawienia > System > Rozwiązywanie problemów > Inne narzędzia do rozwiązywania problemów i kliknij Biegać przycisk Windows Update.
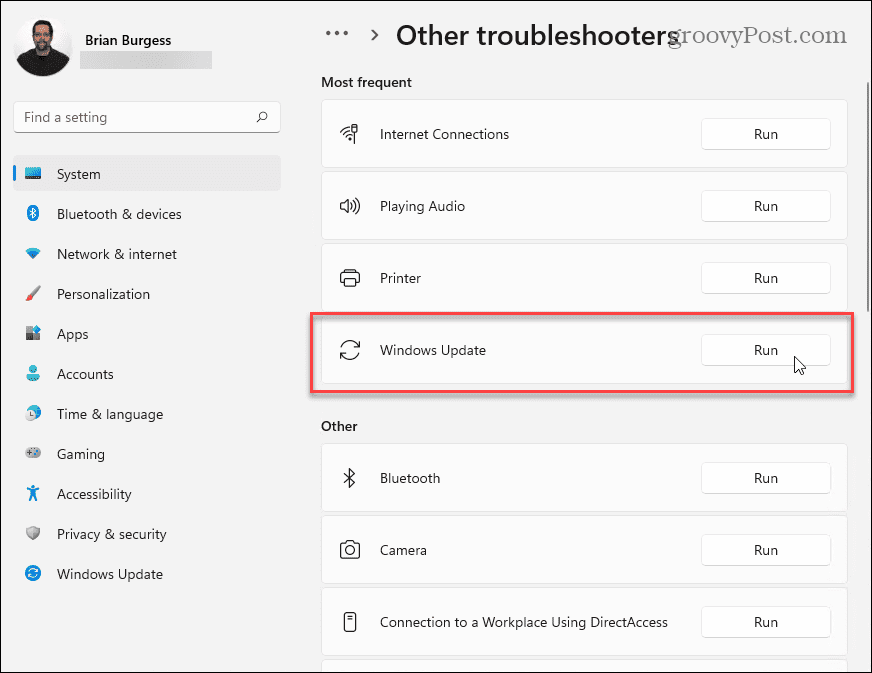
Kreator rozwiązywania problemów spróbuje znaleźć i rozwiązać problemy z usługą Windows Update. Po zakończeniu skanowania wróć i ponownie sprawdź dostępność aktualizacji.
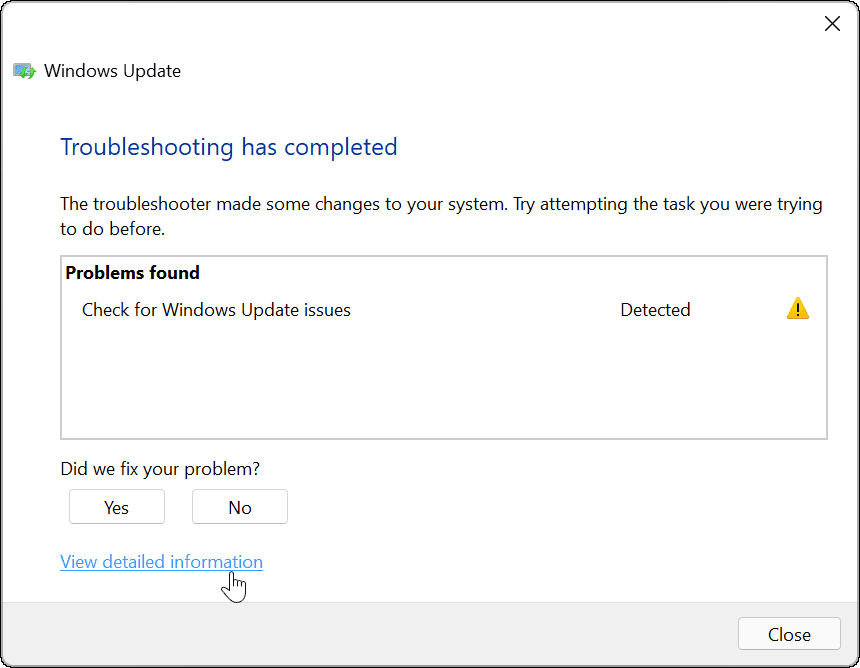
6. Wyłącz oprogramowanie antywirusowe
Jeśli korzystasz z rozwiązania antywirusowego innej firmy, a nie z wbudowanego pakietu Windows Security, mogą wystąpić rzadkie problemy z aktualizacjami. Chociaż takie oprogramowanie nie powinno zakłócać procesów systemu Windows, czasami się to zdarza.
Spróbuj tymczasowo wyłączyć oprogramowanie antywirusowe innej firmy na czas instalowania aktualizacji. Każdy pakiet oprogramowania jest inny, więc musisz sprawdzić witrynę dostawcy oprogramowania antywirusowego, aby ustalić, jak to zrobić.
Chociaż jest to bardzo mało prawdopodobne, możesz też wyłącz Windows Security Ochrona w czasie rzeczywistym tymczasowo, jeśli podejrzewasz, że blokuje poprawną instalację aktualizacji. Zalecamy jednak ponowne aktywowanie ochrony natychmiast po zakończeniu.
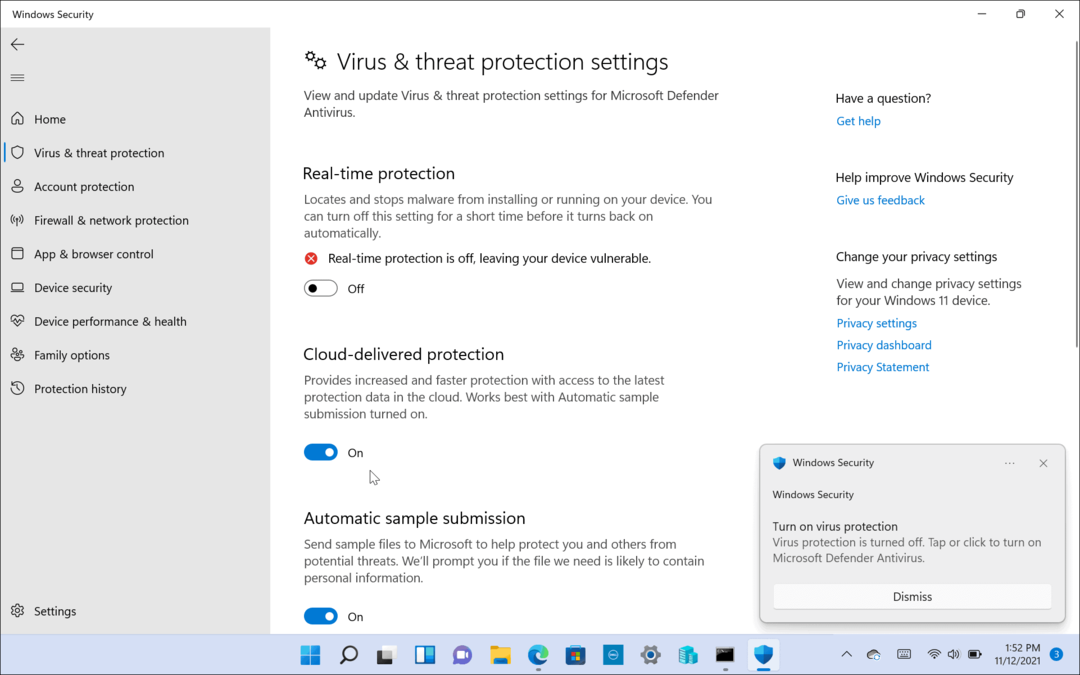
7. Skanuj w poszukiwaniu złośliwego oprogramowania
Wirusy, złośliwe oprogramowanie i inne cyfrowe paskudztwa mogą uniemożliwić prawidłowe działanie komputera z systemem Windows. Obejmuje to ważne procesy systemowe, takie jak Windows Update.
Jeśli masz pewność, że używany program antywirusowy nie stanowi problemu, użyj swojego rozwiązania antywirusowego lub antywirusowego, aby przeskanować komputer w poszukiwaniu infekcji. Jeśli Twój komputer jest zainfekowany wirusem lub złośliwym oprogramowaniem, musisz rozwiązać ten problem, zanim spróbujesz cokolwiek innego.
W systemie Windows 11 kliknij przycisk Start i wpisz zabezpieczenia systemu Windows, a następnie wybierz najwyższy wynik wyszukiwania. Następnie przejdź do Ochrona przed wirusami i zagrożeniami > Szybkie skanowanie.
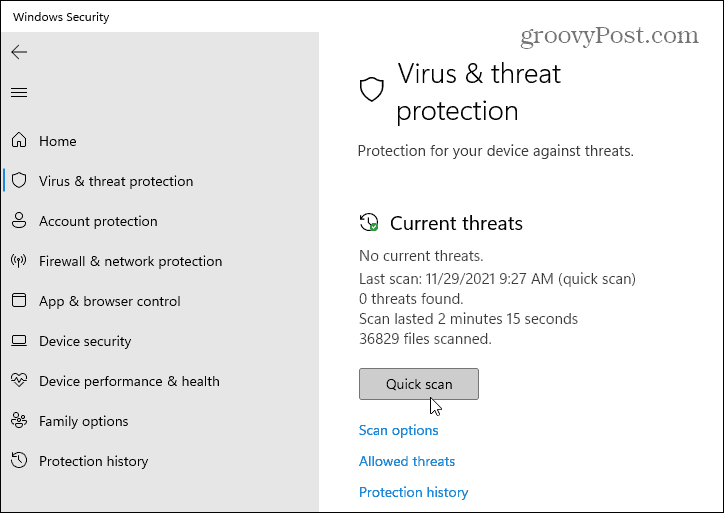
Aby uzyskać pełne skanowanie, przejdź do Ochrona przed wirusami i zagrożeniami > Opcje skanowania i wybierz typ skanowania, który chcesz wykonać. Na przykład masz możliwość uruchomienia pełnego skanowania komputera, wykonania niestandardowego skanowania niektórych plików lub folderów lub uruchomienia skanowania na poziomie rozruchu offline.
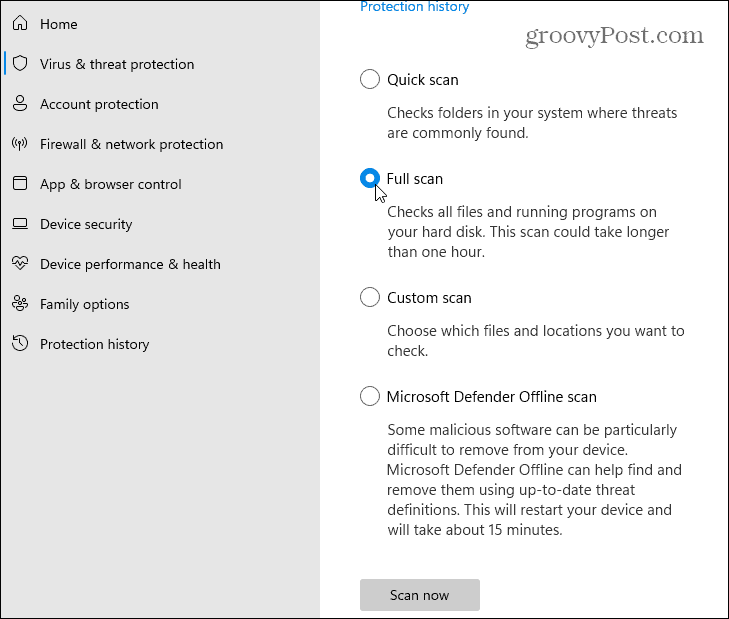
Pamiętaj, że pełne skanowanie i skanowanie offline w usłudze Microsoft Defender trwają dłużej, ale mogą zidentyfikować i usunąć złośliwe oprogramowanie, które jest głęboko zakopane w systemie.
8. Uruchom DISM
Windows Update nie jest doskonały. Jeśli aktualizacja zostanie w jakiś sposób przerwana lub sama aktualizacja jest błędna, instalacja systemu Windows może zostać uszkodzona.
Możesz naprawić swoją instalację ręcznie. Pierwszym krokiem jest uruchomienie Usługa i zarządzanie obrazami wdrożeniowymi (DISM) na komputerze. DISM tworzy nowy obraz systemu, dając lokalną kopię plików systemu Windows, których można użyć do naprawy instalacji za pomocą Kontroler plików systemowych narzędzie (wyjaśnione poniżej).
Aby uruchomić DISM, kliknij prawym przyciskiem myszy menu Start i wybierz Terminal Windows (administrator). W nowym oknie Terminala wprowadź następujące polecenie i naciśnij Enter:
DISM /Online /Cleanup-Image /RestoreHealth

9. Uruchom Kontroler plików systemowych (SFC)
Po uruchomieniu narzędzia DISM i zaktualizowaniu lokalnego źródła plików systemowych Windows musisz uruchomić Kontroler plików systemowych narzędzie (lub SFC). To skanuje instalację systemu Windows w poszukiwaniu uszkodzonych plików i automatycznie je rozwiązuje, używając obrazu utworzonego w DISM jako aktualnego źródła pliku.
Aby uruchomić SFC, kliknij prawym przyciskiem myszy przycisk Start i wybierz Terminal Windows (administrator) opcja. Kliknij tak jeśli Okno dialogowe Kontrola konta użytkownika wydaje.
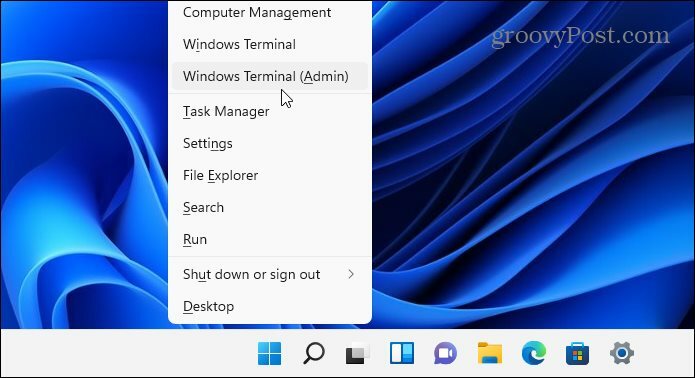
Następnie, gdy terminal się otworzy, skopiuj i wklej następujące polecenie i naciśnij Enter:
sfc / scannow
Ten proces może chwilę potrwać. Po zakończeniu uruchom ponownie komputer i sprawdź, czy naprawił problem z aktualizacją systemu Windows.

10. Uruchom komputer w trybie awaryjnym i rozwiąż problemy
Być może będziesz musiał rozważyć uruchamianie w trybie awaryjnym jeśli system Windows 11 nie działa po aktualizacji. Tryb awaryjny załaduje tylko to, co jest niezbędne do uruchomienia systemu Windows. Nie ładuje sterowników kart dźwiękowych ani graficznych i ogranicza usługi startowe do absolutnego minimum wymaganego do uruchomienia komputera.
To środowisko daje większą możliwość zawężenia problemu. Na przykład ostatnio zainstalowany składnik na komputerze może powodować konflikt z nową aktualizacją.
Aby uruchomić system w trybie awaryjnym, naciśnij Start > Moc. Przytrzymaj Klawisz Shift na klawiaturze i kliknij Uruchom ponownie w tym samym czasie. Komputer załaduje Zaawansowane odzyskiwanie środowisko.
Kliknij Rozwiązywanie problemów > Ustawienia uruchamiania > Uruchom ponownie kontynuować. Następnie musisz wybrać sposób uruchamiania w trybie awaryjnym, który obejmuje opcje uruchamiania z siecią lub bez niej. Możesz także wybrać uruchomienie z pulpitem typu barebone z oknem wiersza polecenia.
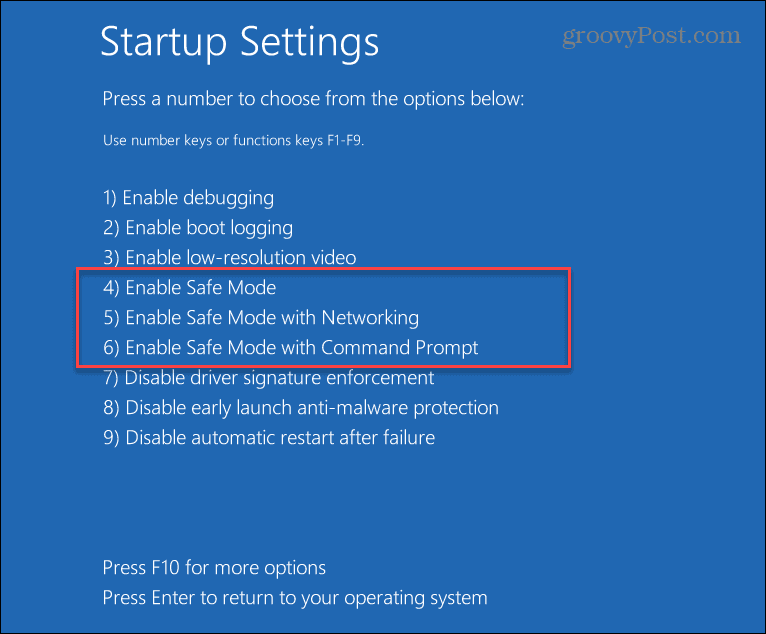
11. Zresetuj system Windows 11
Jeśli nie masz pomysłów, być może nadszedł czas, aby zresetować komputer. Możesz zresetuj instalację systemu Windows 11 aby przywrócić go do ustawień fabrycznych.
Będziesz mieć możliwość zachowania swoich osobistych plików, ale spowoduje to usunięcie wszelkich aplikacji i ustawień. Możesz także zdecydować się na wyczyszczenie wszystkiego i zacząć od nowa z zupełnie nową instalacją systemu Windows.
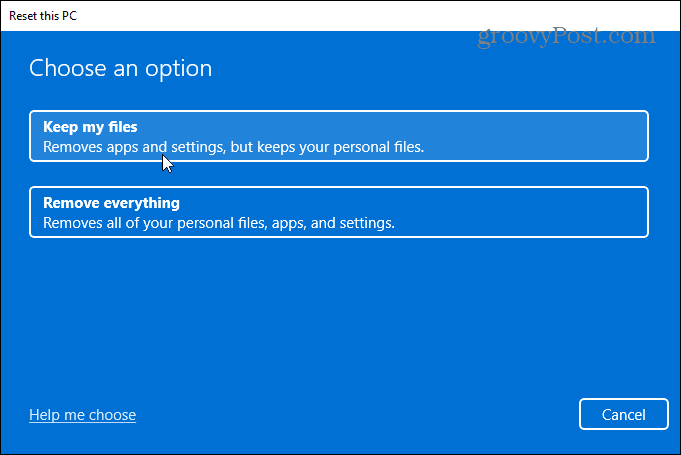
Gdy zdecydujesz się zresetować komputer, otrzymasz również opcje wyboru preferowanego źródła plików instalacyjnych systemu Windows.
ten Pobieranie z chmury opcja pobiera nową kopię systemu Windows 11 z serwerów Microsoft przed jej ponowną instalacją. ten Ponowna instalacja lokalna opcja ponownie instaluje system Windows 11 z tajnego źródła plików instalacyjnych systemu Windows ukrytych na lokalnym dysku urządzenia. Przywraca również dowolne oprogramowanie OEM dostarczone z komputerem.
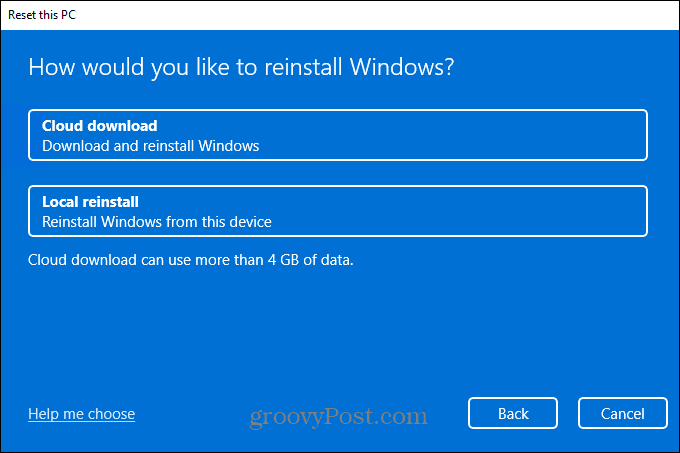
12. Wykonaj czystą instalację systemu Windows 11
Jeśli nasze inne wskazówki nie działają, zawsze możesz czysta instalacja systemu Windows 11. Możesz spróbować tego, jeśli podejrzewasz na przykład awarię sprzętu (np. awarię dysku twardego). Po naprawieniu lub wymianie sprzętu komputerowego możesz ponownie zainstalować system Windows 11 za pomocą czystej instalacji.
Wykonanie czystej instalacji powinno być uważane za „ostatnią deskę ratunku”, ale pozwala zacząć całkowicie od nowa. Upewnij się, że masz rozruchowy dysk instalacyjny USB Windows 11 lub Dysk odzyskiwania USB systemu Windows 11 najpierw, a następnie uruchom w Zaawansowane odzyskiwanie środowisko.
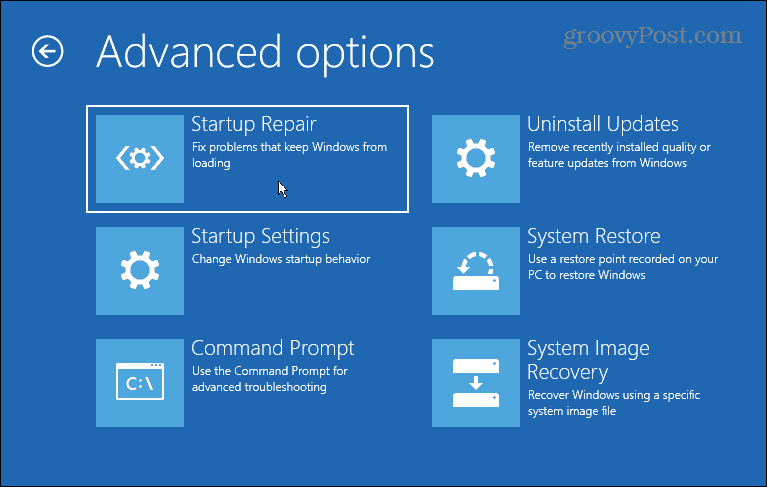
Aktualizowanie systemu Windows 11
Jeśli system Windows 11 nie działa po aktualizacji, nie panikuj. Mamy nadzieję, że jedno z powyższych rozwiązań pomoże rozwiązać wszelkie problemy związane z problematyczną aktualizacją systemu Windows.
Pamiętaj, że jeśli Twój komputer ma problemy, nie zawsze jest to problem z oprogramowaniem - upewnij się, że sprzęt i urządzenia peryferyjne działają poprawnie. Na przykład, jeśli masz problemy z klawiaturą, istnieje kilka typowych sztuczek, które możesz spróbować rozwiązać. To samo dotyczy sytuacji, gdy problem jest zlokalizowany za pomocą jednego klucza, takiego jak zepsuty klawisz Windows.



