Jak odzyskać system Windows 11 za pomocą kopii zapasowej obrazu systemu
Microsoft Okna 11 Bohater / / December 01, 2021

Ostatnia aktualizacja

Pełna kopia zapasowa obrazu systemu komputera z systemem Windows 11 umożliwia zresetowanie go i odzyskanie w przypadku wystąpienia problemu. Aby odzyskać komputer w ten sposób, wykonaj następujące kroki.
Jeśli masz Kopia zapasowa obrazu systemu Windows 11, jesteś chroniony przed utratą danych i awarią komputera, ponieważ umożliwia odzyskanie komputera, jeśli coś pójdzie nie tak.
Może to być niszczycielski atak złośliwego oprogramowania, nieprzewidziane awarie sprzętu lub po prostu ogólny system niestabilność — obraz systemu pozwala przywrócić komputer do stanu sprzed wystąpienia problemu (zakładając, że sprzęt działa).
Jeśli nie masz pewności, jak odzyskać system Windows 11 za pomocą utworzonej wcześniej kopii zapasowej obrazu systemu, możesz to zrobić szybko, wykonując następujące czynności.
Jak przywrócić system Windows 11 za pomocą kopii zapasowej obrazu systemu
Zanim zaczniesz przywracać system Windows 11 z obrazu systemu, musisz
Uruchamianie odzyskiwania systemu
Jeśli używasz dysku instalacyjnego systemu Windows 11, poczekaj, aż zobaczysz Konfiguracja systemu Windows ekran. Po osiągnięciu Konfiguracja systemu Windows ekran, kliknij Napraw swój komputer w lewym dolnym rogu.
Jeśli używasz dysku odzyskiwania USB z systemem Windows 11, pomiń ten krok — uruchomisz bezpośrednio do następnego menu.
Notatka: Jeśli Twój komputer nie uruchamia się na tym ekranie, musisz uzyskać dostęp do Menu BIOS/UEFI i zmień kolejność rozruchu. Dostęp do menu BIOS/UEFI różni się w zależności od komputera. Jeśli nie wiesz, jak to zrobić, sprawdź dokumentację pomocy producenta.
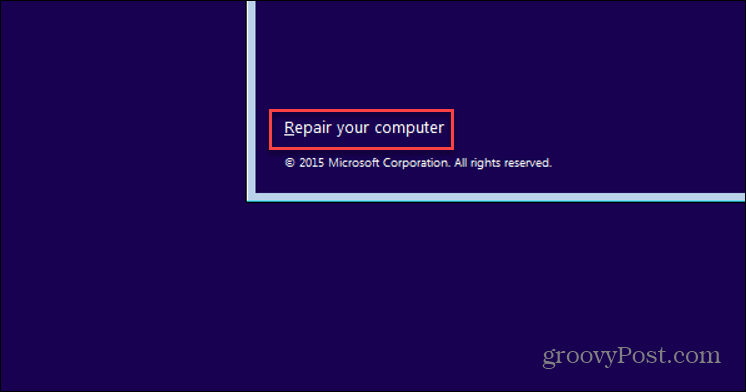
Powinieneś zobaczyć Zaawansowane opcje menu dalej — kliknij Rozwiązywanie problemów.
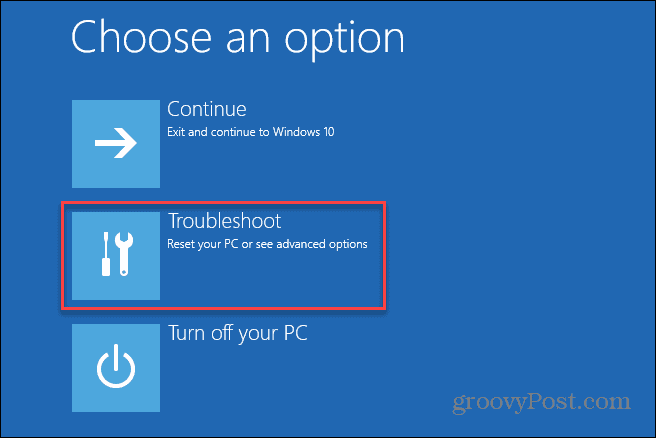
w Zaawansowane opcje menu, naciśnij Odzyskiwanie obrazu systemu opcja.
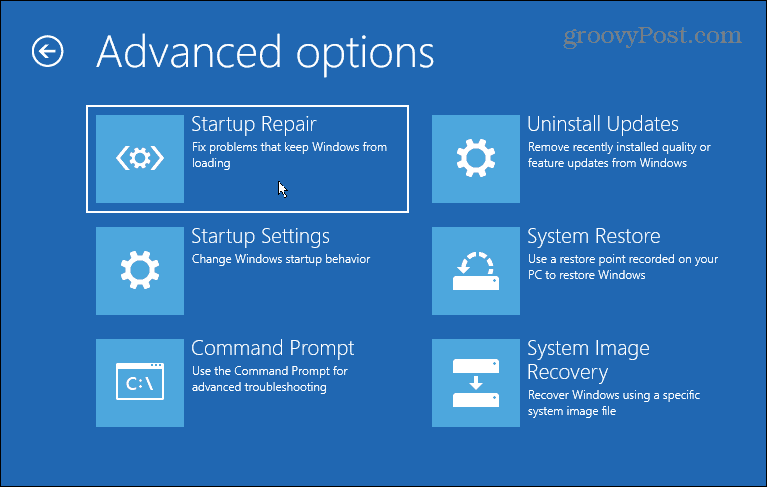
Jeśli masz włączoną funkcję BitLocker, musisz wpisać swój klucz bezpieczeństwa. Klucz możesz znaleźć, logując się na swoje konto Microsoft. Więcej informacji znajdziesz tutaj Strona pomocy technicznej firmy Microsoft.
Przywracanie systemu Windows za pomocą kopii zapasowej obrazu systemu
Powinieneś teraz móc rozpocząć proces przywracania systemu Windows 11 za pomocą kopii zapasowej obrazu systemu. Aby to zrobić, wybierz opcję Windows 11 pod Wybierz docelowy system operacyjny Sekcja.
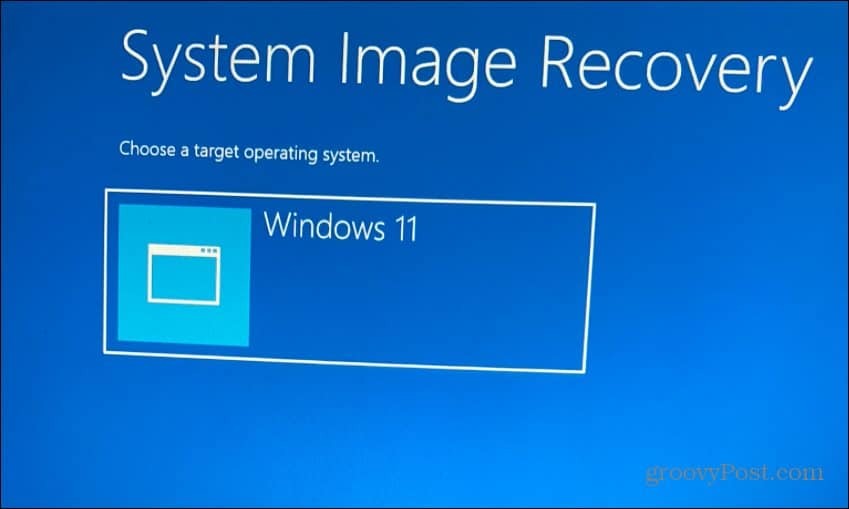
w Ponownie zobrazuj swój komputer menu, wybierz Użyj najnowszego dostępnego obrazu systemu opcję i kliknij Następny.
Jeśli wolisz użyć starszego obrazu systemu, wybierz Wybierz obraz systemu zamiast tego opcja.
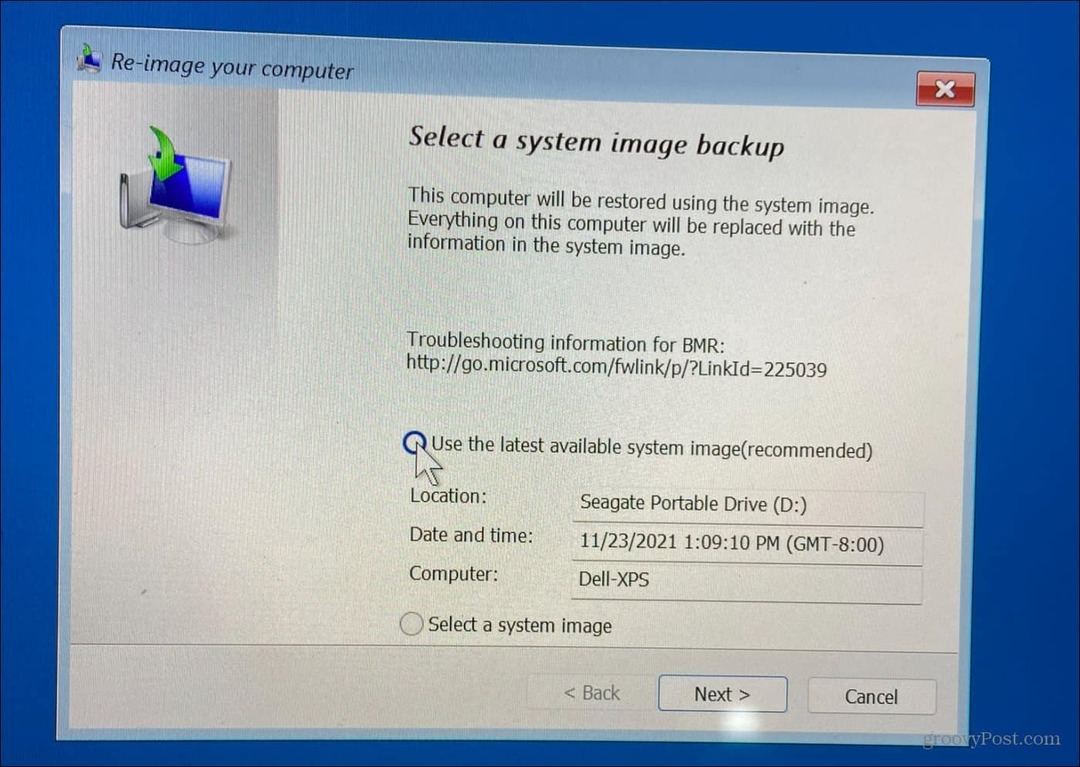
Na następnym ekranie możesz wybrać Formatowanie i partycjonowanie dysków opcję przed kontynuowaniem. Jest to krok opcjonalny i będziesz chciał wykluczyć wszelkie dyski dodatkowe, aby zapobiec utracie danych.
Zazwyczaj tego opcjonalnego kroku będziesz używać tylko na nowych dyskach. Opcjonalne jest również sprawdzenie Przywróć tylko sterowniki systemowe opcja.
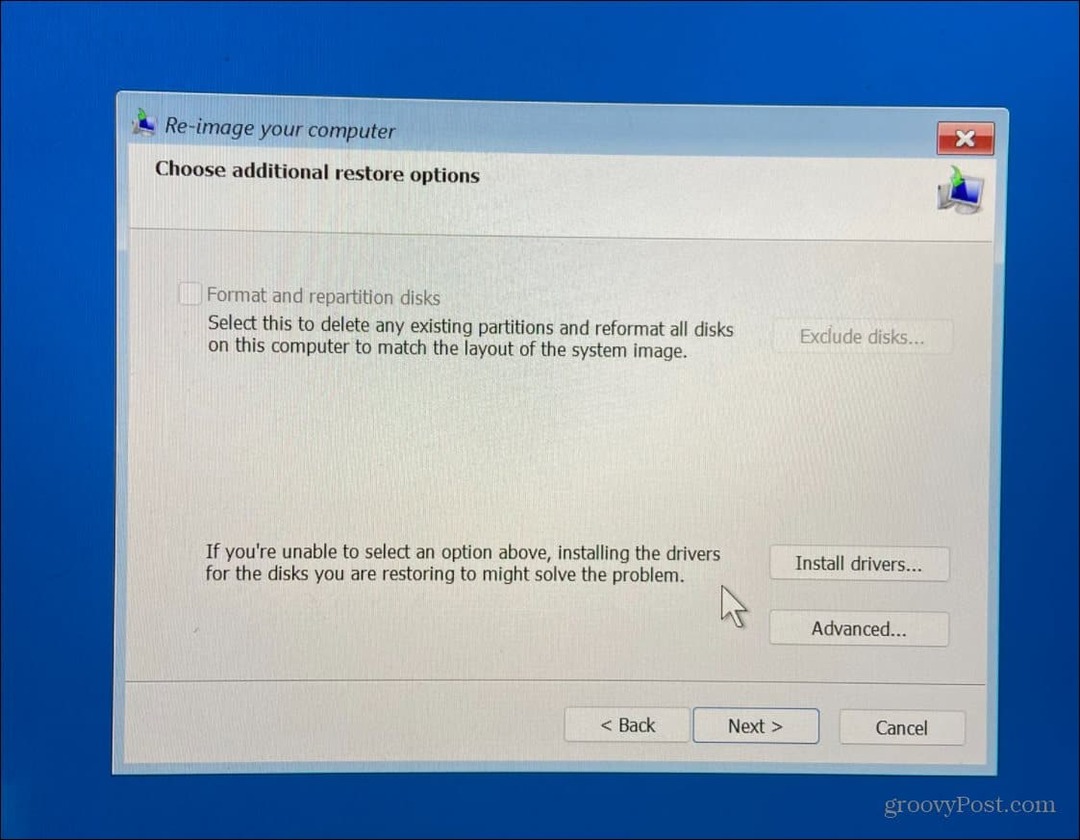
Po przejściu przez kreatora i zaznajomieniu się z dokonywanymi wyborami kliknij przycisk Skończyć przycisk.
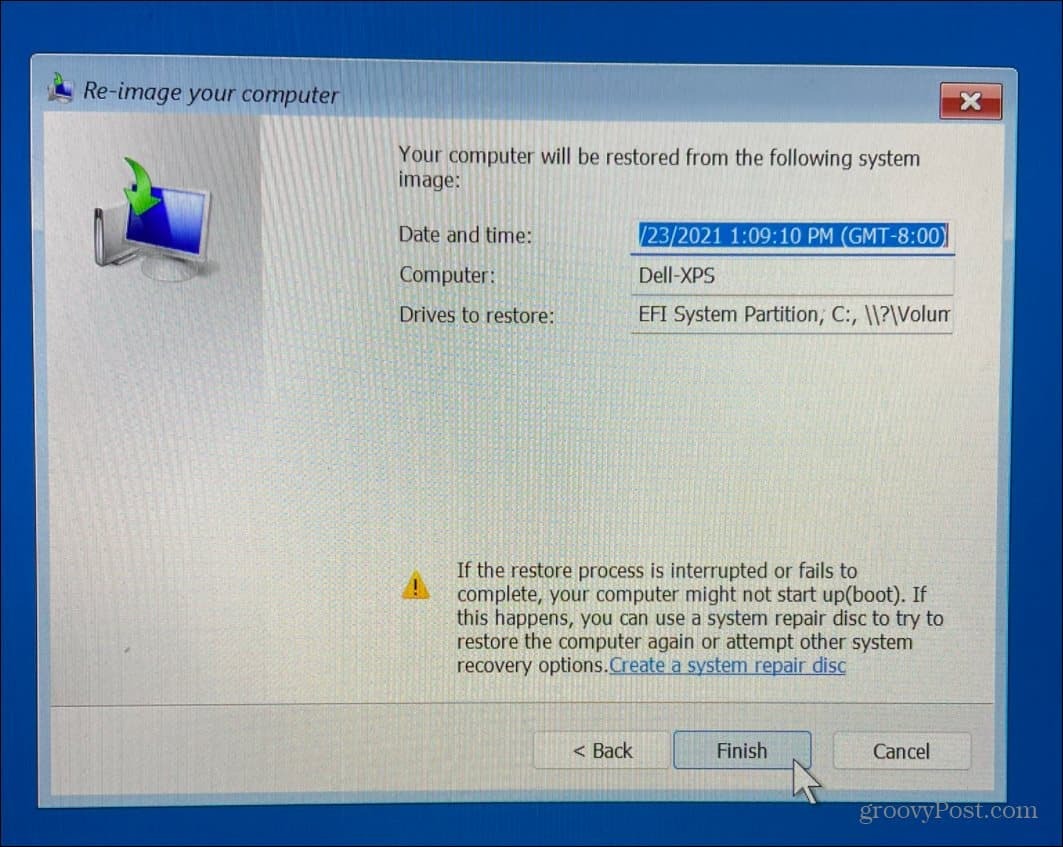
Zostaniesz ostrzeżony o utracie danych — kliknij tak aby potwierdzić i kontynuować.
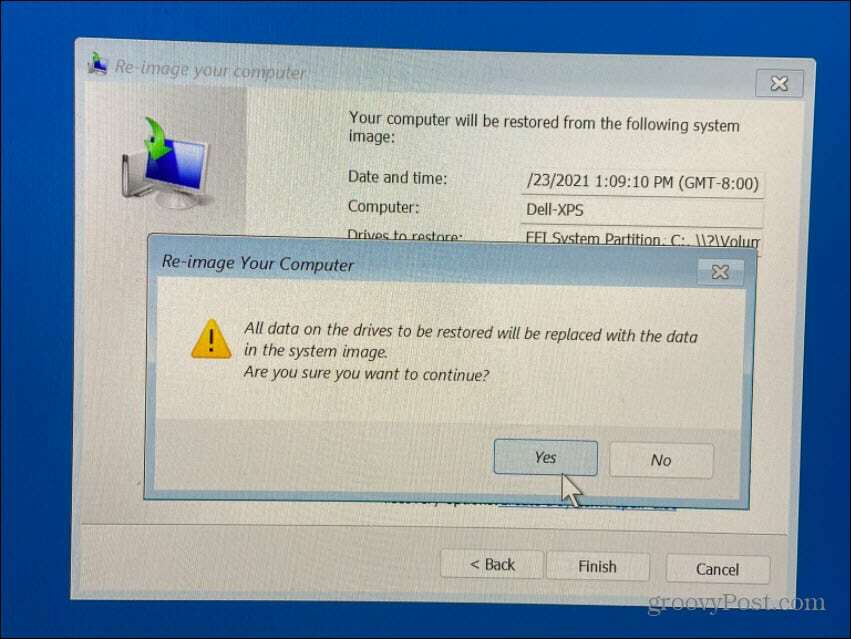
Następnie rozpocznie się proces odzyskiwania. Czas potrzebny będzie się różnić w zależności od ilości danych i zasobów systemu.
Po odzyskaniu systemu Windows 11 z kopii zapasowej obrazu systemu
Powyższe kroki powinny pomóc w odzyskaniu systemu Windows 11 przy użyciu kopii zapasowej obrazu systemu. Twój komputer uruchomi się kilka razy w trakcie tego procesu, więc poświęć dużo czasu na zakończenie tego procesu. Kiedy to zrobisz, będziesz chciał zainstalować wszystkie najnowsze aktualizacje, których nie zawiera kopia zapasowa.
Aby to zrobić, naciśnij Początek, następnie wciśnij Ustawienia > Aktualizacja systemu Windows do ręcznie sprawdź dostępność aktualizacji.
Pamiętaj, że ten proces ma na celu odzyskanie całego systemu, a nie tylko pojedynczych plików. Na przykład, aby wykonać kopię zapasową i przywrócić pliki, użyj Synchronizacja plików OneDrive lub użyj Funkcja historii plików zamiast.
Możesz także utwórz punkt przywracania w systemie Windows 11, którego można użyć jako szybszej alternatywy do przywrócenia starszej wersji instalacji systemu Windows. Jeśli sprzedajesz lub podarowujesz swój komputer z systemem Windows 11 lub po prostu chcesz mieć czysty start po problematycznej aktualizacji, możesz chcieć rozważ zresetowanie systemu Windows 11 do ustawień fabrycznych.
Jak znaleźć klucz produktu Windows 11?
Jeśli potrzebujesz przenieść klucz produktu Windows 11 lub po prostu potrzebujesz go do czystej instalacji systemu operacyjnego,...
Jak wyczyścić pamięć podręczną Google Chrome, pliki cookie i historię przeglądania?
Chrome doskonale radzi sobie z przechowywaniem historii przeglądania, pamięci podręcznej i plików cookie, aby zoptymalizować wydajność przeglądarki online. Jej jak...
Dopasowywanie cen w sklepie: jak uzyskać ceny online podczas zakupów w sklepie?
Kupowanie w sklepie nie oznacza, że musisz płacić wyższe ceny. Dzięki gwarancjom równoważenia cen możesz uzyskać rabaty online podczas zakupów w...
Jak podarować subskrypcję Disney Plus za pomocą cyfrowej karty podarunkowej
Jeśli cieszyłeś się Disney Plus i chcesz podzielić się nim z innymi, oto jak kupić subskrypcję Disney+ Gift za...
