
Ostatnia aktualizacja
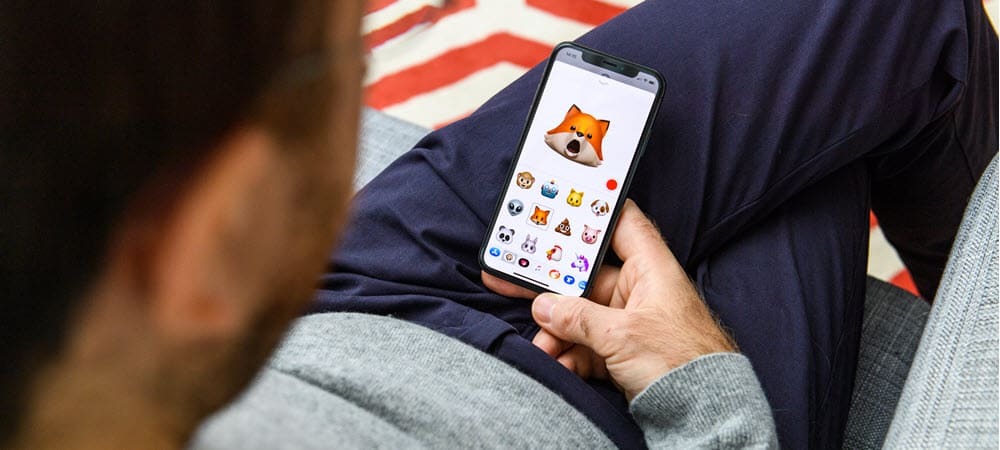
Animowane Memoji są teraz dostępne w systemie macOS wraz z aktualizacją Monterey. Jeśli chcesz używać Memoji na ekranie blokady (i w innym miejscu), wykonaj czynności opisane w tym przewodniku.
Jedną z najnowszych funkcji macOS Monterey jest możliwość: dodać animowane Memoji do ekranu blokady Maca. Oznacza to, że po zalogowaniu się możesz wyświetlić animowane Memoji jako ikonę konta.
Jest to następstwo wprowadzenia Memoji na macOS Big Sur rok wcześniej. Animowane postacie były po raz pierwszy uruchomiony na iPhonie i iPadzie kilka lat temu. Jeśli chcesz używać Memoji na ekranie blokady, oto, co musisz zrobić.
Jak używać Memoji jako obrazu logowania na Macu?
Choć początkowo używany wyłącznie w Aplikacja Wiadomości, Memoji można teraz używać na ekranie blokady komputera Mac w systemie macOS Monterey. Aby użyć Memoji jako ikony konta, musisz je najpierw utworzyć.
Aby utworzyć i używać Memoji jako obrazu logowania do komputera Mac:
- otwarty Preferencje systemu na komputerze Mac.
- Wybierz Użytkownicy i grupy.
- Wybierz Ikona kłódki w lewym dolnym rogu.
- Jeśli pojawi się monit, zaloguj się przy użyciu hasła do komputera Mac, aby móc wprowadzać zmiany.
- Wybierz użytkownik po lewej stronie nad ikoną kłódki.
- Kliknij na aktualna ikona dla użytkownika po prawej, wybierając Edytować.
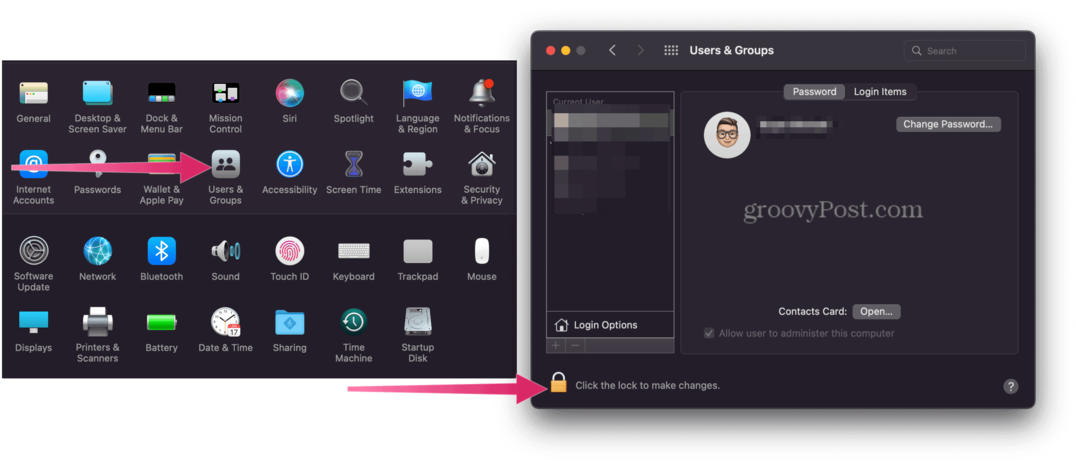
- Wybierz Memoji zakładka po prawej stronie.
- Kliknij dodaj ikonę aby utworzyć nowe Memoji.
- Dostosuj cechy dla Memoji po lewej stronie. Możesz go spersonalizować, zmieniając wiele cech twarzy, od zmiany koloru skóry po dostosowanie okularów.
- Kliknij Gotowe kiedy skończysz.
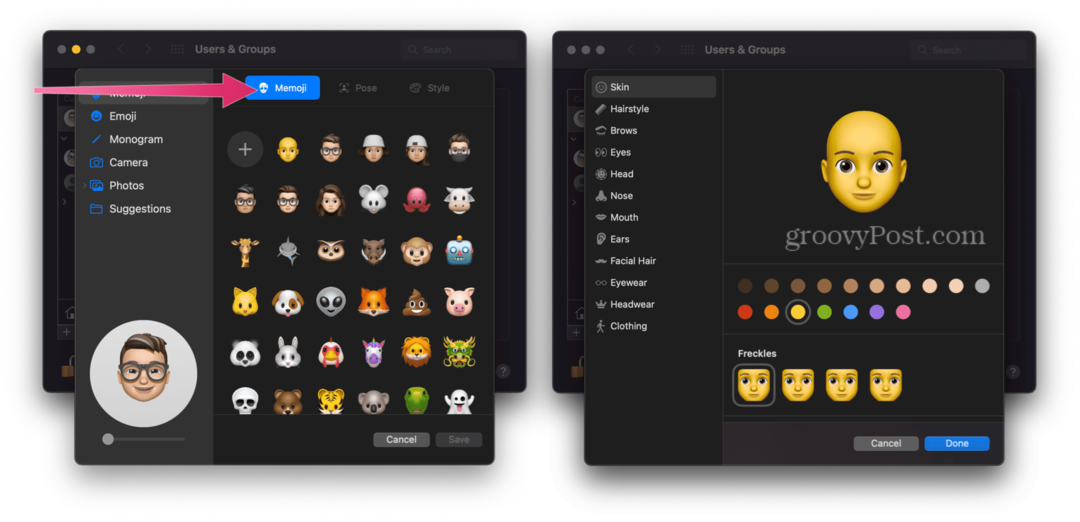
- Wybierz Zakładka ułożenia, a następnie wybierz stylizowaną pozę, której chcesz użyć do Memoji.
- Następnie wybierz Karta Styl i wybierz styl.
- Wybierz Zapisać.
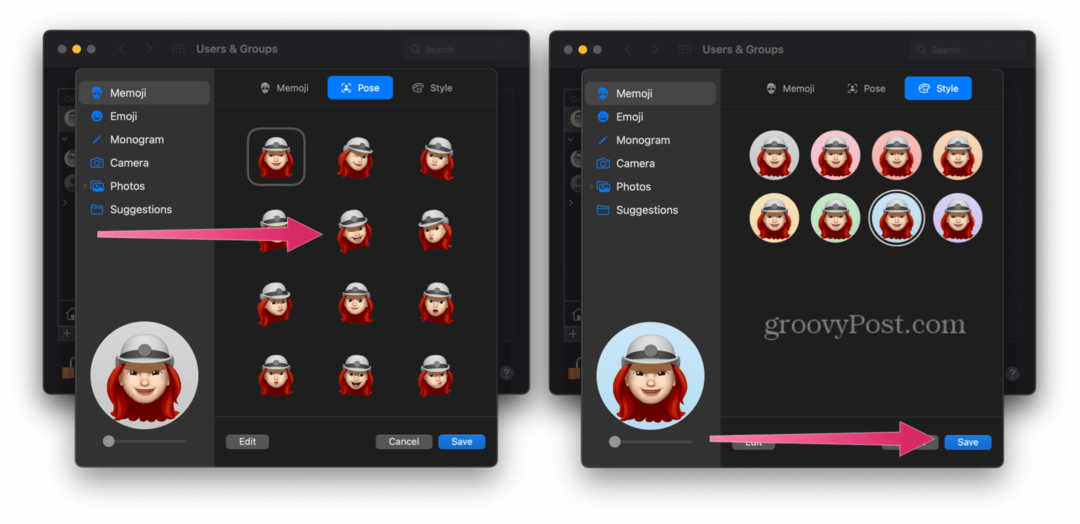
Otóż to! Zobaczysz teraz animowane Memoji na ekranie blokady komputera Mac, jak widać poniżej.
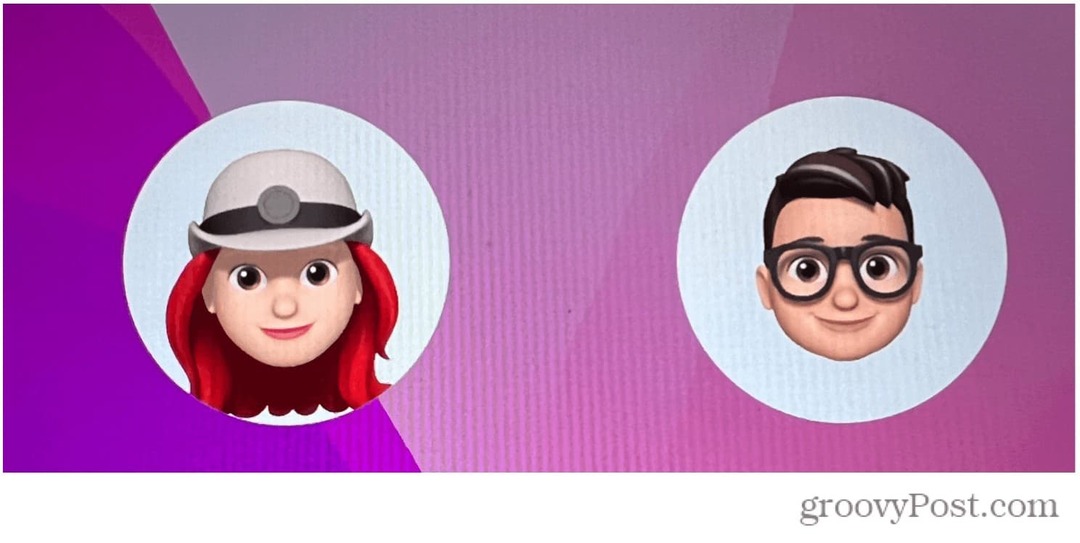 Używanie naklejek Memoji w wiadomościach na Macu
Używanie naklejek Memoji w wiadomościach na Macu
Po utworzeniu spersonalizowanego Memoji możesz go używać w innym miejscu na Macu. Na przykład możesz zdecydować się na użycie Pakiety naklejek Memoji w swoich wiadomościach.
Pakiety naklejek to spersonalizowane emotikony, które można wysyłać w aplikacji Wiadomości i w innych miejscach. Apple ma tendencję do aktualizowania dostępnych pakietów naklejek z każdą nową wersją systemu macOS.
Aby używać pakietów naklejek Memoji w aplikacji Wiadomości na Macu:
- otwarty Wiadomości na komputerze Mac i utwórz wiadomość.
- Kliknij na Ikona po lewej stronie pola iMessage na dole.
- Następnie wybierz Naklejki Memoji.
- Wybierz naklejka używać.
- Kliknij wysłać wysłać.
Śledzenie Memoji
Jeśli używasz uwierzytelnianie dwuskładnikowe, Twoje Memoji zostanie zsynchronizowane na wszystkich Twoich kompatybilnych urządzeniach. Musisz być jednak zalogowany na urządzeniach z tym samym identyfikatorem Apple ID, a Twoje urządzenie Funkcjonalność iCloud Drive będzie musiał być włączony.
Możesz edytować, duplikować i usuwać swoje Memoji w dowolnym momencie, wykonując następujące czynności:
- otwarty Wiadomości.
- Wybierz Przycisk Utwórz aby rozpocząć nową wiadomość. Aby uzyskać dodatkowe funkcje, możesz również skorzystać z istniejącej rozmowy.
- Stuknij w Przycisk Memoji albo Przycisk naklejek Memoji.
- Wybierz Memoji chcesz się zmienić.
- Następnie dotknij Przycisk Więcej, następnie wybierz Edytuj, Duplikuj, lub Kasować.
- Wybierać Gotowe.
Mnóstwo do zobaczenia w macOS Monterey
Każdy nowy rok przynosi nową aktualizację systemu macOS i nowe ekscytujące funkcje.
Używanie Memoji na Macu to dopiero początek — możesz też zacząć używać Skróty na Macu aby przyspieszyć codzienne zadania. Możesz również rozważyć użycie Skupienie jabłek, nowy sposób organizowania powiadomień i komunikacji przez cały dzień.
Oczywiście, jeśli masz dość systemu operacyjnego Apple, jest inny sposób. Możesz przełączyć się z macOS Monterey na Windows 11 i skorzystaj z najnowszych funkcji najnowszego systemu operacyjnego firmy Microsoft.
Kliknij, aby skomentować
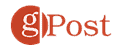
Jak znaleźć klucz produktu Windows 11?
Jeśli potrzebujesz przenieść klucz produktu Windows 11 lub po prostu potrzebujesz go do czystej instalacji systemu operacyjnego,...
Jak wyczyścić pamięć podręczną Google Chrome, pliki cookie i historię przeglądania?
Chrome doskonale radzi sobie z przechowywaniem historii przeglądania, pamięci podręcznej i plików cookie, aby zoptymalizować wydajność przeglądarki online. Jej jak...
Dopasowywanie cen w sklepie: jak uzyskać ceny online podczas zakupów w sklepie?
Kupowanie w sklepie nie oznacza, że musisz płacić wyższe ceny. Dzięki gwarancjom równoważenia cen możesz uzyskać rabaty online podczas zakupów w...
Jak podarować subskrypcję Disney Plus za pomocą cyfrowej karty podarunkowej
Jeśli cieszyłeś się Disney Plus i chcesz podzielić się nim z innymi, oto jak kupić subskrypcję Disney+ Gift za...


