
Ostatnia aktualizacja

Spotify to doskonała usługa przesyłania strumieniowego muzyki, ale czasami zatrzymuje się bez wyraźnego powodu. Jeśli tak się stanie, oto kilka poprawek, które możesz wypróbować.
Spotify to jedna z najpopularniejszych usług strumieniowania muzyki, ale nie jest idealna. Jeśli Spotify przestanie działać w połowie utworu, musisz rozwiązać problem.
Istnieje wiele powodów, dla których Spotify może przestać działać poprawnie. Aby Ci pomóc, oto dziewięć możliwych poprawek, które możesz wypróbować, jeśli Spotify nadal zatrzymuje się na komputerze PC, Mac lub urządzeniu mobilnym.
1. Wyloguj się ze wszystkich urządzeń
Spotify ma działać między wieloma urządzeniami. Jeśli jednak zalogowałeś się do Spotify na zbyt wielu, mogą one powodować konflikty. Prostym rozwiązaniem jest wylogowanie się ze wszystkich urządzeń i rozpoczęcie od nowa.
- Zaloguj się do Przegląd konta Spotify
- Przewiń w dół i kliknij Wyloguj się wszędzie
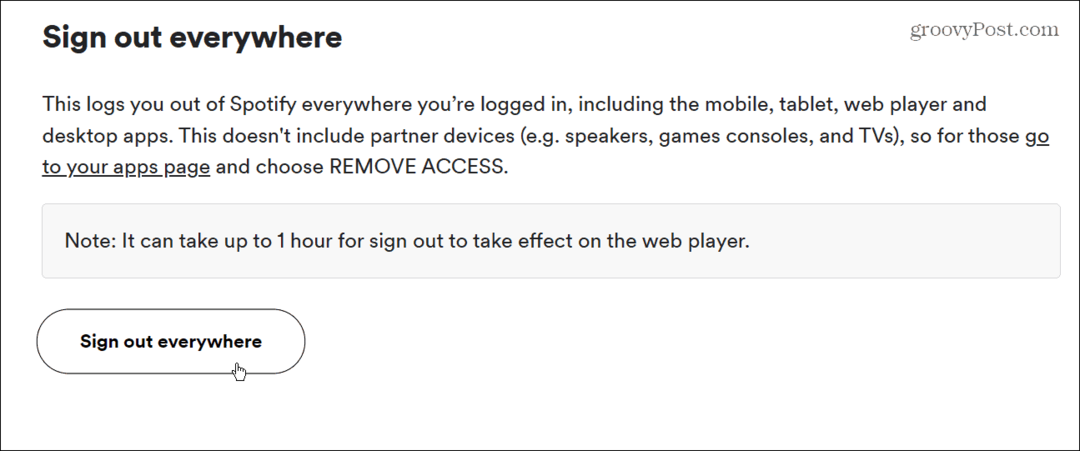
Otóż to. Zostaniesz wylogowany ze Spotify na wszystkich swoich urządzeniach. Pamiętaj, że wylogowanie w odtwarzaczu internetowym może potrwać do godziny. Następnie zaloguj się do jednego urządzenia i sprawdź, czy teraz działa.
2. Wymuś zamknięcie Spotify i ponowne uruchomienie
Jeśli Spotify zawiesza się lub zawiesza, możesz wymusić jego zamknięcie i ponowne uruchomienie.
- Dzięki aplikacji komputerowej w systemie Windows 11 otwórz Menedżera zadań klikając prawym przyciskiem myszy Początek przycisk i kliknięcie Menedżer zadań z menu. W systemie Windows 10 lub 11 możesz użyć skrót klawiszowyCtrl + Shift + Esc aby go otworzyć bezpośrednio.
- Po otwarciu Menedżera zadań upewnij się, że korzystasz z Procesy Atrakcja Spotify i kliknij Zakończ zadanie.
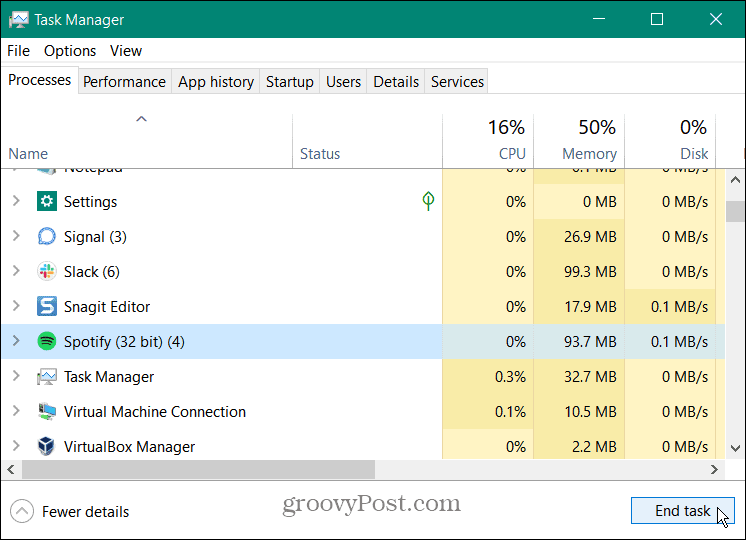
Zamknij Spotify na urządzeniu mobilnym
Możesz także zamknąć Spotify na urządzeniu iPhone lub Android.
- Przesuń palcem w górę z dolnego ekranu z aplikacji Spotify, aby wyświetlić przełącznik aplikacji.
- Przeciągnij kartę Spotify na górę ekranu, aż zniknie, aby ją zamknąć.
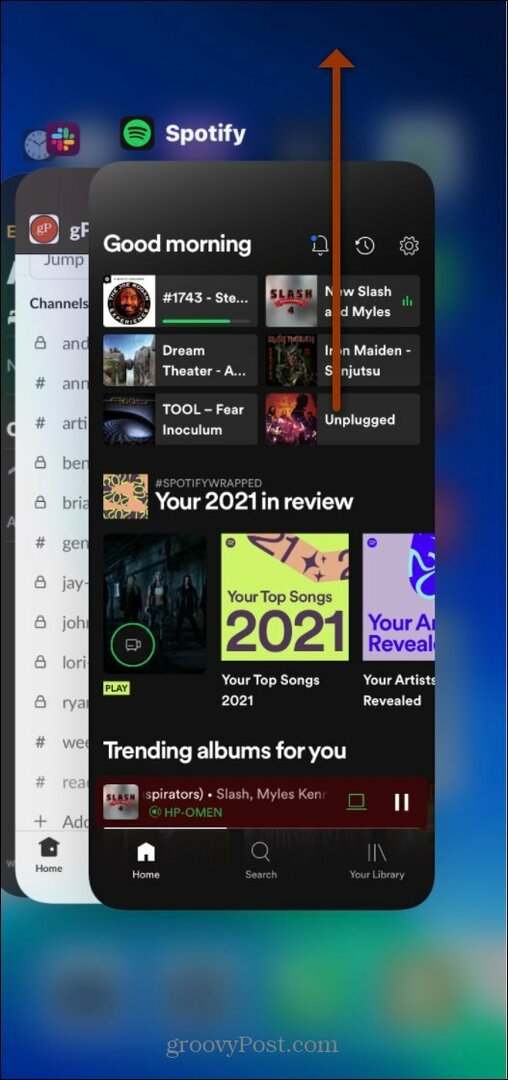
Niezależnie od urządzenia, na którym korzystasz ze Spotify, zamykanie i ponowne otwieranie może rozwiązać problemy z wstrzymywaniem lub awariami.
3. Uruchom ponownie telefon lub komputer
Jeśli Spotify wstrzymuje się lub zawiesza na telefonie lub komputerze, może to oznaczać kolizję systemu lub usługi. Dobrym sposobem na wyczyszczenie wszystkiego i rozpoczęcie od nowa jest ponowne uruchomienie telefonu lub komputera. Pamiętaj, aby całkowicie wyłączyć telefon na 30 sekund do minuty. Następnie włącz go ponownie.
Proces wyłączania każdego telefonu jest różny; na przykład, wyłączanie iPhone'a 13 różni się od wcześniejszych modeli.
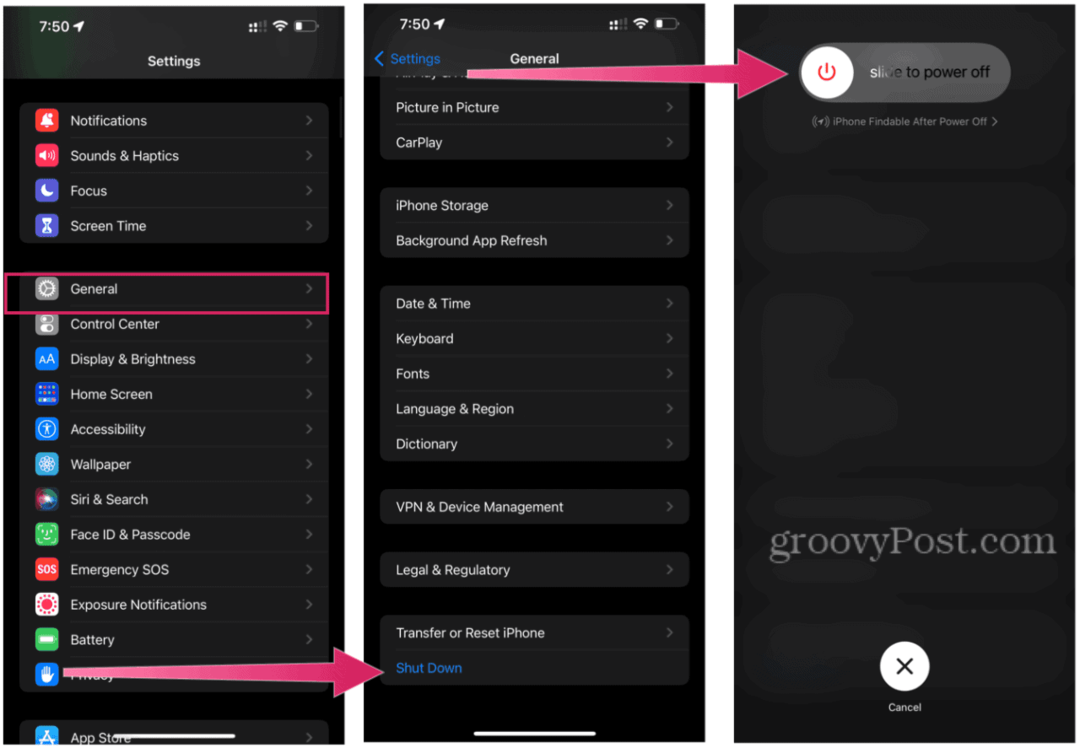
Czynności, które należy wykonać, aby wyłączyć telefon z Androidem, są różne. Na przykład może to być przytrzymanie tylko przycisku zasilania lub przytrzymanie przycisku zasilania i przycisków głośności. Jeśli nie masz pewności, sprawdź dokumentację pomocy telefonu.
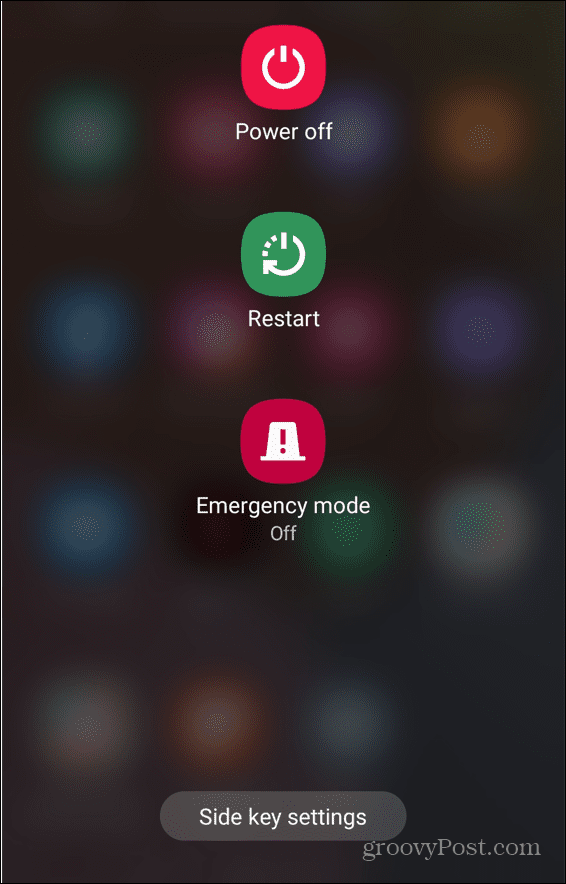
Jeśli korzystasz z aplikacji komputerowej Spotify na komputerze, spróbuj ją ponownie uruchomić. Możesz zamknij lub uruchom ponownie system Windows 11 z menu Start. Możesz także zamknij lub uruchom ponownie system Windows 10 z menu Start.

4. Wyłącz tryb niskiego zużycia energii
Jeśli Spotify zaczyna się ciągle wstrzymywać, sprawdź Tryb niskiego poboru mocy ustawienia na swoim urządzeniu. Ta opcja zmniejsza aktywność aplikacji w tle, aby oszczędzać baterię. Z kolei może i prawdopodobnie zatrzyma Twój kanał Spotify.
Wyłącz tryb niskiego zużycia energii na iPhonie, wykonując następujące czynności:
- otwarty Ustawienia > Bateria > Tryb niskiego zużycia energii.
- Upewnij się, że Tryb niskiego poboru mocy suwak jest ustawiony na Wyłączony
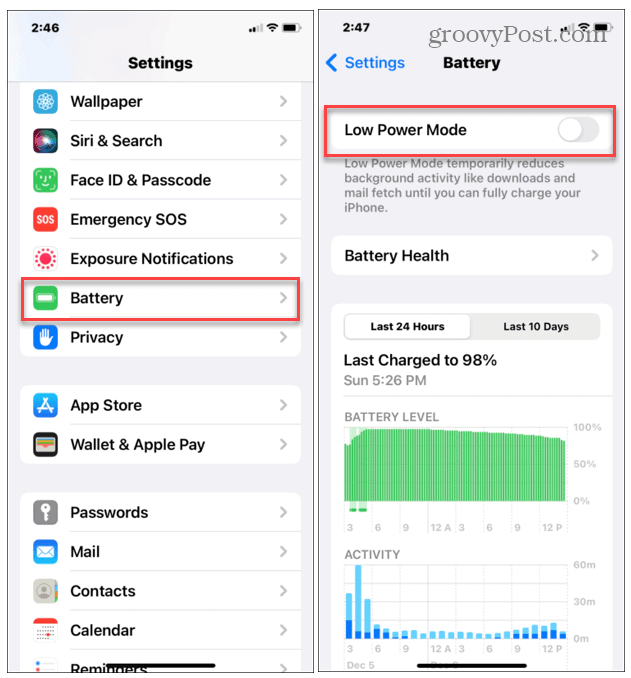
Wyłączanie baterii lub trybu oszczędzania energii różni się na urządzeniach z Androidem. Generalnie chcesz zajrzeć do środka Ustawienia > Bateria. Na przykład na OnePlus przejdź do Ustawienia > Bateria > Oszczędzanie baterii. W Samsungu Galaxy jest w Ustawienia > Ochrona baterii i urządzenia > Bateria > Tryb oszczędzania energii.
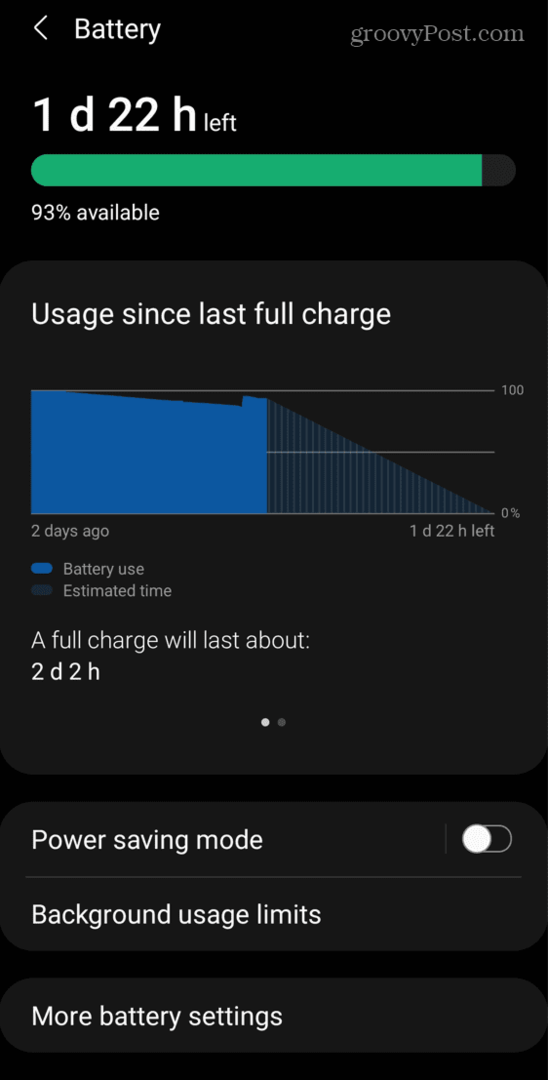
5. Wyłącz tryb oszczędzania danych w Spotify
Spotify ma ustawienie, które możesz włączyć, aby zmniejszyć ilość danych używanych przez aplikację w połączeniach komórkowych. Funkcja oszczędzania danych może być winowajcą, jeśli Spotify zatrzyma lub zatrzyma się w połowie utworu.
Aby go wyłączyć, otwórz aplikację, przejdź do Ustawienia > Oszczędzanie danych i upewnij się, że suwak jest ustawiony na Wyłączony.
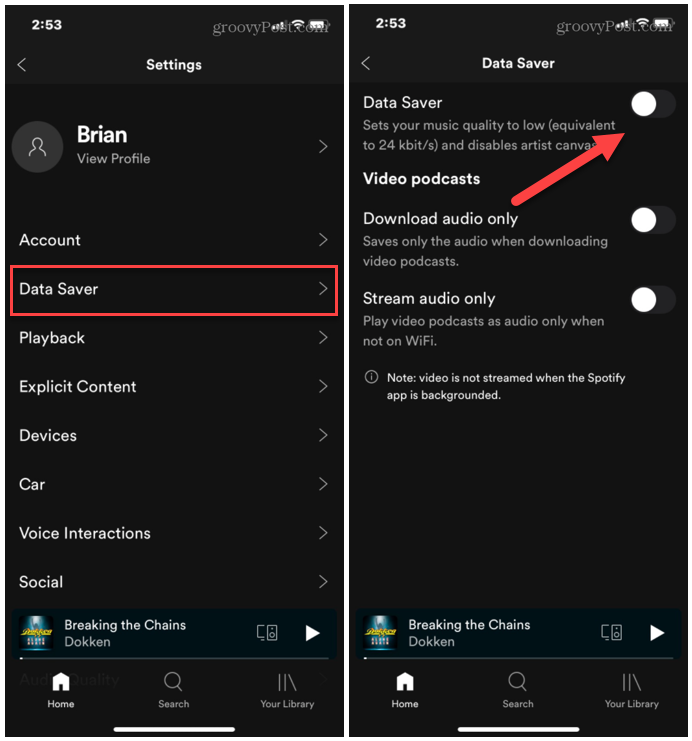
6. Sprawdź łączność danych
Dzięki Spotify możesz łączyć się przez Wi-Fi, komórkę lub jedno i drugie. Jeśli masz słaby sygnał, może to spowodować wstrzymanie lub zatrzymanie strumienia. Spróbuj odłączyć urządzenie od źródła danych, na przykład sieci Wi-Fi, i połącz się ponownie.
Oczywiście sieć komórkowa może być nieregularna w zależności od Twojej lokalizacji, ale upewnij się, że masz „pełne paski” podczas przesyłania strumieniowego przez sieć komórkową.
Kolejną rzeczą, na którą warto zwrócić uwagę w tej sekcji, jest szybkość transmisji strumieniowej. Jeśli masz konto Premium, możesz wybrać strumienie o wyższej jakości, które wymagają wyższej prędkości wysyłania i pobierania.
Jeśli masz problemy z połączeniem, wypróbuj następujące rozwiązania:
- Otworzyć Spotify w telefonie.
- otwarty Ustawienia.
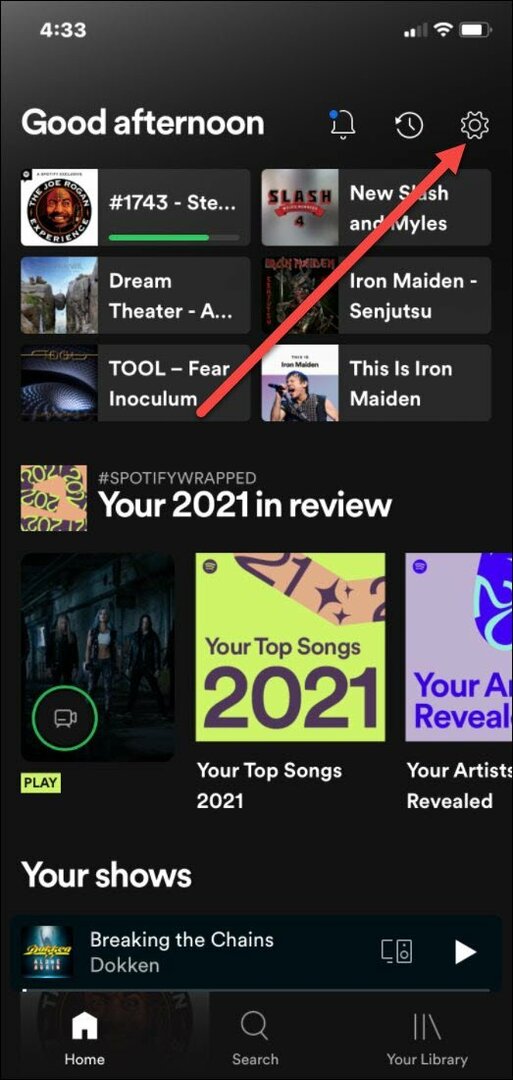
- Teraz przejdź do Jakość dźwięku i wybierz niższą jakość przesyłania strumieniowego dla sieci Wi-Fi i sieci komórkowej. Na przykład możesz chcieć strumienia o niższej jakości w sieci komórkowej, aby zapisywać dane, jeśli masz ograniczony plan.
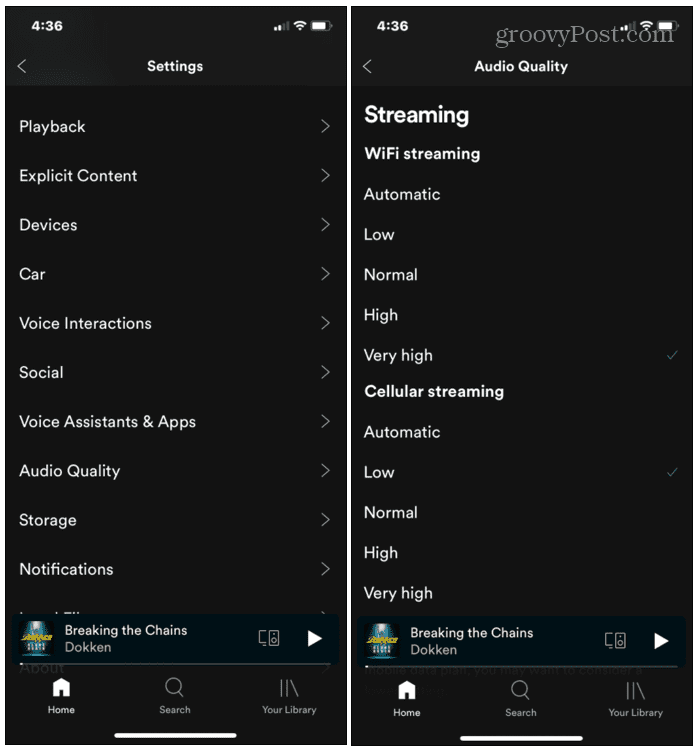
7. Usuń pamięć podręczną Spotify
Pamięć podręczna Spotify to miejsce, w którym znajduje się Twoja historia słuchania. Obejmuje to utwory, których słuchasz (aby zapobiec buforowaniu), okładki albumów i playlist, pobrane utwory i nie tylko. Ogólnie rzecz biorąc, pamięć podręczna jest odpowiednią ilością, aby zapewnić wspaniałe wrażenia ze Spotify. Jednak czasami usunięcie go może przywrócić działanie Spotify.
Czyszczenie pamięci podręcznej Spotify na urządzeniach z Androidem jest różne, ale da ci to wyobrażenie, czego szukać.
Aby wyczyścić pamięć podręczną Spotify wł. Android, wykonaj następujące czynności:
- Naciśnij i przytrzymaj ikonę Spotify na ekranie głównym i wybierz informacje o aplikacji > Pamięć i pamięć podręczna.
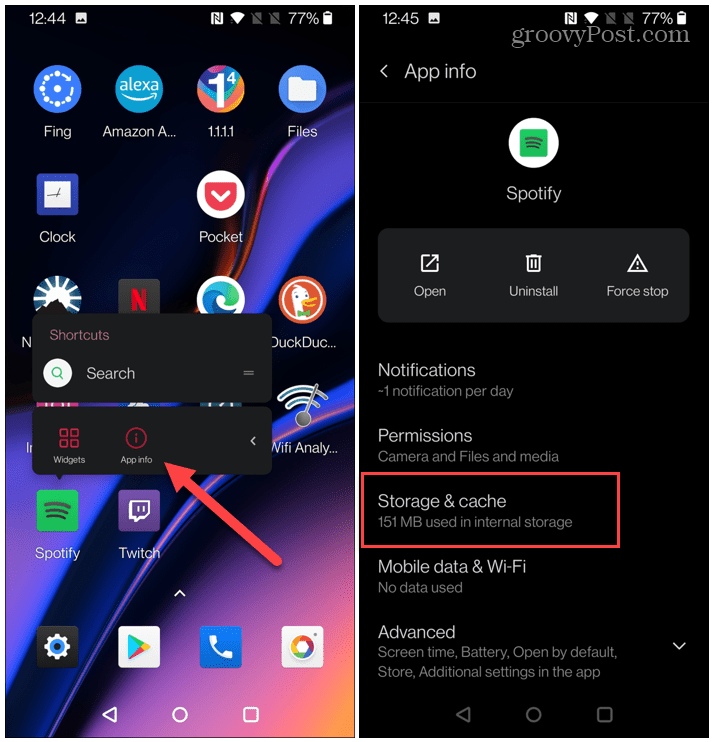
- Następnie dotknij Wyczyść pamięć podręczną.
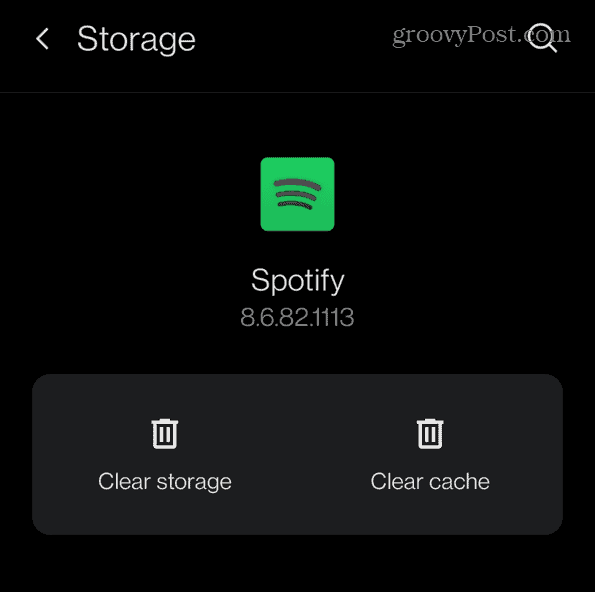
Aby wyczyścić pamięć podręczną Spotify na iOS, kroki są proste:
- Uruchom aplikację Spotify na iPhonie lub iPadzie i wybierz Ustawienia> Pamięć.
- Następnie dotknij Usuń pamięć podręczną przycisk, aby wyczyścić pamięć podręczną.
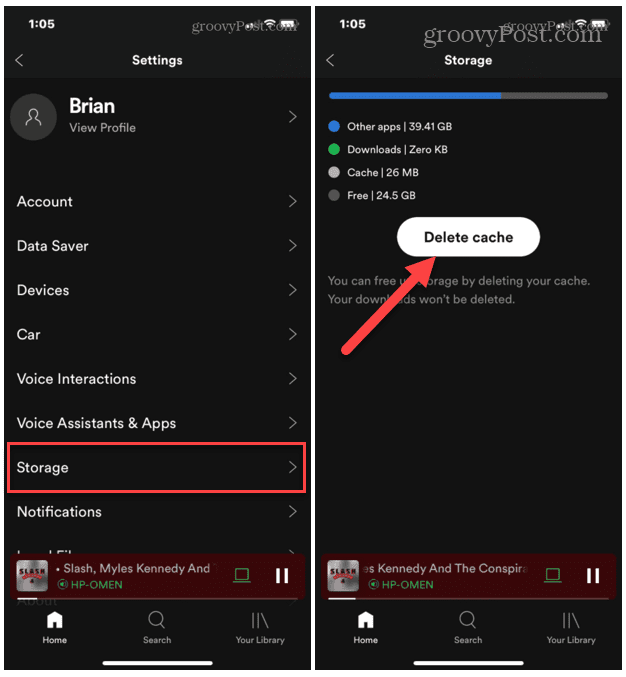
Wyczyść pamięć podręczną Spotify w systemie Windows
Wyczyszczenie pamięci podręcznej Spotify w aplikacji komputerowej działającej w systemie Windows 10 lub 11 wymaga jeszcze kilku kroków.
- Uderzyć Klawisz Windows + R otworzyć Biegać Okno dialogowe.
- Teraz skopiuj i wklej następującą ścieżkę i kliknij ok:
%localappdata%\Spotify\Pamięć\
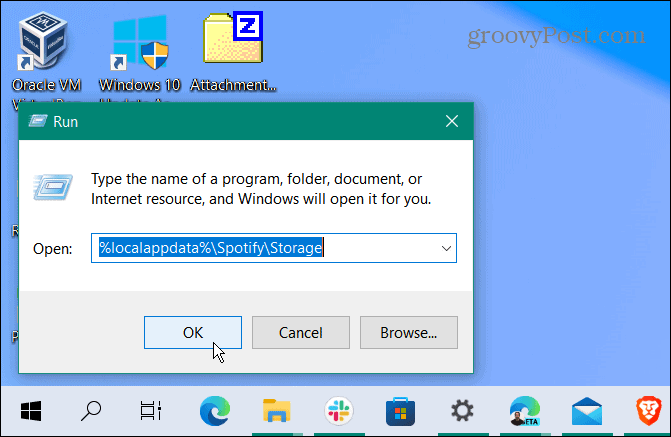
- To otwiera folder przechowywania Spotify. Usuń całą zawartość, naciskając Ctrl + A aby zaznaczyć wszystko, a następnie kliknij prawym przyciskiem myszy i wybierz Kasować.
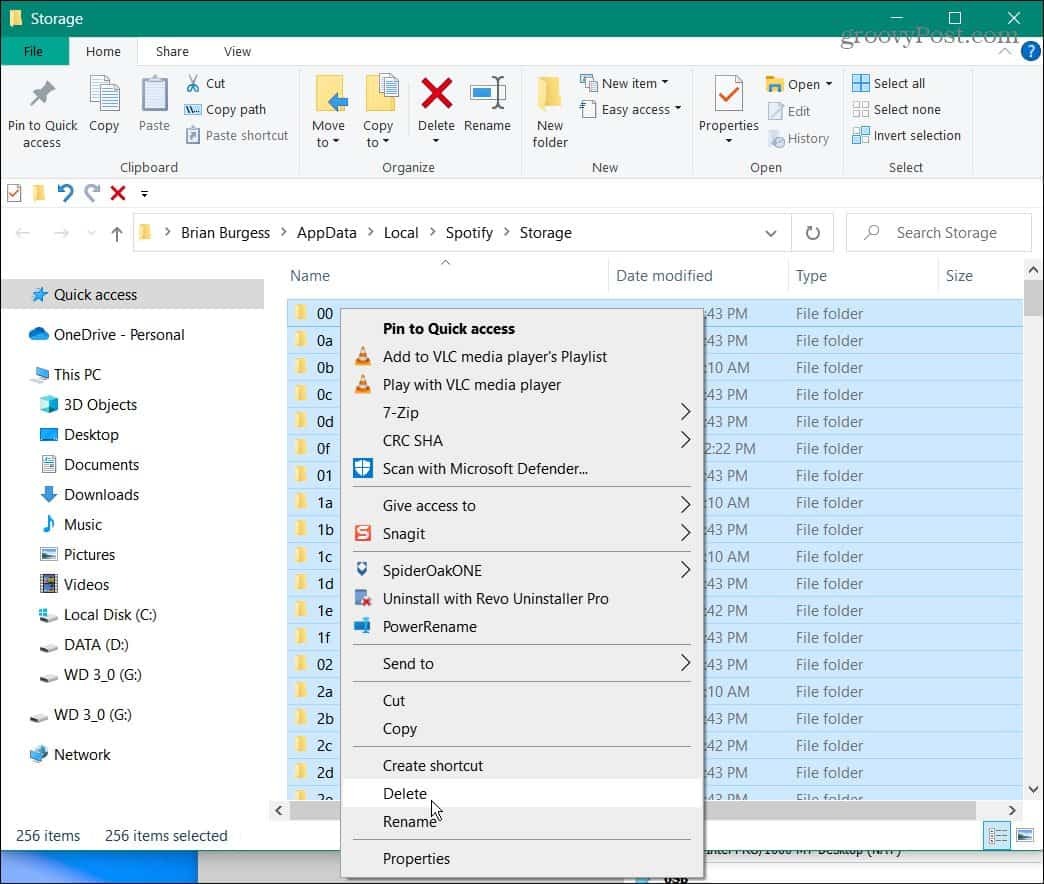
Notatka: Nie usuwaj samego folderu Storage — usuń tylko jego zawartość. Po wyczyszczeniu pamięci podręcznej Spotify będzie musiał ponownie pobrać dane. Robiąc to, może to przez krótki czas wpłynąć na wykorzystanie przepustowości.
8. Wyłącz przyspieszenie sprzętowe
Jeśli Spotify nadal się zawiesza, zawiesza lub zawiesza, może to być spowodowane Przyspieszenie sprzętowe funkcja. Jest domyślnie włączony i ma na celu poprawę wydajności. Czasami jednak powoduje więcej problemów, niż jest to warte – zwłaszcza na starszych komputerach.
Aby wyłączyć przyspieszenie sprzętowe, wykonaj następujące czynności:
- Uruchom aplikację komputerową Spotify i kliknij trzy kropki w prawym górnym rogu.
- Wybierz Widok > Przyspieszenie sprzętowe.
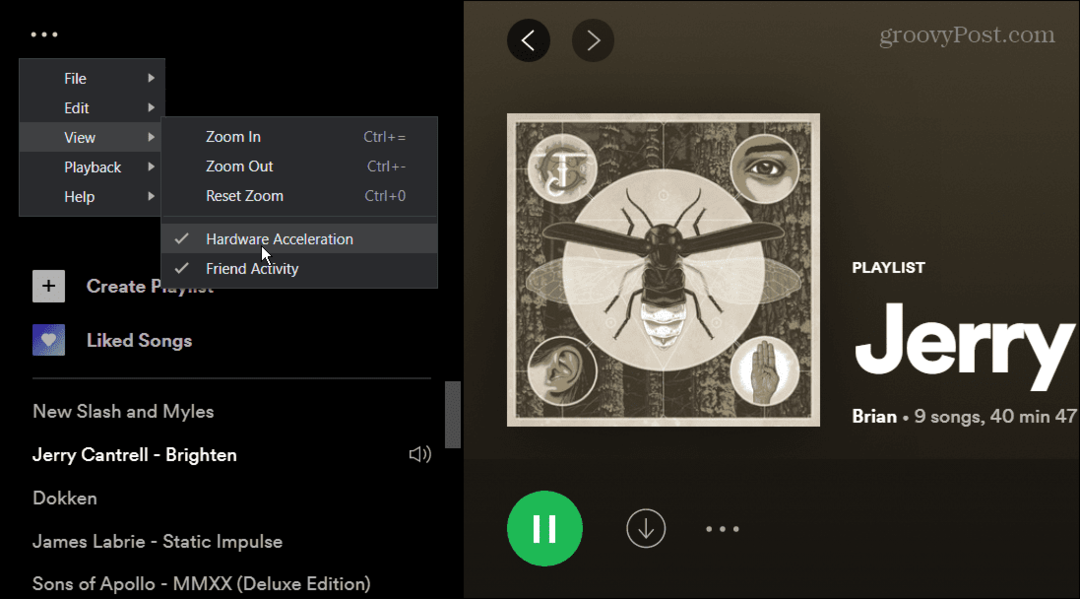
- Pojawi się komunikat z informacją, że wyłączenie przyspieszenia może spowolnić ładowanie Spotify. Ponadto, aby ustawienie zaczęło obowiązywać, wymagane jest ponowne uruchomienie. Kliknij ok.
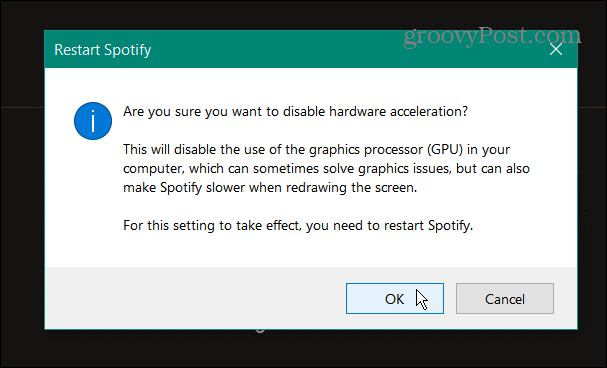
9. Odinstaluj i ponownie zainstaluj Spotify
Jeśli żadna z powyższych opcji nie działa, zawsze możesz odinstalować i ponownie zainstalować aplikację. Zapewni to nowy start z aplikacją i zapewni, że masz najnowszą wersję.
Notatka: Spowoduje to usunięcie wszystkich utworów pobranych lokalnie. Musisz je ponownie pobrać po odinstalowaniu aplikacji.
Aby odinstalować aplikację komputerową Spotify w systemie Windows 10, wykonaj następujące czynności:
- Otworzyć Początek menu i wybierz Ustawienia.
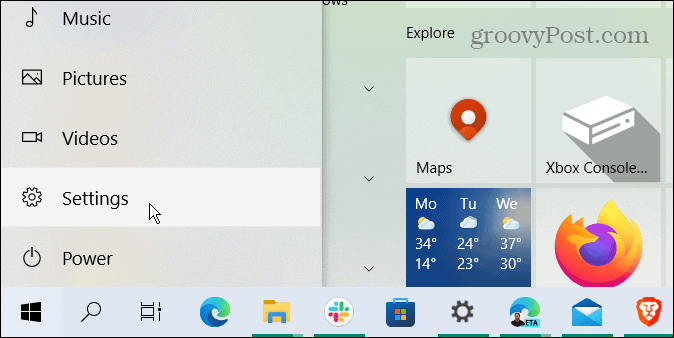
- Kliknij Aplikacje z głównego ekranu Ustawienia.
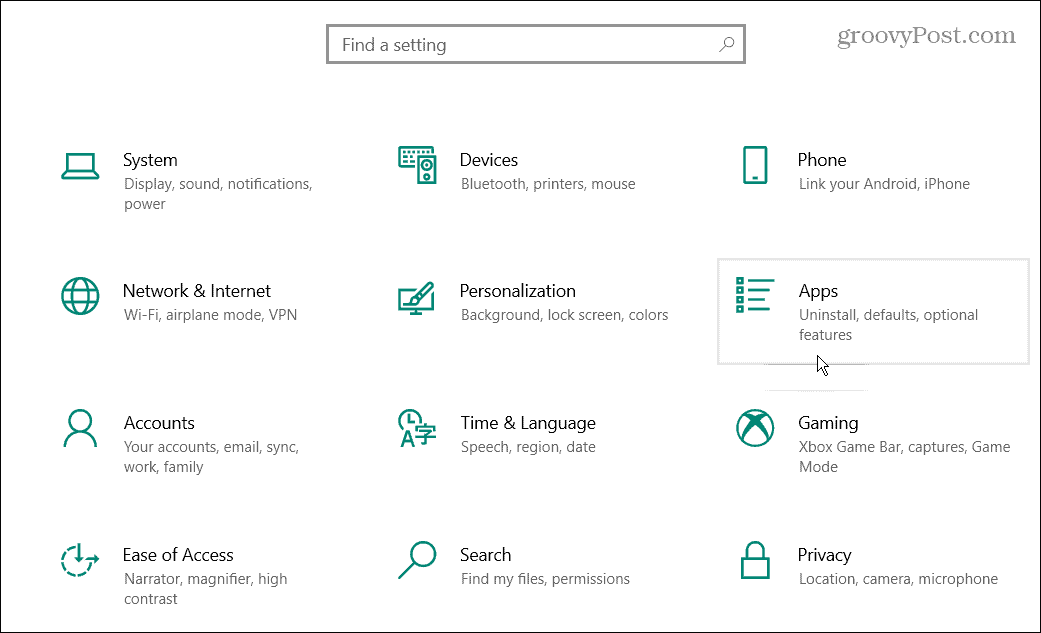
- Szukaj Spotify w polu wyszukiwania u góry Aplikacje i funkcje
- Kliknij Odinstaluj obok aplikacji Spotify. Kliknij Odinstaluj ponownie, aby zweryfikować.
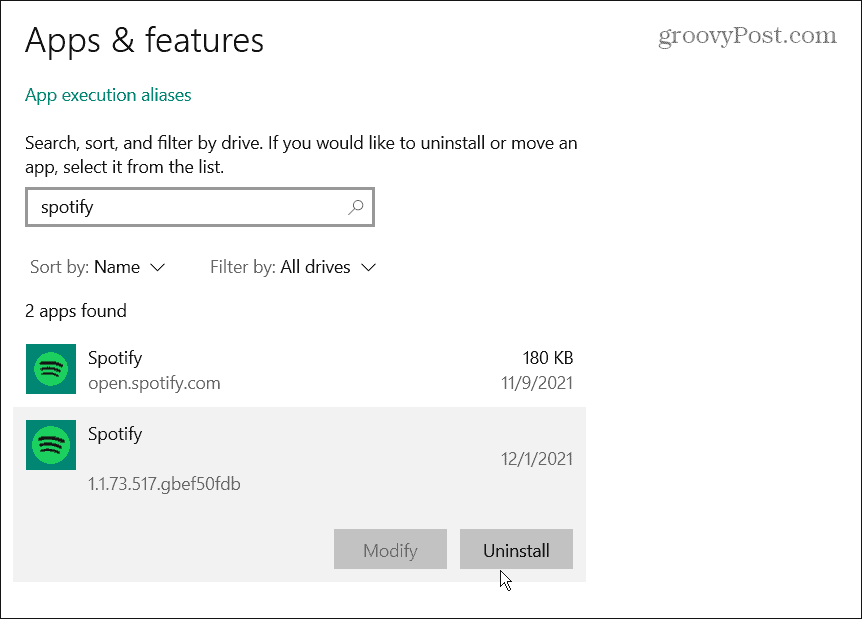
Możesz odinstaluj aplikacje w systemie Windows 11, także. Aby odinstalować aplikację Spotify z systemu Windows 11, wykonaj następujące czynności:
- Kliknij Początek przycisk, a następnie Ustawienia

- Kliknij Aplikacje z lewej kolumny i Aplikacje i funkcje po prawej.
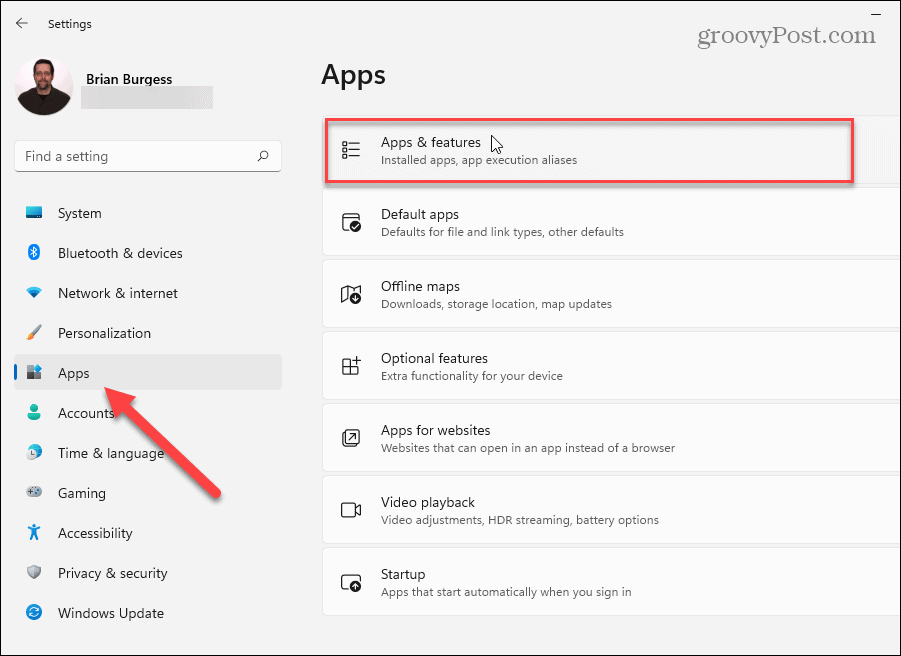
- Wpisz Spotify w Wyszukaj aplikacje pole u góry.
- Kliknij Opcje przycisk (trzy kropki) po prawej stronie Spotify i kliknij Odinstaluj.
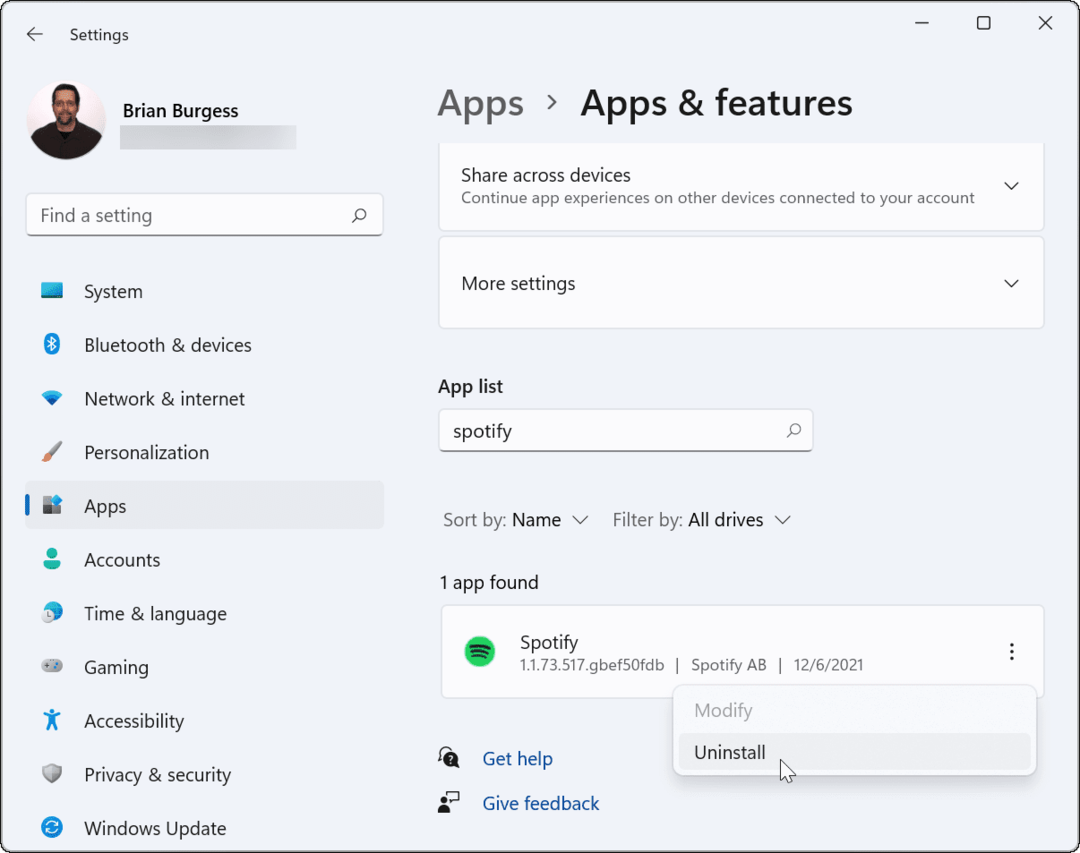
Teraz, gdy Spotify jest odinstalowany, przejdź do Strona pobierania Spotifyoraz pobierz i zainstaluj najnowszą wersję.
Odinstaluj Spotify z telefonu
Odinstalowanie aplikacji Spotify z Androida lub iPhone'a jest proste na obu platformach.
- Znajdź aplikację Spotify na ekranie głównym. Długo naciśnij ikonę aplikacji i dotknij Odinstaluj lub Usuń aplikację z wyświetlonego menu.
- Sprawdź, czy chcesz kontynuować dezinstalację, gdy pojawi się komunikat.
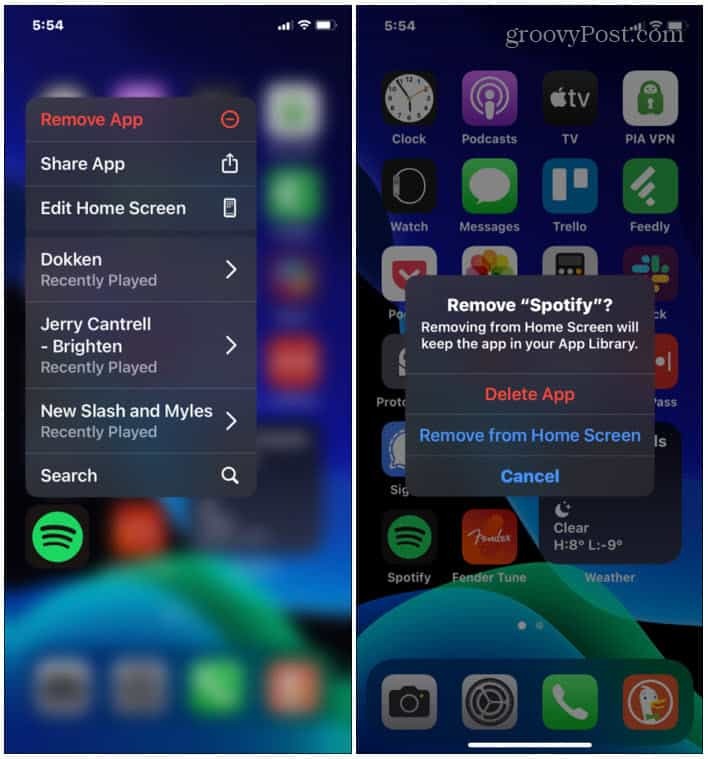
Po odinstalowaniu aplikacji przejdź do sklepu z aplikacjami na urządzeniu i zainstaluj ją ponownie.
Szybkie naprawianie Spotify
Jeśli Spotify nadal zatrzymuje się, wstrzymuje lub ulega awarii na iPhonie lub Androidzie, powyższe kroki powinny pomóc w ponownym pomyślnym uruchomieniu. Jeśli przestanie działać w połowie utworu, prawdopodobnie jest to coś podstawowego, takiego jak włączony tryb niskiego zużycia energii lub tryb oszczędzania danych. Jednak wylogowanie się ze wszystkich urządzeń wydaje się działać również dla wielu użytkowników.
Rok dobiega końca, więc znajdź i podziel się swoim Spotify opakowane 2021. Jeśli jesteś nowym użytkownikiem, zapoznaj się z instrukcjami na zmienianie zdjęć z playlisty.
