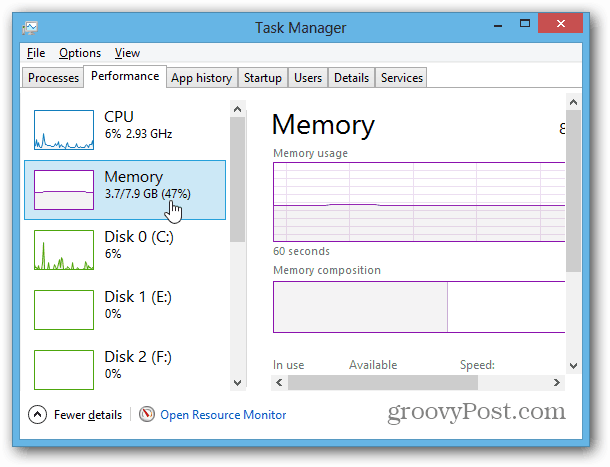Jak sprawdzić zużycie pamięci komputera w systemie Windows
Microsoft Sprzęt Komputerowy Występ Windows 8 Vindovs 7 Ocechowany / / March 18, 2020
Ostatnia aktualizacja dnia

Czy nadszedł czas, aby kupić więcej pamięci RAM na całkowitą pojemność pamięci komputera? Sprawdź, ile Twój system Windows zużywa za pomocą Monitora wydajności i zasobów.
Czy nadszedł czas, aby kupić więcej pamięci RAM i zwiększyć całkowitą pojemność pamięci komputera? Jednym ze sposobów sprawdzenia tego jest sprawdzenie, ile pamięci używasz. System Windows ma dwa wbudowane narzędzia, które doskonale do tego nadają, a nie tylko podstawowe małe zielone pola, które można znaleźć w Menedżerze zadań.
Tak jak wtedy, gdy ci pokazałem jak sprawdzić, czy pamięć się psuje, tym razem przyjrzymy się, jak jest używany. Narzędzia, które zobaczymy, nazywają się Monitorem zasobów i Monitorem wydajności.

Łatwo sprawdzaj zużycie pamięci komputera
Aby otworzyć Monitor zasobów, po prostu naciśnij Klawisz Windows + R. i wtedy rodzajresmon w polu wyszukiwania.
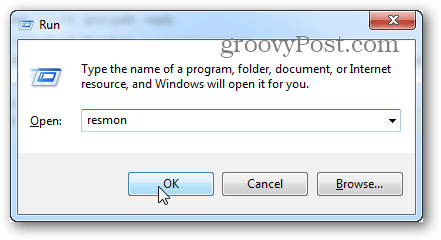
Resource Monitor powie dokładnie, ile pamięci RAM jest używane, co z niej korzysta, i pozwoli ci posortować listę aplikacji korzystających z niej według kilku różnych kategorii. Jednak nie oferuje wiele więcej. Aby uzyskać więcej informacji, musisz otworzyć Monitor wydajności.
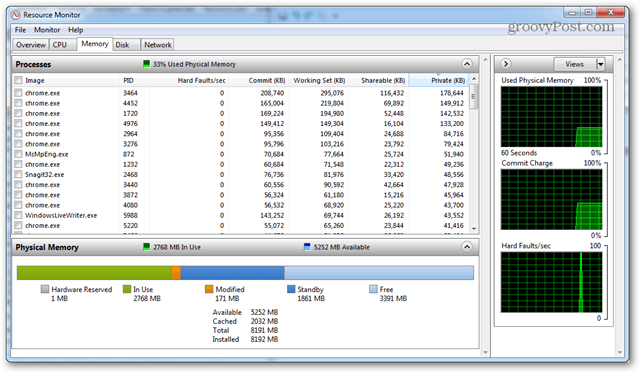
Sprawdź szczegółowe użycie pamięci za pomocą Monitora wydajności
Aby otworzyć Monitor wydajności rodzaj:perfmon w oknie Uruchom (klawisz Windows + R).
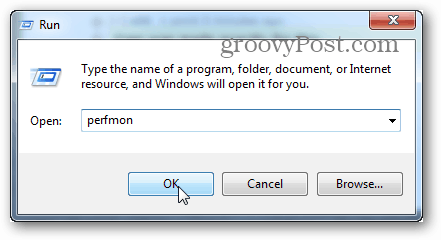
W oknie, które się pojawi, kliknij Monitor wydajności w obszarze Narzędzia monitorowania w lewym okienku.
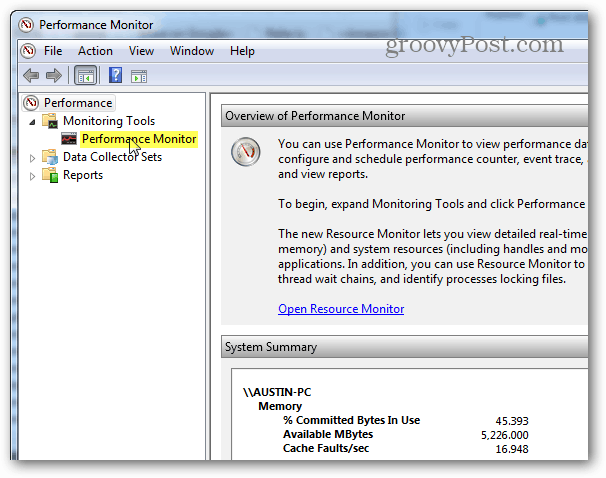
Prawy panel zamienia się w aktywny wykres / wykres, który wygląda jak zrzut ekranu poniżej. Ponieważ próbujesz przyjrzeć się zużyciu pamięci, musisz dodać go do tego, co śledzi wykres na żywo. Kliknij zielony plussymbol lub hit Ctrl + N na twojej klawiaturze.
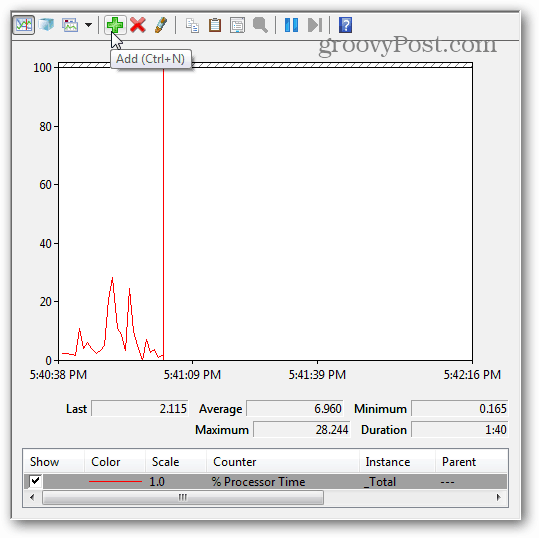
Teraz przewiń w dół listę liczników w lewym okienku i wybierz Pamięć, a następnie kliknij Dodaj. Pamięć jest dodawana jako aktywny licznik w prawym okienku, a gdy już jest, możesz kliknąć OK, aby zapisać zmiany i wyjść.
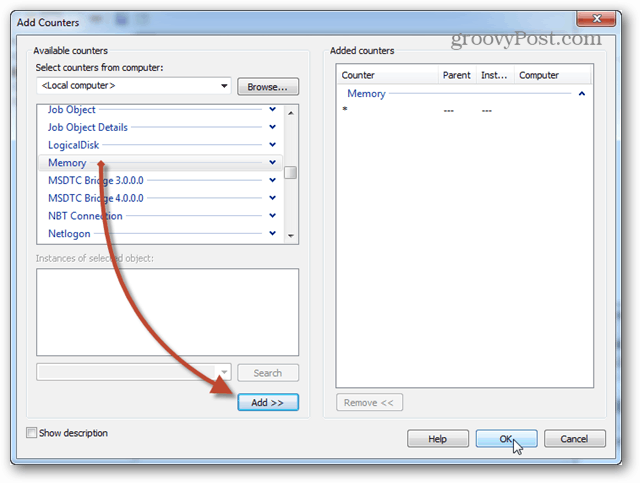
Teraz z powrotem na wykresie pamięć zacznie być śledzona. Jeśli szukasz średniego zużycia pamięci w czasie, kliknij wiersz Zatwierdzone bajty, aby wyświetlić te informacje w polu powyżej. Na tę tabelę należy zwrócić uwagę:
- Wykres i statystyki są generowane na żywo.
- Ta tabela pokazuje dane tylko od momentu dodania typu licznika.
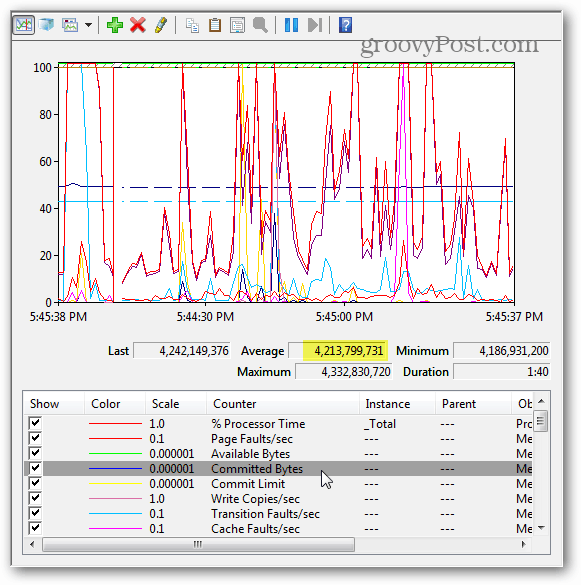
Monitorowanie wydajności harmonogramu i dziennika
Jeśli raportowanie na żywo nie jest tym, czego szukasz, monitorowanie zaplanowane / zarejestrowane może działać lepiej. Aby to skonfigurować, kliknij prawym przyciskiem myszy Zestawy modułów zbierających dane i wybierz Zdefiniowane przez użytkownika> Nowy> Zestaw modułu gromadzącego dane.
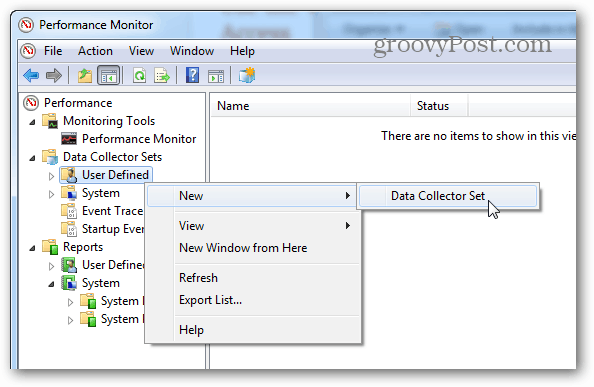
Nadaj modułowi gromadzącemu dane nazwę (może być dowolną), a następnie ustaw opcję Utwórz ręcznie (zaawansowane) przed kliknięciem przycisku Dalej.
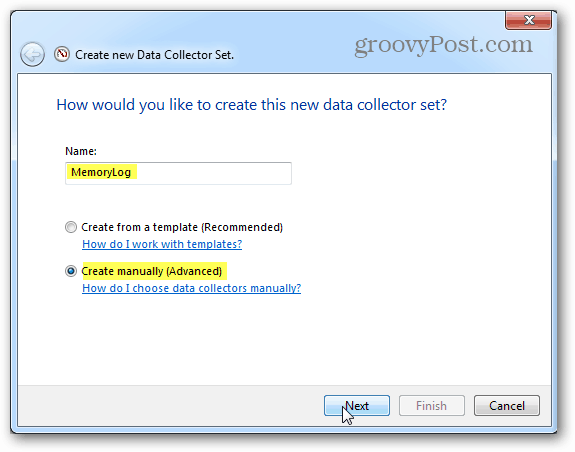
Następnie ustaw opcję Utwórz dzienniki danych, zaznacz pole Licznik wydajności i kliknij przycisk Dalej.
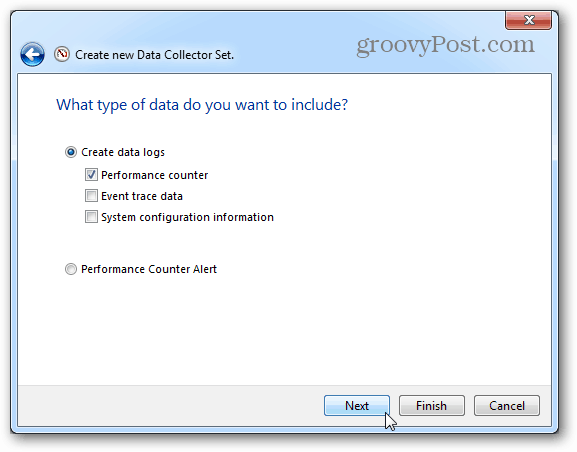
Na następnej stronie kliknij przycisk Dodaj.
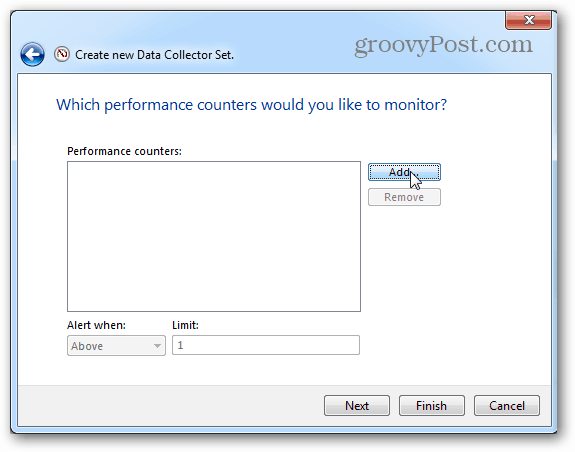
Tak jak poprzednio w przypadku wykresu na żywo, dodaj Pamięć do listy aktywnych liczników.
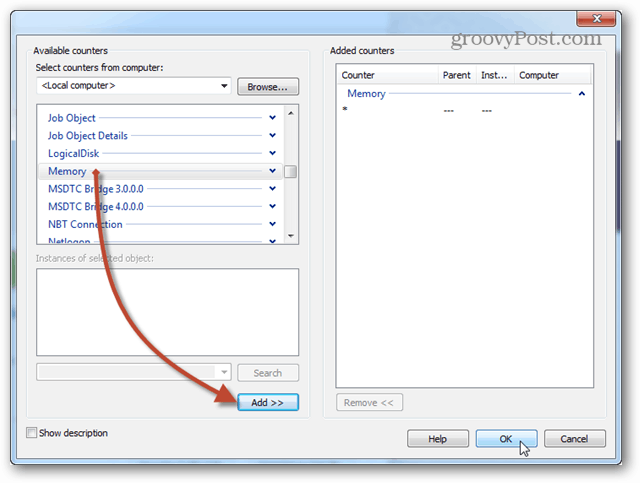
Ta sama strona, na której kliknęliśmy przycisk Dodaj, wyświetli teraz listę dodanych właśnie liczników. Teraz kliknij przycisk Dalej, aby kontynuować.
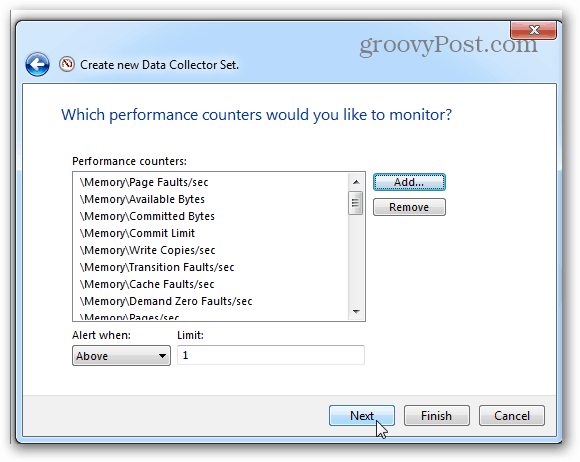
Następnie nadszedł czas, aby wybrać miejsce, w którym zostaną zapisane dzienniki. Proponuję folder Dokumenty lub inne łatwe do znalezienia miejsce.
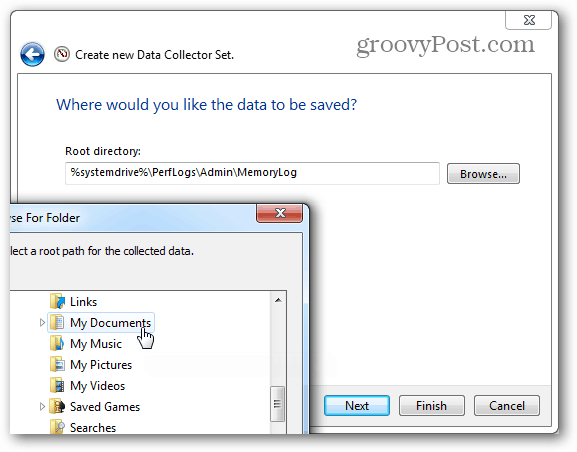
Teraz możesz wybrać opcję Zapisz i zamknij, a następnie naciśnij przycisk Zakończ, aby wyjść.
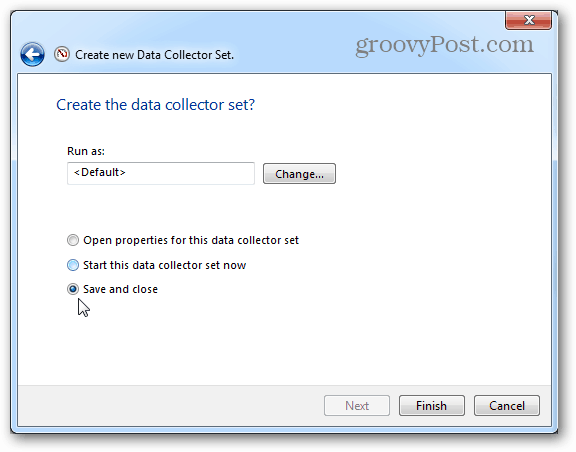
Dziennik wydajności jest gotowy do uruchomienia; wszystko, co musisz zrobić, to go uruchomić. Istnieją dwa różne sposoby na rozpoczęcie tej rzeczy. Pierwszym z nich jest kliknięcie prawym przyciskiem myszy i ręczne uruchomienie. Tak, denerwujące. Drugim sposobem jest kliknięcie prawym przyciskiem myszy i otwarcie okna Właściwości.
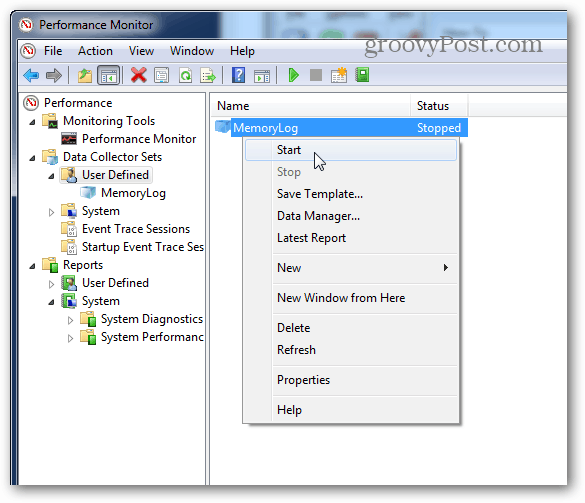
W oknie właściwości modułu gromadzącego dane możesz ustawić, kiedy chcesz rejestrować wydajność systemu. Możesz utworzyć wiele harmonogramów dla wielu różnych czasów. To jest bardzo przydatne!
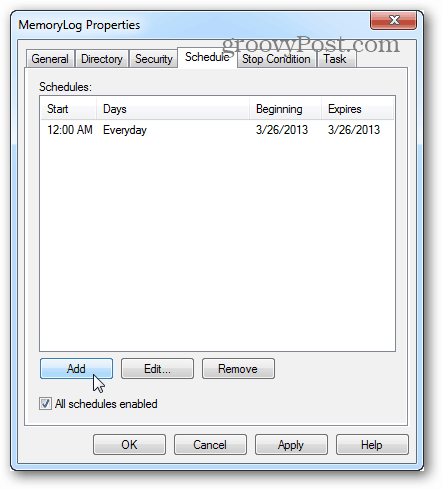
Po uruchomieniu dziennika wystarczy go otworzyć i wyświetlić wyniki w Monitorze wydajności.
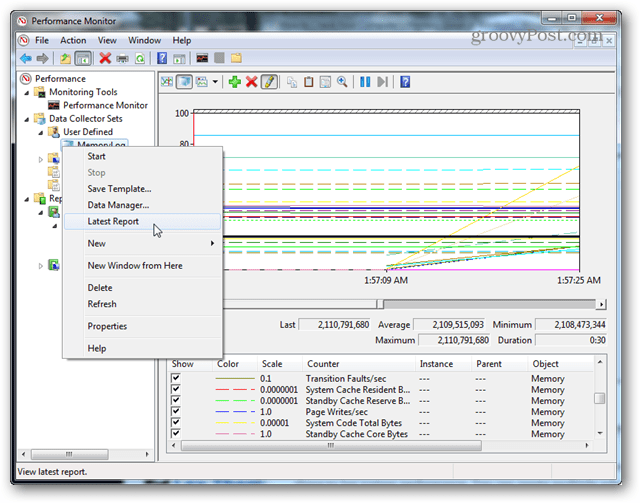
Te narzędzia są nadal obecne w systemie Windows 8. Ale warto o tym wspomnieć Menedżer zadań w Windows 8 i RT udostępnia wiele dodatkowych informacji dotyczących wykorzystania pamięci.