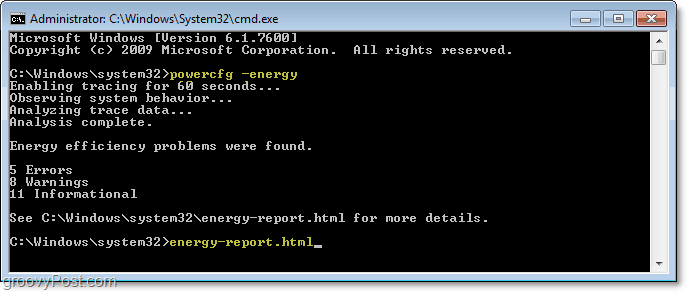Jak uruchomić podwójnie system Windows 10 i Linux Począwszy od systemu Windows lub Linux
Linux System Windows 10 Podwójny Rozruch / / March 18, 2020
Ostatnia aktualizacja dnia
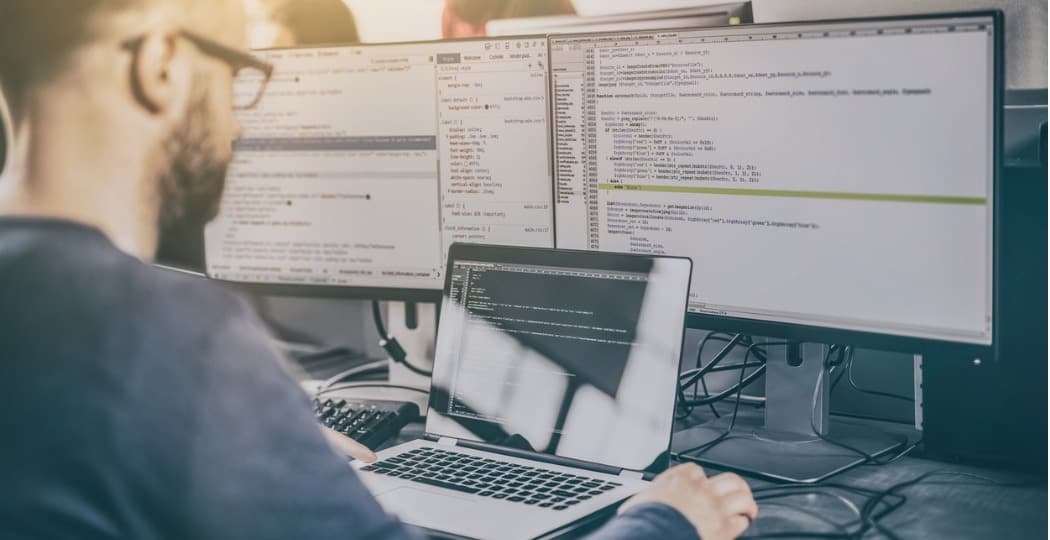
Uruchamianie systemu Windows 10 i Linux na tym samym komputerze jest łatwiejsze niż kiedykolwiek. Oto jak to zrobić.
Komputer, na którym uruchamiane są zarówno systemy Windows 10, jak i Linux, może z łatwością być najlepszy z obu światów. Łatwy dostęp do jednego z systemów operacyjnych pozwala cieszyć się zaletami obu. Możesz doskonalić swoje umiejętności korzystania z Linuksa i cieszyć się darmowym oprogramowaniem dostępnym tylko dla platform Linux. Możesz też wrócić do systemu Windows 10, aby korzystać z aplikacji takich jak Photoshop, AutoCAD lub Microsoft Office. Zaletą podwójnego uruchamiania jest to, że pozwala każdemu systemowi operacyjnemu w pełni wykorzystać zasoby sprzętowe komputera. Podczas wirtualne maszyny i Podsystem Windows dla systemu Linux może dać ci przedsmak Linuksa, podwójne uruchamianie pozwala wykorzystać jego pełny potencjał.
Dobra wiadomość jest taka, że Windows 10 i Linux żyją obecnie w harmonii lepiej niż kiedykolwiek. Podwójne uruchamianie systemu Windows 10 i Linux było kiedyś niepewnym procesem, który mógł zniszczyć instalację systemu Windows, instalację systemu Linux lub obie. Chociaż proces ten nie jest dość płynny jak podwójne uruchamianie
Podwójny rozruch Linux z Windows 10 - najpierw zainstalowany Linux
Zacznijmy od (nieco) trudniejszego sposobu; masz już zainstalowany system Linux i chcesz zainstalować system Windows na partycji. Pierwszym krokiem jest utworzenie partycji, na której zostanie zainstalowany system Windows 10. Omówiliśmy, jak to zrobić tworzyć partycje w systemie Linux, zacznij od zapoznania się z naszym artykułem, jak to zrobić.
Po skonfigurowaniu partycji musisz kupić system Windows 10, pobierz plik ISO następnie utwórz kopię startową. Tworzenie rozruchowej kopii systemu Windows 10 w systemie Linux można wykonać za pomocą bezpłatnego Unetbootin (Pamięć USB) lub Brasero oprogramowanie, jeśli instalujesz z DVD.
Utwórz rozruchowy nośnik instalacyjny systemu Windows 10 za pomocą Unetbootin
Unetbootin można pobrać z Centrum oprogramowania w Ubuntu. Po uruchomieniu uruchom go. Upewnij się, że używasz pendrive'a z co najmniej 8 GB wolnego miejsca.
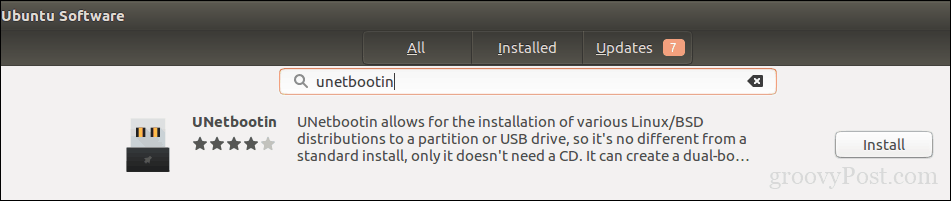
Wybierz Obraz dysku pole wyboru, kliknij przycisk przeglądania (reprezentowany przez wielokropek…), przejdź do pliku ISO, a następnie kliknij otwarty. Wybierz medium z Rodzaj pole listy - w tym przypadku dysk USB. Kliknij pole listy napędów, a następnie wybierz napęd USB.
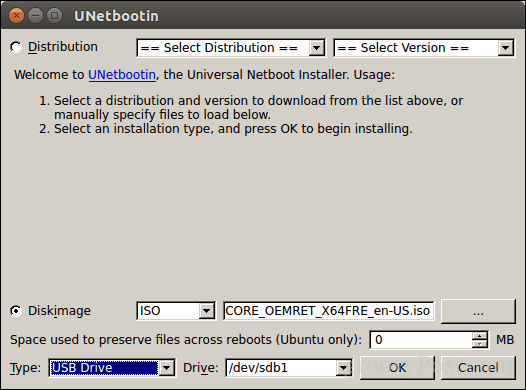
Uwaga: Jeśli nie masz możliwości wyboru napędu USB, musisz go sformatować za pomocą systemu plików FAT32. Otwórz menedżera plików, kliknij prawym przyciskiem myszy napęd pendrive, a następnie kliknij Formatuj.
Kliknij dobrze, a następnie poczekaj, aż utworzy się kopia startowa.
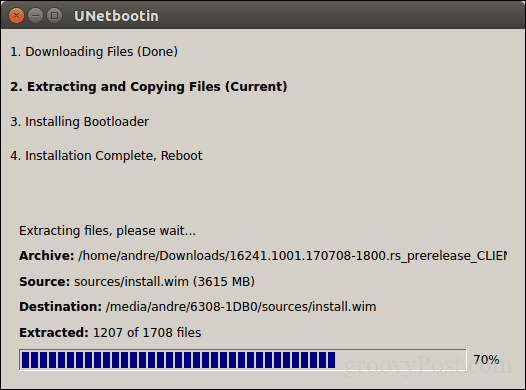
Po zakończeniu kliknij Wyjście.
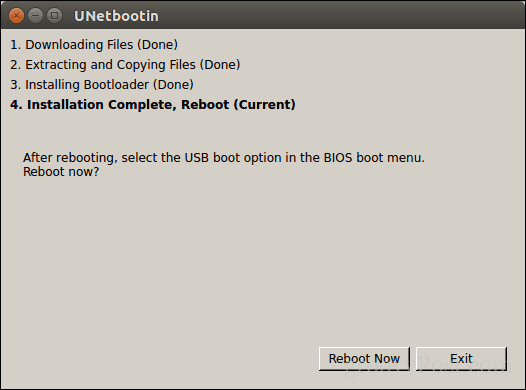
Utwórz rozruchowy nośnik instalacyjny systemu Windows 10 za pomocą Brasero
Jeśli już wykonałeś rozruchowy USB za pomocą Unetbootin, możesz pominąć tę część. Jeśli nadal używasz oldschoolowego systemu z napędem DVD, możesz użyć oprogramowania Brasero DVD Burning, które możesz pobrać również z Centrum oprogramowania. Należy pamiętać, że pliki ISO systemu Windows 10 stają się coraz większe niż standardowe dyski DVD o pojemności 4,7 GB. Dlatego w niektórych przypadkach najlepiej jest używać dwuwarstwowych dysków DVD o pojemności 8,5 GB, jeśli są one obsługiwane przez napęd. Jeśli nie możesz, najlepiej użyć napędu USB.
W Brasero kliknij Burn Image.
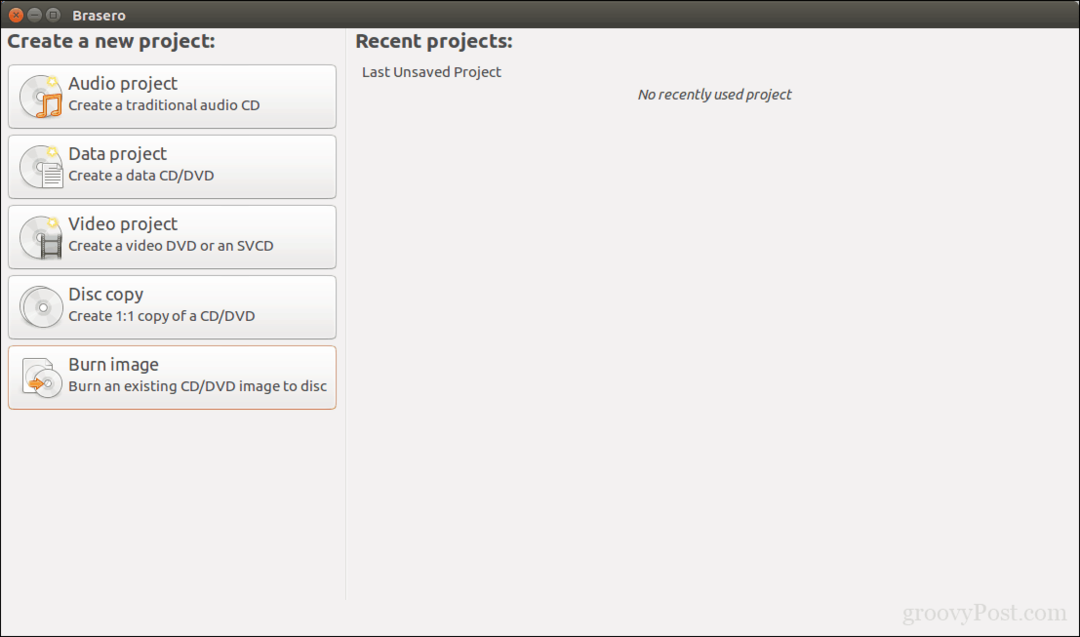
Wybierz obraz dysku, upewnij się, że włożony jest pusty dysk DVD, a następnie kliknij Palić się.
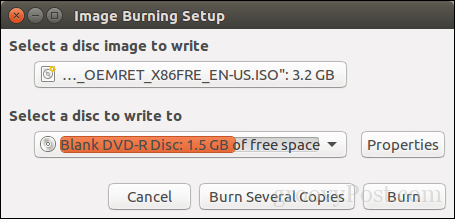
Po przygotowaniu nośnika instalacyjnego włóż go lub podłącz. Uruchom ponownie komputer skonfiguruj swój BIOS uruchomić z dysku. System Windows 10 uruchomi się tak, jak zwykle. Po wyświetleniu ekranu konfiguracji kliknij Niestandardowe: instaluj tylko system Windows (zaawansowane).
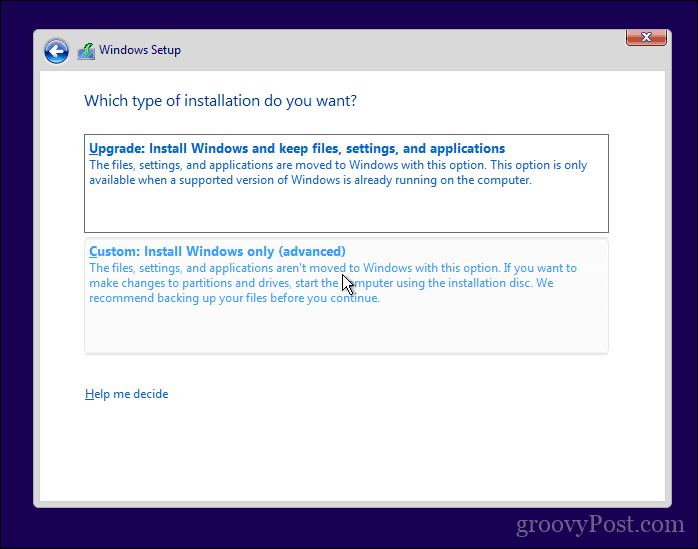
Upewnij się, że wybierasz właściwą partycję; nie niszcz swojej instalacji Linux. Kliknij Kolejny następnie poczekaj, aż Instalator systemu Windows 10 skopiuje pliki na dysk. Twój komputer zostanie ponownie uruchomiony kilka razy.
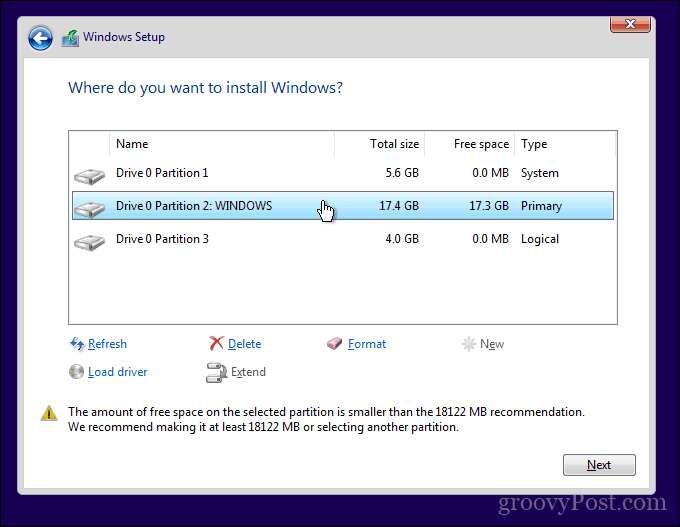
Po zakończeniu instalacji postępuj zgodnie z instrukcjami, aby dokończyć pracę po wyjęciu z pudełka.
Po zakończeniu możesz zauważyć oczywiste - nie ma już sposobu na uruchomienie systemu Linux. Oto jak to naprawić. Pobierz bezpłatne narzędzie o nazwie EasyBCD od Neosmart Technologies. Kontynuuj instalację programu EasyBCD, a następnie uruchom go. Wybierz kartę Linux / BSD. Kliknij w polu listy typu, wybierz Ubuntu; wprowadź nazwę dystrybucji Linuksa, wybierz automatycznie zlokalizuj i załaduj następnie kliknij Dodaj wpis. Zrestartuj swój komputer.
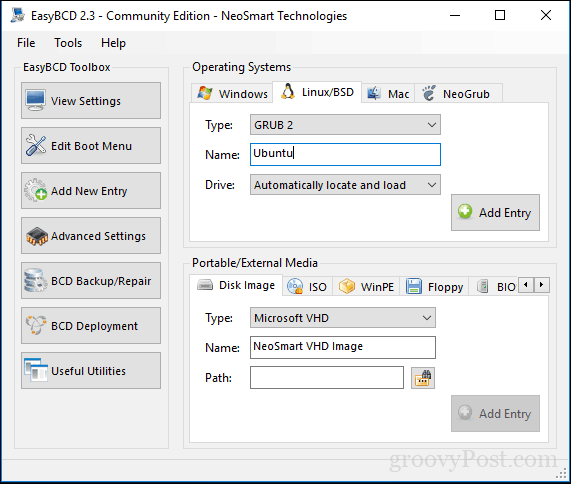
Teraz zobaczysz pozycję rozruchu dla systemu Linux w graficznym menedżerze rozruchu systemu Windows.
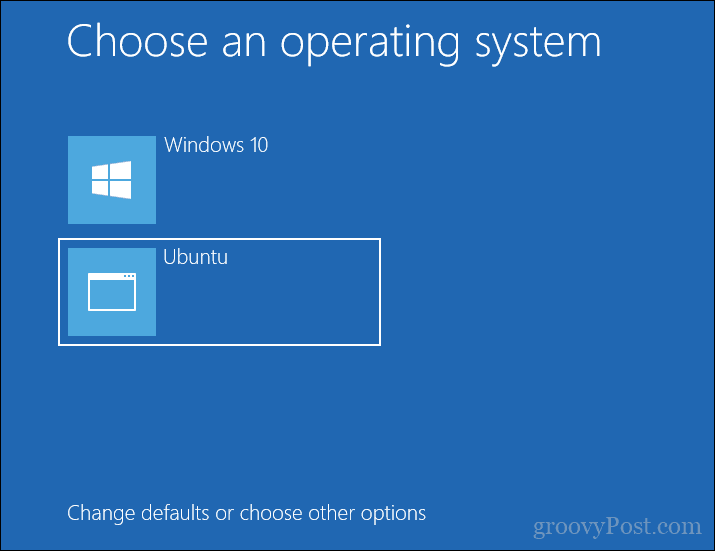
Podwójny rozruch Linux z systemem Windows 10 - najpierw zainstalowany system Windows
Dla wielu użytkowników pierwszym zainstalowanym systemem Windows 10 będzie prawdopodobnie konfiguracja. W rzeczywistości jest to idealny sposób na podwójne uruchomienie systemu Windows i Linux. Znowu będę używał dystrybucji Ubuntu Linux. Możesz pobrać Obraz ISO Ubuntu Linux ze strony internetowej Canonical, a następnie utwórz kopię startową za pomocą Unetbootin dla Windows lub nagrać na pustą płytę DVD za pomocą obrazu płyty w systemie Windows 10.
Po utworzeniu nośnika instalacyjnego skonfiguruj swój BIOS uruchomić z niego. Kreator instalacji Ubuntu inteligentnie wykrywa istniejące instalacje Windows. Zostaniesz zapytany, czy chcesz zainstalować Ubuntu razem z Windows.
Na ekranie instalacji Ubuntu kliknij Zainstaluj Ubuntu.
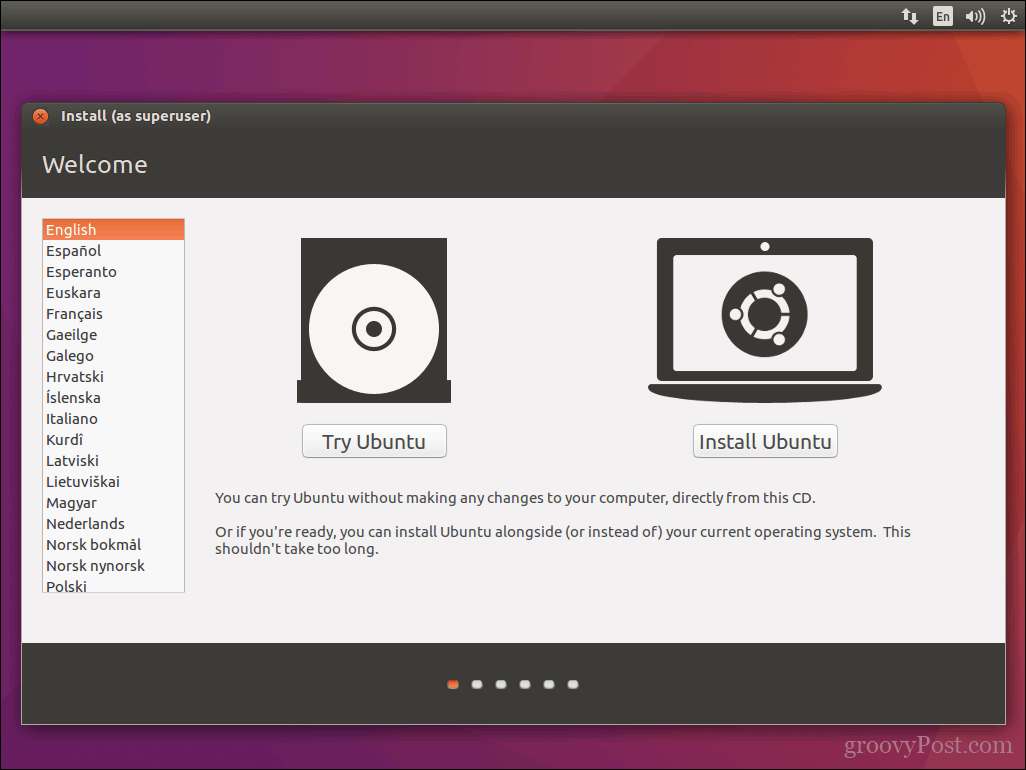
Wybierz, czy chcesz pobrać i zainstalować aktualizacje oraz sterowniki i kodeki innych firm, a następnie kliknij Kontyntynuj.
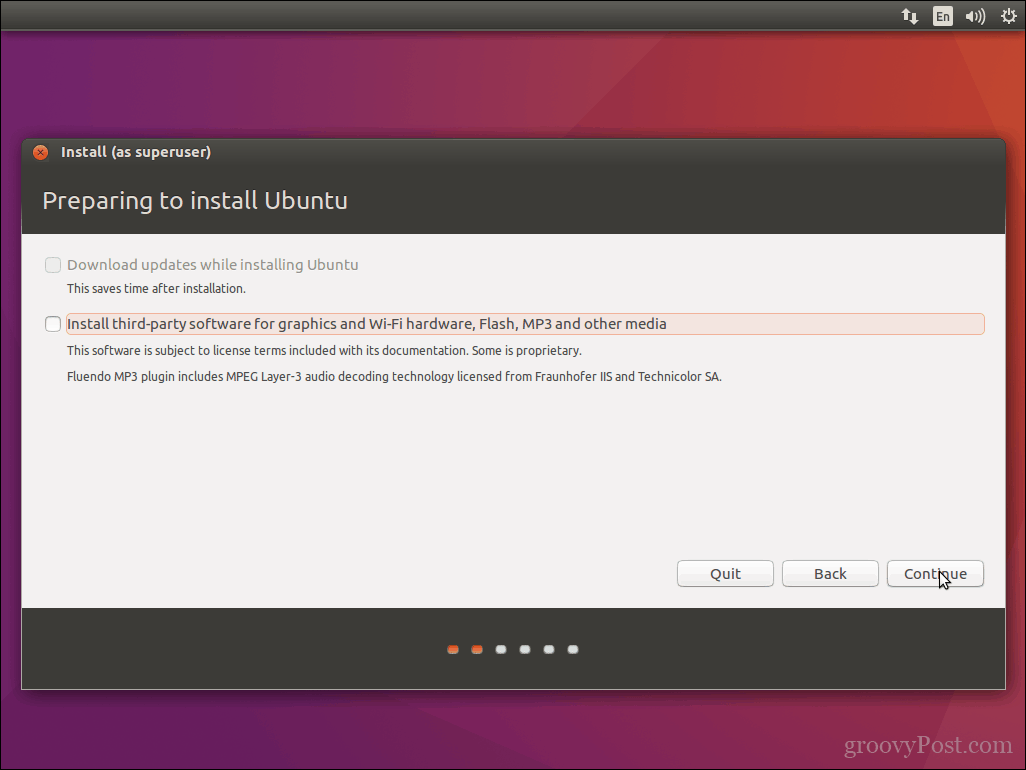
Wybierz opcję Zainstaluj Ubuntu wraz z Windows 10 następnie kliknij Kontyntynuj.
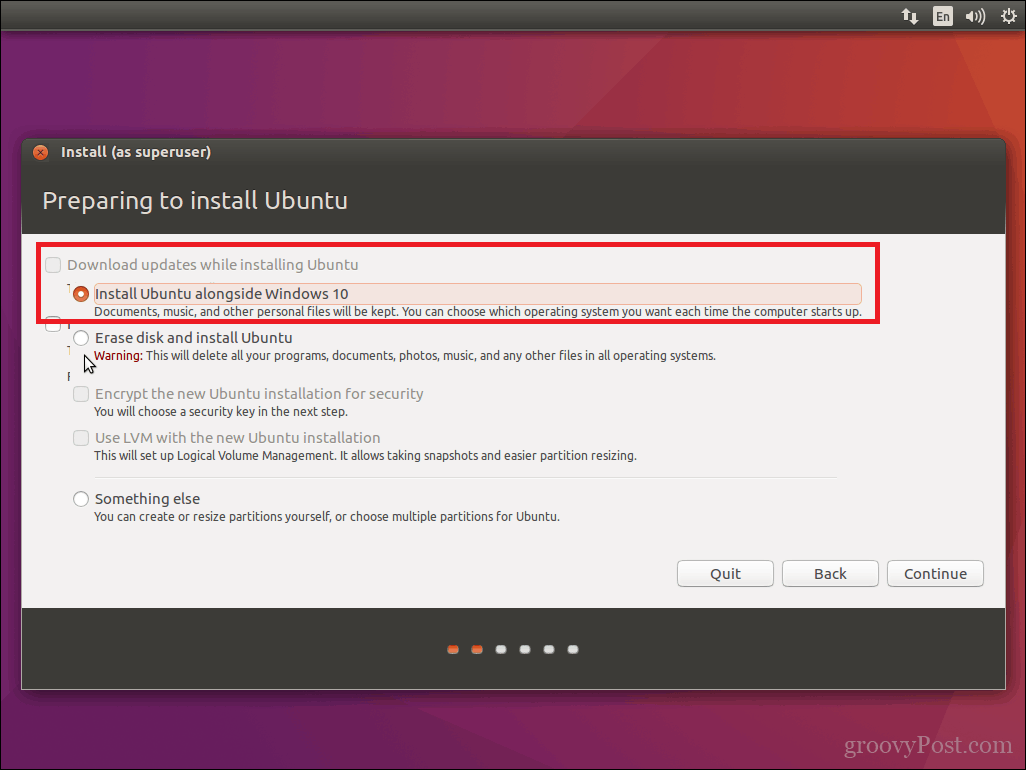
Instalator Ubuntu ustawi domyślny przydział miejsca na instalację. Jeśli masz wystarczająco dużo miejsca, możesz zmienić rozmiar partycji, umieszczając kursor myszy między dzielnikiem, a następnie przeciągnij go w lewo lub w prawo, aby wprowadzić zmiany. Gdy będziesz zadowolony z przydzielonej kwoty na instalację Ubuntu, kliknij Zainstaluj teraz.
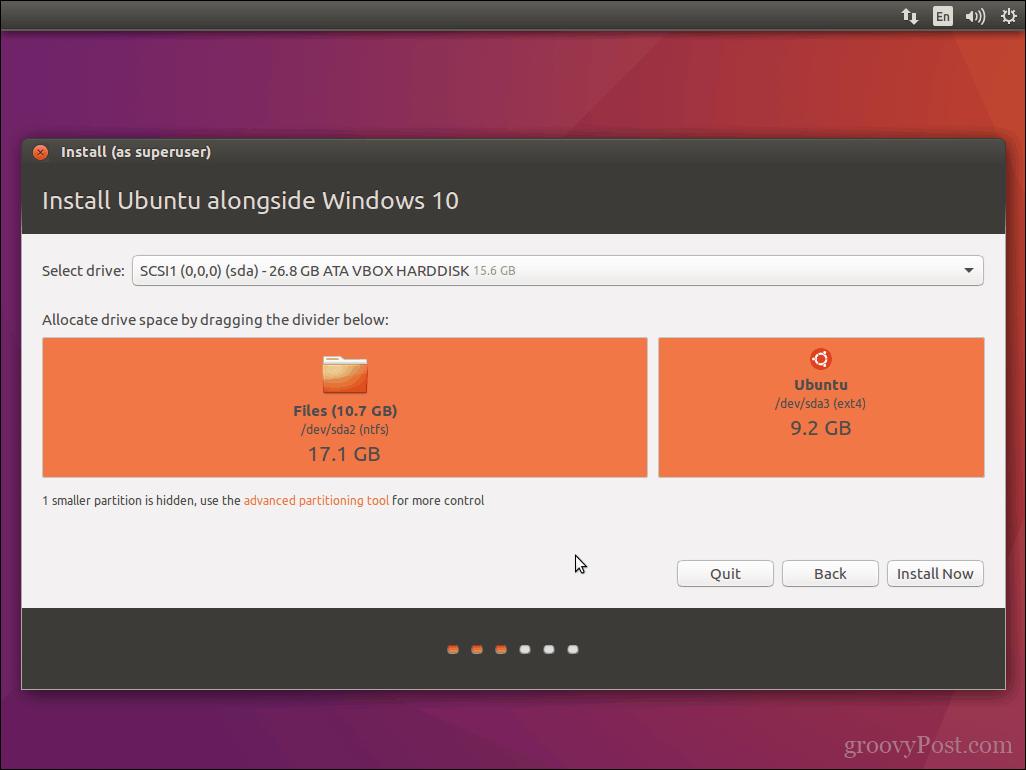
Kliknij Kontyntynuj aby potwierdzić zmiany.
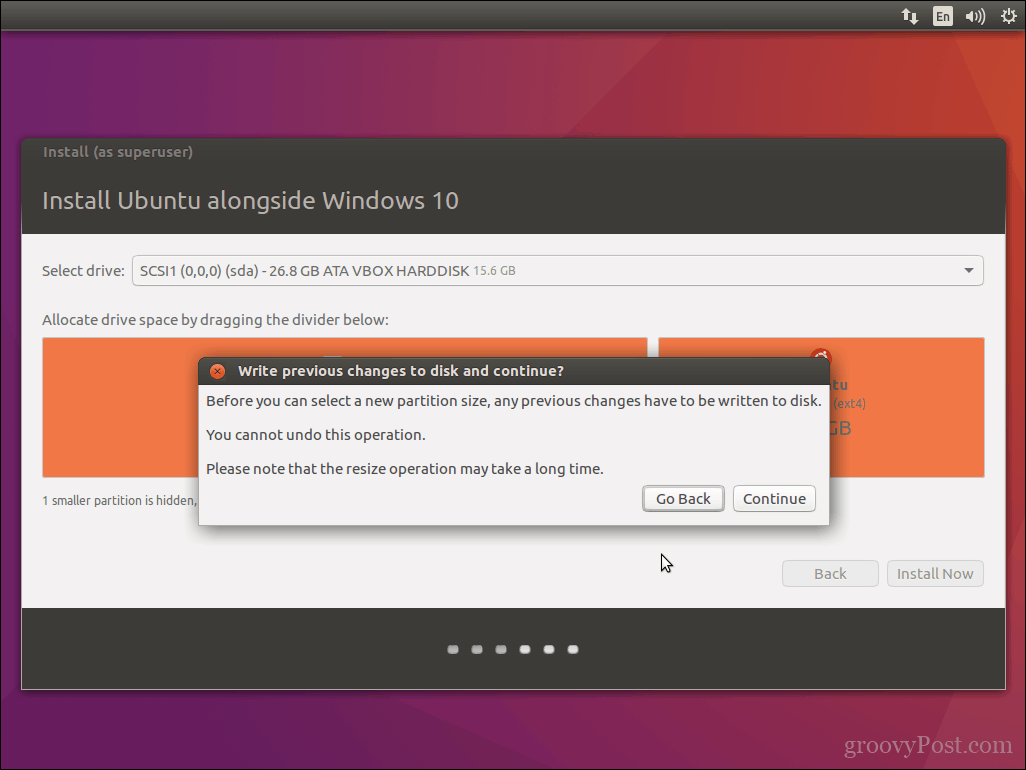
Kliknij Kontyntynuj jeszcze raz.
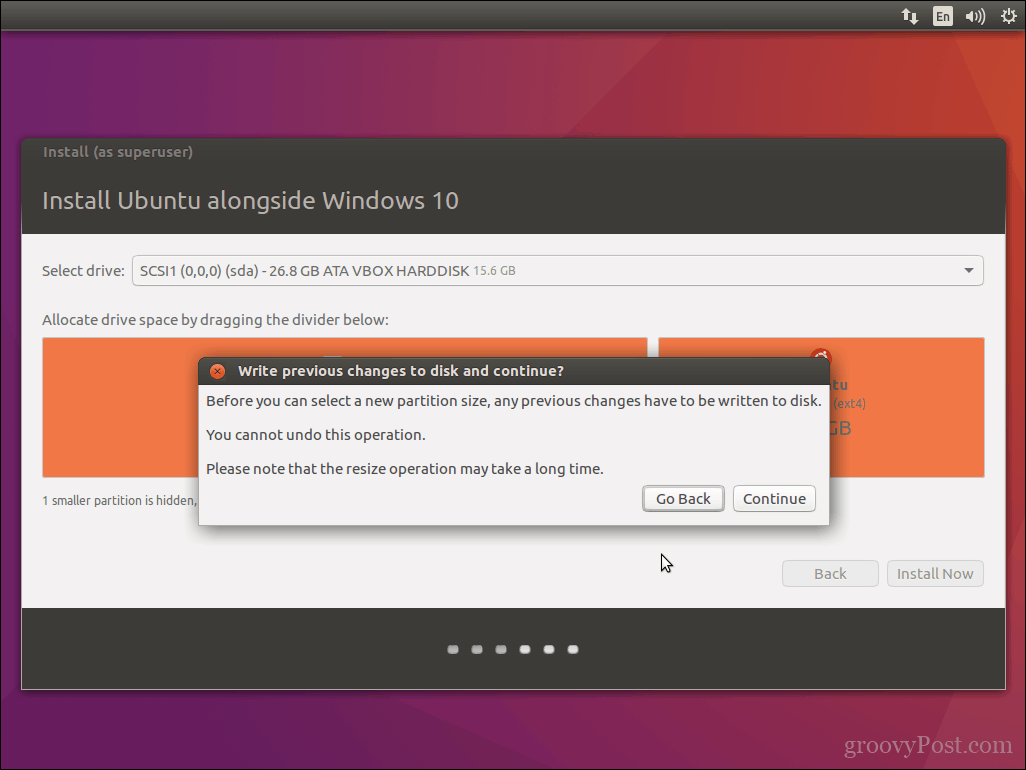
Wprowadź swoją strefę czasową, a następnie kliknij Kontyntynuj.
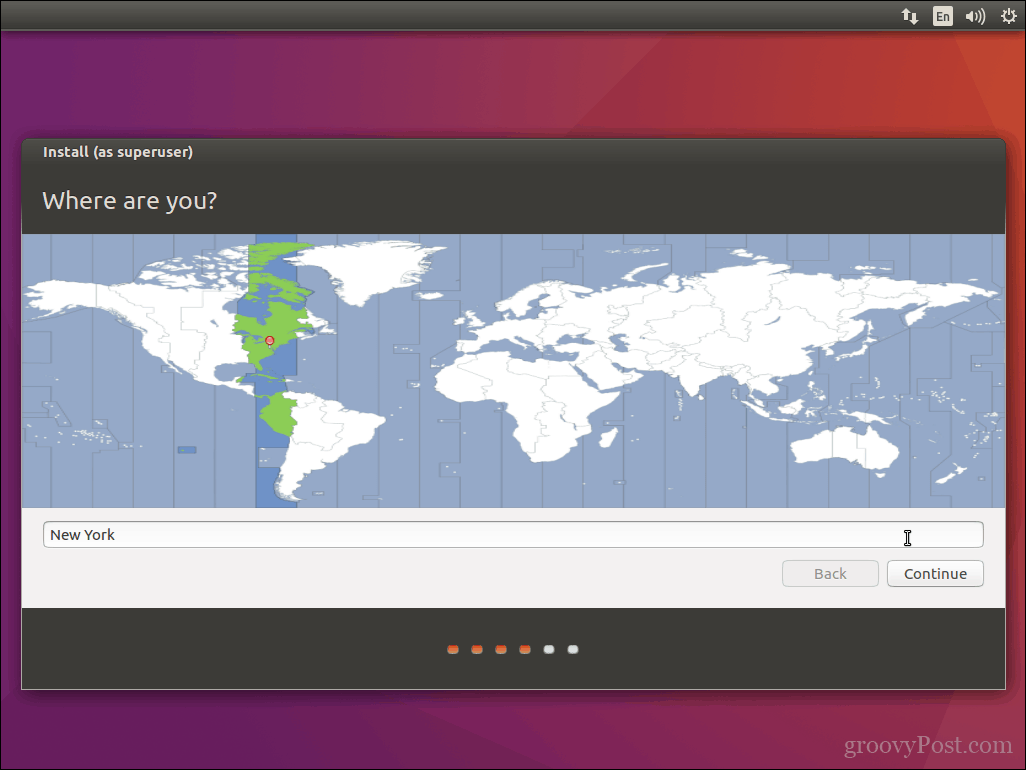
Wybierz układ klawiatury, kliknij Kontyntynuj.
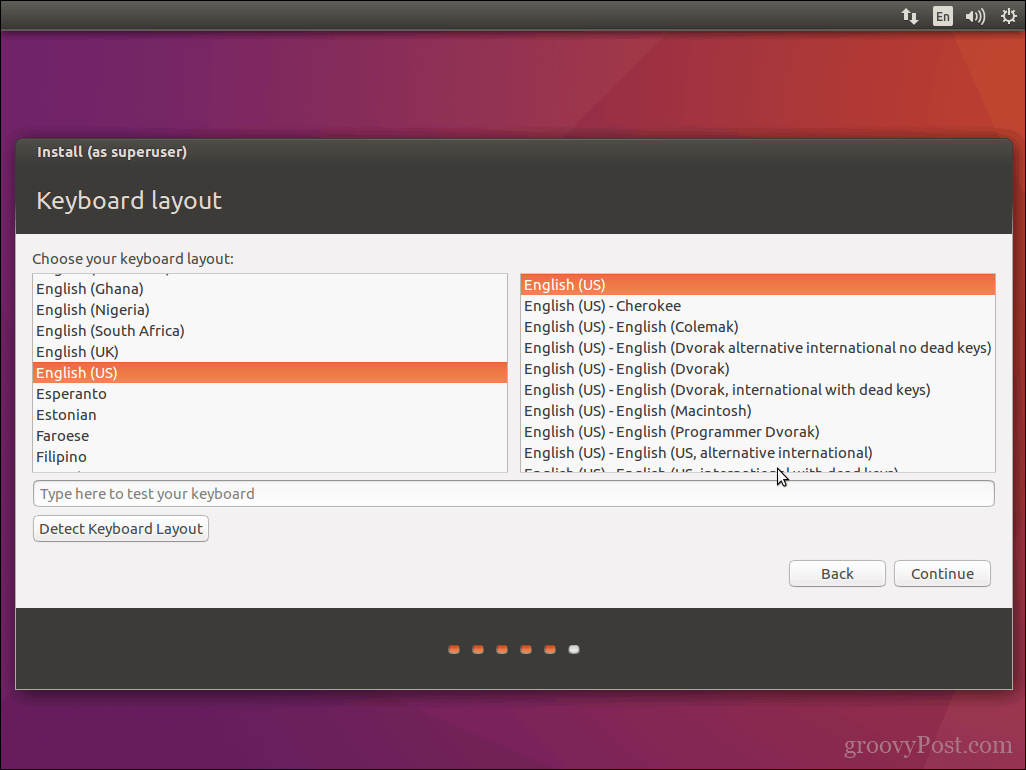
Utwórz konto użytkownika, podając swoje pełne imię i nazwisko, nazwę komputera, nazwę logowania i hasło. Wybierz, czy chcesz logować się automatycznie, czy monitować o hasło. Możesz również zaszyfrować folder domowy, aby zwiększyć bezpieczeństwo. Kliknij Kontyntynuj.
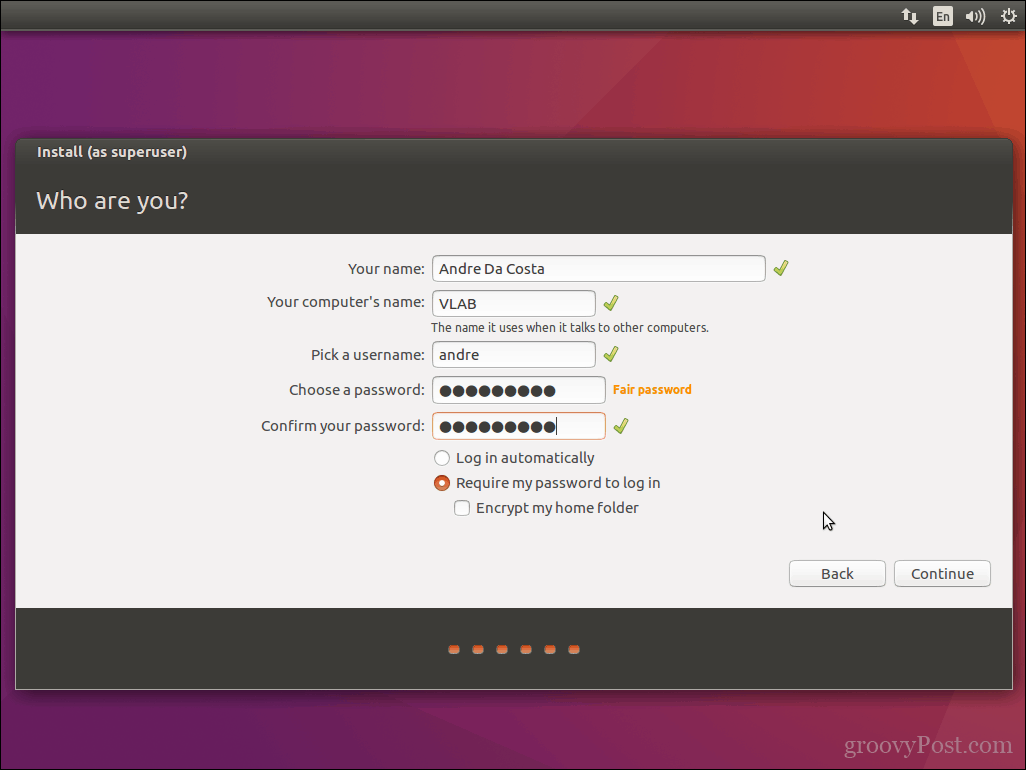
Poczekaj, aż Ubuntu skopiuje pliki.
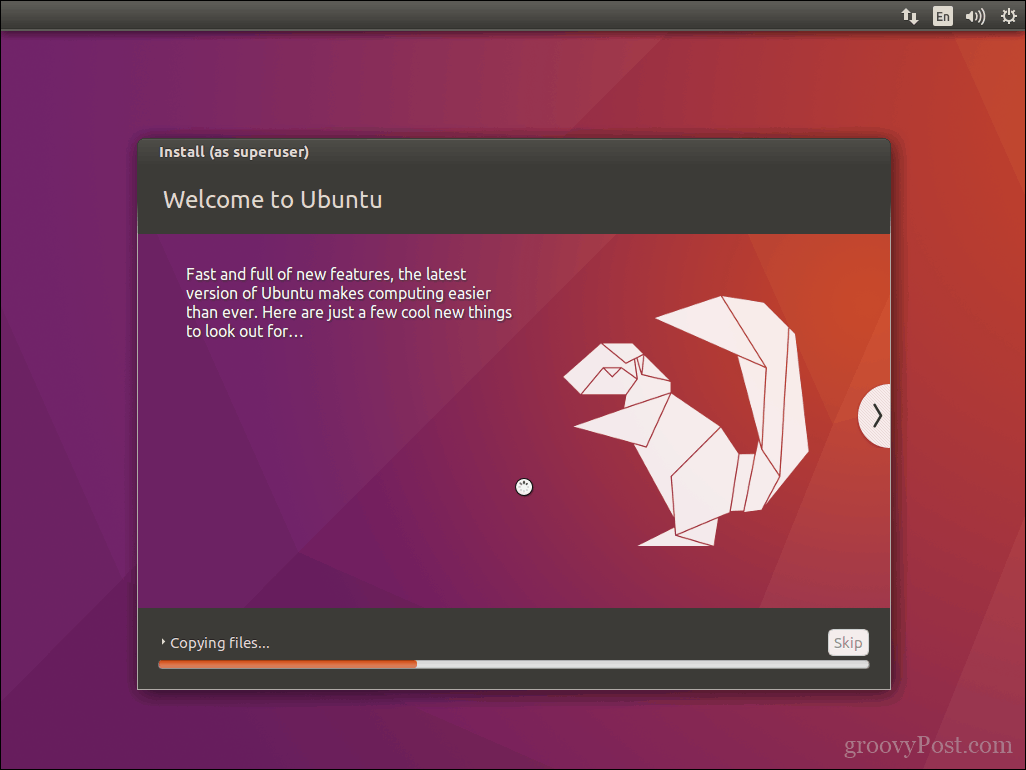
Po zakończeniu kliknij Zrestartuj teraz.
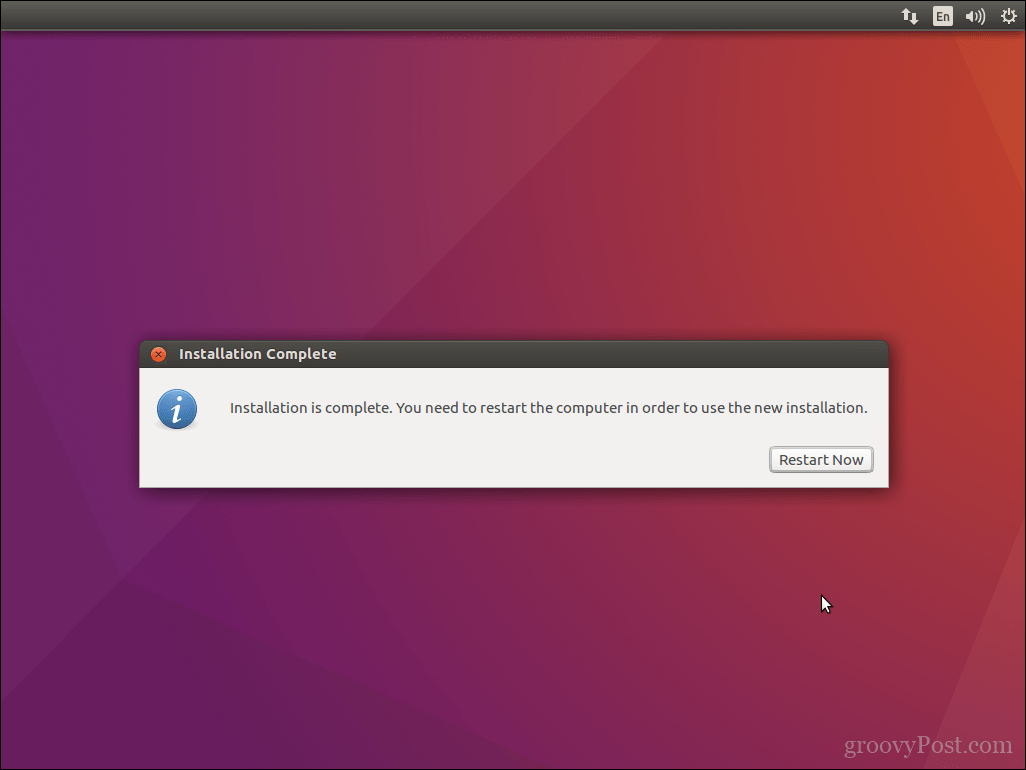
Ubuntu doda pozycję rozruchową dla systemu Windows 10 do menedżera rozruchu GRUB, którą możesz wybrać za pomocą strzałki w górę lub w dół, a następnie naciskając Enter.
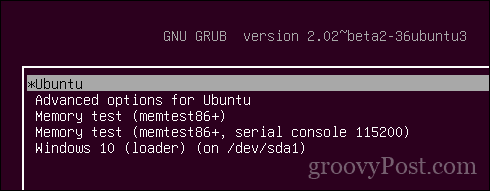
To wszystko, Windows 10 i Ubuntu są teraz skonfigurowane na twoim komputerze.
Pozwól nam wiedzieć co myślisz. Jeśli zrobiłeś to wcześniej, podziel się z nami swoimi wskazówkami. A propos, jaka jest twoja ulubiona dystrybucja?