Jak montować i nagrywać obrazy ISO w systemie Windows 10
Microsoft System Windows 10 / / March 18, 2020
Ostatnia aktualizacja dnia

Jeśli pominąłeś system Windows 8 i uaktualniłeś system Windows 7 do systemu Windows 10, zapoznaj się z tym, jak montować i nagrywać obrazy ISO za pomocą wbudowanych narzędzi w nowym systemie operacyjnym.
Po wydaniu systemu Windows 7 znaczącą nową wbudowaną funkcją była możliwość nagrywania obrazów ISO na płytę. Kiedy pojawił się system Windows 8, obejmował nagrywanie ISO i umożliwiał montowanie obrazów ISO natywnie bez oprogramowania innych firm.
Jeśli pominąłeś system Windows 8 i uaktualniono system Windows 7 do systemu Windows 10, oto omówienie korzystania z obu funkcji, które są nadal obecne w nowym systemie operacyjnym Microsoft.
Zamontuj ISO w Windows 10
Po pierwsze, przyjrzymy się montażowi Plik ISO. W poprzednich wersjach systemu Windows trzeba było używać narzędzia innej firmy, takiego jak Virtual Clone Drive do zamontowania ISO lub narzędzie takie jak ImgBurn nagrać je na dysk.
Jednak od Windows 8 montaż ISO jest prosty jak podwójne kliknięcie. Spowoduje to zamontowanie obrazu dysku jako napędu wirtualnego i będzie można zobaczyć jego zawartość.
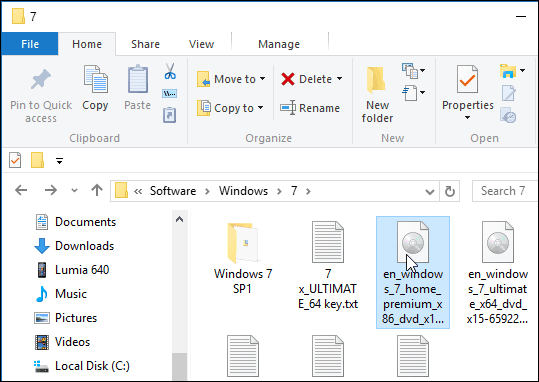
Tak jak w poniższym przykładzie, kliknąłem dwukrotnie System Windows 7 obraz, aby odsłonić znajdujące się na nim pliki.
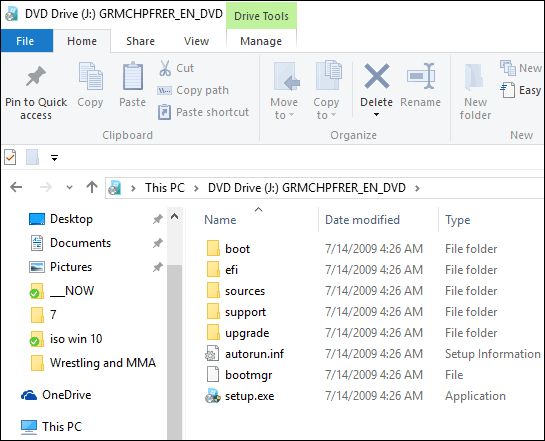
Alternatywnie możesz kliknąć plik ISO prawym przyciskiem myszy i wybrać Uchwyt z menu kontekstowego; zwróć uwagę, że tuż poniżej jest opcja Nagraj obraz płyty.
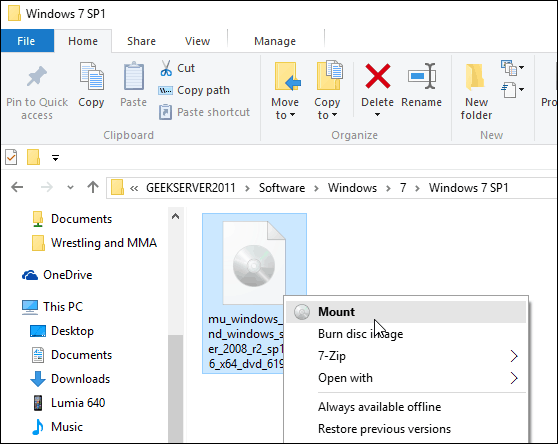
Możesz także wybrać plik ISO, a ze wstążki przejdź do Zarządzaj> Zamontuj…; zwróć uwagę, że korzystając z tej metody nawigacji, otrzymujesz również ikonę nagrywania.
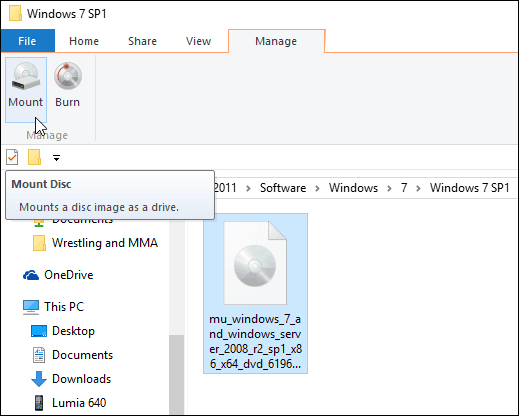
Bez względu na to, jak zdecydujesz się zamontować ISO, montuje się go jako dysk wirtualny i pojawi się na tym komputerze jako dysk. Na przykład na poniższym zdjęciu mam zamontowane trzy różne pliki ISO.
Następnie możesz uzyskać do nich dostęp tak, jakby w twoim napędzie był dysk fizyczny.
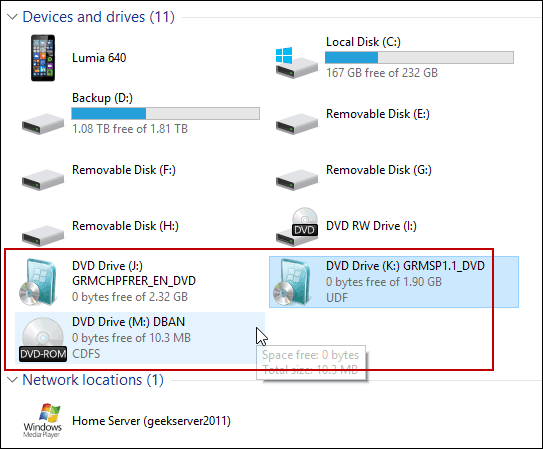
Pamiętaj też, że jeśli chcesz odmontować ISO, kliknij prawym przyciskiem myszy i wybierz Wysuń.
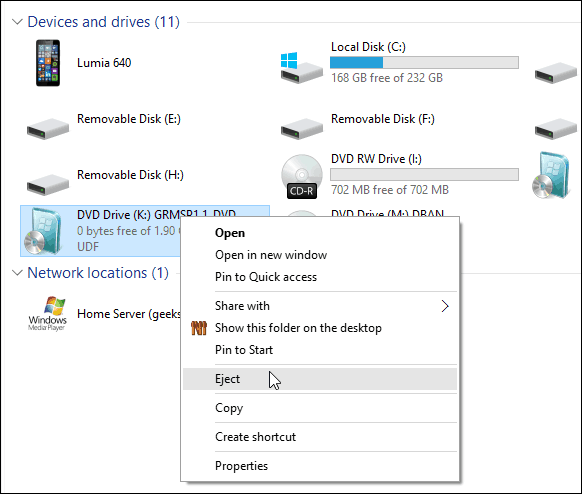
Nagrywanie ISO
Jak wyjaśniłem powyżej, opcja wypalenia obrazu znajduje się na Wstążce lub w menu kontekstowym. Wypalanie ISO na płytę jest zasadniczo tak samo jak w Windows 7. Pop w pusty dysk i kliknij prawym przyciskiem myszy i wybierz Nagraj obraz płyty.
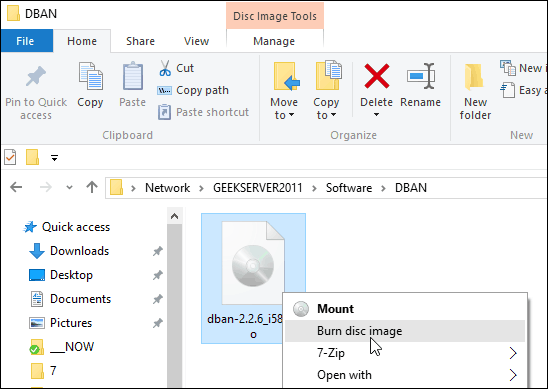
Następnie uruchamia się narzędzie Windows Disc Image Burner. Wybierz napęd z pustą płytą CD lub DVD. Sugeruję również sprawdzenie Zweryfikuj dysk po nagraniu. Dzięki temu podczas nagrywania nie będzie żadnych błędów na dysku.
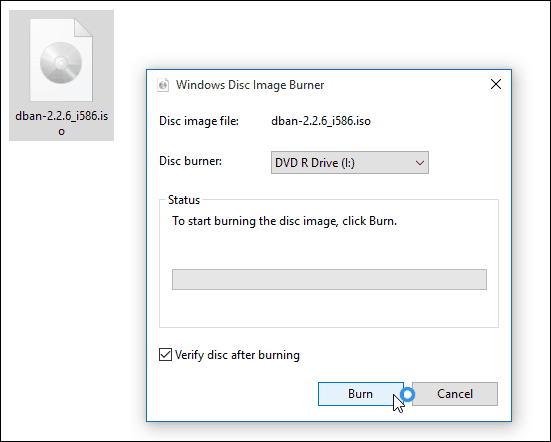
Po zakończeniu napęd otworzy się z ukończoną płytą. To wszystko!
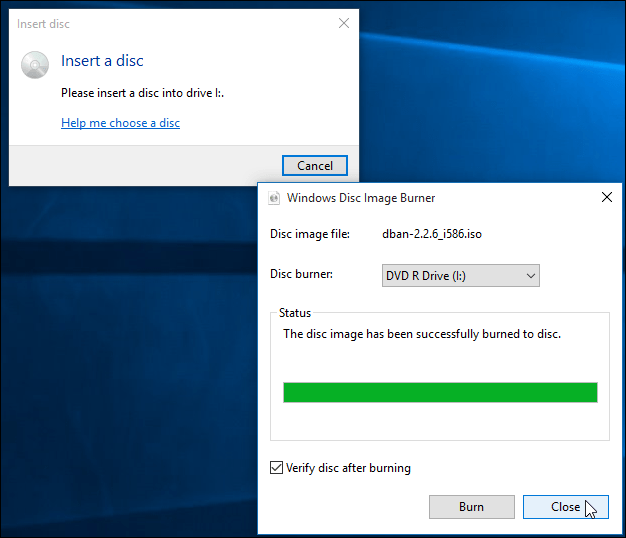
Chociaż zwykle jest to szybsze utwórz dysk instalacyjny USB dla oprogramowania, niektórzy ludzie czują się bardziej komfortowo, używając fizycznej płyty DVD, CD lub Blu-ray. Dyski flash mają tendencję do łatwej utraty. Jeśli chcesz nagrać detaliczną kopię systemu Windows 7 lub nowszego na dysk z jakiegokolwiek powodu, przejdź do Witryna pobierania oprogramowania Microsoft.
Znajdziesz tam ISO dla 32 i 64-bitowych wersji Windows 7, 8.1 i Windows 10.
Jeszcze jedna rzecz. Jeśli masz zainstalowane narzędzie do kompresji plików, np 7-suwak, mógł przejąć skojarzenie plików dla ISO. Jeśli tak, musisz go zmienić na Eksploratora Windows. Aby to zrobić, przejdź do Ustawienia> System> Domyślne aplikacje> Wybierz domyślne aplikacje według typu pliku. Przewiń w dół i ustaw Eksploratora Windows jako domyślny.
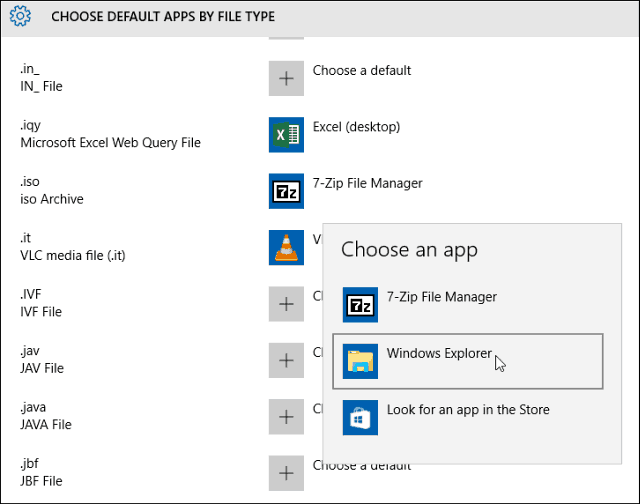
Aby uzyskać więcej informacji na ten temat, przeczytaj nasz artykuł: Jak zmienić domyślne programy w systemie Windows 10.
A jeśli masz pytania, wątpliwości lub sugestie dotyczące nowego systemu operacyjnego Microsoft, zarejestruj się za darmo Fora Windows 10.


