Jak sformatować kartę SD na komputerze Mac
Jabłko Prochowiec Bohater Mac Os / / December 16, 2021

Ostatnia aktualizacja

Najlepszym sposobem bezpiecznego ponownego wykorzystania starej karty SD lub bezpiecznego wyczyszczenia nowej jest jej sformatowanie. Jeśli chcesz sformatować kartę SD na komputerze Mac, postępuj zgodnie z tym przewodnikiem.
Kupiłeś nową kartę SD lub po prostu zmieniłeś przeznaczenie na zapasową? Dobrym pomysłem może być najpierw sformatowanie go.
Sformatowanie karty SD usuwa wszelkie ślady starszych plików. Umożliwia także zmianę systemu plików na karcie SD (nowej lub starej), umożliwiając innym urządzeniom odczytywanie i zapisywanie na nich — w tym komputerom Mac. Istnieje jednak ryzyko i możesz utracić dane lub uszkodzić kartę SD bez podjęcia środków ostrożności.
Jeśli nie masz pewności, jak sformatować kartę SD na komputerze Mac i chcesz to zrobić bezpiecznie, wykonaj następujące czynności.
Zanim sformatujesz karty SD na komputerze Mac
Aby móc sformatować kartę SD w systemie macOS, musisz upewnij się, że masz czytnik kart. Niektóre komputery Mac je mają, ale wiele nie.
Na szczęście czytniki kart SD nie są drogie. Jeśli Twój Mac nie ma zintegrowanego czytnika kart, musisz go kupić.
Następnie musisz znać odpowiedni system plików do użycia. Łatwo to rozgryźć. W przypadku kart SD mniejszych niż 32 GB użyj FAT32 system plików. Wszelkie karty większe niż 32 GB wymagają exFAT system plików.
Po ustaleniu potrzebnego systemu plików możesz rozpocząć formatowanie karty SD. Najlepszą metodą jest użycie Narzędzie dyskowe aplikacja, ale alternatywy innych firm, takie jak Formatowanie kart SD są dostępne.
Nie potrzebujesz żadnego specjalnego oprogramowania, aby sformatować kartę SD na komputerze Mac, ponieważ możesz użyć wbudowanego Narzędzie dyskowe zamiast tego aplikacja.
Narzędzie dyskowe umożliwia bezpieczne formatowanie kart SD na komputerze Mac. Możesz także użyć narzędzia do: sformatuj dyski flash USB, zewnętrzne dyski twarde lub wewnętrzne partycje dysków.
Aby sformatować kartę SD na komputerze Mac za pomocą Narzędzia dyskowego:
- Włóż kartę SD do czytnika. Jeśli używasz czytnika kart USB, podłącz go do dostępnego portu USB na Macu.
- otwarty Narzędzie dyskowe za pośrednictwem Wyrzutnia folderu w Docku. Ewentualnie naciśnij Cmd+spacja i typ Dnarzędzie isk.
- w Narzędzie dyskowe okno, naciśnij ikona widoku i wybierz Pokaż wszystkie urządzenia.
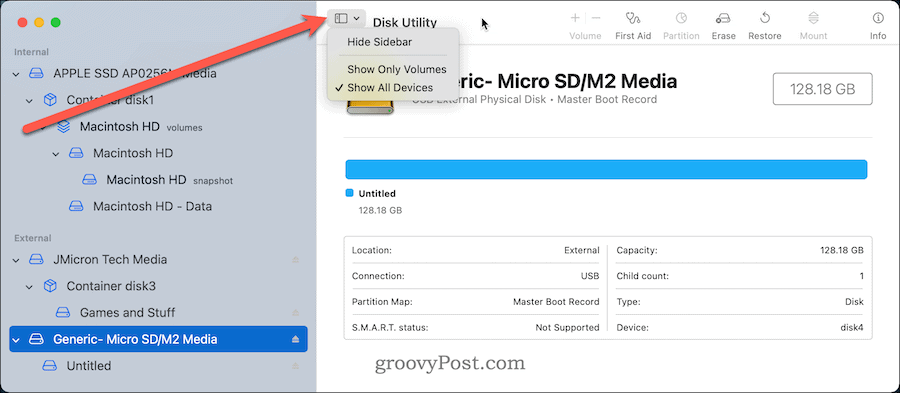
- Karta SD powinna być wymieniona w Zewnętrzny sekcja po lewej stronie — wybierz ją.
- Niesformatowane karty SD będą wyświetlane jako NIEUPRAWNY lub BEZ NAZWY. Jeśli nie masz pewności, jak wybrać właściwy dysk, spójrz na pojemność pamięci. Powinien być zbliżony do rozmiaru reklamowanego na opakowaniu karty SD.
- W górnej części okna kliknij Usuwać.
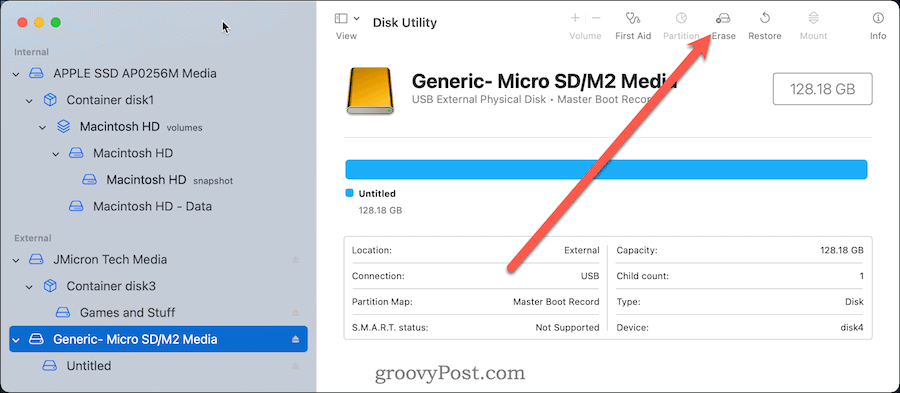
- Nazwij swoją kartę SD. Zachowaj krótki i unikaj znaków specjalnych i spacji, aby zapewnić maksymalną kompatybilność.
- Następnie wybierz system plików. Wybierać MS-DOS (FAT) dla kart mniejszych niż 32 GB oraz exFAT dla większych kart SD.
- Kliknij Usuwać.
- Po kilku chwilach zobaczysz potwierdzenie, że proces się zakończył. naciskać Gotowe do wyjścia.
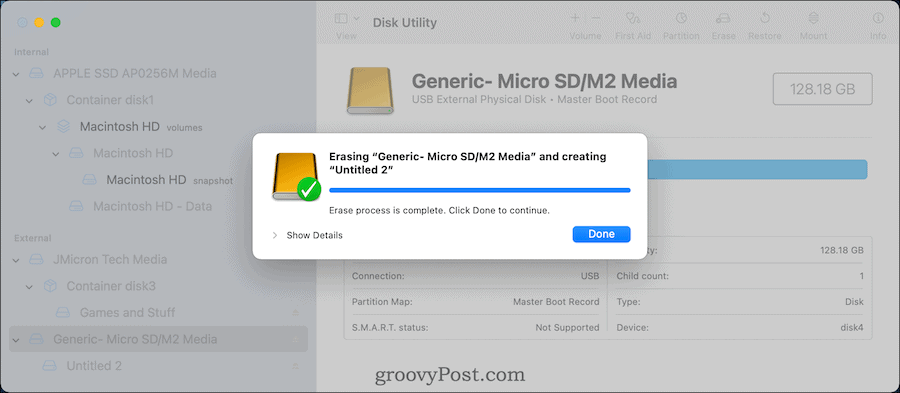
Jeśli karta zostanie sformatowana pomyślnie, możesz zacząć używać jej do przechowywania ważnych plików lub zdjęć. Możesz też usunąć go z komputera Mac i używać na innych urządzeniach obsługujących nowy system plików karty.
Jak sformatować karty SD na komputerze Mac za pomocą terminala?
Jeśli wolisz robić rzeczy w staromodny sposób, możesz również sformatować kartę SD za pomocą Terminal aplikacja.
Notatka: Powinieneś zachowaj szczególną ostrożność zanim to zrobisz. Polecenia takie jak dyskutil z radością usunie prawie każdy dysk określony w terminalu. To jest krok do tylko zaawansowani użytkownicy— jeśli się martwisz, użyj Narzędzia dyskowego.
Aby sformatować kartę SD za pomocą Terminala na Macu:
- Włóż kartę SD do czytnika. Jeśli używasz czytnika kart USB, podłącz go do dostępnego portu USB na Macu.
- Otworzyć Terminal aplikacja przez Wyrzutnia w Doku. Ewentualnie naciśnij Cmd+spacja i typ terminal.
- Aby znaleźć unikalny identyfikator karty SD, wpisz lista diskutil.
- Szukaj słowa zewnętrzny i dopasować pojemność pamięci. W tym przykładzie /dev/disk4 jest prawidłowym napędem.
- Do Karty 32 GB i mniejsze, wpisz następujące (i zastąp /dev/disk4 z poprawną nazwą dysku):
sudo diskutil eraseDisk FAT32 SDCARD MBRFormat /dev/disk4
-
Dla kart 32 GB i większych, wpisz następujące (zastępując /dev/disk4 pierwszy):
sudo diskutil eraseDisk ExFAT SDCARD MBRFormat /dev/disk4
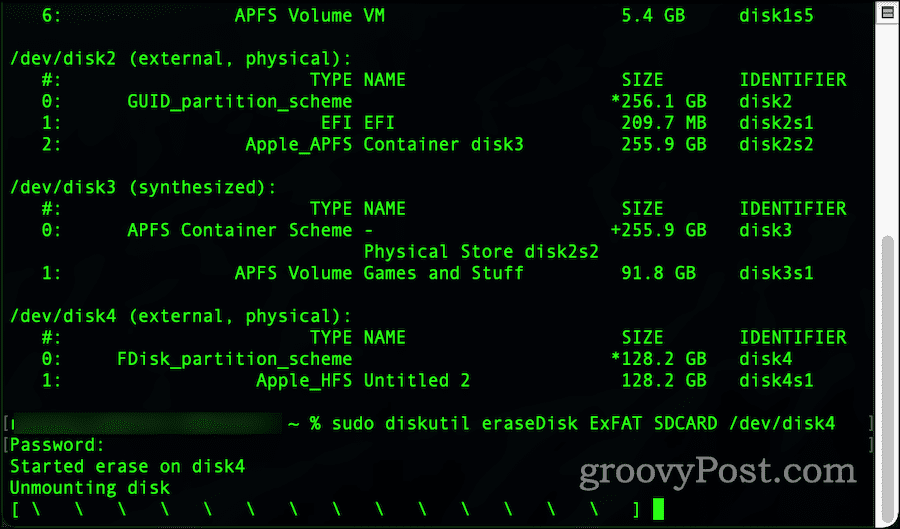
- Jeśli pojawi się monit, wpisz hasło użytkownika.
- Po kilku chwilach polecenie zakończy się, a karta SD zostanie sformatowana i gotowa do użycia.
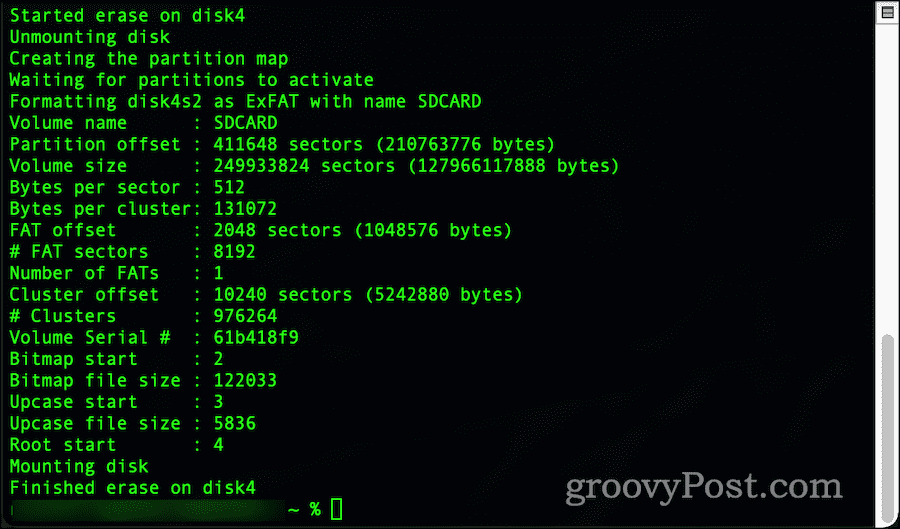
Jak wymazać kartę SD na komputerze Mac
Jeśli planujesz wyrzucić kartę SD, należy ją najpierw całkowicie wymazać za pomocą dd polecenie na Macu.
Ten proces nazywa się wyzerowanie Twoja karta, ponieważ polega na zapisaniu na karcie SD danych binarnych — zer i jedynek. Spowoduje to usunięcie wszystkich danych z karty, w tym wszelkich systemów plików i tabel partycji. Możesz także użyć tego narzędzia do usunięcia chronionych partycji z kart SD, których aplikacje takie jak Disk Utility nie są w stanie usunąć.
Notatka: Spowoduje to nieodwracalną utratę danych, ponieważ wyczyści kartę SD. Powinieneś spróbować tego tylko wtedy, gdy najpierw wykonałeś kopię zapasową ważnych plików i wybrałeś odpowiednią kartę do usunięcia.
Aby usunąć chronione partycje z kart SD:
- Otworzyć Terminal aplikację przez Launchpad.
- Rodzaj lista diskutil.
- Znajdź i zanotuj dysk zewnętrzny, który chcesz wymazać. Dysk powinien być oznaczony /dev/diskX, gdzie x to numer dysku, który chcesz skasować.
- Upewnij się, że dysk nie jest zamontowany, wpisując następujące polecenie (wymiana /dev/diskX z prawidłową etykietą dysku):
sudo diskutil unmountDisk /dev/diskX
- Aby wymazać dysk, wpisz następujące polecenie (zastępując /dev/diskX):
sudo dd if=/dev/zero of=/dev/diskX bs=1m
- Poczekaj, aż proces się zakończy. W zależności od rozmiaru karty SD proces ten może potrwać kilka godzin.
- ten dd polecenie wyświetli komunikat o zakończeniu — na tym etapie zamknij aplikację Terminal.
- Otworzyć Narzędzie dyskowe za pomocą Launchpada i sformatuj dysk przy użyciu preferowanego systemu plików (np. FAT32 lub exFAT).
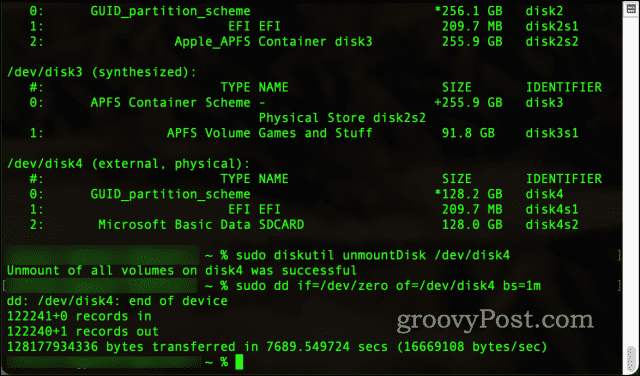
Formatowanie kart SD za pomocą programu do formatowania kart SD
Jeśli wolisz używać narzędzia innej firmy do formatowania kart SD na komputerze Mac, możesz użyć Formatowanie kart SD narzędzie.
Dostarczane przez SD Association (organ kontrolujący specyfikację Secure Digital dla kart), to bezpłatne narzędzie szybko i bezpiecznie formatuje karty SD na komputerze Mac. Jedną wyraźną korzyścią tego narzędzia jest to, że nie usunie przypadkowo dysków, które nie są kartami SD.
SD Card Formatter również automatycznie wykrywa rozmiar karty i wybiera odpowiedni system plików do użycia. Jest prosty w użyciu — wybierz kartę, opcję formatowania i nową etykietę dysku, a następnie naciśnij Format.
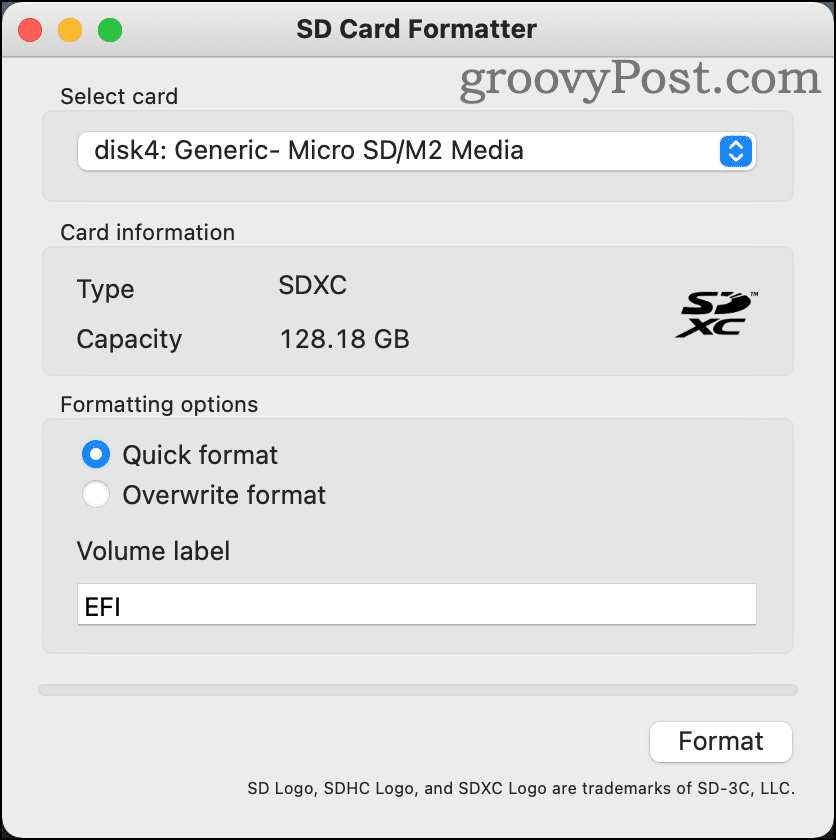
SD Card Formatter jest dostępny dla najnowszych wersji systemu macOS, począwszy od systemu OS X 10.7 Lion. Możesz pobierz program do formatowania kart SD ze strony Stowarzyszenia SD.
Powody, dla których karta SD nie daje się sformatować na komputerze Mac
Istnieje kilka powodów, dla których karta SD może odmówić sformatowania na komputerze Mac. Obejmują one:
- Infekcja złośliwym oprogramowaniem
- Niebezpieczne lub niewłaściwe wysunięcie.
- Karta SD została uszkodzona.
- Karta SD jest chroniona w inny sposób.
Jeśli podejrzewasz którekolwiek z tych, możesz użyć dd polecenie, aby spróbować wyczyścić kartę i zacząć od zera. Jeśli to się jednak nie powiedzie, możesz nie mieć innego wyjścia, jak tylko całkowicie wymienić kartę.
Korzystanie ze sformatowanej karty SD
Teraz, gdy wiesz, jak sformatować kartę SD na komputerze Mac, możesz z niej korzystać, czyścić i zmieniać jej przeznaczenie tak często, jak chcesz.
Pamiętaj tylko, aby odpowiednio dbać o karty SD, przechowując je w etui ochronnym, gdy nie są używane. Powinieneś także postarać się prawidłowo wysunąć lub odmontować karty SD, gdy skończysz. Niezastosowanie się do tego może spowodować utratę lub uszkodzenie danych.
Jeśli tak się stanie, spróbuj wyzerować proces, wykonując czynności opisane powyżej, a następnie spróbuj ponownie sformatować kartę SD. Jeśli nie możesz go ponownie sformatować, musisz go zastąpić dobrej jakości karta SD który odpowiada Twoim potrzebom.
Niektóre karty są lepiej oceniane pod kątem długotrwałego użytkowania, podczas gdy inne mają mniejszy rozmiar i bardziej ograniczoną żywotność. Jeśli martwisz się utratą danych na karcie SD, upewnij się, że: wykonaj kopię zapasową ważnych plików pierwszy.
Jak wyczyścić pamięć podręczną Google Chrome, pliki cookie i historię przeglądania?
Chrome doskonale radzi sobie z przechowywaniem historii przeglądania, pamięci podręcznej i plików cookie, aby zoptymalizować wydajność przeglądarki online. Jej jak...
Dopasowywanie cen w sklepie: jak uzyskać ceny online podczas zakupów w sklepie?
Kupowanie w sklepie nie oznacza, że musisz płacić wyższe ceny. Dzięki gwarancjom równoważenia cen możesz uzyskać rabaty online podczas zakupów w...

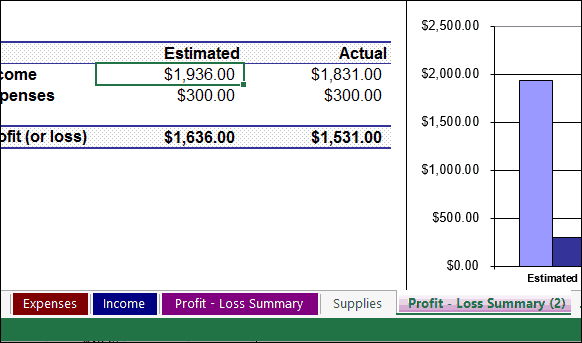
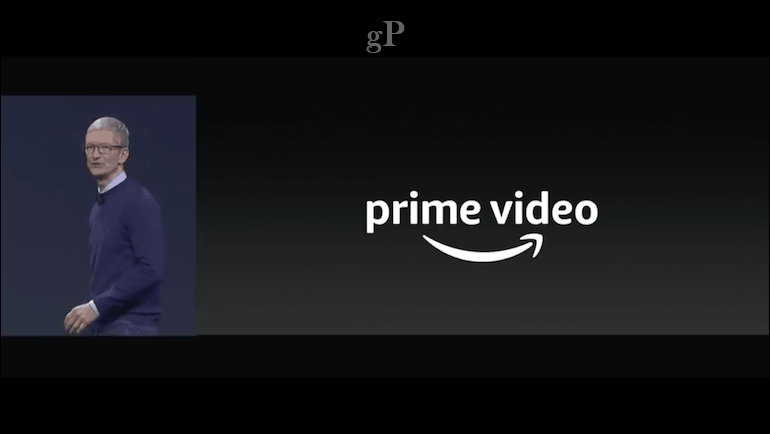
![Adobe rezygnuje z modnego na iPhona iPhone'a na iPhone [groovyNews]](/f/2bffd2dfd2eabff138601b67ef1232fc.png?width=288&height=384)