Jak włączyć i używać Pulpitu zdalnego w systemie Windows 10
Microsoft System Windows 10 Rdp / / March 17, 2020
Ostatnia aktualizacja dnia

Protokół pulpitu zdalnego (RDP) jest funkcją systemu Windows od dni XP Pro. Oto spojrzenie na używanie go w systemie Windows 10 z aplikacją Pulpit zdalny.
Protokół pulpitu zdalnego (RDP) jest funkcją systemu Windows od dni XP Pro. Ułatwia połączenie z jednego komputera lub urządzenia w celu pobrania plików lub zapewnienia obsługi komputera.
Istnieje kilka bezpłatnych narzędzi, które umożliwią skonfigurowanie połączenia zdalnego. Niektóre, które przychodzą na myśl, to usługi takie jak Dołącz do mnie, TeamViewer, i Pulpit zdalny Chrome i są szczególnie przydatne podczas łączenia różnych platform. Ale jeśli pracujesz w czystym środowisku Windows, oto jak włączyć wbudowane narzędzie RDP w systemie Windows 10, które pozwoli ci na zdalne połączenie się ze swoim systemem Windows.
Włącz Pulpit zdalny dla systemu Windows 10 Pro
Funkcja Pulpitu zdalnego lub RDP jest domyślnie wyłączona, dlatego należy włączyć ją w ustawieniach. Można to zrobić na kilka sposobów, przejrzyjmy najłatwiejsze.
- otwarty Ustawienia
- Kliknij System > Zdalny ekran
- Kliknij przełącznik Włącz pulpit zdalny
- Kliknij Potwierdzać kiedy awansowany.
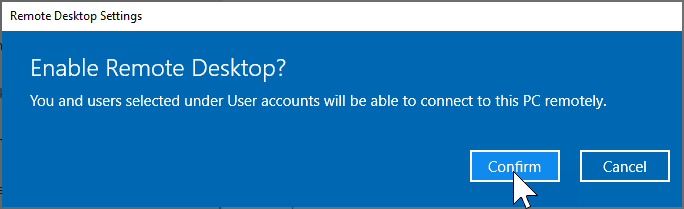
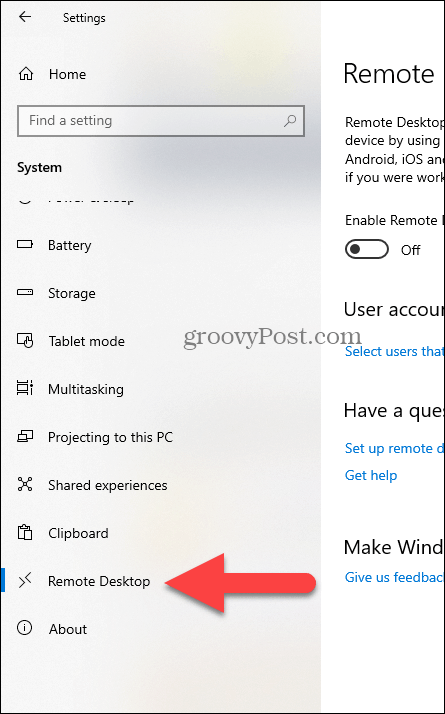
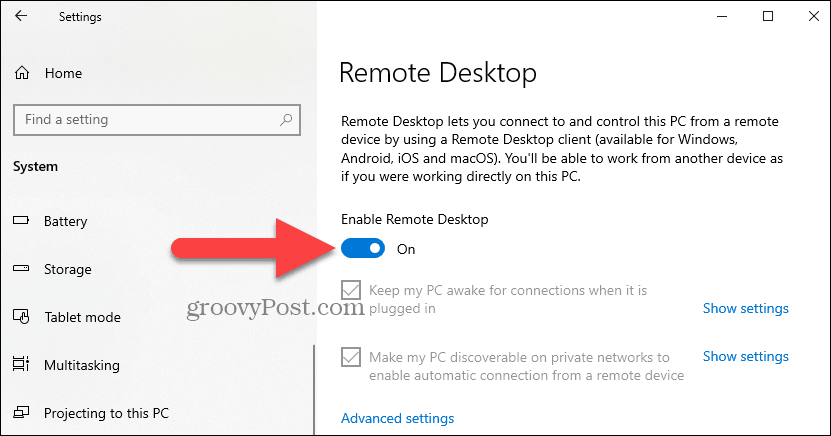
Uwaga eksperta:
Możesz także włączyć Pulpit zdalny za pomocą Właściwości systemu. Naciśnij klawisz Windows i Rodzaj: zaawansowany system. Kliknij Zobacz zaawansowane ustawienia systemu.
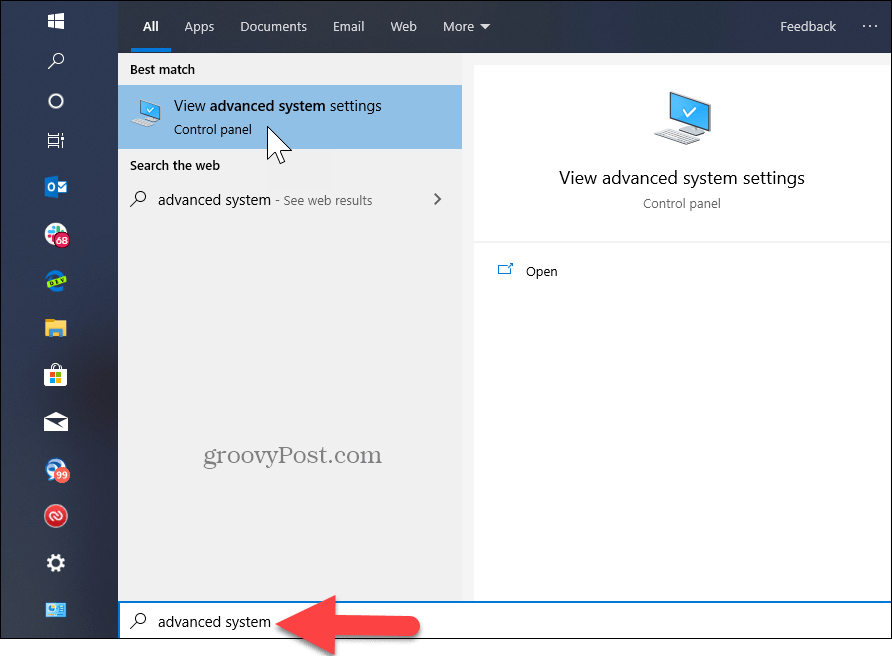
Kliknij Zdalny kartę i wybierz Zezwalaj na zdalne połączenia z tym komputerem. Zaznacz pole wyboru Uwierzytelnianie na poziomie sieci dla większego bezpieczeństwa. Pamiętaj też, że musisz włączyć przychodzące połączenia zdalne na podłączanym komputerze.
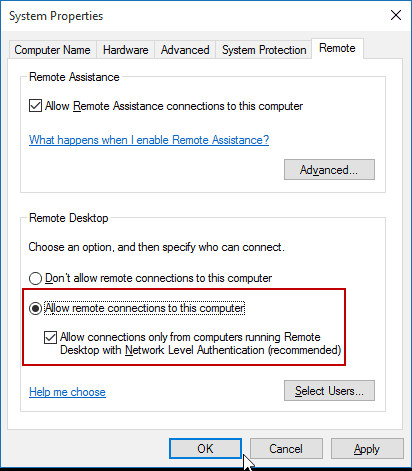
Zdalnie na twój komputer
Masz kilka możliwości, jeśli chodzi o sposób zdalnego połączenia z drugim komputerem. Możesz użyć tradycyjnej aplikacji komputerowej lub uniwersalnej aplikacji Pulpit zdalny. W tym celu łączę się z moim Windows Home Server w mojej sieci domowej. Będę również korzystać z aplikacji, którą możesz zainstaluj ze Sklepu. Jest bardziej wszechstronny i można go używać na platformach mobilnych, w tym iOS i Android.
Wskazówka: Jeśli masz dużo komputerów i urządzeń w sieci domowej, przydatnym darmowym narzędziem jest Zaawansowany skaner IP.
Uruchom aplikację i wpisz nazwę komputera lub urządzenia, nazwę hosta lub adres IP i wybierz Połącz.
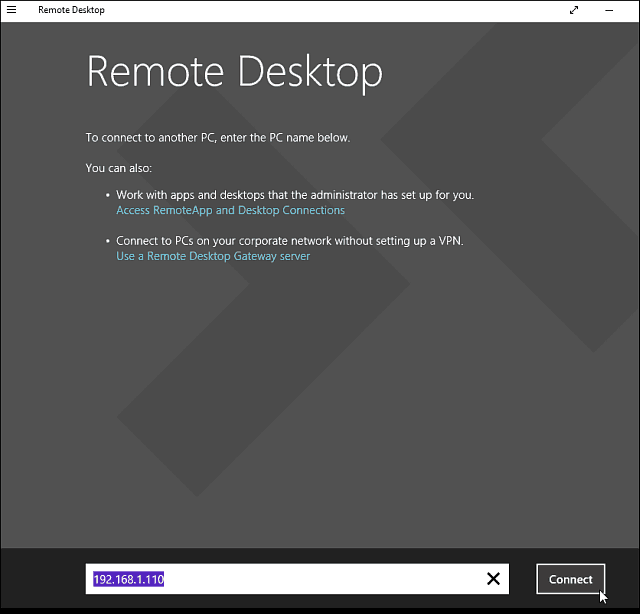
Następnie wprowadź nazwę użytkownika i hasło używane dla komputera, z którym się łączysz. Ponadto, jeśli często będziesz zdalnie się do niego włączać, zaznacz to pole, aby zapamiętać swoje poświadczenia.
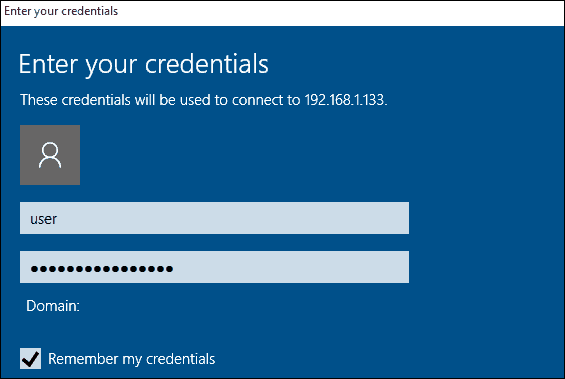
Jeśli pojawi się następujący komunikat o zabezpieczeniach, kliknij przycisk Dalej i Połącz i zaznacz pole wyboru, aby nie przypominać o tym ponownie. Wiesz, co robisz, nie ma powodu, aby system Windows ciągle Cię dokuczał.
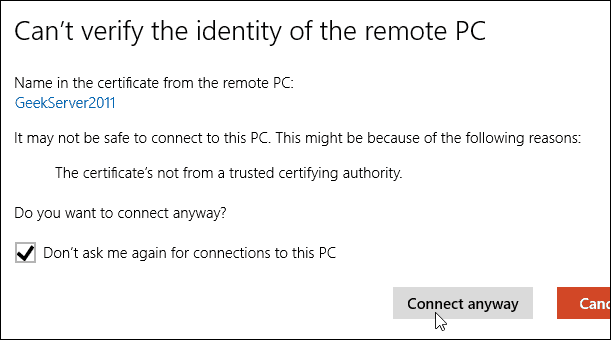
Masz to. Możesz teraz zacząć używać komputera zdalnego do konfiguracji, zdalnej pomocy technicznej lub w inny sposób.
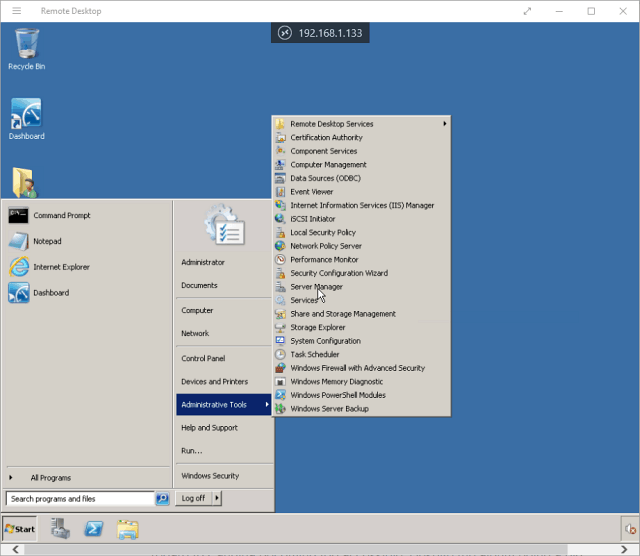
Powinienem również wspomnieć, że możesz iść Ustawienia> ustawienia połączenia w aplikacji i skonfiguruj wygląd, urządzenia i dokonaj innych dostosowań, które działają dla Ciebie.
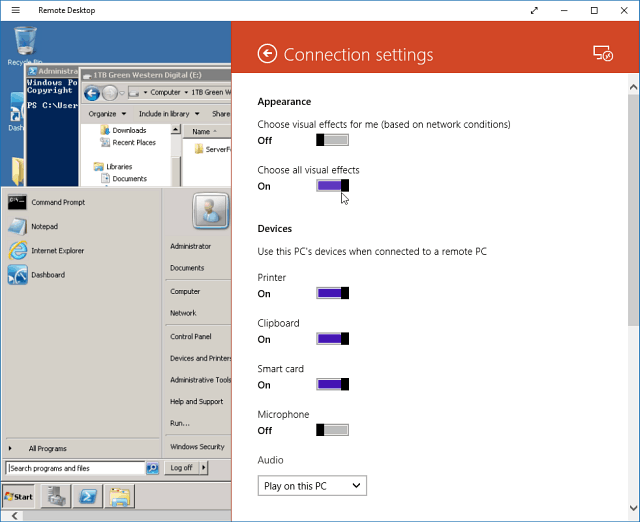
Więcej informacji o połączeniach pulpitu zdalnego
Jeśli korzystasz z poprzedniej wersji systemu Windows lub chcesz uzyskać zdalny dostęp do komputera z systemem Windows za pomocą smartfona lub tabletu, zapoznaj się z poniższymi artykułami, aby uzyskać więcej.
- Jak włączyć pulpit zdalny w systemie Windows 7
- Spraw, aby połączenia pulpitu zdalnego działały szybciej
- Włącz Pulpit zdalny dla systemu Windows 8
- Korzystanie z aplikacji Pulpit zdalny systemu Windows Phone
- Pulpit zdalny do systemu Windows z urządzenia mobilnego
