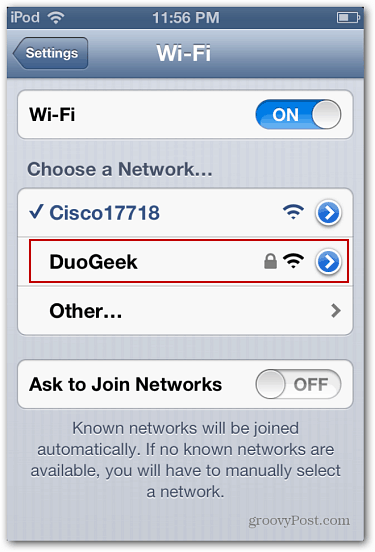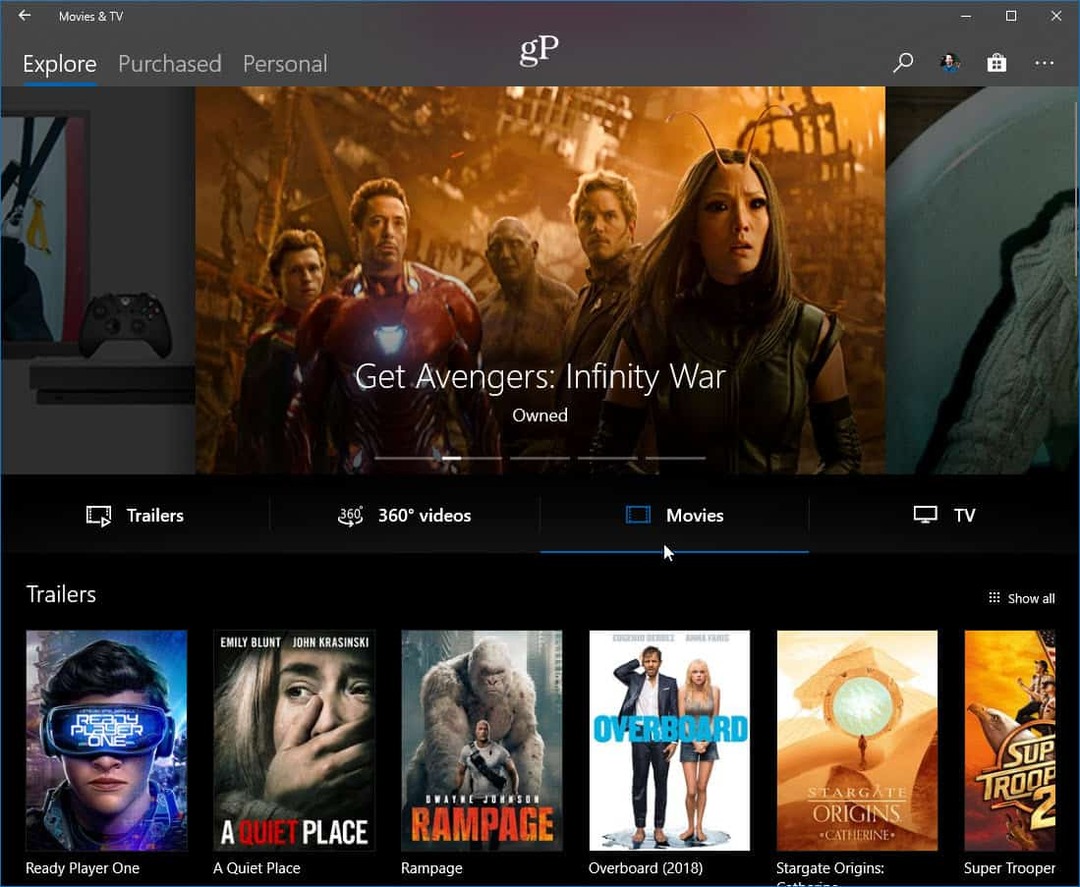Jak zamienić laptopa z systemem Windows 7 w hotspot WiFi
Microsoft Vindovs 7 Sieć Domowa / / March 18, 2020
Ostatnia aktualizacja dnia

Podczas podróży możesz być w sytuacji, gdy masz tylko przewodowe połączenie Ethernet i laptopa z systemem Windows 7. Oto jak uczynić z laptopa hotspot Wi-Fi i udostępniać połączenie internetowe innym urządzeniom.
Podczas gdy WiFi jest zasadniczo wszędzie, gdzie spojrzysz, czasem w podróży, znajdziesz się w sytuacji, gdy masz tylko przewodowe połączenie Ethernet. Co się wtedy stanie, jeśli będziesz musiał podłączyć urządzenie „tylko Wi-Fi” do Internetu? Jeśli masz laptopa z systemem Windows 7, możesz zamień go w hotspot WiFi i udostępniaj swoje połączenie bezprzewodowe swojemu urządzeniu za pośrednictwem sieci Ad Hoc. Oto jak to zrobić bez narzędzi innych firm.
Uwaga: Windows 8 cicho usunął tę funkcję, ale nadal możesz to zrobić za pomocą XP - System Windows 7. Jeśli korzystasz z systemu Windows 10, przeczytaj nasz artykuł na temat zmieniając Windows 10 w hotspot Wi-Fi.
Co będziesz potrzebował
- Laptop z wbudowaną funkcją WiFi
- Urządzenie mobilne z funkcją WiFi (na przykład Kindle Fire HD, iPod touch, Nexus 7)
- Połączenie przewodowe Ethernet
Zmień laptopa z systemem Windows 7 w hotspot WiFi
Kliknij ikonę połączenia z siecią przewodową na pasku zadań i wybierz Otwórz centrum sieci i udostępniania.
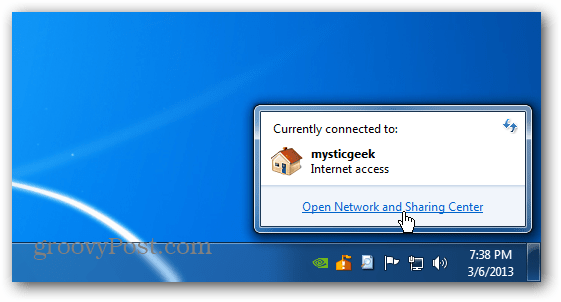
Na ekranie, który zostanie otwarty, kliknij „Skonfiguruj nowe połączenie lub sieć” w obszarze Zmień ustawienia sieci.
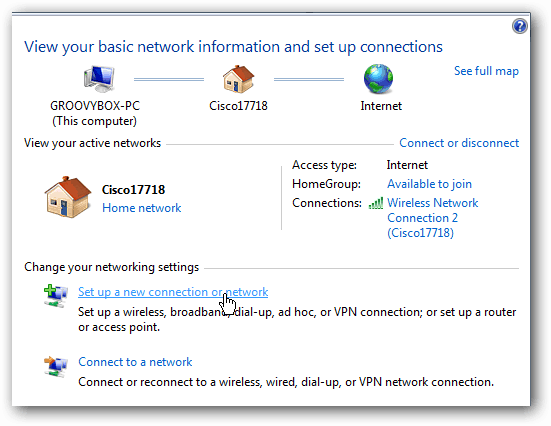
Teraz wybierz dolną opcję, aby skonfigurować bezprzewodową sieć ad-hoc.
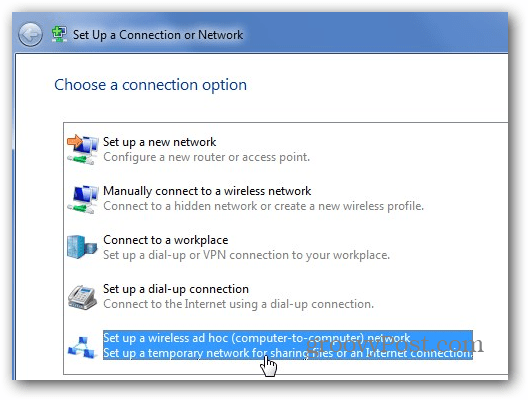
Uruchomi się kreator sieci bezprzewodowej Ad Hoc. Kliknij Następny.
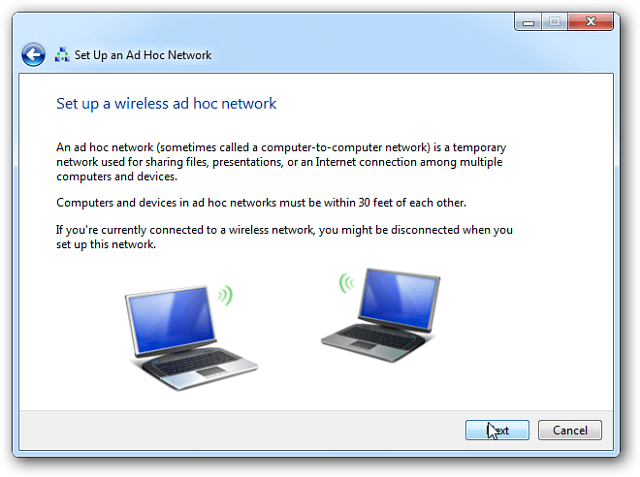
Na następnym ekranie podaj nazwę sieci ad-hoc, wybierz typ zabezpieczeń i wprowadź klucz bezpieczeństwa. Jeśli jesteś w miejscu publicznym, zalecamy WPA2, aby zapewnić najlepsze bezpieczeństwo sieci.
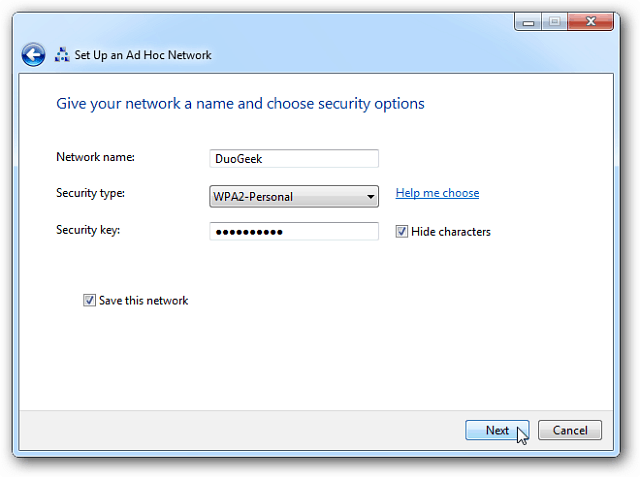
Powinno to potrwać kilka sekund, a Twoja sieć ad-hoc będzie gotowa do użycia.
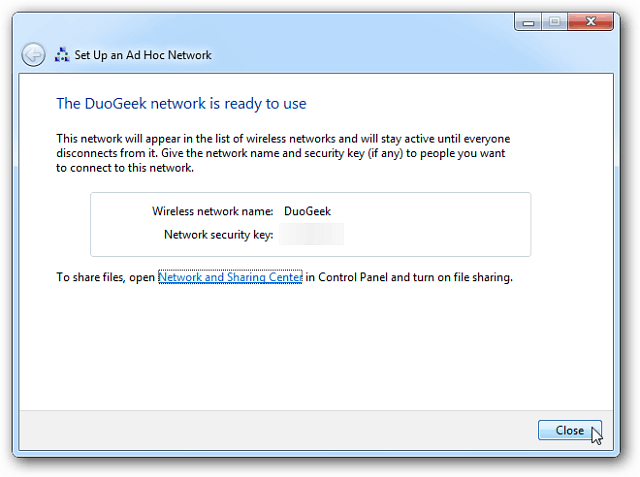
Jeśli klikniesz ikonę połączenia na pasku zadań, zobaczysz sieć, którą właśnie utworzyłeś na liście, czekającą na użytkowników.
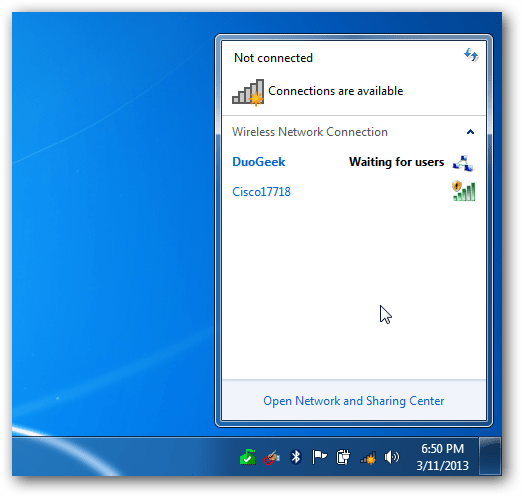
Następnie idź do Centrum sieci i udostępniania i wybierz Zmień ustawienia adaptera.
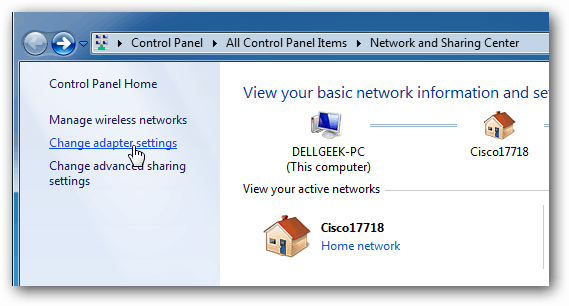
Następnie zaznacz „Zezwalaj innym użytkownikom sieci na łączenie się przez połączenie internetowe tego komputera” i kliknij OK.
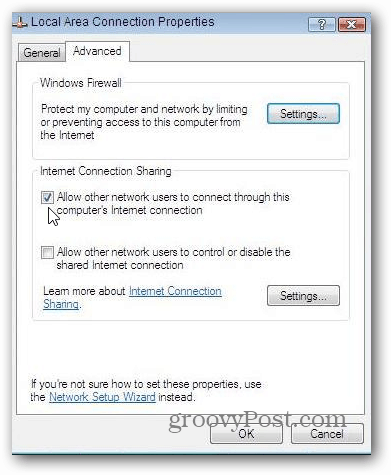
Teraz będziesz mógł zobaczyć współdzielone połączenie WiFi z laptopa na urządzeniu mobilnym. Wystarczy się z nim połączyć, a będziesz mieć dostęp do Internetu na urządzeniu w mgnieniu oka.