Jak wyłączyć automatyczną jasność lub zarządzać nią w systemie Windows 11?
Microsoft Okna 11 Bohater / / December 22, 2021

Ostatnia aktualizacja

Twój komputer z systemem Windows może dostosować się do różnych warunków oświetleniowych. Jeśli chcesz skonfigurować lub wyłączyć automatyczną jasność w systemie Windows 11, wykonaj następujące czynności.
Jeśli pracujesz w różnych środowiskach, możesz preferować dostosowanie jasności ekranu poprzez obniżenie lub zwiększenie ogólnej jasności. Może to jednak powodować problemy, zwłaszcza jeśli warunki oświetleniowe nie są dla Ciebie odpowiednie. Na przykład może być konieczne oszczędzanie baterii.
System Windows jest sprytny, ale nie jest doskonały — może być konieczne wyłączenie automatycznej jasności na komputerze. Jeśli próbujesz zarządzać lub wyłączyć automatyczną jasność w systemie Windows 11, możesz to zrobić, wykonując następujące czynności.
Konfiguracja ustawień jasności w systemie Windows 11
Zanim zaczniesz, musisz najpierw rozważyć kilka rzeczy.
Po pierwsze, każde urządzenie z systemem Windows 11 inaczej obsługuje automatyczną jasność. Niektóre dostosowują jasność na podstawie otoczenia, podczas gdy inne mają wbudowane czujniki światła. Kolejna funkcja wprowadzona przez Microsoft to
Elementy sterujące dostępne w Ustawieniach będą się różnić w zależności od funkcji urządzenia. Automatyczna lub (adaptacyjna) jasność jest dostępna tylko w systemach Windows 11 z wbudowanym wyświetlaczem, takich jak laptop, tablet lub komputer stacjonarny typu „wszystko w jednym”. Nie zobaczysz opcji automatycznej jasności, gdy na przykład używasz komputera stacjonarnego z monitorem zewnętrznym.
Jak wyłączyć automatyczną jasność lub zarządzać nią w systemie Windows 11?
Aby zarządzać lub wyłączyć automatyczną jasność w systemie Windows 11, wykonaj następujące kroki:
- naciskać Początek lub uderz w Klawisz Windows aby wyświetlić menu, a następnie kliknij Ustawienia. Możesz także uderzyć w skrót klawiszowyKlawisz Windows + I aby bezpośrednio uruchomić Ustawienia.

- Pewnego razu Ustawienia otwiera się, kliknij System z lewego panelu, a następnie Wyświetlacz po prawej.
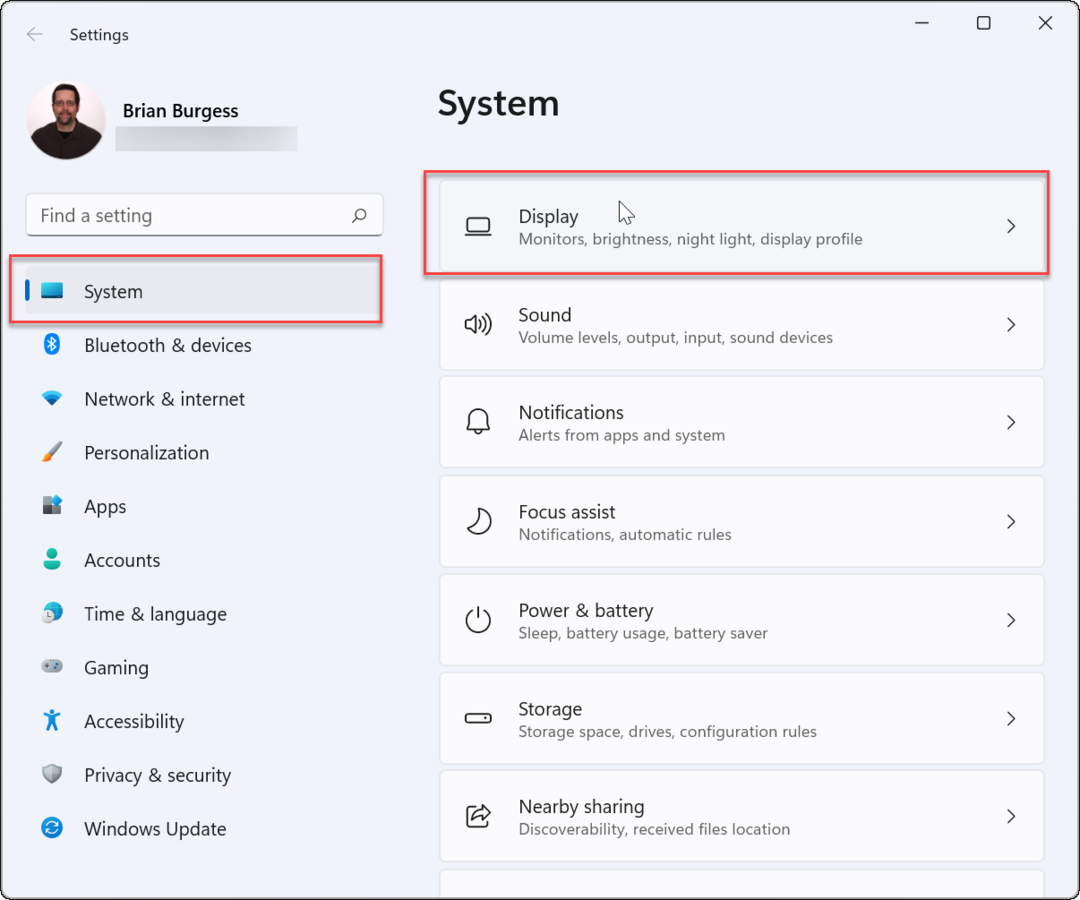
- Następnie kliknij Jasność pod Jasność i kolor sekcja i odznacz Automatycznie zmieniaj jasność, gdy zmienia się oświetlenie.
- Odznacz Pomóż ulepszyć baterię, optymalizując wyświetlaną zawartość i jasność opcja bezpośrednio pod spodem.
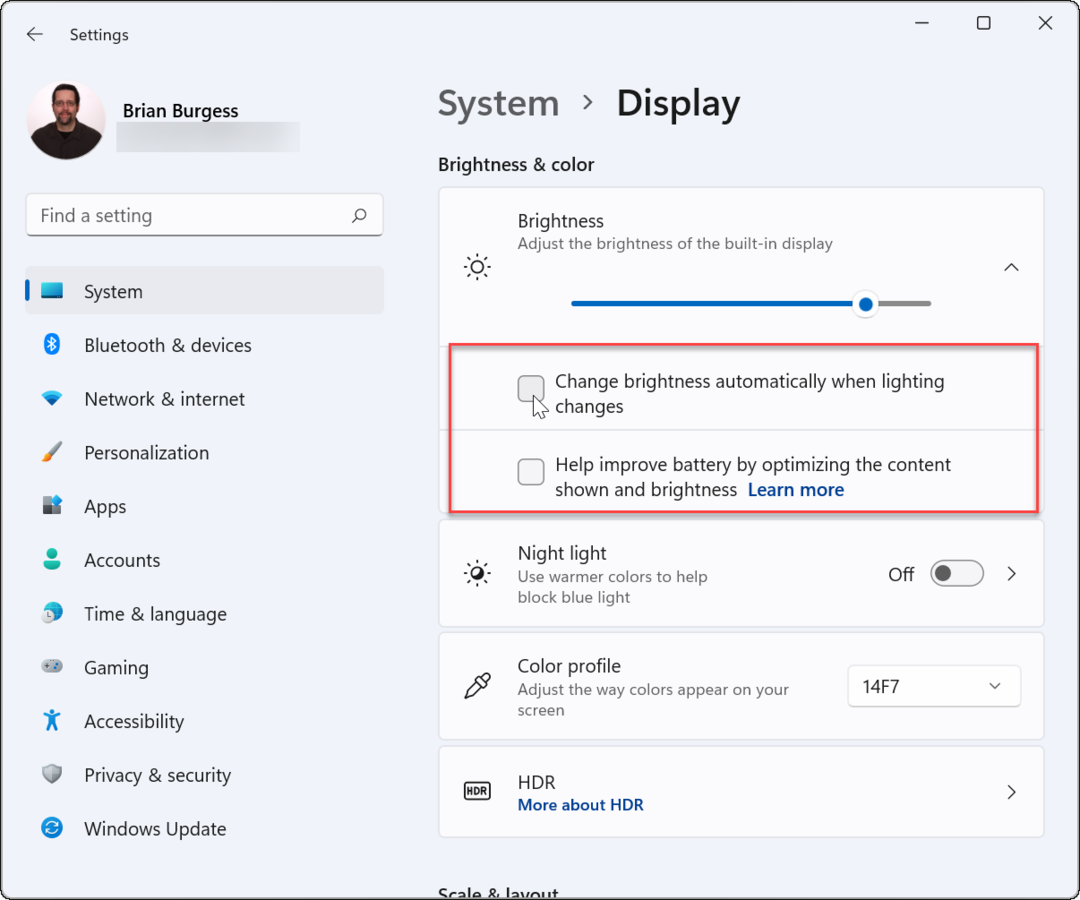
- W tym miejscu możesz również dostosować Suwak jasności aby ręcznie dostosować jasność wyświetlacza.
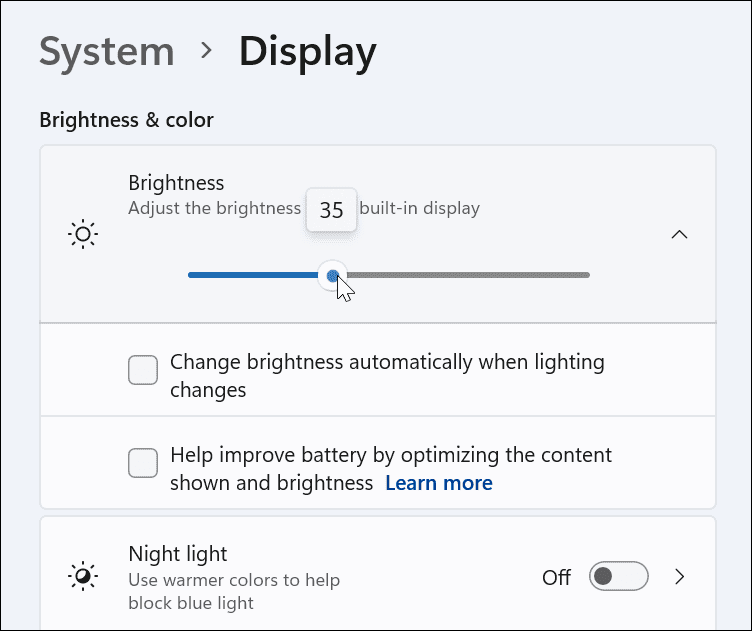
Jak zarządzać jasnością wyświetlacza za pomocą szybkiego dostępu w systemie Windows 11?
Możesz także użyć Szybkie ustawienia menu jeśli szukasz szybkiego i łatwego sposobu na dostosowanie jasności wyświetlacza. Aby otworzyć i zarządzać jasnością w systemie Windows 11, wykonaj następujące czynności:
- ten Szybkie ustawienia menu jest ukryte — kliknij przycisk gdzie Wi-Fi, głośnik i bateria ikony znajdują się na pasku zadań po prawej stronie, aby je wyświetlić. Możesz użyć skrót klawiszowyklawisz Windows + A aby uruchomić Szybkie ustawienia.
- w Szybkie ustawienia przeciągnij suwak jasności, aby zwiększyć lub zmniejszyć jasność wbudowanego wyświetlacza.
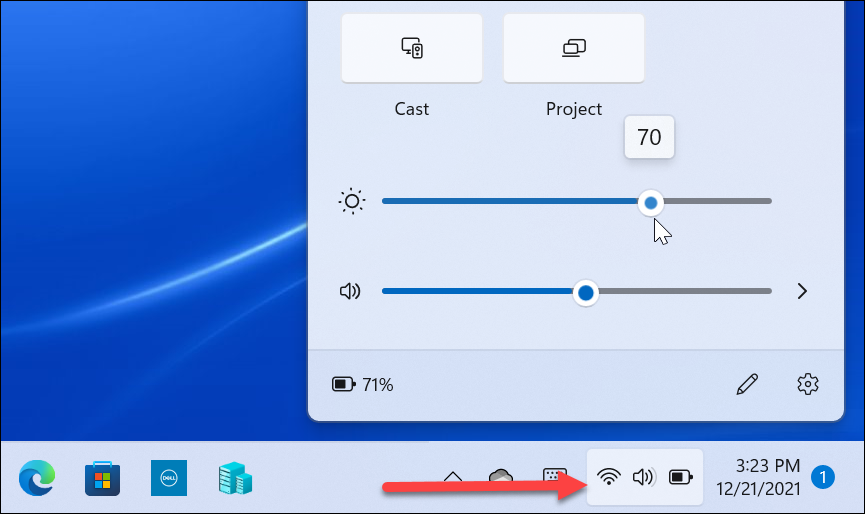
- Po dostosowaniu jasności do miejsca, w którym chcesz, wyjdź z Szybkie ustawienia menu, klikając pusty obszar na pulpicie.
Jak zarządzać automatyczną jasnością w trybie oszczędzania baterii w systemie Windows 11?
Windows 11 zmniejszy jasność wyświetlacza, gdy jest w Program oszczędzający baterię tryb. Ma to sens, ponieważ wysadzanie jasności wyświetlacza pochłania dużo soku z baterii. Możesz jednak zmienić ustawienia, aby uniemożliwić systemowi Windows 11 zmianę jasności. Wykonaj następujące kroki:
- Kliknij Początek przycisk i otwórz Ustawienia. Alternatywnie możesz użyć skrótu klawiaturowego Klawisz Windows + I aby otworzyć Ustawienia bezpośrednio.
- Po przejściu do Ustawień przejdź do System > Zasilanie i bateria.
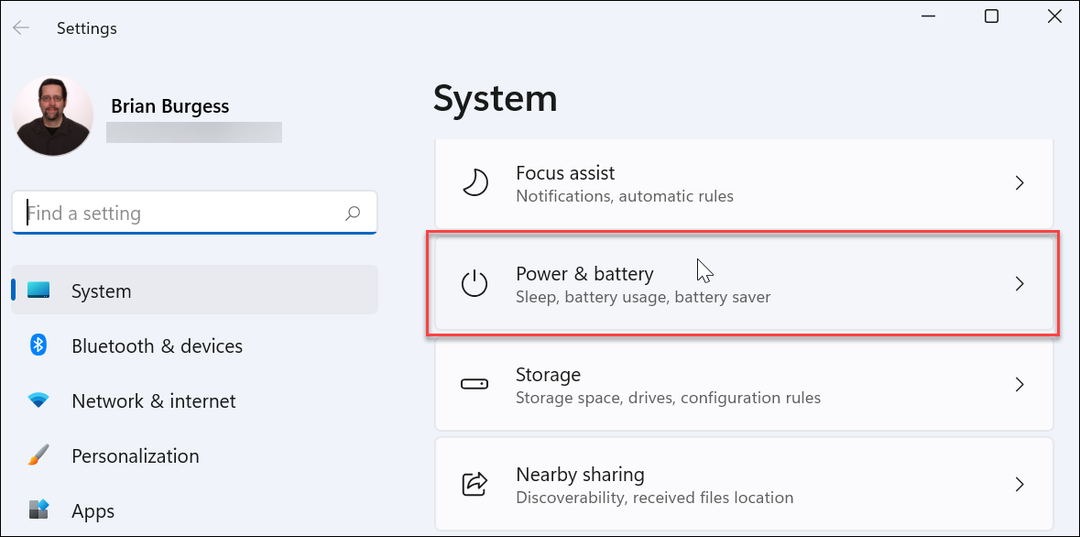
- Rozwiń Bateria po prawej stronie i wybierz Niższa jasność ekranu podczas korzystania z funkcji oszczędzania baterii przełącznik suwaka, przełączając go na Wyłączony pozycja.
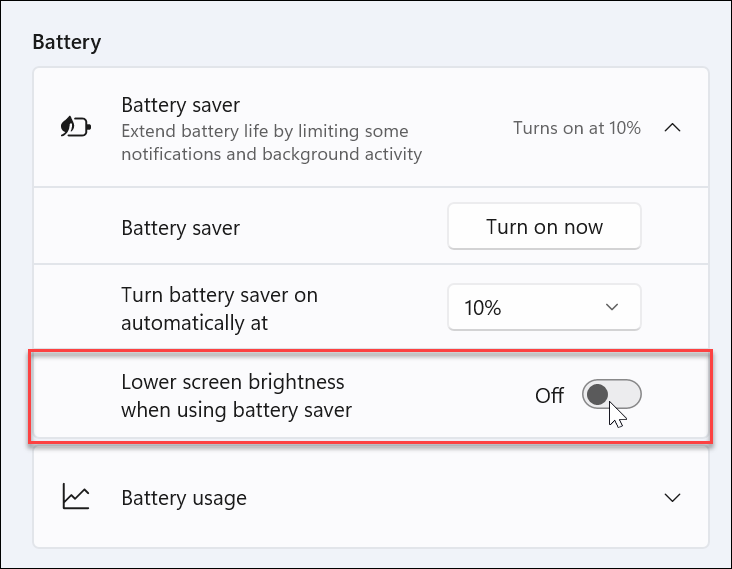
Gdy to ustawienie jest wyłączone, jasność ekranu pozostanie na poziomie ustawionym przy następnym uruchomieniu trybu oszczędzania baterii.
Kontrolowanie ustawień wyświetlania w systemie Windows 11
Automatyczne dostosowywanie wyświetlacza do różnych warunków oświetleniowych może być przyjemną funkcją — jeśli działa prawidłowo. Kiedy to działa, może pomóc oszczędzić baterię i umożliwić optymalne wyświetlanie ekranu. Jednak będą chwile, kiedy to nie zadziała. Firma Microsoft ułatwia wyłączanie automatycznej jasności w systemie Windows 11 lub zarządzanie nią, wykonując powyższe czynności.
Istnieją jednak inne sposoby zmiany ustawień wyświetlania w systemie Windows 11. Na przykład, jeśli martwisz się zmęczeniem oczu, możesz zacząć korzystanie z trybu ciemnego w systemie Windows 11. Aby uzyskać bardziej spersonalizowaną obsługę komputera stacjonarnego, możesz zmienić Menu Start systemu Windows 11 i kolory paska zadań do własnych potrzeb.
Jak znaleźć klucz produktu Windows 11?
Jeśli potrzebujesz przenieść klucz produktu Windows 11 lub po prostu potrzebujesz go do czystej instalacji systemu operacyjnego,...
Jak wyczyścić pamięć podręczną Google Chrome, pliki cookie i historię przeglądania?
Chrome doskonale radzi sobie z przechowywaniem historii przeglądania, pamięci podręcznej i plików cookie, aby zoptymalizować wydajność przeglądarki online. Jej jak...
Dopasowywanie cen w sklepie: jak uzyskać ceny online podczas zakupów w sklepie?
Kupowanie w sklepie nie oznacza, że musisz płacić wyższe ceny. Dzięki gwarancjom równoważenia cen możesz uzyskać rabaty online podczas zakupów w...
Jak podarować subskrypcję Disney Plus za pomocą cyfrowej karty podarunkowej
Jeśli cieszyłeś się Disney Plus i chcesz podzielić się nim z innymi, oto jak kupić subskrypcję Disney+ Gift za...
