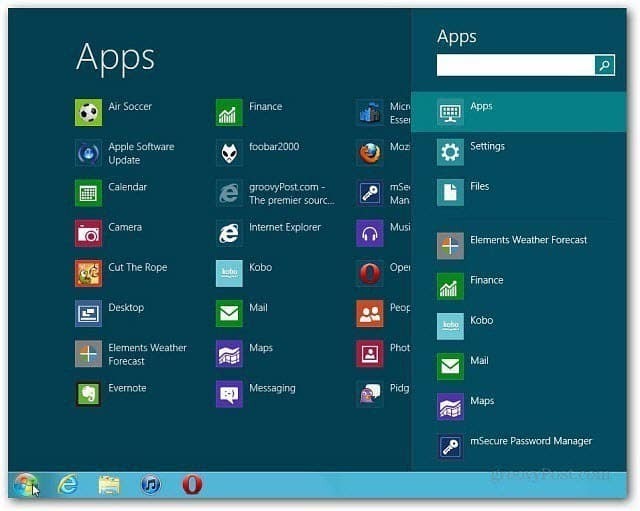Ostatnia aktualizacja

Masz dość wpisywania hasła lub kodu PIN, aby zalogować się do systemu Windows 11? Spróbuj rozpoznawania twarzy. Oto jak skonfigurować funkcję Windows Hello w systemie Windows 11.
Oprócz używania kodu PIN lub hasła do logowania się na komputerze z systemem Windows 10 lub 11 możesz również korzystać z danych biometrycznych. Na przykład firma Microsoft wprowadziła Windows Hello z Windows 10. Technologia rozpoznawania biometrycznego jest również dostępna w systemie Windows 11. Oprócz używania twarzy do logowania się w systemie Windows możesz użyj odcisku palca na kompatybilnym urządzeniu. Jeśli masz zgodną kamerę na podczerwień lub Intel RealSense, możesz skonfigurować funkcję Windows Hello w systemie Windows 11.
Technologia twarzy Windows Hello jest podobna do odblokowywania telefonu iPhone lub telefonu z systemem Android za pomocą twarzy. Oto jak skonfigurować rozpoznawanie twarzy i używać swojej twarzy do logowania się do systemu Windows 11.
Skonfiguruj Windows Hello w Windows 11
Aby skonfigurować rozpoznawanie twarzy Windows Hello w systemie Windows 11, wykonaj następujące czynności:
- Kliknij Początek przycisk, a następnie kliknij Ustawienia. Alternatywnie możesz użyć skrót klawiszowyKlawisz Windows + I otworzyć Ustawienia bezpośrednio.

- Kiedy Ustawienia otwiera się, kliknij Konta po lewej stronie ekranu i kliknij Opcje logowania po prawej stronie.
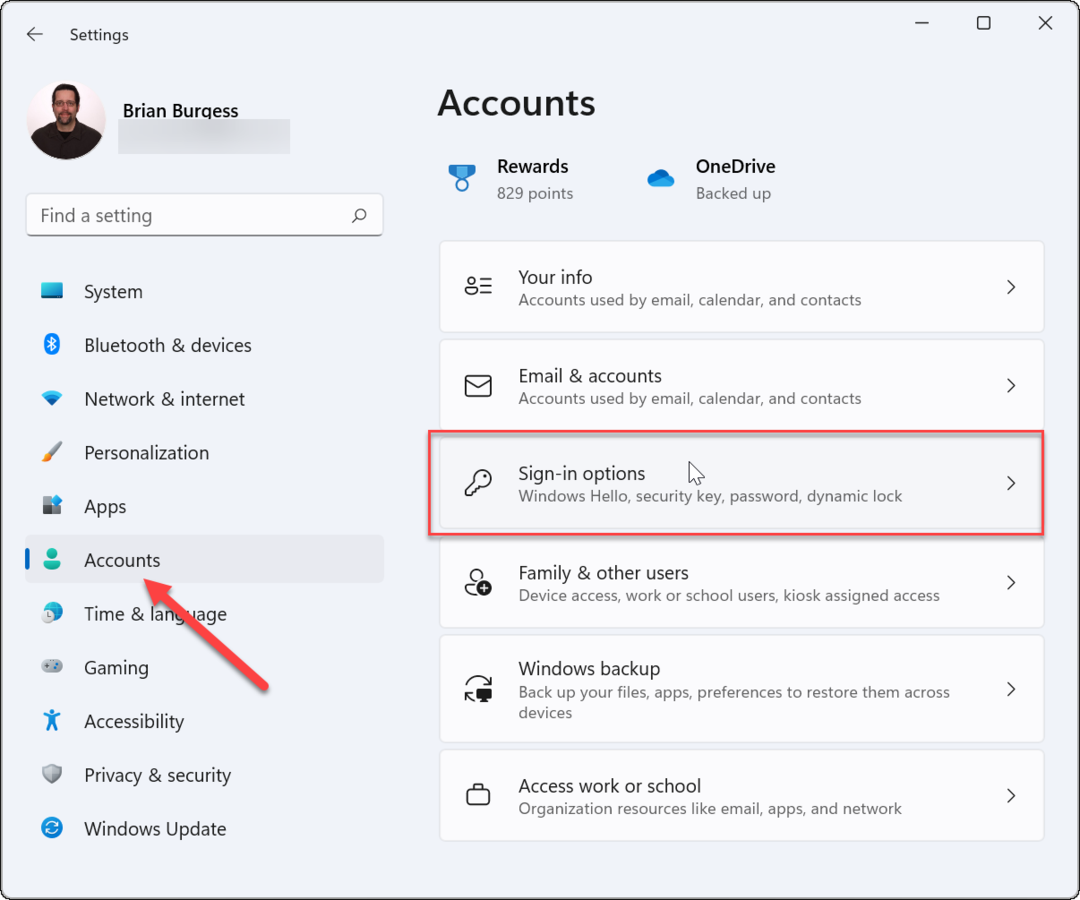
- Zwiększać Rozpoznawanie twarzy (Windows Hello) pod Sposoby logowania sekcji i kliknij Ustawiać na następnym ekranie.
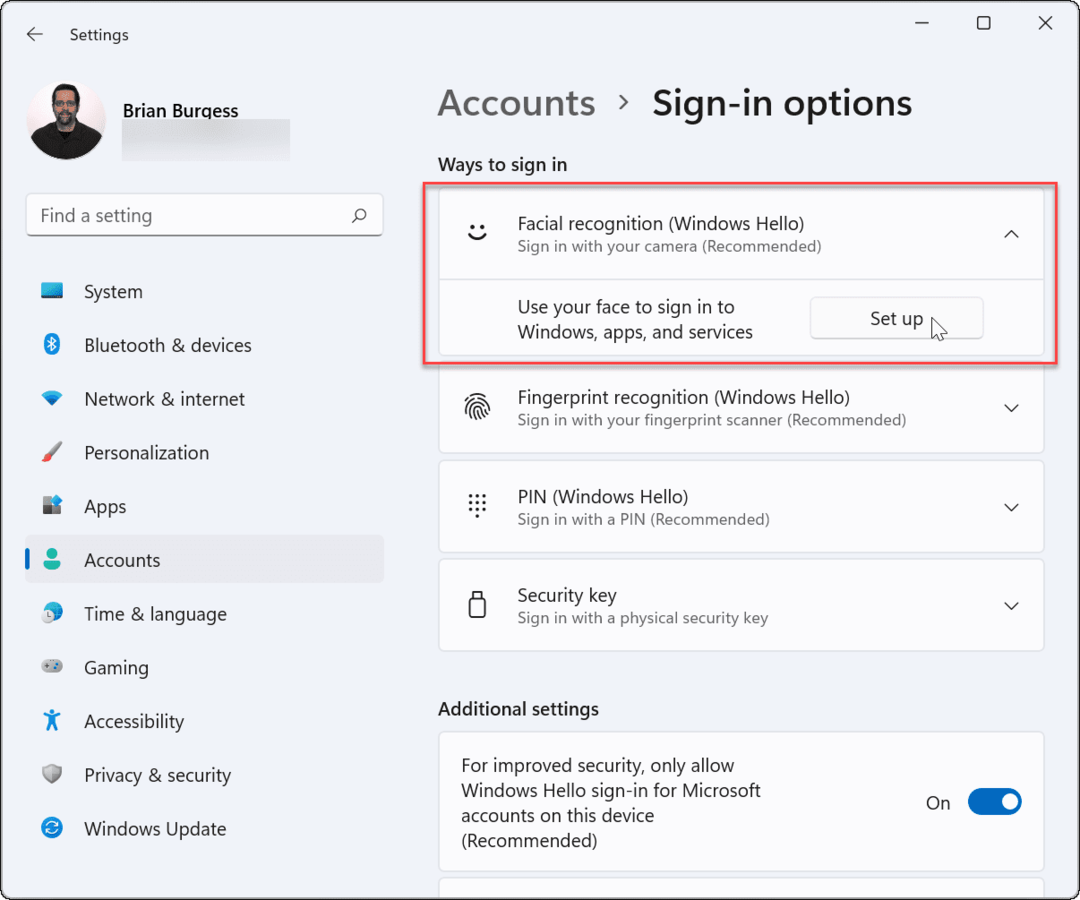
- Kliknij Zaczynaj przycisk na dole Konfiguracja Windows Hello ekran, który się pojawi.
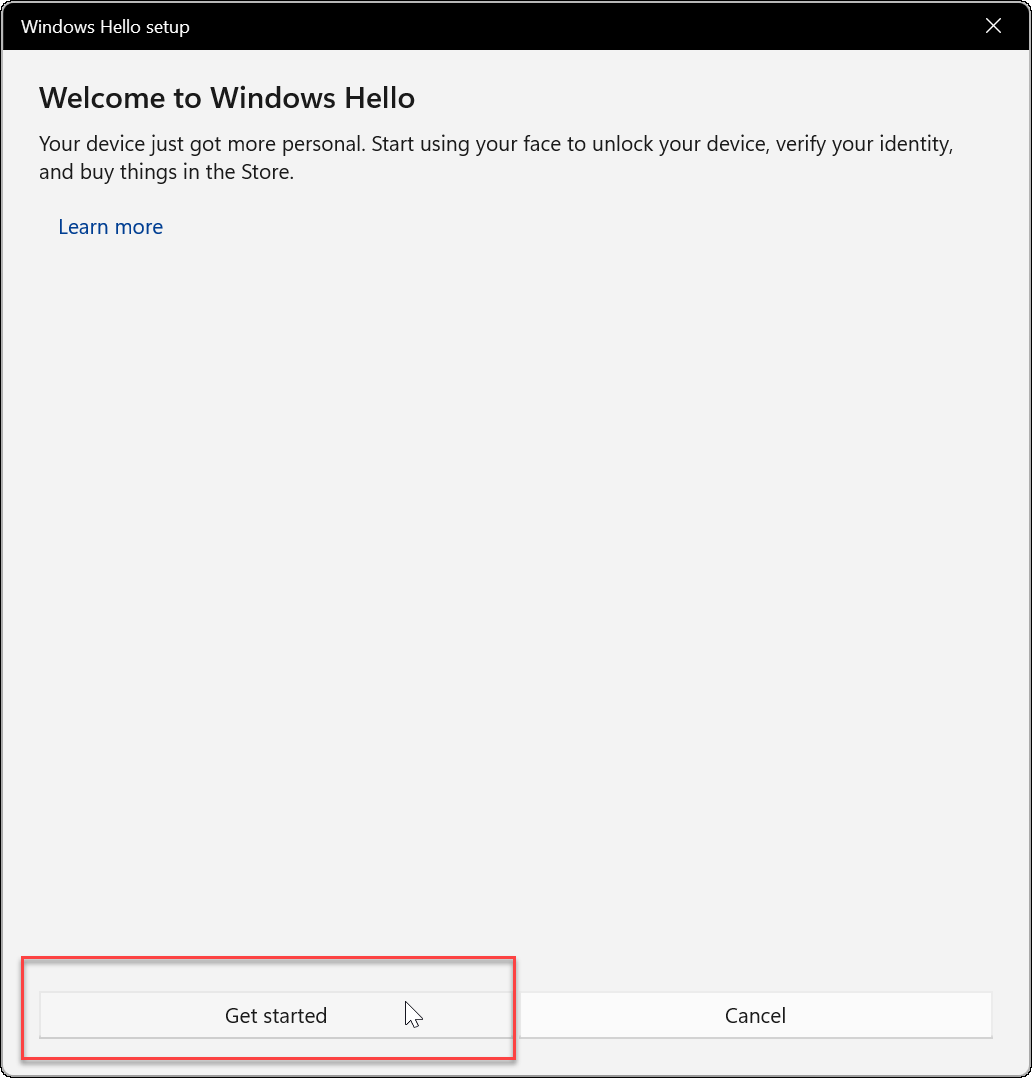
- Wpisz swój aktualny kod PIN lub hasło, aby potwierdzić, że to Ty.
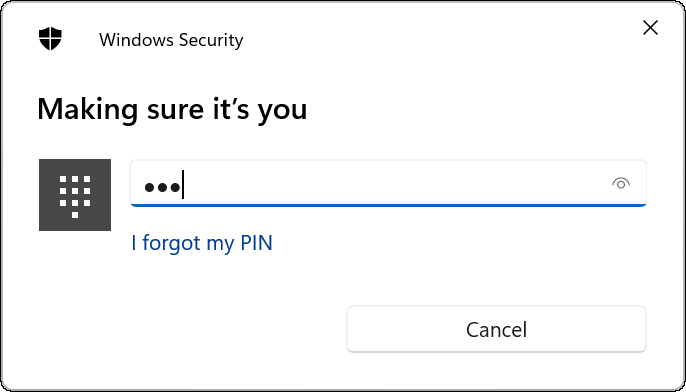
- Następnie system Windows poprosi o spojrzenie bezpośrednio w kamerę, podczas gdy system Windows utworzy profil rozpoznawania twarzy.
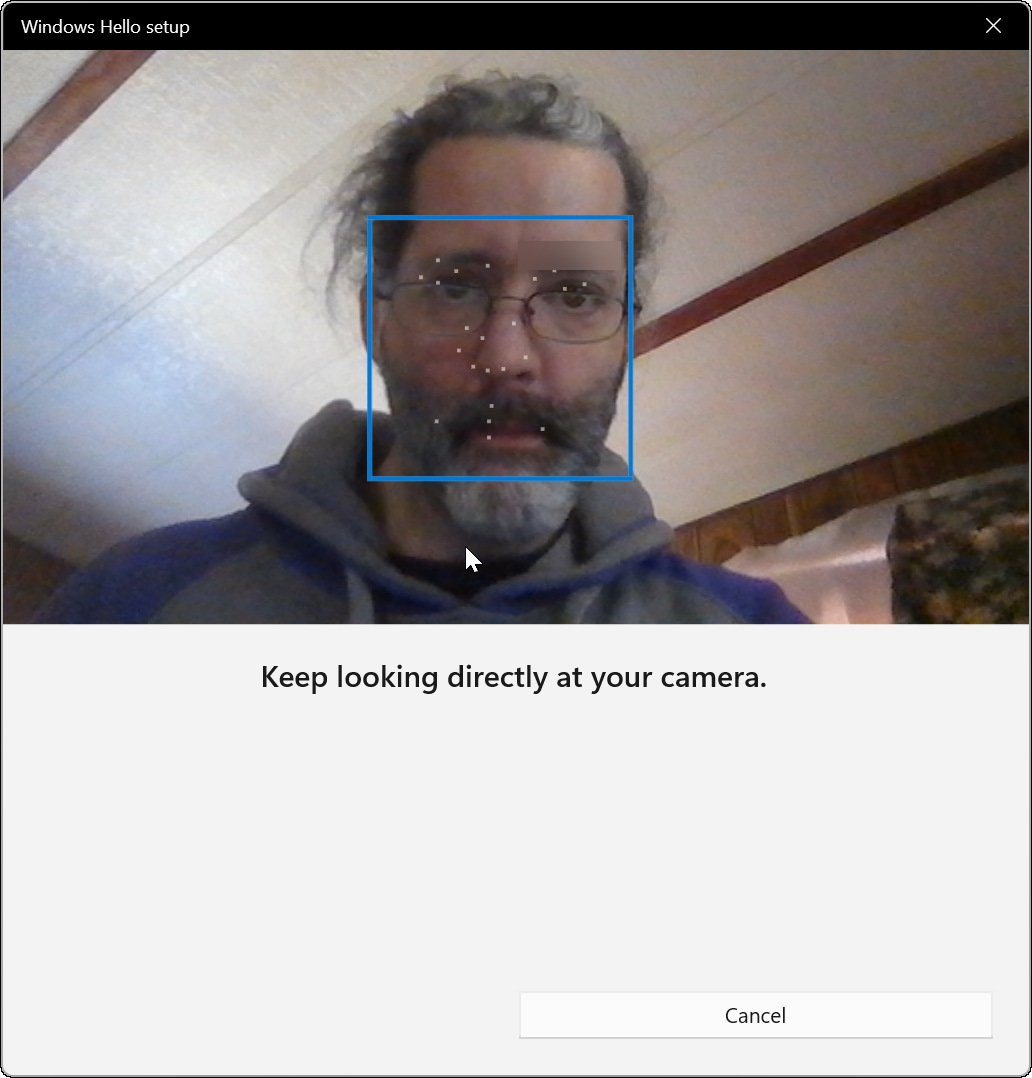
- Następnie powinieneś otrzymać komunikat z informacją, że wszystko jest ustawione na Windows Hello. Warto zauważyć, że jeśli podczas procesu nosiłeś okulary, kliknij Popraw rozpoznawanie połączyć. Zdejmij okulary i powtórz cały proces. Pomoże to Windows Hello rozpoznać Cię z okularami lub bez.
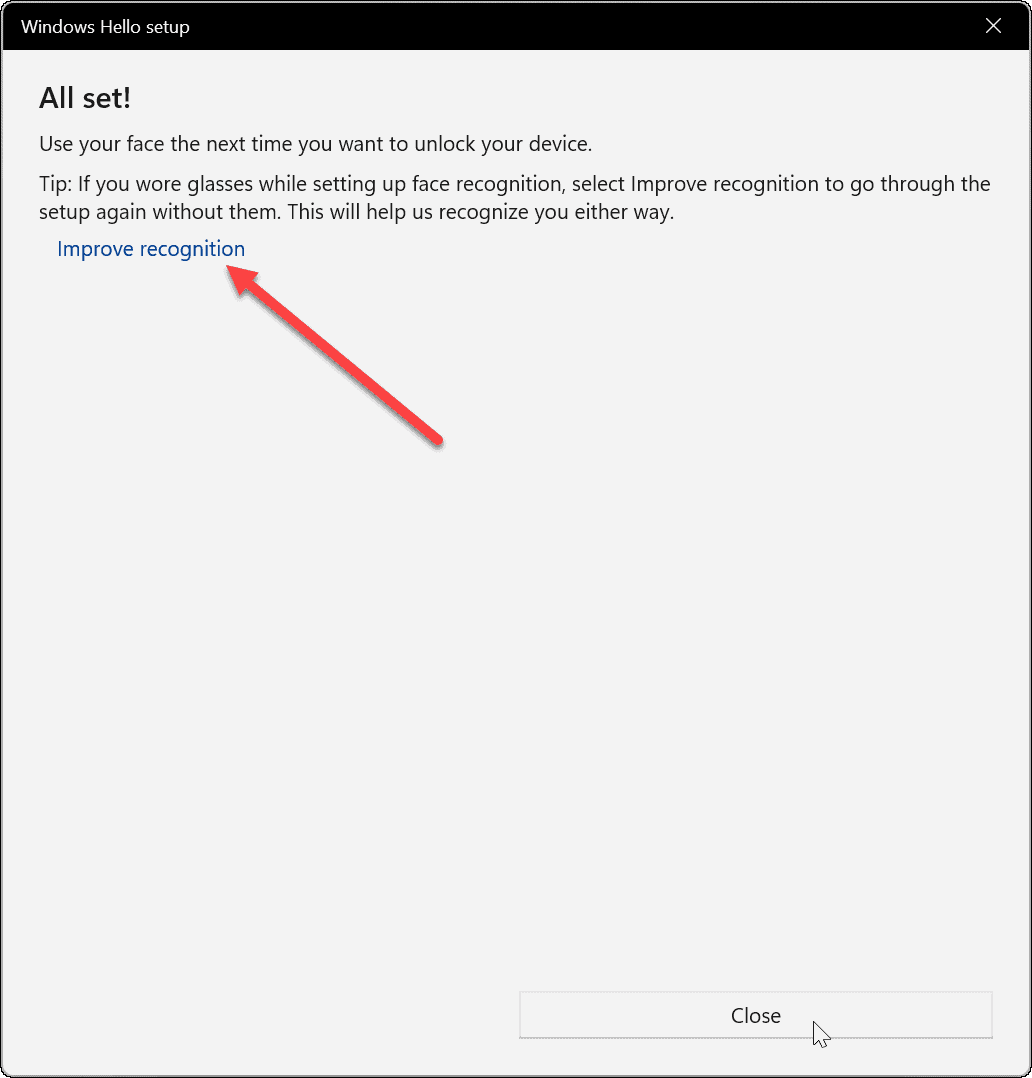
Przetestuj Windows Hello
Po przejściu przez proces rozpoznawania twarzy będziesz chciał go przetestować. Nie musisz ponownie uruchamiać komputera (chociaż możesz) – naciśnij klawisz Windows + L aby zablokować urządzenie. Następnie spójrz w kamerę, aby się zalogować.
Jeśli nie działa zgodnie z oczekiwaniami, wróć do Start > Ustawienia > Konto > Opcje logowania. Zwiększać Rozpoznawanie twarzy (Windows Hello) i kliknij Popraw rozpoznawanie przycisk. Spowoduje to ponowne uruchomienie procesu rozpoznawania twarzy, dzięki czemu będziesz mógł dalej trenować system, aby lepiej wykrywać twoją twarz.
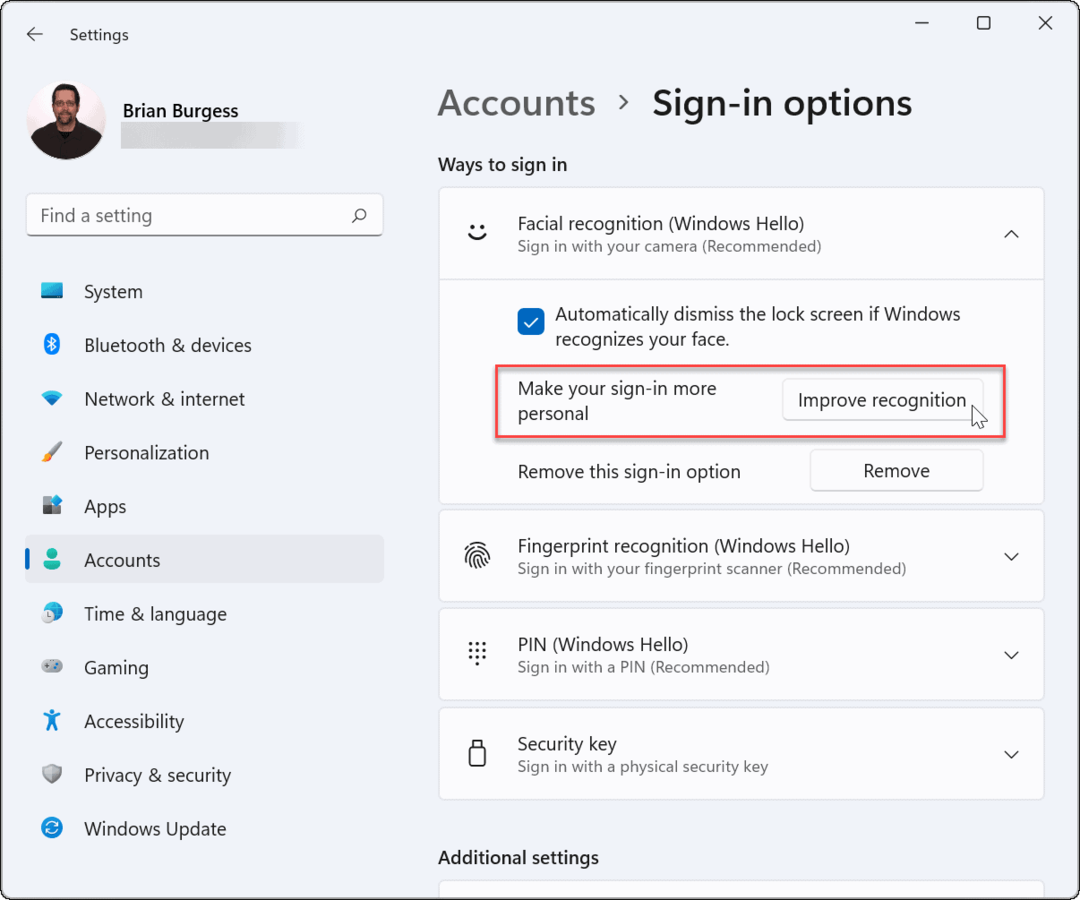
Wyłącz rozpoznawanie twarzy
Jeśli z jakiegoś powodu chcesz wyłączyć funkcję Windows Hello, przejdź do Start > Ustawienia > Konto > Opcje logowania. Zwiększać Rozpoznawanie twarzy (Windows Hello) i kliknij Usunąć przycisk.
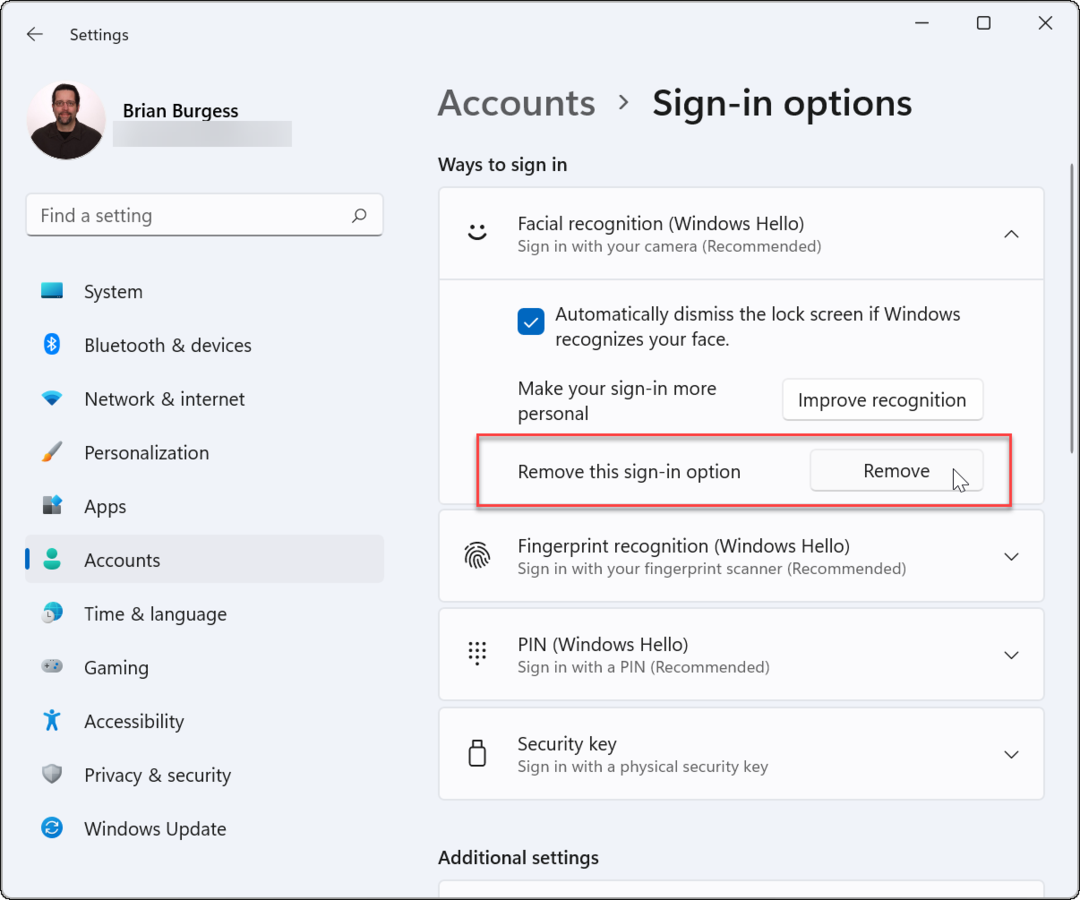
Potwierdź poświadczenia konta, o które prosi i kliknij ok. Po usunięciu rozpoznawania twarzy jako opcji logowania możesz nadal używać hasła, kodu PIN lub odcisk palca – cokolwiek skonfigurowałeś przed włączeniem rozpoznawania twarzy.
To wszystko. Windows Hello zapewnia szybkie i responsywne logowanie, gdy działa prawidłowo. Jeśli masz zgodną kamerę wbudowaną w laptopa, ale masz z nią problemy, sprawdź witrynę internetową producenta, aby uzyskać zaktualizowane sterowniki.
Jeśli szukasz innych sposobów na ulepszenie początkowego logowania, możesz dostosuj ekran blokady. Lub, jeśli interesujesz się dostosowaniami, możesz zmienić Tapeta ekranu blokady systemu Windows 11.
Jak znaleźć klucz produktu Windows 11?
Jeśli potrzebujesz przenieść klucz produktu Windows 11 lub po prostu potrzebujesz go do czystej instalacji systemu operacyjnego,...
Jak wyczyścić pamięć podręczną Google Chrome, pliki cookie i historię przeglądania?
Chrome doskonale radzi sobie z przechowywaniem historii przeglądania, pamięci podręcznej i plików cookie, aby zoptymalizować wydajność przeglądarki online. Jej jak...
Dopasowywanie cen w sklepie: jak uzyskać ceny online podczas zakupów w sklepie?
Kupowanie w sklepie nie oznacza, że musisz płacić wyższe ceny. Dzięki gwarancjom równoważenia cen możesz uzyskać rabaty online podczas zakupów w...
Jak podarować subskrypcję Disney Plus za pomocą cyfrowej karty podarunkowej
Jeśli cieszyłeś się Disney Plus i chcesz podzielić się nim z innymi, oto jak kupić subskrypcję Disney+ Gift za...