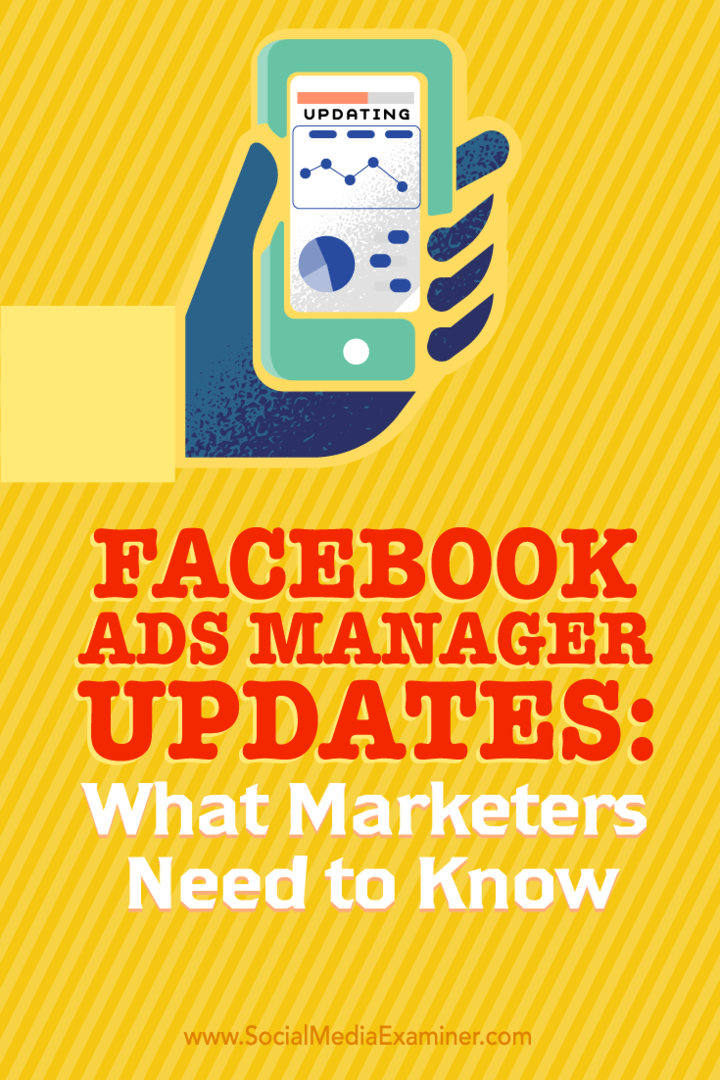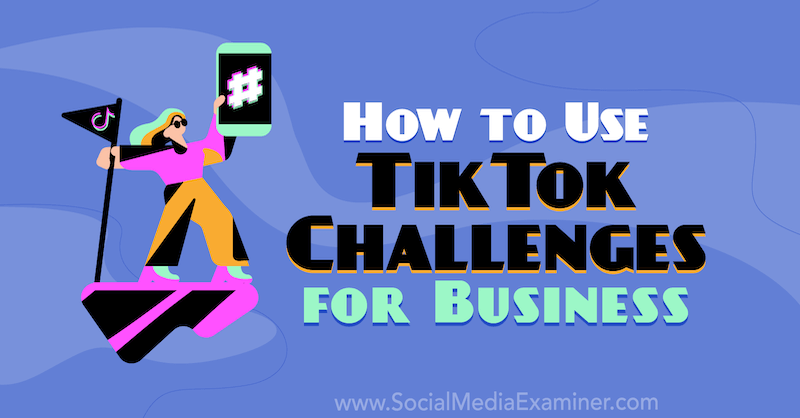Jak dodać dźwięk do Prezentacji Google
Prezentacje Google Google Bohater / / December 30, 2021

Ostatnia aktualizacja

Dodanie multimediów do prezentacji sprawia, że są bardziej wciągające. Dziś pokażemy, jak dodać dźwięk do Prezentacji Google.
Istnieje kilka powodów, dla których warto dodać dźwięk do prezentacji Prezentacji Google. Po pierwsze, dodanie dźwięku może sprawić, że prezentacja będzie bardziej atrakcyjna dla odbiorców. Może chcesz, aby towarzyszył mu lekki utwór muzyczny w tle. Być może chcesz, aby nagranie wokalne uwydatniło niektóre punkty. Lub możesz chcieć audio, aby było bardziej zabawne.
Niezależnie od przypadku Prezentacje Google umożliwiają teraz dodanie dźwięku do prezentacji. Oto jak dodać dźwięk do Prezentacji Google.
Dodaj dźwięk do Prezentacji Google
Pamiętaj, że nie możesz przesyłać plików audio bezpośrednio z komputera. Prezentacje Google też nie mogą nagrywaj dźwięk jak PowerPoint. Aby uzyskać dźwięk w Prezentacjach, musisz nagrać go osobno (lub mieć plik MP3) i przesłać na Dysk Google.
Prześlij dźwięk na Dysk Google
Prześlij plik audio na Dysk Google, wykonując następujące czynności:
- Najpierw zaloguj się do swojego dysk Google konto, jeśli jeszcze nie jesteś. Następnie kliknij Nowy w lewym górnym rogu ekranu.
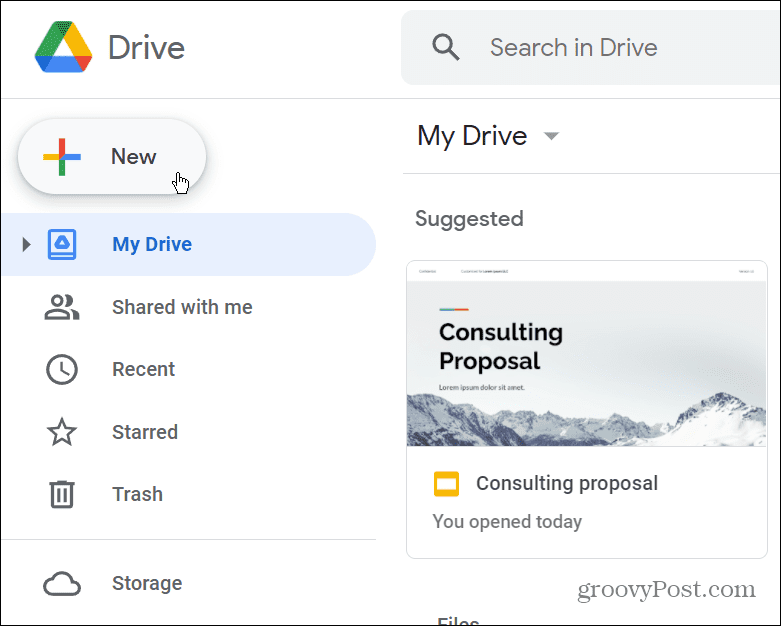
- Kliknij Udostępnianie pliku z wyświetlonego menu.
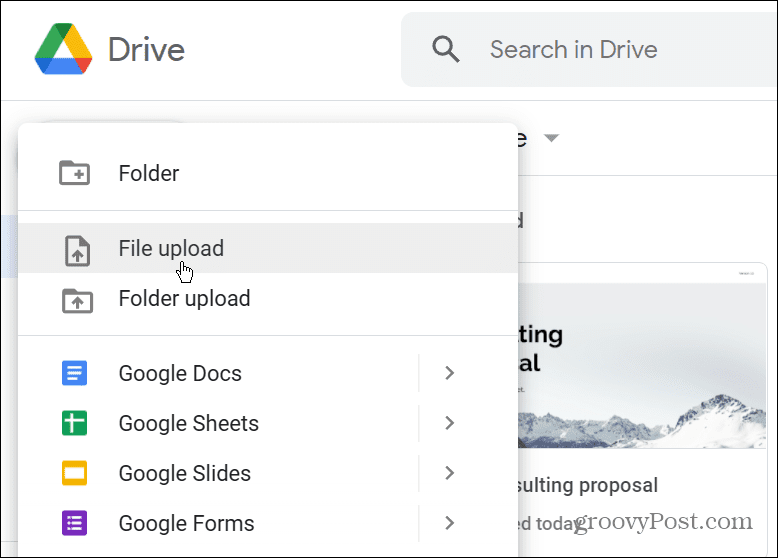
- Gdy Eksplorator plików (Wyszukiwarka na macOS), wybierz plik audio, którego chcesz użyć w Prezentacji Google.
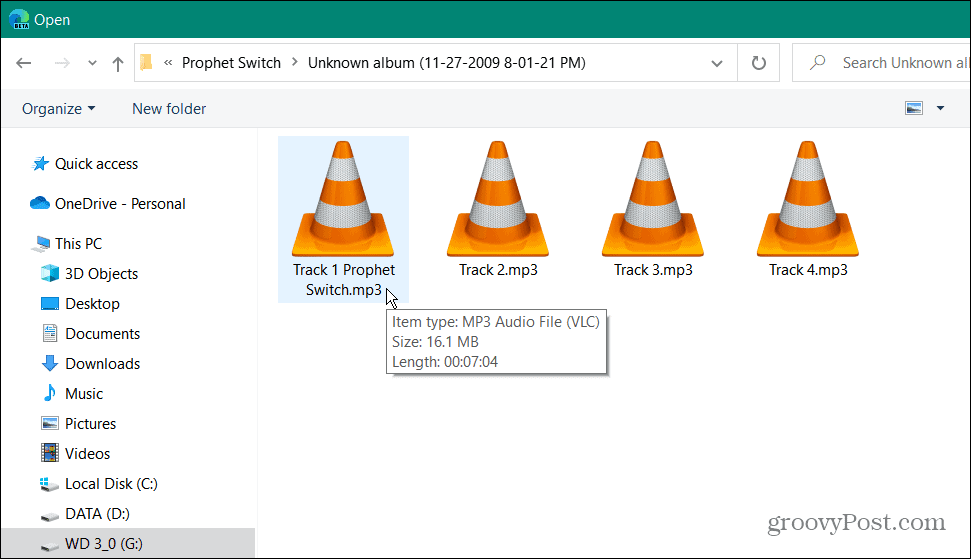
- Powiadomienie pojawi się w prawym dolnym rogu strony. Po pomyślnym przesłaniu obok niego pojawi się zielony znacznik wyboru.
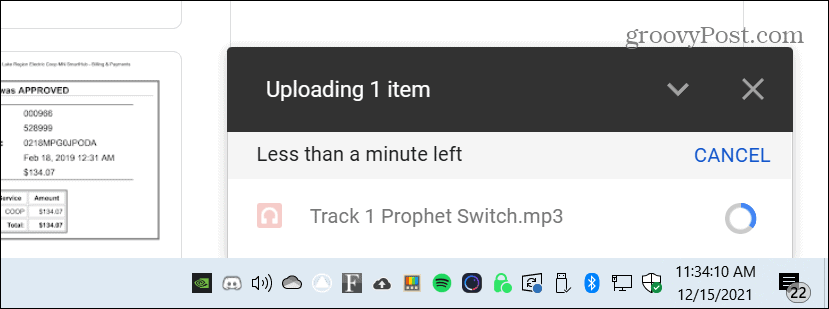
Wstaw dźwięk do Prezentacji Google
Teraz, gdy masz już plik przesłany na Dysk Google, możesz go zaimportować do prezentacji Prezentacji Google.
Aby dodać plik audio z Dysku Google do Prezentacji Google, wykonaj następujące czynności:
- Otwórz prezentację Prezentacji Google, kliknij Wstawić z paska menu i kliknij Audio.
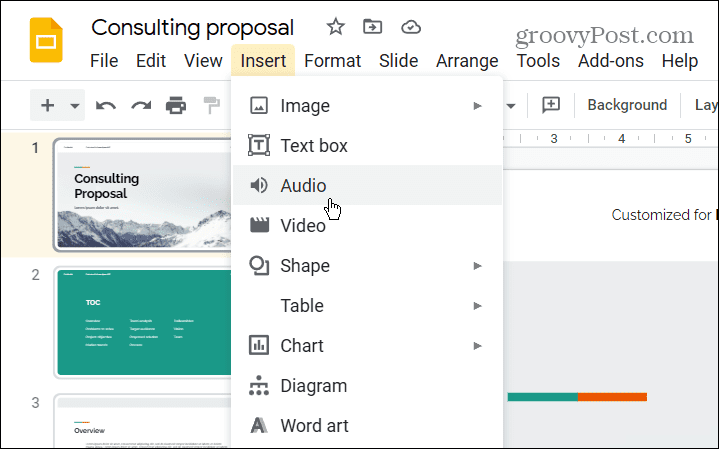
- Kiedy Wstaw dźwięk pojawi się okno, wybierz Mój dysk wybierz plik audio, którego chcesz użyć, i kliknij Wybierać przycisk.
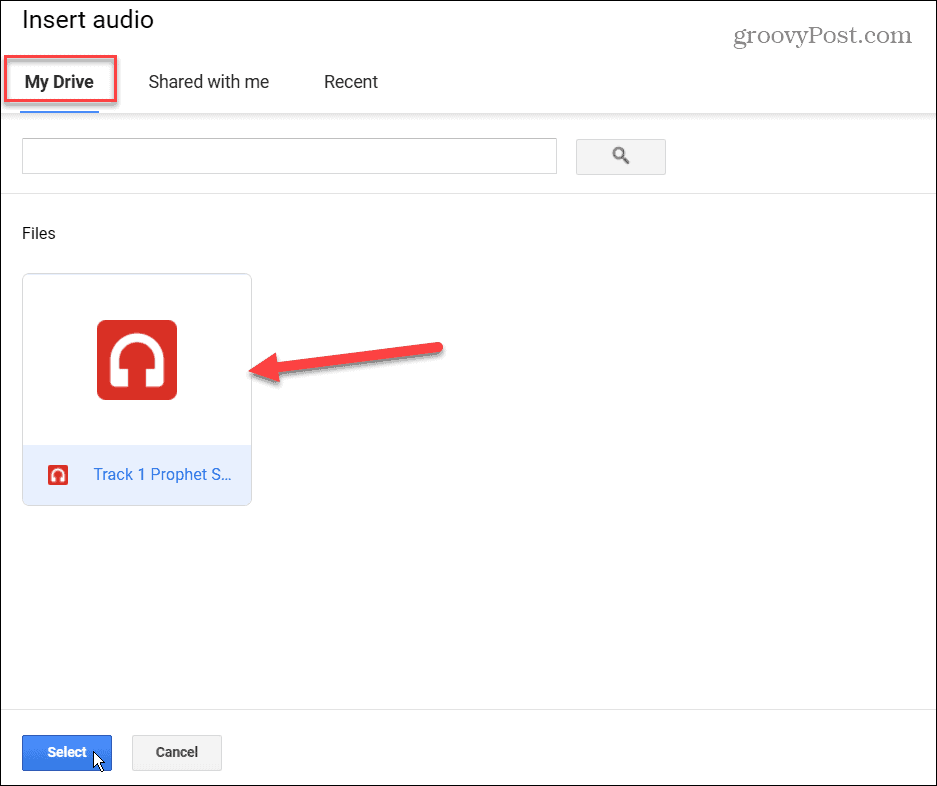
- Następnie na slajdzie pojawi się ikona głośnika i elementy sterujące odtwarzacza. Możesz zmienić jego rozmiar lub położenie, przeciągając go w inne miejsce.
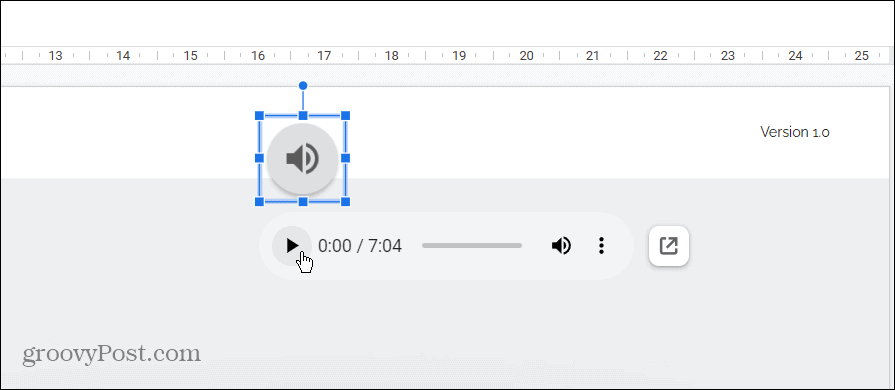
- Możesz także dostosować czas i sposób odtwarzania dźwięku podczas prezentacji. Kliknij Format z paska menu, a następnie Opcje formatowania.
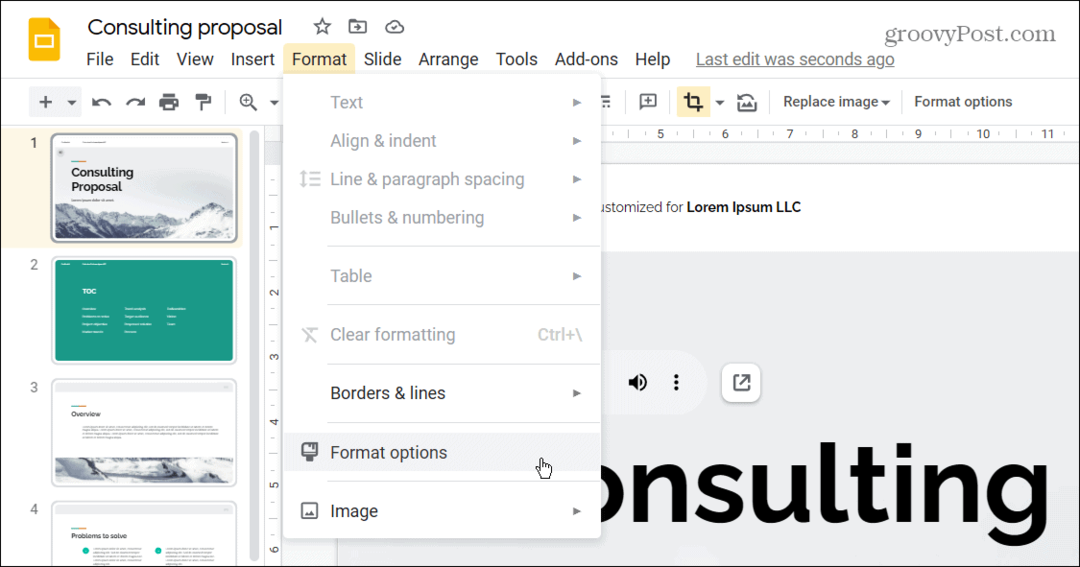
- ten Opcje formatowania szyba wysuwa się po prawej stronie i otwiera się do Odtwarzanie dźwięku. Pod Odtwarzanie dźwięku sekcji, wybierz odtwarzanie dźwięku po kliknięciu ikony dźwięku lub automatyczne odtwarzanie po otwarciu slajdu.
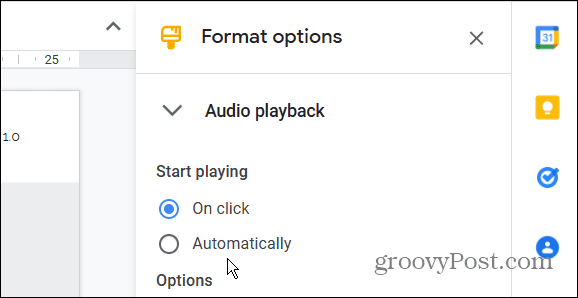
- Możesz także dostosować poziom głośności, przeciągając suwak pod Głośność podczas prezentacji.
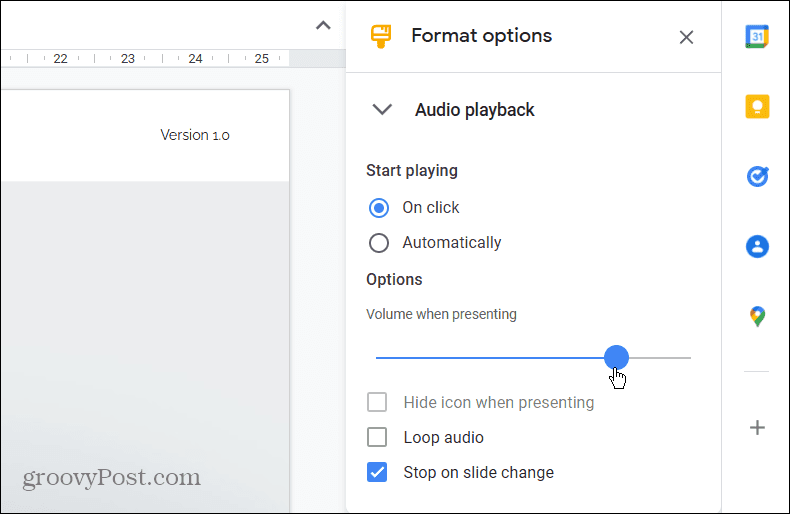
Pod suwakiem głośności znajdują się trzy inne opcje, które obejmują:
- Ukryj ikonę podczas prezentacji: Zaznaczenie tej opcji spowoduje ukrycie ikony głośności podczas prezentacji. Pamiętaj, że jest to dostępne tylko wtedy, gdy automatycznie ustawisz odtwarzanie dźwięku.
- Dźwięk w pętli: Gdy ścieżka dźwiękowa się skończy, zacznie się od nowa. Jest to dobra opcja, jeśli chcesz, aby podczas prezentacji odtwarzane było tło muzyczne.
- Zatrzymaj się przy zmianie slajdu: Jak sama nazwa wskazuje, dźwięk zostanie zatrzymany po przejściu do innego slajdu.
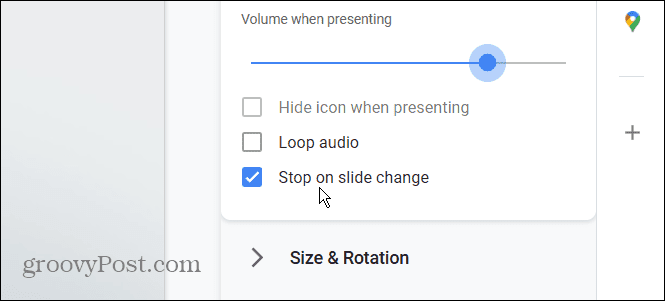
Dźwięk poprawia prezentacje
Niezależnie od tego, czy potrzebujesz dźwięku do objaśnienia konkretnych slajdów, czy też muzyki w tle, dodanie dźwięku może uatrakcyjnić prezentację. Pamiętaj, że możesz też utwórz szablon Prezentacji Google.
Dodanie multimediów do dowolnej prezentacji czyni ją bardziej atrakcyjną. Na przykład, jeśli jesteś użytkownikiem Microsoft Office, spójrz na dodawanie dźwięku do programu PowerPoint. Możesz również dodać wideo do prezentacji PowerPoint.
Jak znaleźć klucz produktu Windows 11?
Jeśli potrzebujesz przenieść klucz produktu Windows 11 lub po prostu potrzebujesz go do czystej instalacji systemu operacyjnego,...
Jak wyczyścić pamięć podręczną Google Chrome, pliki cookie i historię przeglądania?
Chrome doskonale radzi sobie z przechowywaniem historii przeglądania, pamięci podręcznej i plików cookie, aby zoptymalizować wydajność przeglądarki online. Jej jak...
Dopasowywanie cen w sklepie: jak uzyskać ceny online podczas zakupów w sklepie?
Kupowanie w sklepie nie oznacza, że musisz płacić wyższe ceny. Dzięki gwarancjom równoważenia cen możesz uzyskać rabaty online podczas zakupów w...
Jak podarować subskrypcję Disney Plus za pomocą cyfrowej karty podarunkowej
Jeśli cieszyłeś się Disney Plus i chcesz podzielić się nim z innymi, oto jak kupić subskrypcję Disney+ Gift za...