Jak włączyć „Tryb nocny” w aplikacji komputerowej Twitter
Media Społecznościowe Świergot / / March 18, 2020
Twitter ogłosił w tym tygodniu, że uruchomił „Tryb nocny” w swojej wersji internetowej dla użytkowników komputerów stacjonarnych. Oto jak włączyć lub wyłączyć.
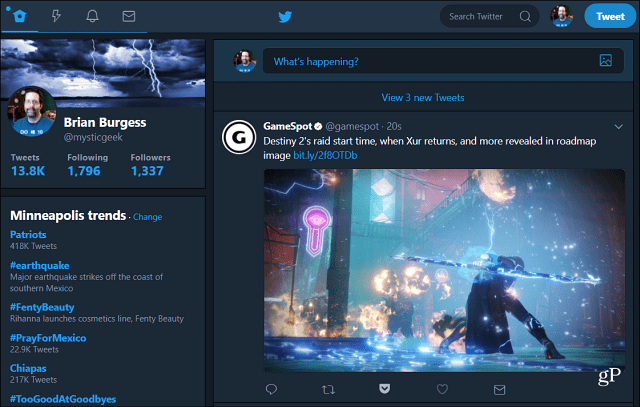
Jeśli kiedykolwiek spóźniasz się na komputerze i przed dużym monitorem za pomocą Twittera, być może będziesz musiał oderwać wzrok od zbyt długiego patrzenia na białe tło. Jeśli znalazłeś się w tym scenariuszu, masz szczęście. Twitter ogłosił w tym tygodniu, że w swoim serwisie uruchomił „Tryb nocny”.
Ciemny tryb dla Twittera na komputerze nie musi być niczym nowym, ponieważ dedykowane aplikacje Twittera, takie jak TweetDeck, mają już taką opcję. Od jakiegoś czasu jest także dostępny w aplikacjach Twitter i Android. Teraz, po krótkiej przerwie w fazie beta, funkcja pojawiła się w wersji internetowej. Daje to użytkownikom komputerów stacjonarnych oderwanie się od jasnej bieli w tle.
Dostępność trybu nocnego została ogłoszona za pośrednictwem kanału wsparcia firmy:
https://twitter.com/TwitterSupport/status/905477696360112129
Włącz tryb nocny na Twitterze
Jeśli używasz niestandardowego schematu kolorów na Twitterze, może być konieczne dostosowanie kilku rzeczy po włączeniu trybu nocnego. Aby włączyć tryb nocny, w przeglądarce zaloguj się do swojego konta na Twitterze. Następnie kliknij swoje zdjęcie profilowe w prawym górnym rogu strony. Z menu rozwijanego wybierz Tryb nocny.
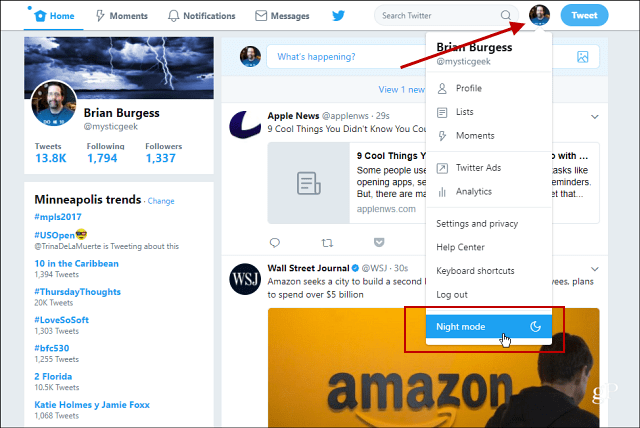
Twitter z domyślnym białym tłem przed włączeniem trybu nocnego. Po godzinach tak jasnej bieli twoje oczy potrzebują przerwy.
Następnie, aby go wyłączyć, po prostu wróć do menu i ponownie kliknij Tryb nocny, aby go wyłączyć.
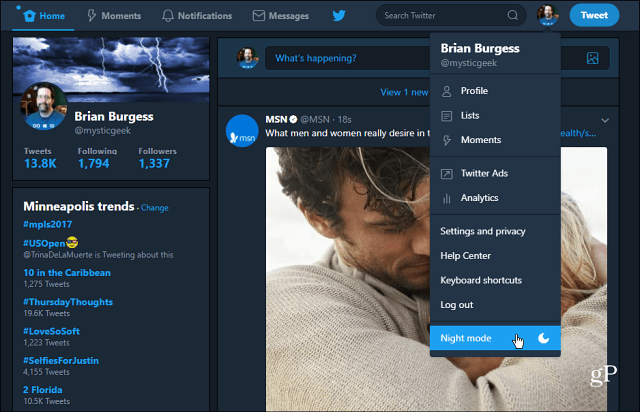
Twitter po włączeniu nowej opcji trybu nocnego. Możesz go łatwo włączać i wyłączać z menu Profil.
Ciemne interfejsy stały się ostatnio bardzo popularne. Więcej aplikacji i usług wdrażało go jako opcję - w tym Windows 10. Jeśli chcesz, aby korzystanie z komputera było jak najbardziej „ciemne”, zapoznaj się z naszymi innymi artykułami, do których linki znajdują się poniżej.
- Włącz tryb ciemny w systemie Windows 10
- Zmień schemat kolorów Office 365 na ciemnoszary lub czarny
- Włącz Dark Theme dla Windows 10 na Twitterze
- Włącz Dark Theme dla aplikacji Outlook i Kalendarz systemu Windows 10
Czy podoba Ci się motyw „Ciemny” lub „Noc” w systemie Windows 10 i we wszystkich używanych aplikacjach i usługach internetowych? Zostaw komentarz poniżej i daj nam znać swoje preferencje.



