Jak zmienić kolor folderu na komputerze Mac?
Jabłko Prochowiec Bohater Mac Os / / January 04, 2022

Ostatnia aktualizacja
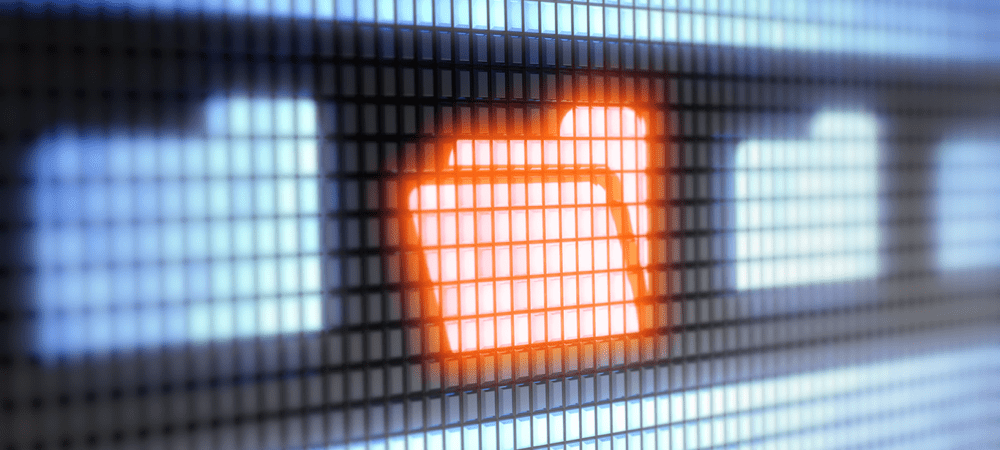
Chociaż zmiana kolorów folderów na Macu nie jest niemożliwa, nie jest to łatwe. Jeśli chcesz dostosować kolory folderów, musisz wykonać następujące kroki.
Mac został zaprojektowany z myślą o prostocie, ale to nie znaczy, że każda funkcja jest prosta. Nawet najbardziej podstawowe funkcje, takie jak zmiana koloru folderów na komputerze Mac, mogą być trudne do znalezienia i użycia.
Kolory folderów to zgrabny sposób oznaczania kolorami ważnych plików i folderów w aplikacji Finder. To znaczy, oczywiście, jeśli wiesz, jak to zrobić. Nie ma szybkiego ani prostego sposobu na zmianę koloru folderu na komputerze Mac, ale jest to możliwe — jeśli znasz obejścia.
Jeśli chcesz wiedzieć, jak zmienić kolory folderów Mac, wykonaj następujące kroki.
Jak zmienić kolor folderu na komputerze Mac?
Jeśli chcesz zmienić kolor folderu na komputerze Mac, musisz wykonać określony zestaw kroków. Początkujący mogą uznać to za trudne, ale jeśli naprawdę chcesz wprowadzić trochę energii do swoich folderów, jest to najlepsza (i jedyna wbudowana) metoda.
Aby zmienić kolor folderu na Macu:
- Kliknij prawym przyciskiem myszy folder, który chcesz zmienić w Znalazca aplikacji lub na pulpicie.
- W menu wybierz gi informacje.
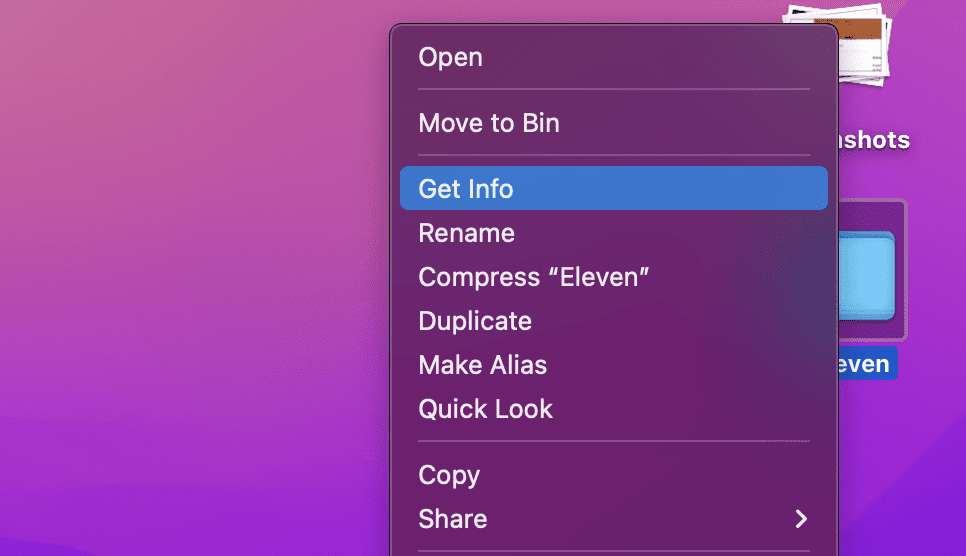
- w Informacje wybierz ikonę folderu w lewym górnym rogu.
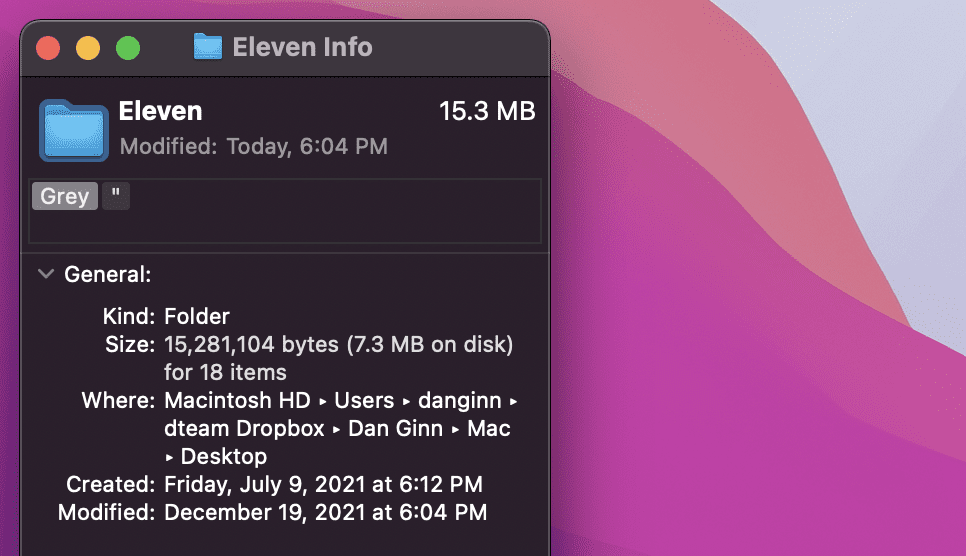
- Od pasek menu, wybierać Edycja > Copy.
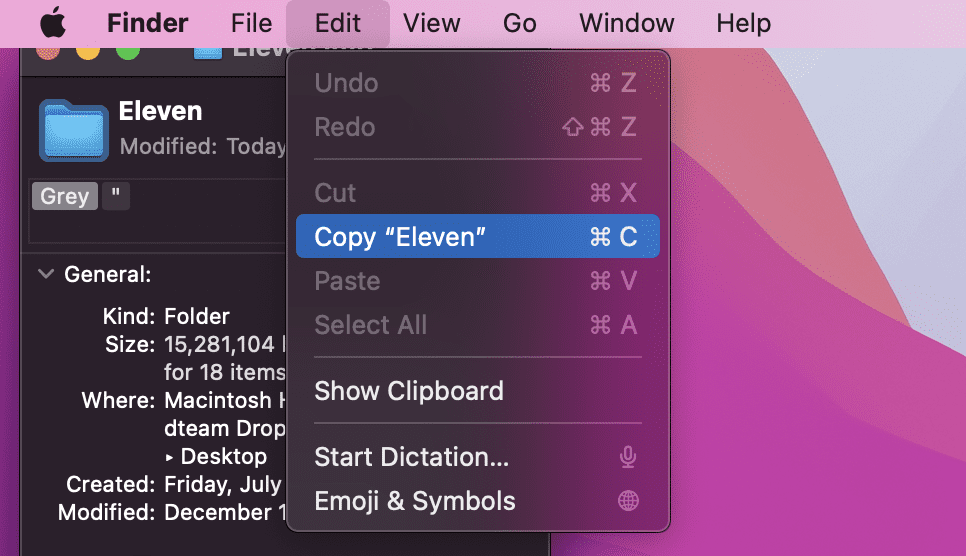
- Następnie otwórz Zapowiedź aplikacja przez Aplikacje teczka. Alternatywnie uruchom go, uzyskując dostęp do Wyrzutnia na Dok.
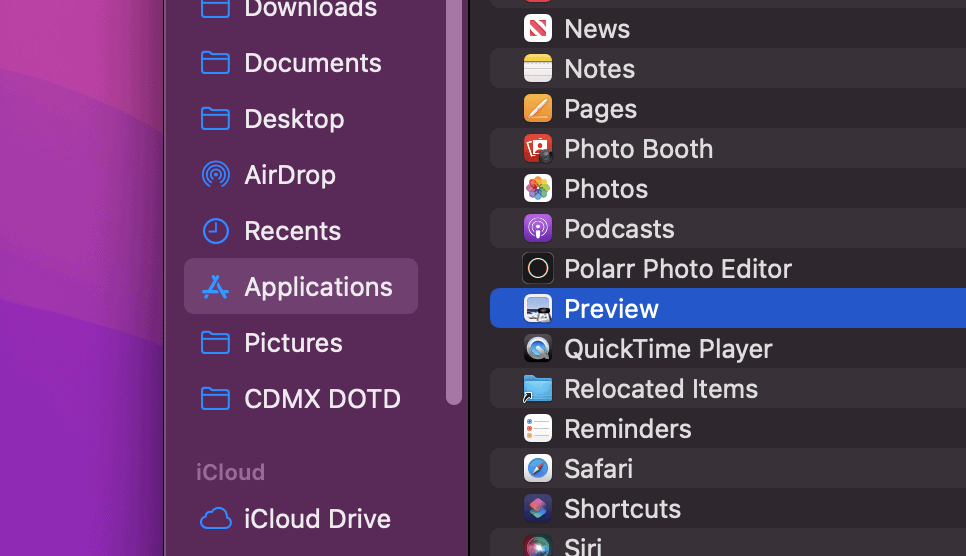
- W podglądzie wybierz Plik > Nowy ze schowka.
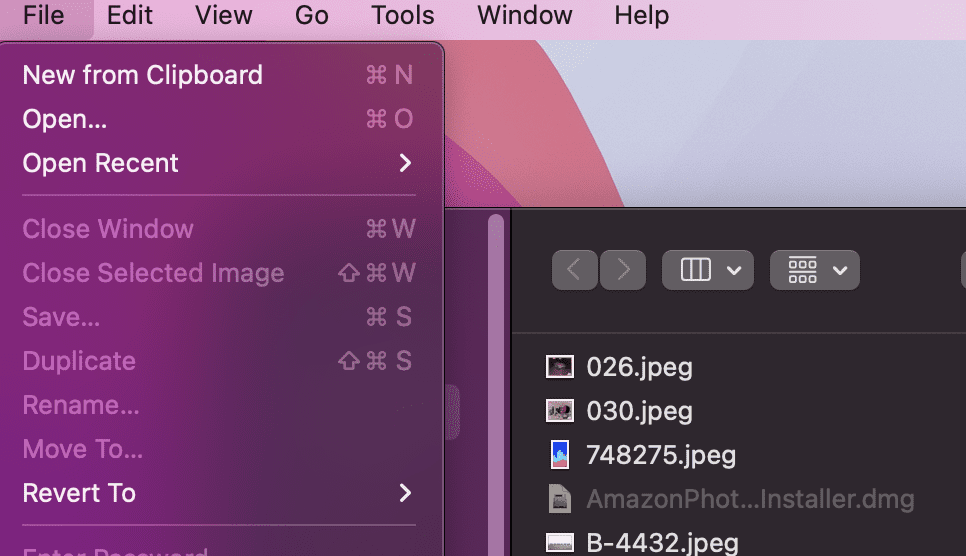
- Pojawi się kopia obrazu folderu. W prawym górnym rogu wybierz Pokaż pasek narzędzi znaczników przycisk.
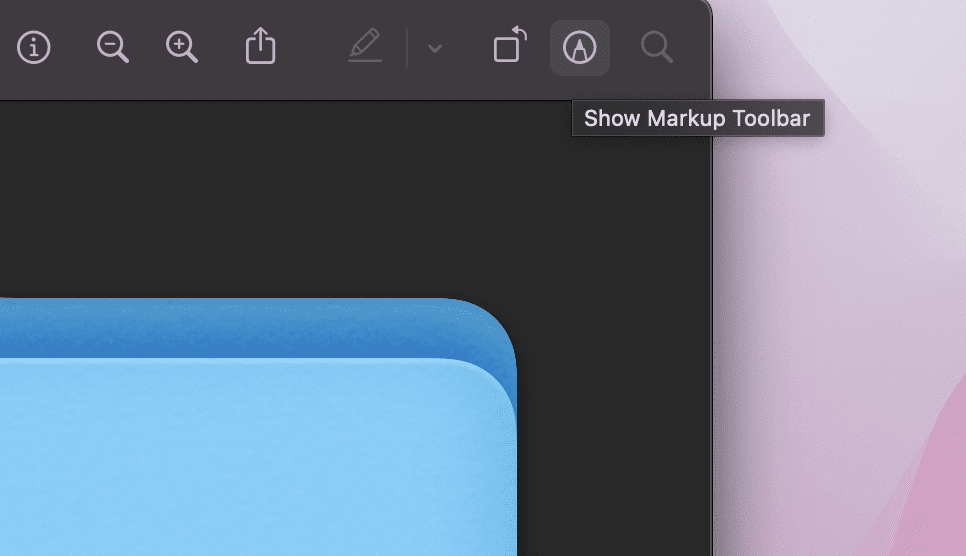
- Następnie wybierz ADostosuj kolor w górnym menu.
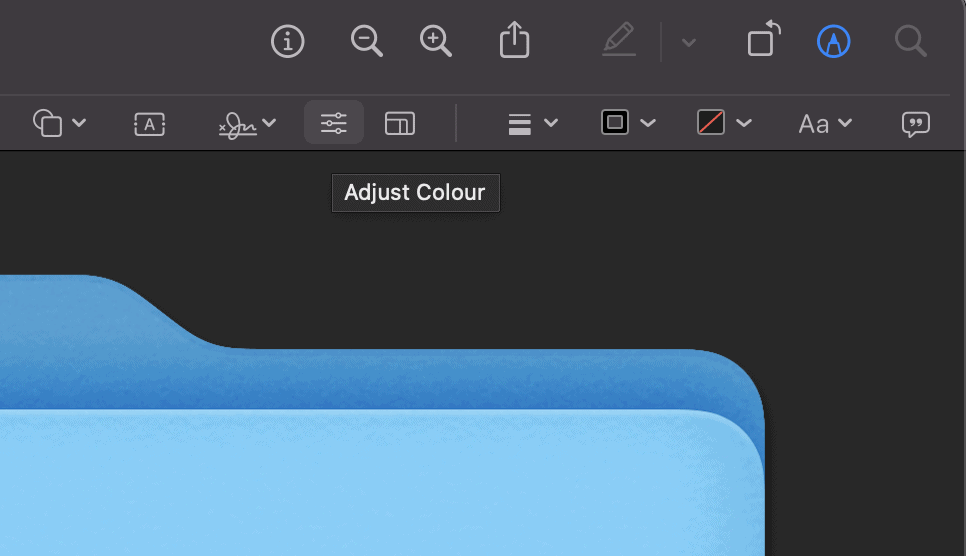
- w Kolor edytora, możesz przesunąć suwak odcienia, aby dostosować kolor obrazu folderu.
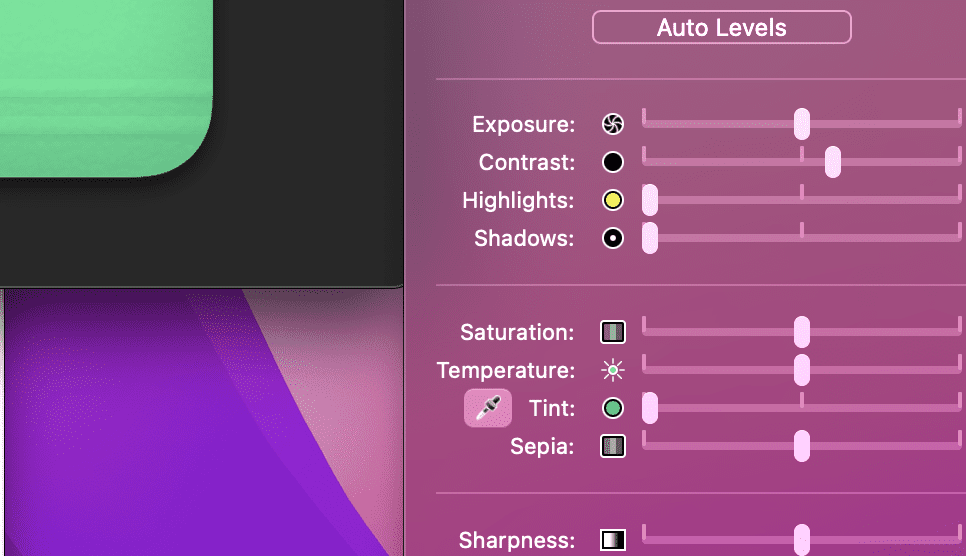
- Gdy skończysz, zaznacz myszą obraz folderu, a następnie naciśnij Polecenie + C.
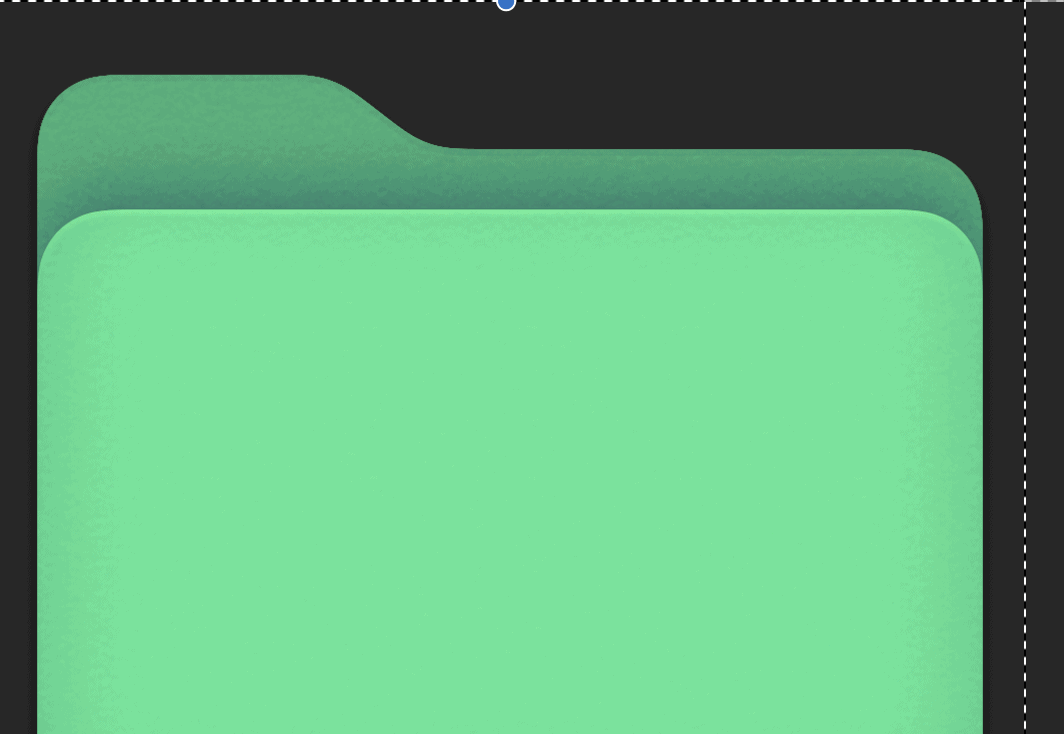
- Powrót do Informacje okno dla twojego folderu. Jeśli go zamknąłeś, zlokalizuj folder, kliknij go prawym przyciskiem myszy, a następnie naciśnij Informacje.
- w Informacje wybierz ikonę folderu w lewym górnym rogu i naciśnij Cpolecenie + V. Ikona obrazu folderu zostanie zaktualizowana, aby pokazać nowy schemat kolorów.
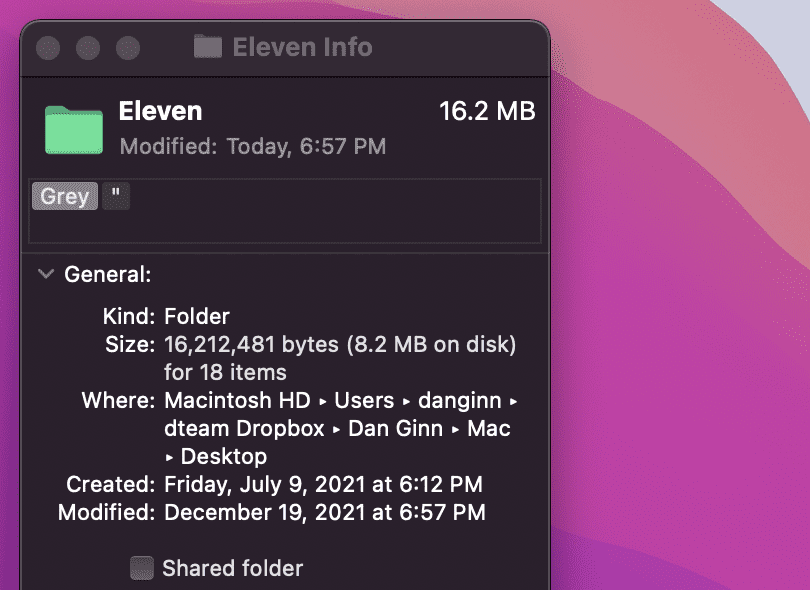
- Powtórz te kroki dla wszystkich dodatkowych folderów, które chcesz zmienić.
Jak oznaczyć kolorami swoje foldery na komputerze Mac za pomocą tagów?
Powyższy krok jest świetny dla pojedynczych folderów lub ich małej partii. Jeśli jednak masz do czynienia z dużą liczbą folderów, będziesz musiał poświęcić dużo czasu na zmianę schematu kolorów.
Zamiast tego możesz oznaczyć swój folder kolorami za pomocą tagi funkcja. Tagi umożliwiają zastosowanie kilku różnych kolorów do folderów. Tagi będą wyświetlane jako kolorowe kółka obok nazwy folderu, ale możesz też przeszukiwać lub filtrować foldery na podstawie zastosowanego tagu.
Aby oznaczyć kolorami folder na Macu za pomocą tagów:
- Znajdź folder w Finderze lub na pulpicie.
- Kliknij folder prawym przyciskiem myszy, a następnie wybierz jeden z domyślnych ikony tagów.
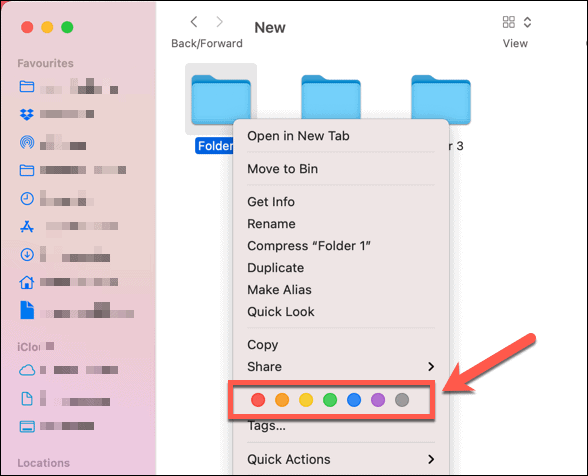
Możesz również utworzyć niestandardowe tagi z niestandardową nazwą i kolorem, wykonując następujące czynności:
- Znajdź folder w Finderze lub na pulpicie.
- Kliknij folder prawym przyciskiem myszy, a następnie wybierz Tagi.
- Dodaj nową nazwę tagu i wybierz kolor.
- Wybierać Utwórz nowy tag, następnie naciśnij Wchodzić aby zastosować go do swojego folderu.
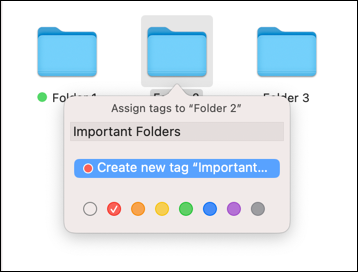
Czy mogę zmienić kolor folderu za pomocą aplikacji innych firm?
Jeśli powyższe kroki są zbyt czasochłonne, musisz rozważyć użycie aplikacji innej firmy, aby zmienić kolor folderu na komputerze Mac.
W tym celu w App Store dostępnych jest wiele aplikacji, w tym: Koloryzator folderów oraz Główny folder kolorów. Wiele z tych aplikacji to aplikacje płatne, ale jeśli chcesz zaoszczędzić czas, kilka dolarów może bardzo się rozciągnąć.
Chociaż trudno jest zmienić tę konkretną funkcję systemu macOS, możesz wypróbować inne rzeczy. Na przykład możesz zmień kolor kursora by lepiej się wyróżniał. Jeśli chcesz czegoś bardziej praktycznego, możesz również dostosuj powiadomienia więc nie przegapisz żadnych ważnych wiadomości.
Jak znaleźć klucz produktu Windows 11?
Jeśli potrzebujesz przenieść klucz produktu Windows 11 lub po prostu potrzebujesz go do czystej instalacji systemu operacyjnego,...
Jak wyczyścić pamięć podręczną Google Chrome, pliki cookie i historię przeglądania?
Chrome doskonale radzi sobie z przechowywaniem historii przeglądania, pamięci podręcznej i plików cookie, aby zoptymalizować wydajność przeglądarki online. Jej jak...
Dopasowywanie cen w sklepie: jak uzyskać ceny online podczas zakupów w sklepie?
Kupowanie w sklepie nie oznacza, że musisz płacić wyższe ceny. Dzięki gwarancjom równoważenia cen możesz uzyskać rabaty online podczas zakupów w...
Jak podarować subskrypcję Disney Plus za pomocą cyfrowej karty podarunkowej
Jeśli cieszyłeś się Disney Plus i chcesz podzielić się nim z innymi, oto jak kupić subskrypcję Disney+ Gift za...



