Jak uzyskać motyw Google Chrome Material Design w przeglądarce Firefox
Chrom Firefox / / March 18, 2020
Ostatnia aktualizacja dnia

Jeśli nie podoba Ci się wygląd kwadratowych narożników na kartach w przeglądarce Firefox, możesz nadać im zaokrąglony wygląd interfejsu projektowania materiałów w Chrome.
Jeśli nie podoba Ci się wygląd kwadratowych narożników na kartach w przeglądarce Firefox, możesz nadać im zaokrąglony wygląd interfejsu projektowania materiałów w Chrome. Możesz także umieścić zaokrąglone końce na pasku adresu i przekonwertować ikony paska narzędzi Firefox na ikony Material Design. Dzisiaj pokażemy, jak uzyskać interfejs użytkownika Material Design w Chrome w przeglądarce Firefox.
Przed przejściem do interfejsu projektowania materiałów
Oto, jak wyglądają karty i ikony Firefoksa przed zastosowaniem interfejsu Material Design w Firefox:
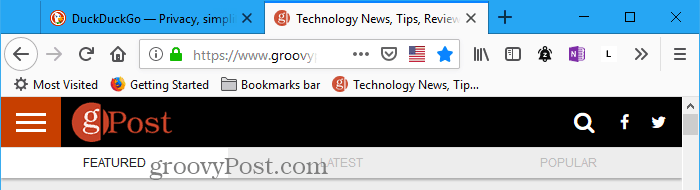
Teraz zastosujemy interfejs użytkownika Material Design do Firefoksa i zaokrąglimy rogi oraz ikony projektowania materiałów.
Pobierz i wyodrębnij wymagane pliki
Pobierz plik zip MaterialFox aby uzyskać wymagane pliki.
Kliknij Klonuj lub pobierz na stronie internetowej, a następnie kliknij Pobierz ZIP. Zapisz plik w folderze na dysku twardym.
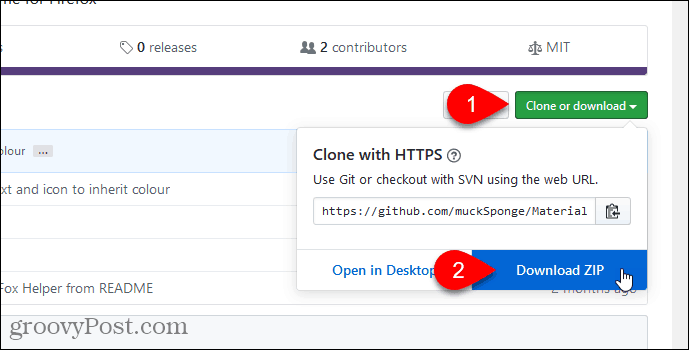
Wyodrębnij pliki za pomocą wbudowanego narzędzia do ekstrakcji w systemie Windows lub narzędzia innej firmy, takiego jak 7-Zip lub WinZip.
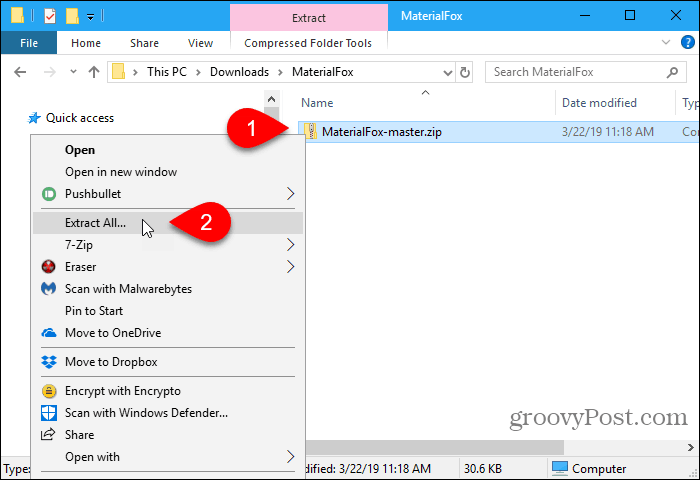
Jeśli korzystasz z wbudowanego narzędzia do ekstrakcji systemu Windows, kliknij Przeglądaj wybrać lokalizację pobierania.
Sprawdź Pokaż wyodrębnione pliki po zakończeniu pole, aby otworzyć okno Menedżera plików bezpośrednio do pobranego folderu po zakończeniu rozpakowywania. Kliknij Wyciąg.
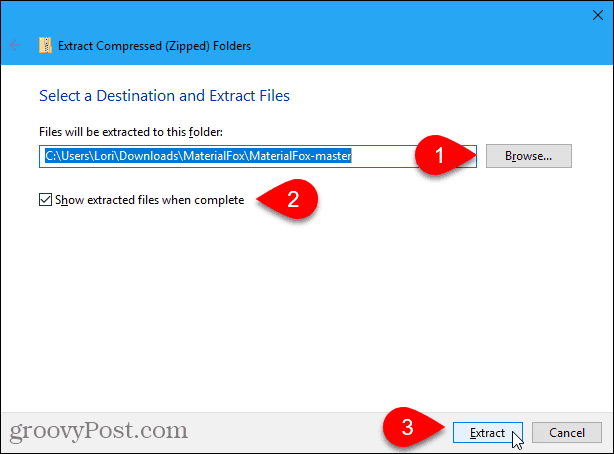
Otwórz folder profilu Firefox
Skopiujemy chrom folder z MaterialFox-master folder, który pobraliśmy. The chrom folder zawiera userChrome.css plik używany do zastosowania interfejsu Material Design UI w przeglądarce Firefox. Ale najpierw sprawdźmy, czy już masz chrom folder i własny niestandardowy userChrome.css plik w folderze profilu Firefox.
Aby otworzyć folder profilu, wpisz (lub skopiuj i wklej) następującą ścieżkę do paska adresu w Eksploratorze plików i naciśnij klawisz Enter.
% appdata% \ Mozilla \ Firefox \ Profiles \
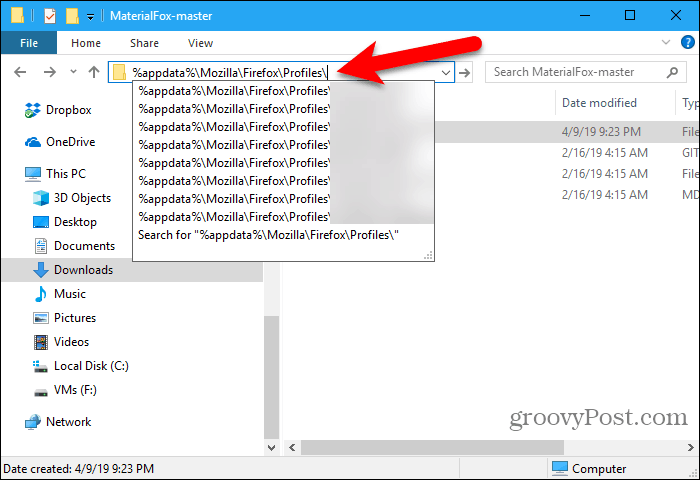
Możesz również uzyskać dostęp do swojego folderu profilu z poziomu przeglądarki Firefox.
Rodzaj:about: wsparcie na pasku adresu i naciśnij Wchodzić.
Lub możesz iść do Menu Firefox> Pomoc> Informacje dotyczące rozwiązywania problemów a następnie pod Podstawy aplikacji, Kliknij Otwórz folder obok Folder profilu.
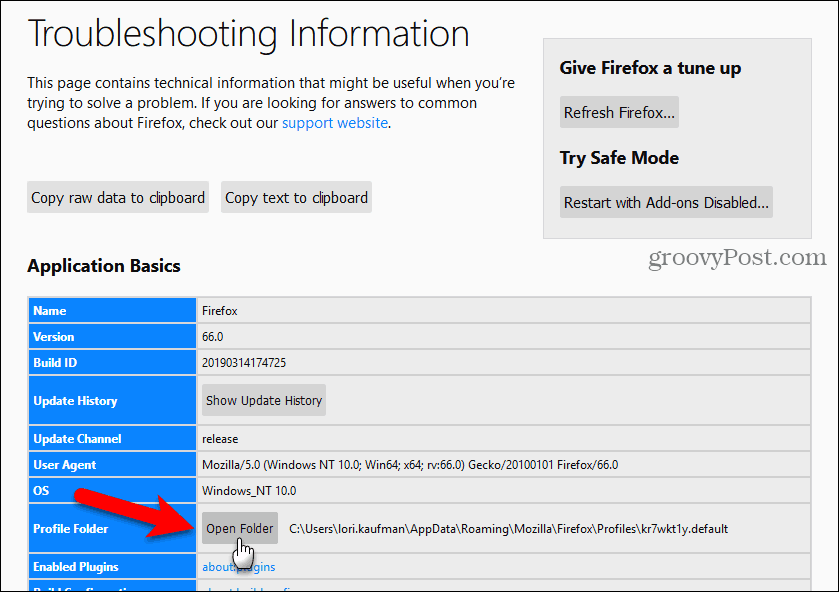
Twój profil Chrome otworzy się w nowym oknie Eksploratora plików. Pozostaw to okno otwarte.
Edytuj istniejący plik userChrome.css
Jeśli nie masz jeszcze folderu chrome w folderze profilu, przejdź do następnej sekcji.
Jeśli masz chrom folder w folderze profilu i userChrome.css plik w folderze chrome, a następnie edytujemy istniejący userChrome.css plik. W ten sposób nie tracisz już wprowadzonych dostosowań.
The MaterialFox-master pobrany folder zawiera chrom folder z userChrome.css plik w nim. Otwórz to userChrome.css plik w edytorze tekstów, takim jak Notatnik, skopiuj wszystko i zamknij plik.
Następnie otwórz własne userChrome.css plik (w pliku chrom folder w folderze profilu) w edytorze tekstu. Wklej skopiowany tekst na końcu swojego userChrome.css plik i zapisz i zamknij plik.
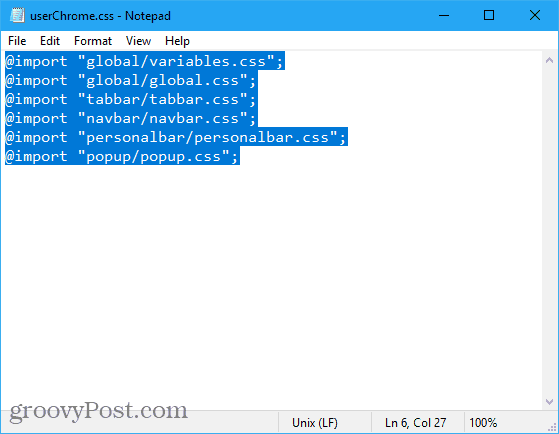
Skopiuj i wklej pobrany folder chrome
Jeśli jeszcze nie masz chrom folder w folderze profilu, otwórz nowe okno Eksploratora plików, a następnie otwórz MaterialFox-master wyodrębniony folder.
Skopiuj chrom folder w MaterialFox-master teczka.
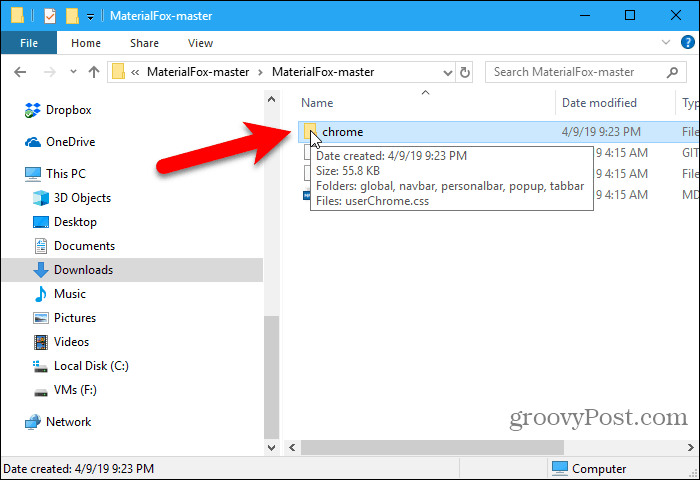
Wróć do okna Eksploratora plików z otwartym folderem profilu.
Wklej chrom folder skopiowany z MaterialFox-master folder do folderu profilu.
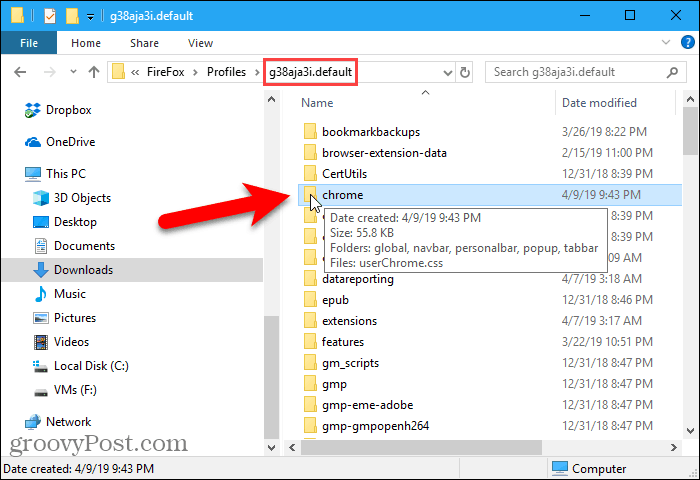
Napraw czarne zakładki i dziwnie wyglądające ikony
Otwórz Firefox, aby zobaczyć wynik nowych ustawień interfejsu Material Design.
Zauważysz, że karty są czarne, a ikony wyglądają dziwnie.
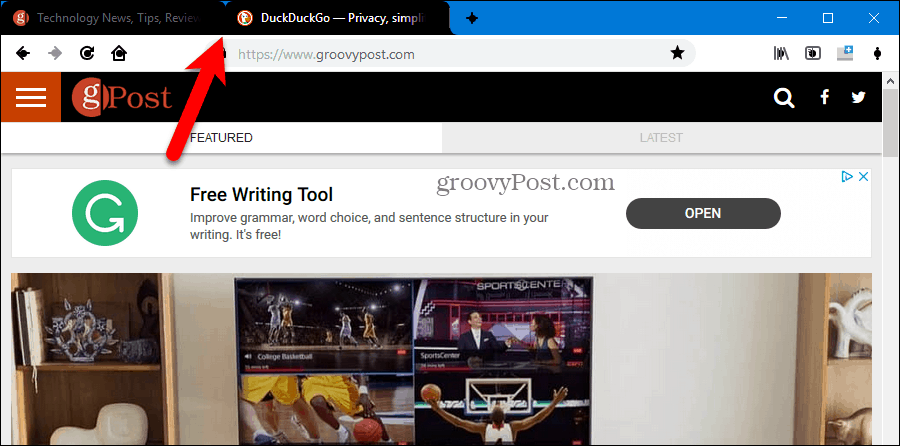
Naprawimy ten problem za pomocą ustawienia konfiguracji Firefoksa.
Rodzaj:about: config w pasku adresu Firefox i naciśnij Wchodzić. Zobaczysz komunikat ostrzegawczy.
Kliknij Akceptuję ryzyko! kontynuować.
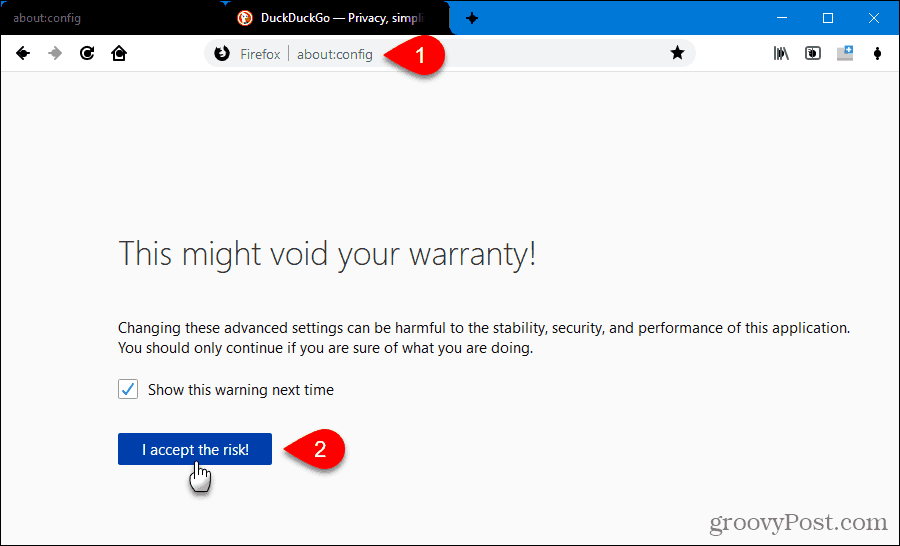
Rodzaj:svg.context w Szukaj pudełko. Wyświetlane są następujące preferencje:
svg.context-properties.content.enabled
Ta preferencja jest ustawiona na fałszywy domyślnie, co oznacza, że jest wyłączony.
Aby włączyć tę funkcję, kliknij ją dwukrotnie, aby zmienić jej wartość na prawdziwe. Możesz także kliknąć preferencję prawym przyciskiem myszy i wybrać Przełącznik.
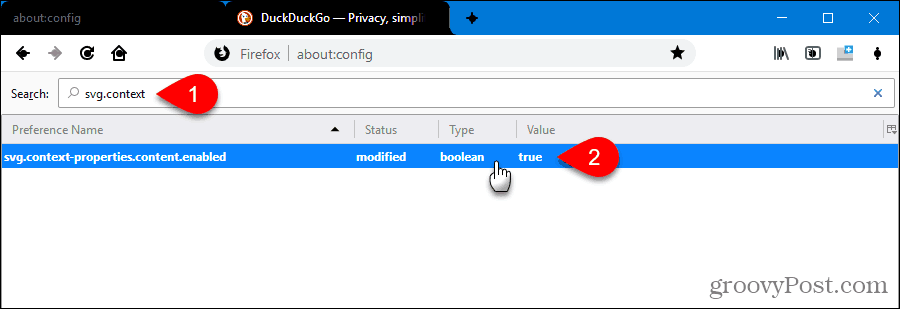
Teraz przejdź do dowolnej innej karty lub uruchom ponownie Firefox. Czarne zakładki i dziwnie wyglądające ikony są naprawione.
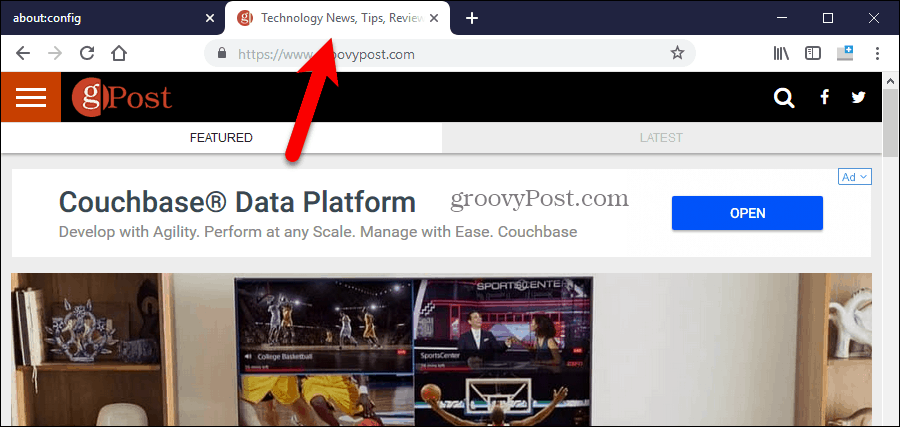
Pokaż kolor akcentu systemu Windows 10 na pasku tytułu Firefox
W Windows 10 jest jeszcze jedna rzecz do zmiany, jeśli chcesz, aby pasek tytułu i nieaktywne karty w Firefoksie nie były czarne.
Kliknij Ustawienia w menu Start i przejdź do Personalizacja> Kolory.
Sprawdź Paski tytułowe i obramowania okien pole pod Pokaż kolor akcentu na następujących powierzchniach.
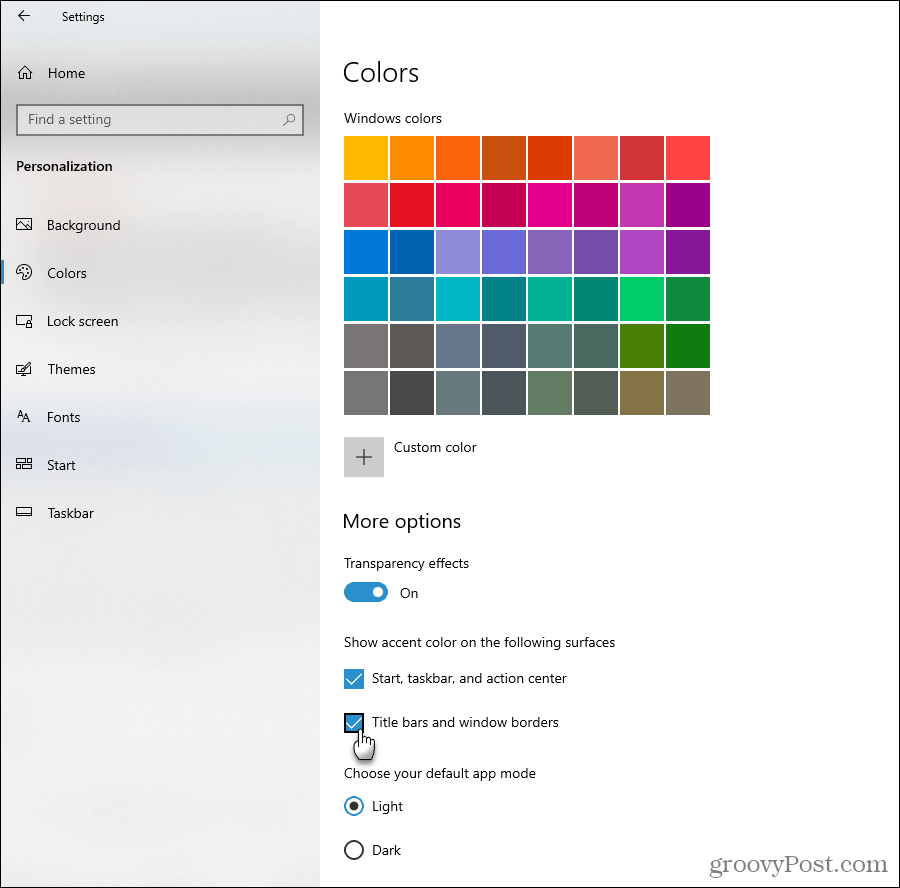
Korzystaj z interfejsu Material Design UI w przeglądarce Firefox
Teraz zakładki mają ładne zaokrąglone rogi, a ikony mają wygląd Material Design. Pasek tytułu i nieaktywne karty mają kolor akcentu wybrany w ustawieniach systemu Windows 10.
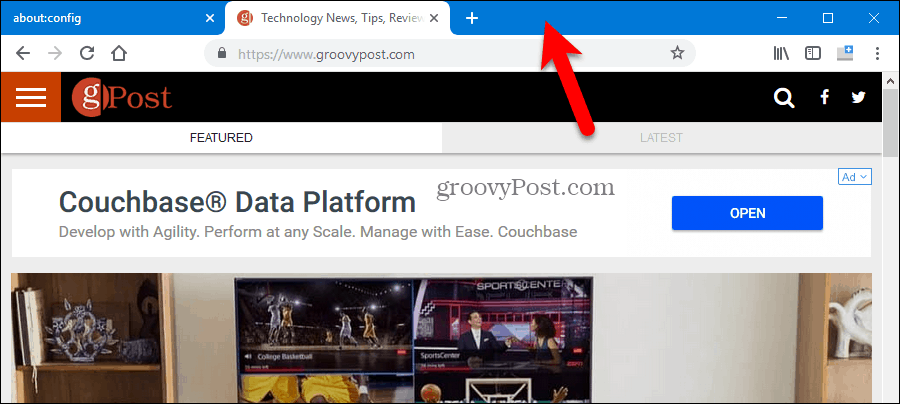
Odinstaluj interfejs Material Design w przeglądarce Firefox
Jeśli zdecydujesz, że chcesz wrócić do ostrych narożników kart i oryginalnych ikon w Firefoksie, to proste. Wykonaj jedną z następujących czynności:
- Jeśli skopiowałeś chrom folder z MaterialFox-master do folderu profilu, usuń ten folder chrome.
- Jeśli skopiowałeś tekst z userChrome.css plik w MaterialFox-master folder i wkleił go do własnego userChrome.css plik, otwórz userChrome.css plik i usuń wklejony do niego tekst.

