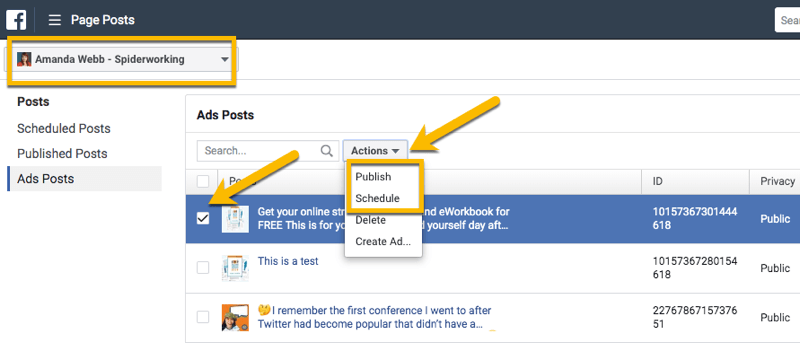Ostatnia aktualizacja

Jeśli nie używasz ekranu dotykowego na laptopie lub komputerze konwertowalnym, możesz go bezpiecznie wyłączyć w systemie Windows 11 lub szybko ponownie włączyć. Oto jak.
Rynek laptopów nie jest już taki sam jak kiedyś. Ponieważ laptopy z ekranami dotykowymi stają się coraz bardziej popularne, możesz dotykać ekranu, aby wykonywać czynności, zamiast używać touchpada.
Niestety ekrany dotykowe w laptopach nie są idealne. Wkrótce zaczynają zbierać paskudne odciski palców, smugi i inne zabrudzenia. Być może wolisz trzymać ręce z dala od ekranu — w takim przypadku lepiej będzie całkowicie wyłączyć ekran dotykowy.
Jeśli wolisz używać myszy lub touchpada, możesz wyłączyć ekran dotykowy na komputerze z systemem Windows 11 za pomocą Menedżera urządzeń lub wiersza poleceń.
Jak wyłączyć ekran dotykowy za pomocą Menedżera urządzeń w systemie Windows 11?
Aby wyłączyć ekran dotykowy w systemie Windows 11 za pomocą Menedżera urządzeń, wykonaj następujące czynności:
- Kliknij Przycisk Start lub naciśnij Klawisz Windows aby otworzyć menu Start.
- W menu Start wpisz menadżer urządzeń, a następnie wybierz Najlepsze dopasowanie wynik.
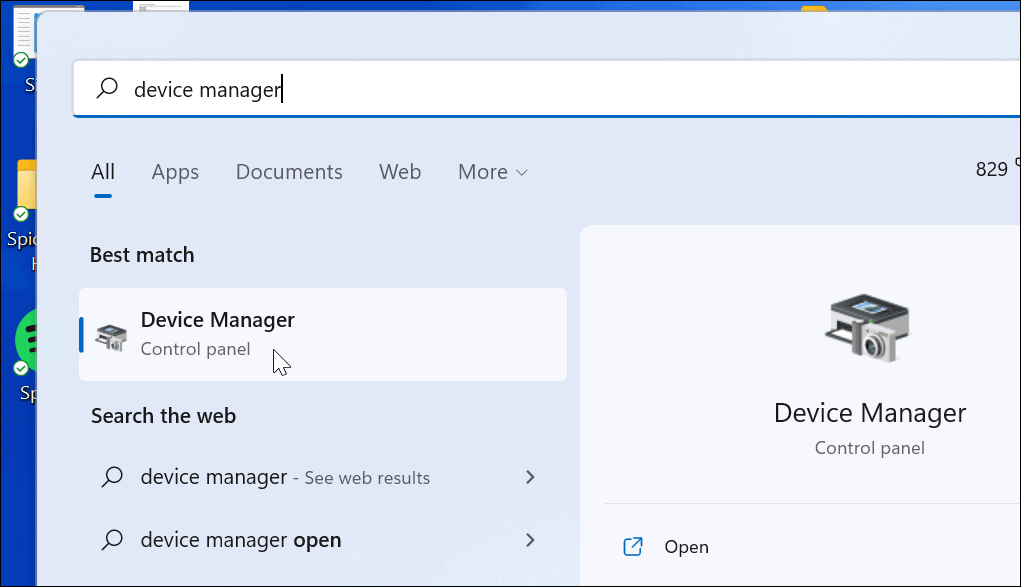
- Kiedy Menadżer urządzeń otworzy się okno, rozwiń Urządzenia interfejsu HID Sekcja.
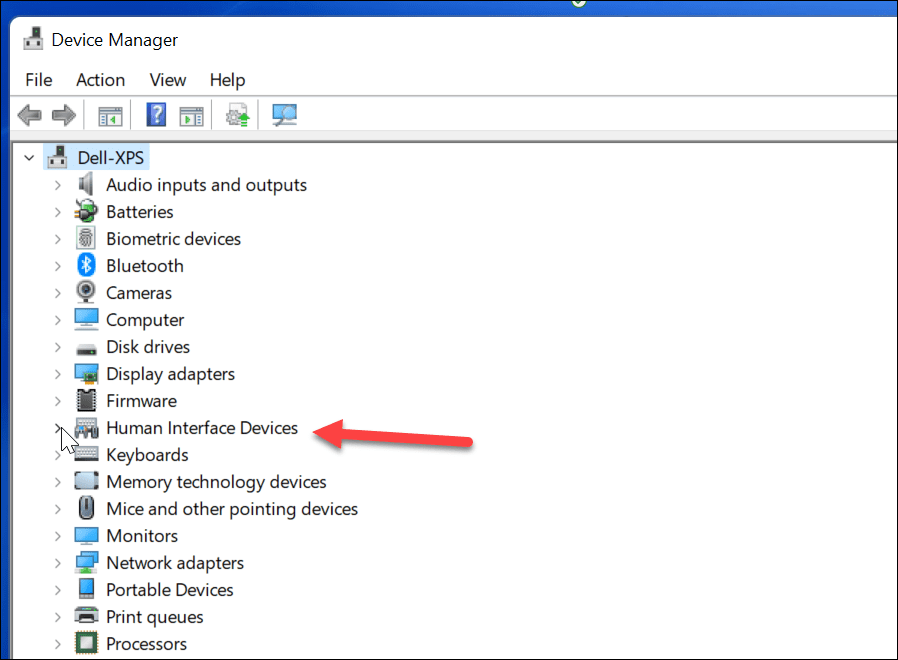
- Następnie znajdź Ekran dotykowy zgodny z HID z listy.
- Kliknij prawym przyciskiem myszy i wybierz Wyłącz urządzenie z menu podręcznego.
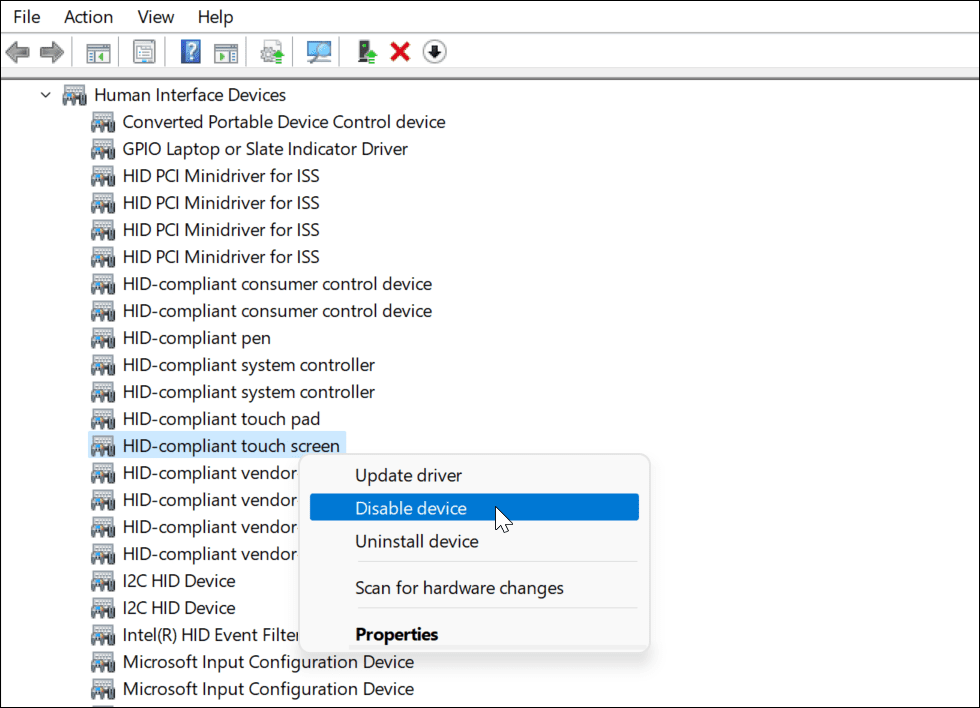
- Gdy pojawi się okno dialogowe weryfikacji, kliknij tak przycisk.
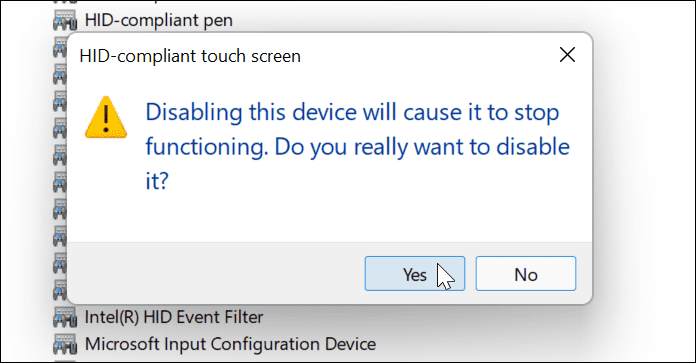
W tym momencie ekran dotykowy jest wyłączony — nie jest wymagane ponowne uruchomienie.
Jak włączyć ekran dotykowy za pomocą Menedżera urządzeń w systemie Windows 11?
Jeśli chcesz ponownie włączyć ekran dotykowy na komputerze z systemem Windows 11 w przyszłości, wykonaj następujące czynności:
- otwarty Menadżer urządzeń z Początek menu.
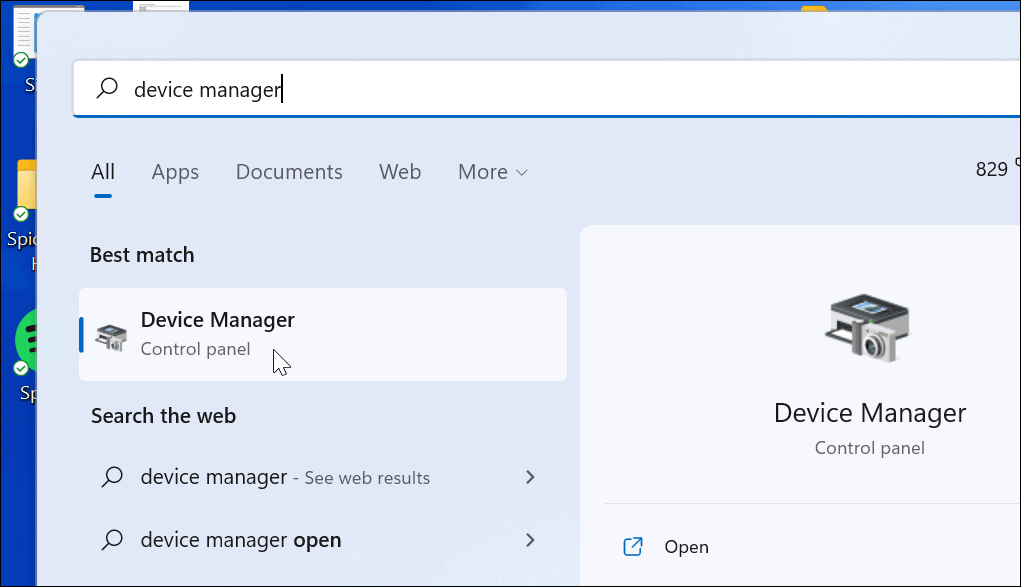
- w Menadżer urządzeń, otworzyć Urządzenia interfejsu HID drzewo.
- Przewiń w dół i kliknij prawym przyciskiem myszy Ekran dotykowy zgodny z HID.
- Wybierać Włącz urządzenie z menu.
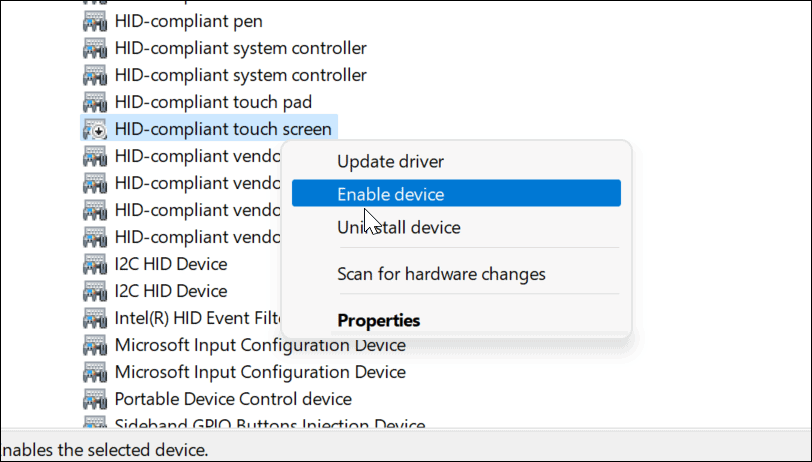
W tym momencie powinno być możliwe wznowienie korzystania z ekranu dotykowego. Jeśli nie możesz, uruchom ponownie komputer, aby upewnić się, że wszelkie podstawowe zmiany zostały wprowadzone.
Jak wyłączyć ekran dotykowy za pomocą terminala Windows w systemie Windows 11?
Możesz także użyć nowej aplikacji Windows Terminal, aby wyłączyć lub włączyć ekran dotykowy w systemie Windows 11. Możesz także użyć do tego programu Windows PowerShell, ale nie będziesz mógł korzystać ze znacznie starszego narzędzia wiersza poleceń.
Aby to zrobić:
- Najpierw kliknij prawym przyciskiem myszy Początek przycisk lub użyj skrót klawiszowyklawisz Windows + X.
- W wyskakującym okienku wybierz Terminal Windows (administrator).
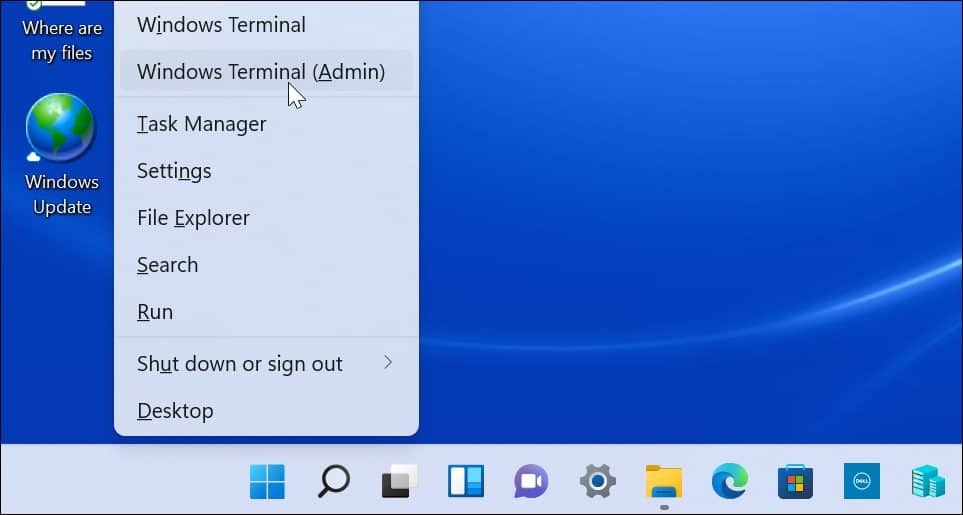
- Po otwarciu terminala uruchom następujące polecenie:
Get-PnpDevice | Where-Object {$_.FriendlyName -jak '*ekran dotykowy*'} | Wyłącz-PnpDevice -Potwierdź: $false
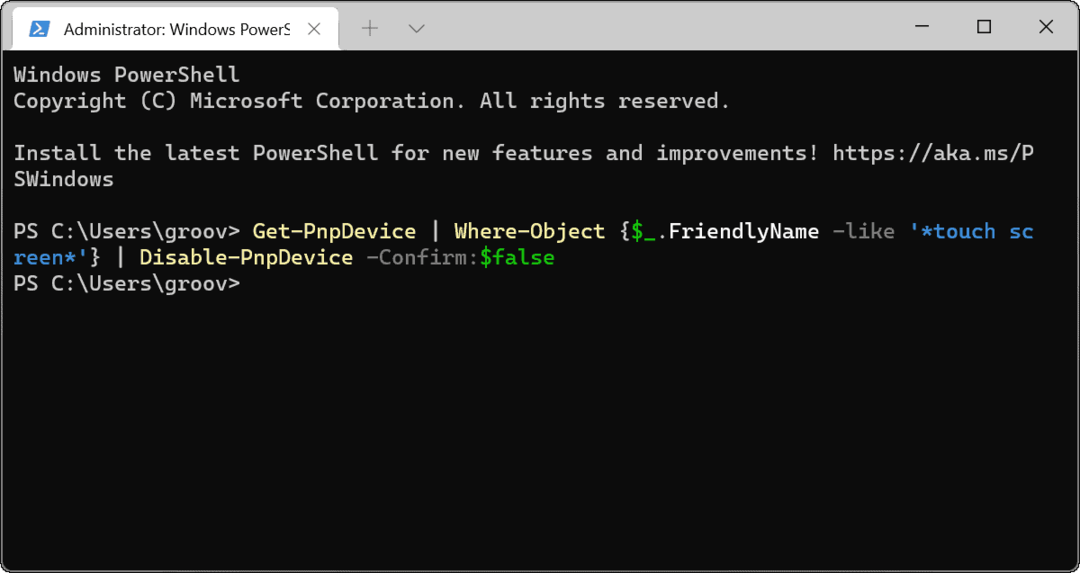
Po uruchomieniu powyższego polecenia ekran dotykowy zostanie wyłączony. Nie jest wymagane ponowne uruchomienie.
Jak włączyć ekran dotykowy Windows 11 za pomocą terminala Windows
Jeśli wyłączysz ekran dotykowy za pomocą terminala Windows, możesz chcieć włączyć go ponownie później. Oczywiście zawsze możesz przejść do Menedżera urządzeń, aby go ponownie włączyć lub użyć aplikacji Terminal, aby przywrócić funkcjonalność.
Aby włączyć ekran dotykowy w systemie Windows 11 za pomocą aplikacji Terminal systemu Windows:
- Uderzyć klawisz Windows + X na klawiaturze i wybierz Terminal Windows (administrator) z menu.
- Po otwarciu terminala uruchom następujące polecenie:
Get-PnpDevice | Where-Object {$_.FriendlyName -jak '*ekran dotykowy*'} | Włącz-PnpDevice -Potwierdź: $false
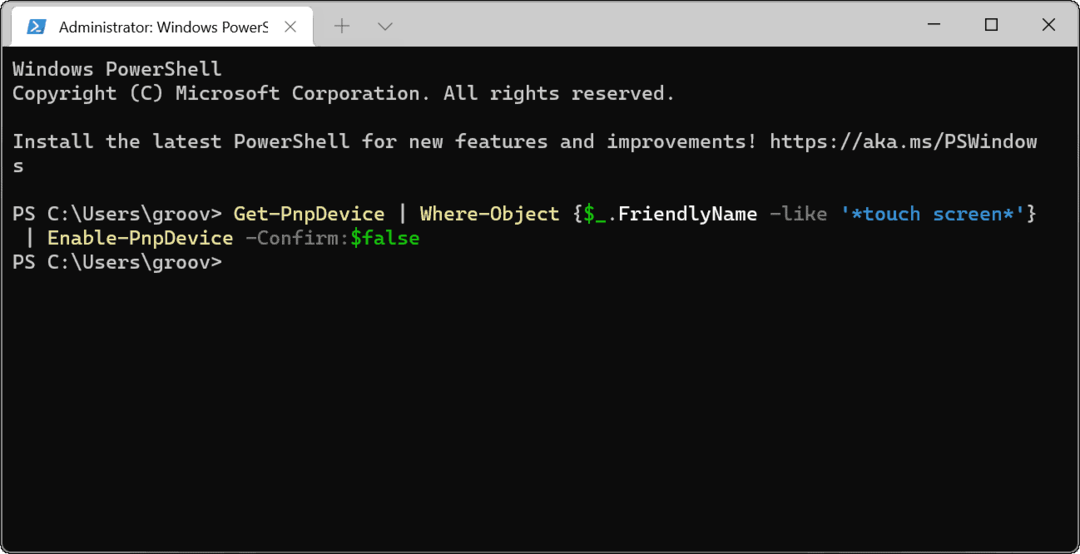
Urządzenia wejściowe systemu Windows 11
Powyższe kroki powinny pomóc w szybkim włączeniu lub wyłączeniu ekranu dotykowego w systemie Windows 11. Jeśli masz problemy z włączeniem ekranu dotykowego, nie zapomnij szybko ponownie uruchomić komputera i sprawdź nowe aktualizacje.
Jeśli rzadko korzystasz z ekranu dotykowego, możesz go bezpiecznie wyłączyć, ale pozostaniesz uzależniony od klawiatury i myszy. Jeśli te przestaną działać, być może będziesz musiał naprawić klawiaturę Windows 11 za pomocą niektórych typowych kroków rozwiązywania problemów.
Jak znaleźć klucz produktu Windows 11?
Jeśli potrzebujesz przenieść klucz produktu Windows 11 lub po prostu potrzebujesz go do czystej instalacji systemu operacyjnego,...
Jak wyczyścić pamięć podręczną Google Chrome, pliki cookie i historię przeglądania?
Chrome doskonale radzi sobie z przechowywaniem historii przeglądania, pamięci podręcznej i plików cookie, aby zoptymalizować wydajność przeglądarki online. Jej jak...
Dopasowywanie cen w sklepie: jak uzyskać ceny online podczas zakupów w sklepie?
Kupowanie w sklepie nie oznacza, że musisz płacić wyższe ceny. Dzięki gwarancjom równoważenia cen możesz uzyskać rabaty online podczas zakupów w...
Jak podarować subskrypcję Disney Plus za pomocą cyfrowej karty podarunkowej
Jeśli cieszyłeś się Disney Plus i chcesz podzielić się nim z innymi, oto jak kupić subskrypcję Disney+ Gift za...