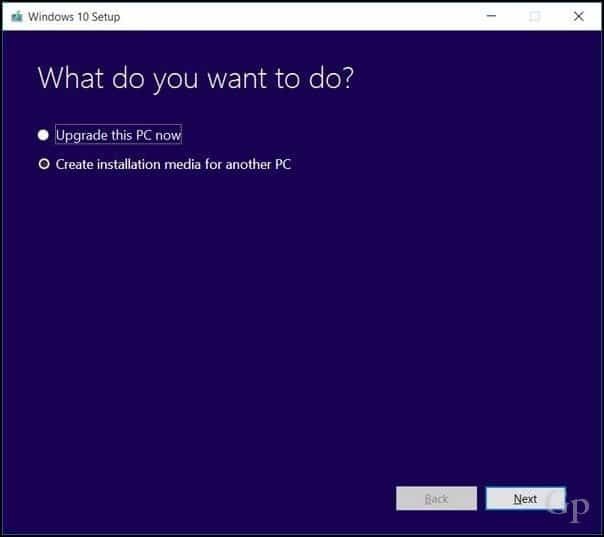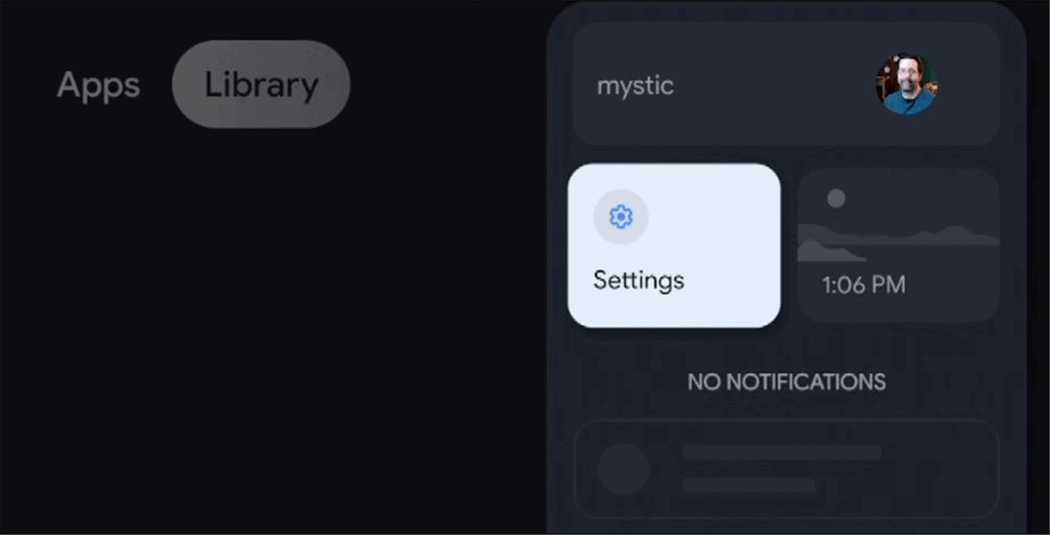12 rzeczy, które powinieneś zrobić przed zainstalowaniem aktualizacji funkcji systemu Windows 10
System Windows 10 Aktualizacja Twórców / / March 18, 2020
Ostatnia aktualizacja dnia

Zapoznaj się z tymi wskazówkami, aby zapewnić płynną ścieżkę uaktualnienia przed zainstalowaniem aktualizacji funkcji systemu Windows 10.
Firma Microsoft włożyła wiele pracy w zapewnienie sprawnego wykonywania aktualizacji systemu Windows 10. Ale nieuchronnie istnieje garstka użytkowników, którzy mają trudności z aktualizacją. Wynika to z milionów istniejących konfiguracji i złożoności sprawienia, że produkt taki jak Windows 10 działa na zdecydowanej większości z nich.
Aktualizacja: Ten post został pierwotnie napisany dla systemu Windows 10 1703, ale wszystkie kroki są nadal solidne i warto je dokładnie sprawdzić przed zainstalowaniem nowej aktualizacji funkcji systemu Windows 10.
W tym poście pokażemy kilka rzeczy do zrobienia przed aktualizacją systemu Windows 10. Niektóre z nich to proste zabezpieczenia, które każdy powinien zrobić. Inne są bardziej konserwatywnymi środkami, które mogą być warte twojego czasu, tylko jeśli komputer z systemem Windows 10 ma kluczowe znaczenie.
W tym przewodniku omówimy: tworzenie kopii zapasowych danych, tworzenie nośników do odzyskiwania oraz wyłączanie oprogramowania i sprzętu, które mogą zakłócać aktualizację. Skorzystaj z tego przewodnika, aby dowiedzieć się, co musisz zrobić, aby aktualizacja Windows 10 przebiegła bez żadnych problemów.
Zanim zaczniesz: czy mogę się uaktualnić?
Najnowsza aktualizacja zbiorcza dla systemu Windows 10 reklamuje teraz aktualizację systemu Windows 10 użytkownikom, którzy mogą być zainteresowani zostaniem wczesnymi użytkownikami. W Ustawieniach> Aktualizacja i zabezpieczenia> Windows Update zobaczysz komunikat „Dobra wiadomość! Zbliża się wiosenna aktualizacja systemu Windows 10 dla twórców. Chcesz być jednym z pierwszych, którzy go otrzymali? ” Jeśli jesteś podekscytowany byciem jednym z pierwszych, postępuj zgodnie z „Tak, pokaż mi jak”Link, aby dołączyć do aktualizacji. Jeśli nie widzisz linku, upewnij się, że masz już zainstalowane najnowsze aktualizacje publiczne.
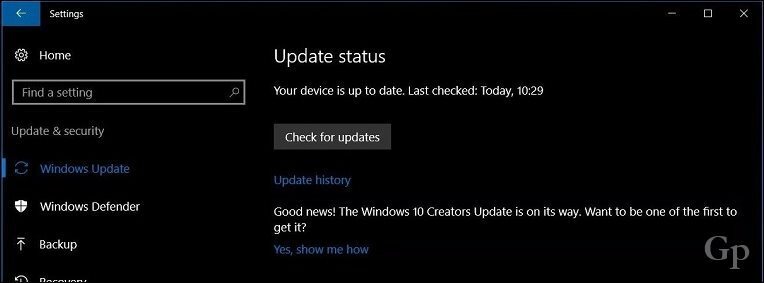
Sprawdź nasz przewodnik:Jak zainstalować system Windows 10 1803 (Spring Creators Update) za pomocą usługi Windows Update
1. Sprawdź witrynę producenta, aby dowiedzieć się, czy Twój system jest zgodny
Producenci różnych marek wykonują dobrą robotę, utrzymując listę systemów kompatybilnych z określonymi wersjami systemu Windows 10. Sprawdź poniższe łącza, aby sprawdzić, czy Twój system jest obsługiwany przez aktualizację dla twórców. Jeśli producent OEM wskaże, że dany model nie jest zgodny z systemem Windows 10 1803, możliwe jest, że nadal możesz zainstalować aktualizację za pomocą metoda czystej instalacji. Oczywiście najlepszym sposobem na to jest upewnij się, że masz dobry plan tworzenia kopii zapasowych. Windows 10 zawiera wycofać funkcja od pierwszego wydania, ale nie jest idealna, więc nie liczyłbym na to zbytnio.
- Toshiba
- Panasonic
- Packard Bell
- ASUS
- Fujitsu
- Hewlett Packard (HP)/Compaq
- Dell Inc
- Lenovo
- Acer
- Samsung
- Sony vaio
- GIGABYTE
- MSI
- ASROCK
- BIOSTAR
- Przejście
2. Pobierz i utwórz kopię zapasową Zainstaluj ponownie nośnik dla bieżącej wersji systemu Windows
Nie chcesz palić mostów podczas próby uaktualnienia do najnowszej aktualizacji funkcji systemu Windows 10. Jest prawie pewne, że w dniu, w którym Microsoft wyda nową wersję, usuną poprzednią wersję systemu Windows 10 z Narzędzie do tworzenia multimediów. Oznacza to, że nie będziesz już mógł pobrać starszej wersji systemu Windows 10 ani wcześniejszych wersji, takich jak 1511 lub 1507, jeśli chcesz wrócić. Okazuje się, że niektóre systemy, choć zgodne z określoną wersją systemu Windows 10, mogą nie działać z najnowszą wersją. Odwołaj się do naszego kompleksowe przewodniki dotyczące tworzenia kopii zapasowej systemu przed rozpoczęciem instalacji. Jeśli jest jeszcze przed uruchomieniem najnowszej aktualizacji funkcji systemu Windows 10, możesz teraz użyć narzędzia do tworzenia multimediów, aby pobrać kopię zapasową aktualizacji rocznicy, aktualizacji ISO dla twórców lub zaktualizuj dysk odzyskiwania, który utworzy bootowalną kopię aktualnie zainstalowanej wersji, której możesz użyć do ponownej instalacji.
3. Upewnij się, że Twój system ma wystarczającą ilość miejsca na dysku
Windows 10 wymaga minimum 10 GB wolnego miejsca; dla bezpieczeństwa, absolutne minimum, które poleciłbym to 16 GB. Ostatnia konfiguracja aktualizacji funkcji systemu Windows 10 jest bardziej wrażliwa na problemy z miejscem na dysku. Teraz byłby dobry czas na inwestowanie w Pamięć USB lub zewnętrzny dysk twardy z co najmniej 16 GB wolnego miejsca. Instalator może użyć takich urządzeń pamięci masowej, aby ułatwić aktualizację na wszelki wypadek.
Możesz także wykonywać rutynowe prace porządkowe, takie jak wbudowany system Windows 10 narzędzia do czyszczenia magazynu i stary dobry kreator czyszczenia dysku. Jeśli nadal nie możesz zrobić nic, by posprzątać wystarczająco dużo miejsca na aktualizację, sprawdź nasz samouczek dla Tree Software w Jam Software, bezpłatne narzędzie, które ułatwia znajdowanie upartych dużych plików.
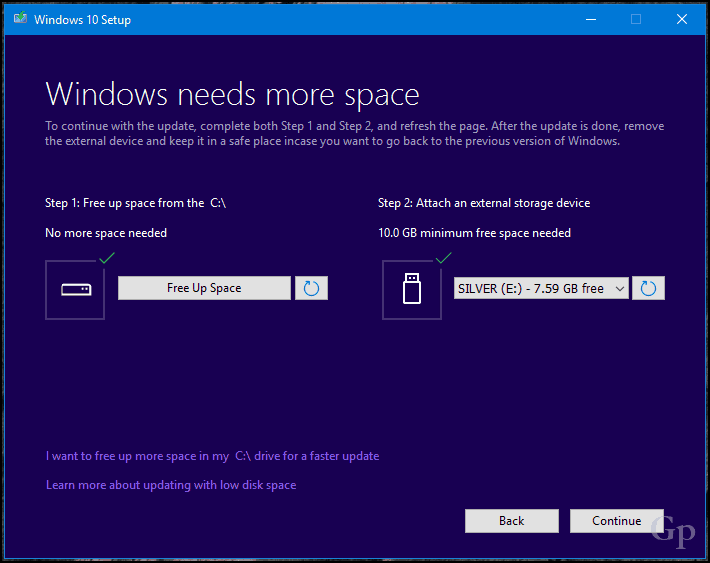
4. Podłącz do UPS, upewnij się, że akumulator jest naładowany, a komputer jest podłączony
W idealnym świecie aktualizacja funkcji systemu Windows 10 zostanie pobrana w 25 minut, a następnie zainstalowana w ciągu 10 do 15 minut. Może się tak zdarzyć w przypadku wielu użytkowników, ale w przypadku innych użytkowników żeglowanie nie będzie tak płynne. Podczas gdy Microsoft poczynił znaczne postępy w zmniejszaniu rozmiaru aktualizacji systemu Windows, nowa wersja systemu Windows 10 będzie dużą aktualizacją. To tylko część aktualizacji systemu Windows - instalacja jest najbardziej złożoną sekwencją instalacji. Windows 10 będzie musiał dekompresować pliki, przemieszczać się między kluczowymi plikami systemu operacyjnego i osobistymi oraz ponownie konfigurować wszystko do pracy ze sprzętem. Zasadniczo Windows zapewnia czystą instalację nowego systemu operacyjnego bez zakłócania konfiguracji lub danych osobowych. Jest to delikatna czynność równoważąca, która może faktycznie wydłużyć czas potrzebny na ukończenie aktualizacji. Upewnij się, że bateria laptopa działa i jest naładowana, a jeśli aktualizujesz komputer, podłącz go do UPS. Nie ma nic bardziej katastrofalnego niż przerywana aktualizacja systemu Windows.
Notka redaktora: Dobra, to są rzeczy, które każdy powinien zrobić przed aktualizacją. Reszta tych wskazówek, które powiedziałbym, są opcjonalne dla większości użytkowników. Ale jeśli kiedykolwiek napotkałeś trudności z aktualizacją systemu Windows lub chcesz mieć 100% pewność, że aktualizacja przebiegnie bezproblemowo, sprawdź poniższe.
5. Wyłącz narzędzie antywirusowe - odinstaluj je…
Zaufaj mi ten raz. W przeciwieństwie do tego, co powiedzieliby eksperci branżowi, oprogramowanie zabezpieczające pozostaje jedną z najczęstszych przyczyn problemów podczas głównych aktualizacji systemu operacyjnego. W końcu robi to, co powinien: blokuje zmiany w konfiguracji systemu. Oprogramowanie antywirusowe czasami wykrywa i zakłada nieoczekiwaną aktualizację, a poważną modyfikacją plików systemowych może być atak w toku. To samo dotyczy oprogramowania, takiego jak zapora ogniowa. Aby uniknąć fałszywych trafień, Microsoft zazwyczaj zaleca aktualizację oprogramowania antywirusowego przed aktualizacją; możesz spróbować szczęścia i sprawdzić, czy to działa. Jeśli tak nie jest, prawdopodobnie znasz przyczynę. Poniżej znajdują się łącza do instrukcji wyłączania popularnych narzędzi bezpieczeństwa. Po zakończeniu aktualizacji zawsze możesz ponownie zainstalować narzędzie antywirusowe.
- Norton - kliknij prawym przyciskiem myszy Norton w obszarze powiadomień, a następnie kliknij Wyłącz program antywirusowy
- McAfee
- ESET NOD32
- Kaspersky
- Avast
- AVG
- Trend Micro
- Bitdefender
- Webroot Secure Anywhere
- F-Secure
- Panda
- Comodo
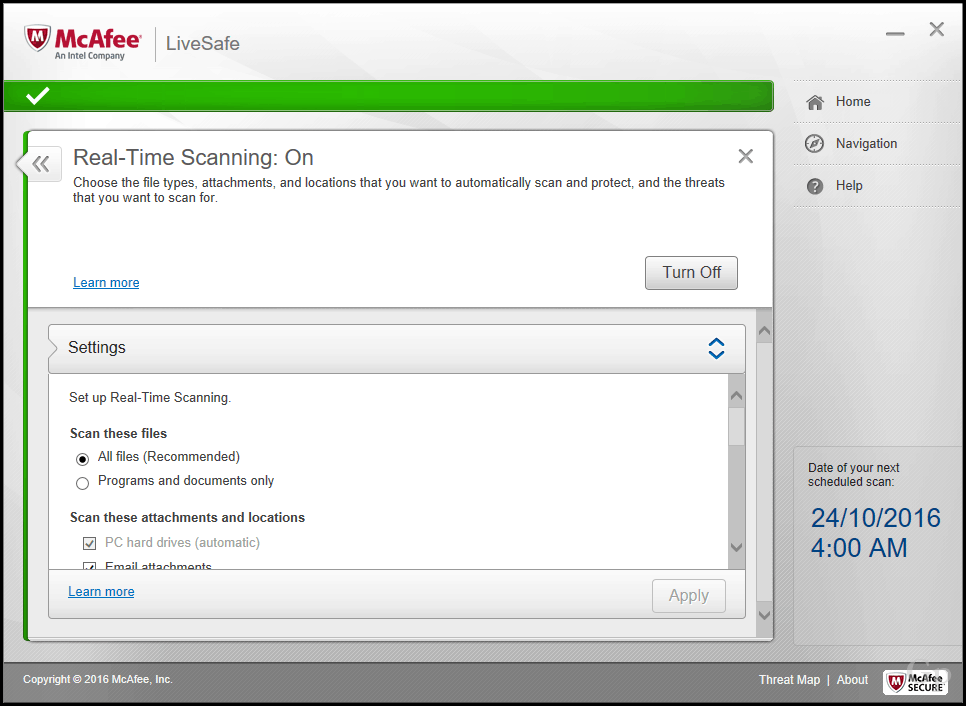
6. Wyłącz całe oprogramowanie działające w tle
Programy startowe mogą również zakłócać konfigurację; wyłączając je przez przeprowadzanie czystego rozruchu może pomóc.
7. Wyłącz urządzenia peryferyjne i zewnętrzne urządzenia USB
Okazuje się, że urządzenia takie jak czytnik kart inteligentnych mogą mylić konfigurację. Jest to szczególnie ważne w przypadku aktualizacji offline przy użyciu nośnika USB. Typowe urządzenia pamięci USB, takie jak zewnętrzne dyski twarde, mogą również mylić konfigurację, więc jeśli masz je podłączone, odłącz je. To samo dotyczy urządzeń peryferyjnych, takich jak drukarka i skaner. Najlepszym rozwiązaniem jest prosta konfiguracja, nie więcej niż klawiatura i mysz.
Jeśli masz czytnik kart SD, wysuń nośnik przed aktualizacją. Możesz również odinstalować czytnik kart SD jako dodatkowy środek. Naciśnij klawisz Windows + X> Menedżer urządzeń> Urządzenia technologii pamięci. Kliknij prawym przyciskiem myszy Kontrolery SD, a następnie kliknij Odinstaluj. Jeśli jest ich więcej, kliknij każdy z nich prawym przyciskiem myszy, a następnie kliknij Odinstaluj.
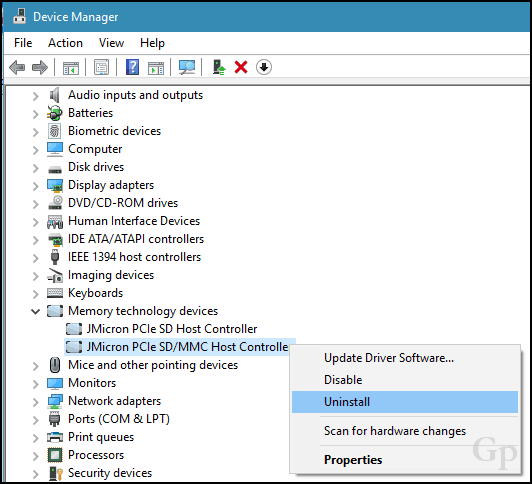
8. Zaktualizuj lub wyłącz karty graficzne
Niektóre instalacje wymagają bardziej zaawansowanych przygotowań. Twoja karta graficzna może być również blokerem aktualizacji. Zdarza się to często, gdy widzisz czarny ekran podczas instalacji instalator automatycznie cofa się. Odinstalowanie sterownika karty graficznej jest pomocne. Ponadto, jeśli masz podłączonych wiele wyświetlaczy, pozostaw tylko jeden podłączony na czas instalacji. W niektórych przypadkach może pomóc aktualizacja sterownika karty graficznej do najnowszej wersji.
Aby odinstalować sterownik karty graficznej, naciśnij Klawisz Windows + X> Menedżer urządzeń> Karty graficzne i kliknij prawym przyciskiem myszy sterownik karty graficznej, a następnie kliknij odinstaluj.
9. Odłącz się od Internetu podczas korzystania z ISO
Jeśli planujesz użyć nośnika ISO do aktualizacji, odłącz się od Internetu podczas instalacji. Można to zrobić na wiele sposobów: możesz odłączyć kabel Ethernet ręcznie lub jeśli tak jest podłączony do sieci bezprzewodowej, możesz ręcznie wyłączyć Wi-Fi, wyłączając przełącznik Wireless na swoim laptop. Łatwiejszym sposobem jest otwarcie Centrum akcji (naciśnij klawisze Windows + A), a następnie kliknij Tryb samolotowy. Spowoduje to wyłączenie wszystkich technologii sieciowych. Kontynuuj aktualizację.
Jeśli aktualizujesz za pomocą usługi Windows Update, gdy pobieranie osiągnie 100%, odłącz się od internetowej sieci LAN (Ethernet) lub Wi-Fi, a następnie kontynuuj instalację.
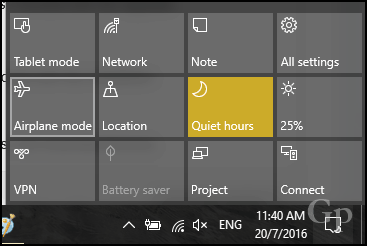

10. Pomiń „Pobierz ważne aktualizacje”
Zauważyłem w ciągu ostatnich kilku wydań systemu Windows 10, kreator aktualizacji może zająć trochę czasu, jeśli wybierzesz opcję Uzyskaj ważne aktualizacje. Polecam wybrać Nie teraz. Jeśli wybierzesz tę opcję, a przejście do tego etapu wydaje się absurdalnie długie, zamknij kreatora konfiguracji i uruchom ponownie komputer.
11. Przełącz na lokalne konto użytkownika
Komputery podłączone do domeny systemu Windows Server powinny albo przełączyć się na lokalne konto użytkownika na komputerze, albo opuścić domenę przed próbą instalacji. Zobacz sekcję następującego artykułu, Opuść domenę:Jak dołączyć komputer z systemem Windows 10 do domeny - groovyPost
12. Uruchom te polecenia, aby rozwiązać wszelkie problemy z integralnością systemu
Polecenie Deployment Image Servicing and Management (DISM) to przydatne narzędzie diagnostyczne do rozwiązywania problemów z integralnością plików, które mogą uniemożliwić pomyślną instalację. Użytkownicy mogą uruchomić następujące polecenia w ramach procedury przygotowawczej przed rozpoczęciem aktualizacji.
Naciśnij klawisz Windows + X, kliknij Wiersz polecenia (administrator), a następnie wpisz każde polecenie, a następnie naciśnij klawisz Enter na klawiaturze.
Dism / Online / Cleanup-Image / CheckHealth
Dism / Online / Cleanup-Image / ScanHealth
Dism / Online / Cleanup-Image / RestoreHealth
Kolejnym poleceniem, które powinieneś uruchomić, jest sterownik czyszczenia. Naciśnij klawisz Windows + X, kliknij Wiersz polecenia (Administrator), a następnie wpisz następujące polecenie i naciśnij klawisz Enter na klawiaturze. Po zakończeniu uruchom ponownie komputer. Powinno to pomóc w przypadku często nieudanej lub niereagującej instalacji podczas migracji sterowników.
rundll32.exe pnpclean.dll, RunDLL_PnpClean / DRIVERS / MAXCLEAN
Wniosek
Celem tego przewodnika nie jest odstraszenie Cię od unikania aktualizacji Windows 10 Creators Update. W przypadku większości użytkowników aktualizacja może i zakończy się powodzeniem bez wykonania żadnego z powyższych kroków. Ale dla tych, którzy wydają się mieć pecha lub nie mogą sobie pozwolić na nieudaną aktualizację, znajomość typowych przyczyn problemów z aktualizacją może zaoszczędzić dużo czasu i problemów.
Z każdą nową wersją systemu Windows zawsze będzie nieoczekiwane i będzie to proces uczenia się. Możesz przeczytać nasz przydatny artykuł o systemie Windows 10, aby uzyskać więcej informacji na temat rozwiązanie niektórych typowych błędów instalacji użytkownicy mogą się spotkać. Nasz żywy Forum Windows 10 jest również doskonałym źródłem do znalezienia rozwiązań.
Czy zaktualizowałeś system do najnowszej aktualizacji funkcji systemu Windows 10? Jak poszło? Daj nam znać w komentarzach.