
Ostatnia aktualizacja

Jeśli chcesz przyspieszyć proces logowania, możesz wyłączyć ekran blokady w systemie Windows 11. Oto, co musisz zrobić.
Po uruchomieniu systemu Windows 11 pierwszą rzeczą, którą zobaczysz po uruchomieniu komputera, jest Ekran blokady. To jest ekran powitalny, który zobaczysz z godziną, datą, powiadomieniami i obrazem tła przed zalogowaniem.
Możesz dostosuj ekran blokady dostosować do własnych wymagań — na przykład możesz zdecydować się na: zmień tapetę. Mimo to niektórzy użytkownicy mogą nie mieć ochoty klikać ekranu blokady, aby dostać się do swojego systemu. Jeśli tak jest, będziesz chciał wyłącz ekran blokady w systemie Windows 11.
Aby go wyłączyć, możesz użyć Edytora zasad grupy lub zmodyfikować Rejestr. Jednak te opcje są dostępne tylko w niektórych wersjach systemu Windows 11 (chyba że: zdecyduj się na uaktualnienie). Jeśli chcesz wiedzieć, jak wyłączyć ekran blokady systemu Windows 11, wykonaj następujące czynności.
Jak wyłączyć ekran blokady w systemie Windows 11 za pomocą zasad grupy?
Najpierw przyjrzymy się wyłączeniu ekranu blokady za pomocą zasad grupy, wykonując następujące czynności:
- Kliknij Początek przycisk lub naciśnij Klawisz Windows i typ gpedit, a następnie kliknij pierwszy wynik u góry.
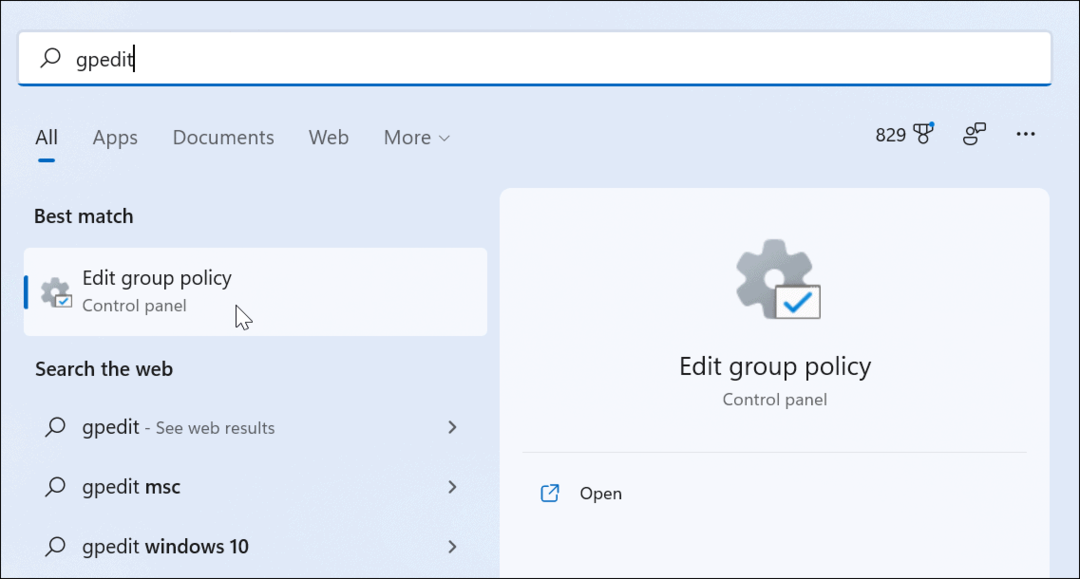
- Kiedy Edytor lokalnych zasad grupy otworzy się, przejdź do następującej ścieżki:
Konfiguracja komputera > Szablony administracyjne > Panel sterowania > Personalizacja
- Następnie kliknij dwukrotnie Nie wyświetlaj ekranu blokady.
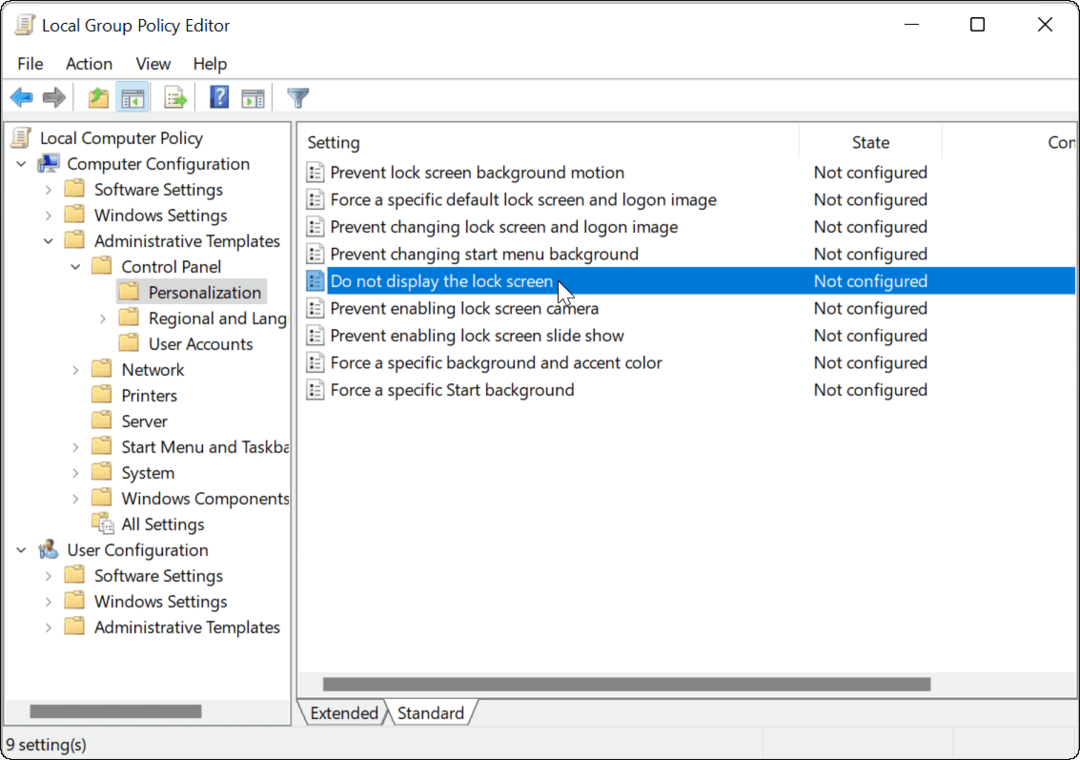
- Gdy pojawi się ekran zasad, kliknij Włączony opcję i kliknij Zastosować oraz ok u dołu ekranu.
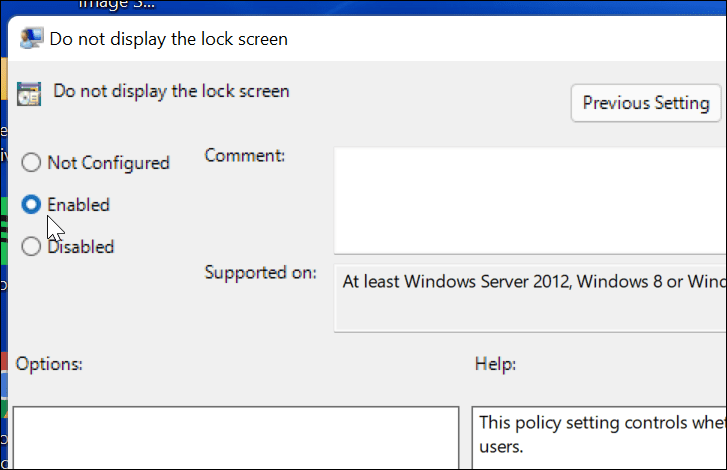
- Wyjdź z lokalnego Edytor zasad grupy oraz uruchom ponownie komputer kiedy skończysz.
Po ponownym uruchomieniu komputera przejdzie bezpośrednio do ekranu logowania, a ekran blokady nie będzie już wyświetlany. Ponownie, działa to tylko w systemie Windows 11 Pro (lub nowszym).
Jak wyłączyć ekran blokady za pomocą rejestru w systemie Windows 11?
Jeśli używasz systemu Windows 11 Pro, Education lub Business, możesz również wyłączyć ekran blokady, modyfikując rejestr.
Aby wyłączyć ekran blokady za pomocą rejestru w systemie Windows 11, wykonaj następujące czynności:
- Kliknij Początek przycisk lub naciśnij Klawisz Windows, rodzaj regedit, a następnie kliknij najwyższy wynik.
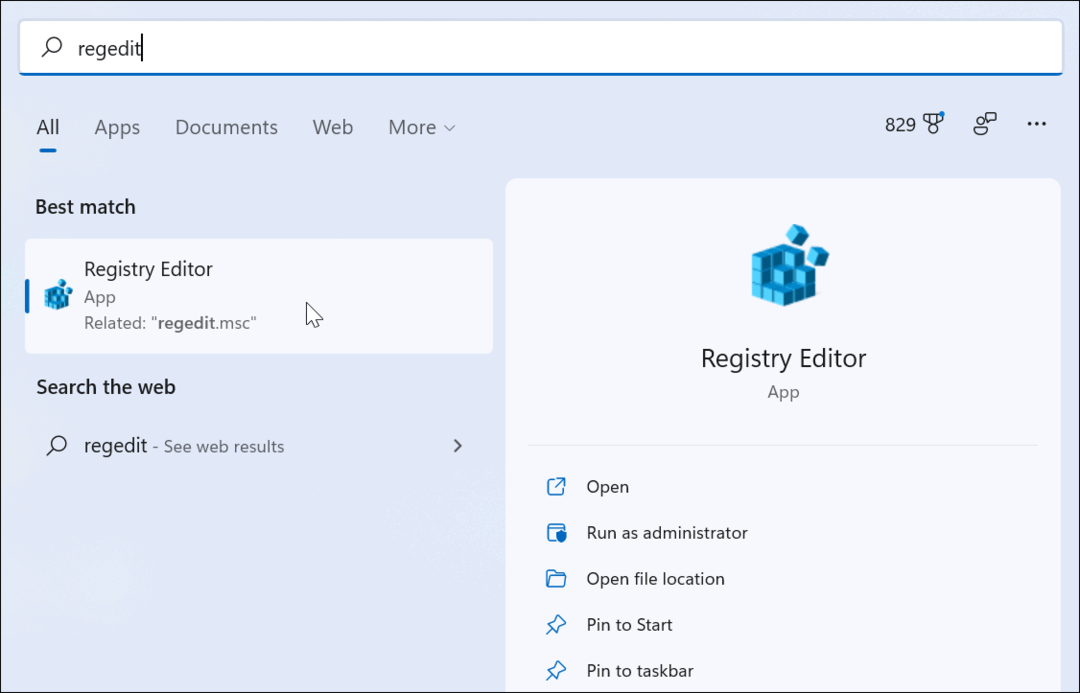
- Kiedyś Edytor rejestru otworzy się, przejdź do następującej ścieżki - zauważ, że możesz ją skopiować i wkleić do paska Edytora rejestru u góry:
HKEY_LOCAL_MACHINE OPROGRAMOWANIE Zasady Microsoft Windows
- Teraz kliknij prawym przyciskiem myszy klawisz Windows po lewej stronie i wybierz Nowy > Klucz.
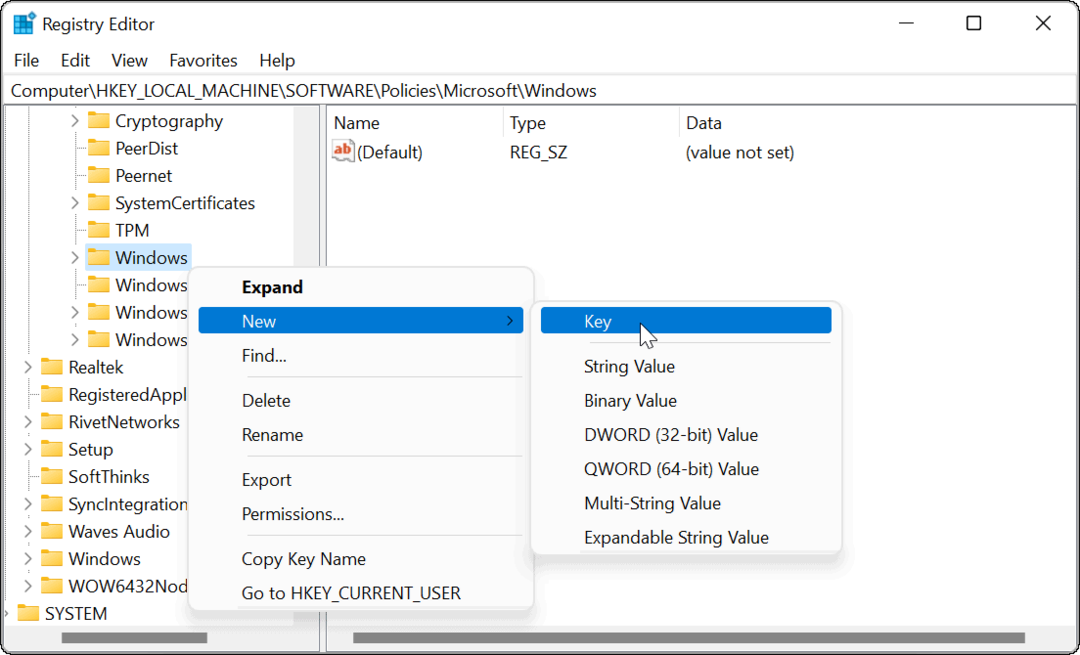
- Nazwij nowy klucz Personalizacja i uderzył Wchodzić.
- Następnie kliknij prawym przyciskiem myszy Personalizacja klucz, który właśnie utworzyłeś i wybierz Nowość > Wartość DWORD (32-bitowa).
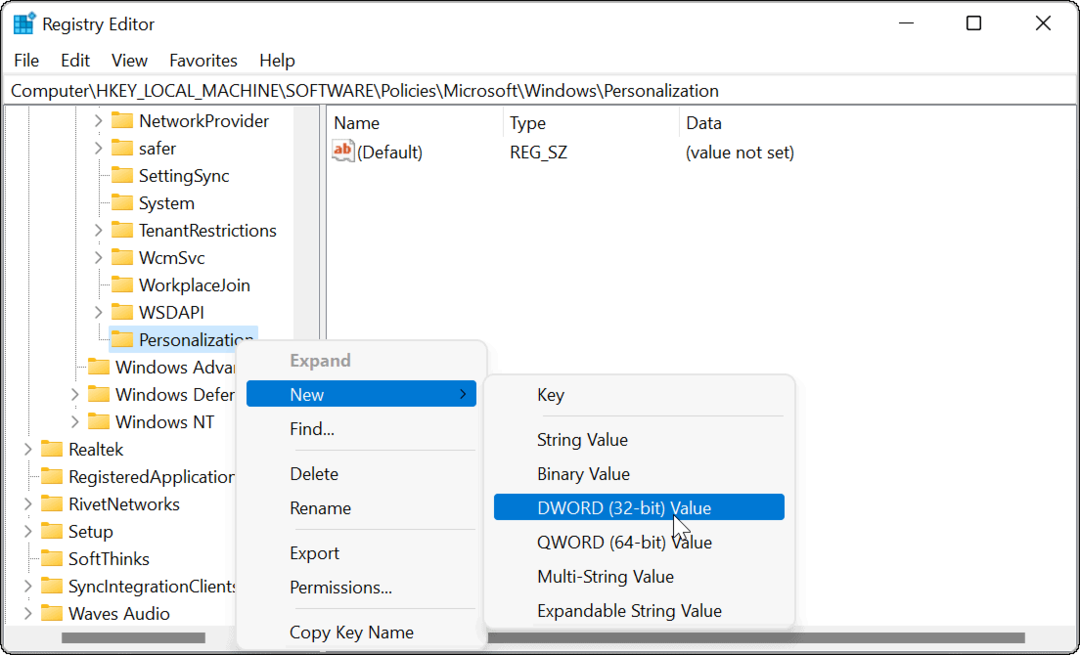
- Nazwij DWORD wartość jako Brak ekranu i uderzył Wchodzić na klawiaturze.
- Kliknij dwukrotnie na Brak ekranu klucz, który utworzyłeś i nadaj mu Wartość dane z 1 zanim klikniesz ok.
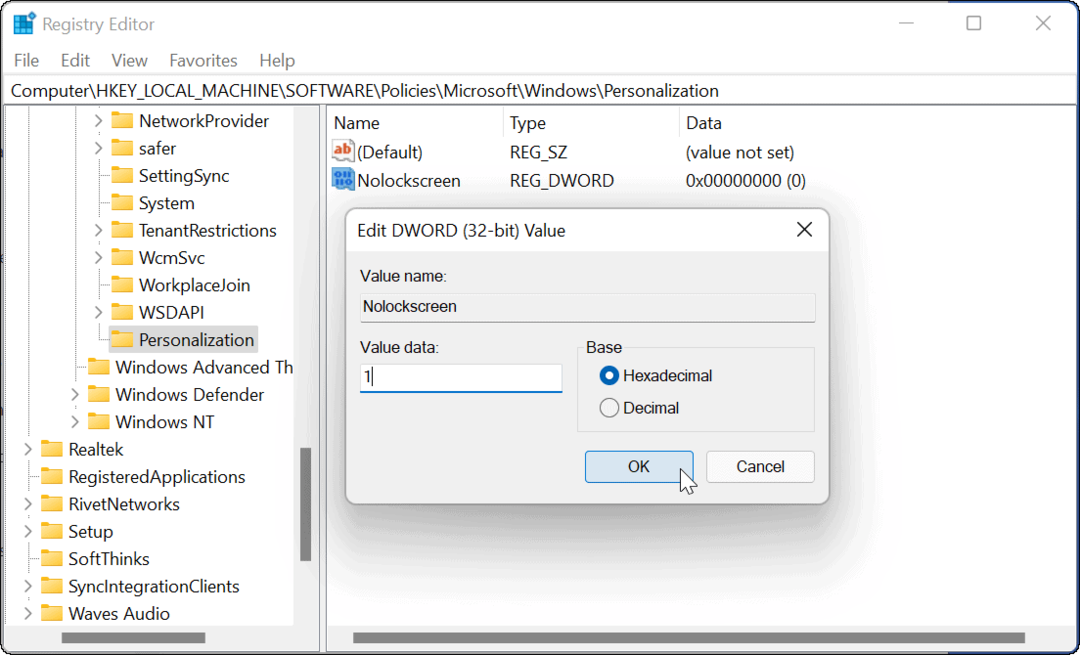
Wyjdź z Edytora rejestru i uruchom ponownie komputer, gdy będziesz gotowy. Jeśli poprawnie wykonałeś kroki po ponownym uruchomieniu komputera, ekran blokady zostanie pominięty, a zobaczysz tylko ekran logowania.
Dostosowywanie systemu Windows 11 dalej
Powyższe kroki powinny pomóc w wyłączeniu ekranu blokady w systemie Windows 11, ale istnieją inne sposoby dostosowania nowego komputera.
Na przykład innym sposobem na szybkie ominięcie ekranu blokady jest: skonfigurować Windows Hello. Ekran nadal jest wyświetlany, ale gdy funkcja rozpoznawania twarzy wykryje Twoją twarz, ominie ekran blokady i zaloguje Cię w ciągu kilku sekund.
Aby jeszcze bardziej dostosować system Windows 11, możesz również zmień tapetę pulpitu lub przesuń Przycisk Start po lewej stronie.
Jak znaleźć klucz produktu Windows 11?
Jeśli potrzebujesz przenieść klucz produktu Windows 11 lub po prostu potrzebujesz go do czystej instalacji systemu operacyjnego,...
Jak wyczyścić pamięć podręczną Google Chrome, pliki cookie i historię przeglądania?
Chrome doskonale radzi sobie z przechowywaniem historii przeglądania, pamięci podręcznej i plików cookie, aby zoptymalizować wydajność przeglądarki online. Jej jak...
Dopasowywanie cen w sklepie: jak uzyskać ceny online podczas zakupów w sklepie?
Kupowanie w sklepie nie oznacza, że musisz płacić wyższe ceny. Dzięki gwarancjom równoważenia cen możesz uzyskać rabaty online podczas zakupów w...
Jak podarować subskrypcję Disney Plus za pomocą cyfrowej karty podarunkowej
Jeśli cieszyłeś się Disney Plus i chcesz podzielić się nim z innymi, oto jak kupić subskrypcję Disney+ Gift za...
