Wskazówki i porady, dzięki którym Twoja prezentacja PowerPoint będzie się wyróżniać
Biuro Microsoft Powerpoint 2013 Wskazówki / / March 18, 2020
Przybicie idealnej prezentacji PowerPoint w biurze może być dość trudne. Zebraliśmy najważniejsze porady i wskazówki, których potrzebujesz, aby wyróżnić swoje.

Wraz z wprowadzeniem pakietu Microsoft Office 2013 program PowerPoint został znacznie ulepszony i powiązany z wieloma przydatnymi i oszczędzającymi czas usługami online. Ale jeśli chodzi o tworzenie dobrej prezentacji, nie chodzi tylko o oprogramowanie i funkcje - chodzi o te wszystkie małe rzeczy, które się gromadzą i robią naprawdę dobre wrażenie.
Wybór odpowiedniego współczynnika kształtu dla swojego programu PowerPoint
Ledwo zauważalną funkcją programu PowerPoint 2013 jest to, że automatycznie dostosowuje on proporcje prezentacji na podstawie bieżącej rozdzielczości wyświetlania. Chociaż w niektórych przypadkach jest to dobre, najlepiej jest pomyśleć o tym, gdzie będziesz prezentować i jaki ekran zostanie Ci udostępniony. Podstawowe standardy w tej chwili to 4: 3, 16: 9 i 16:10, przy czym najczęściej stosuje się 4: 3.
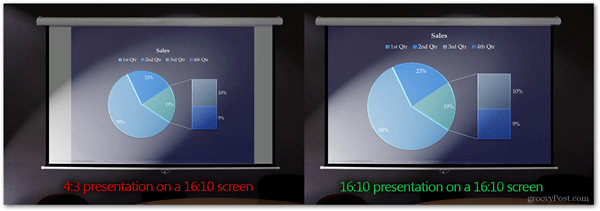
Powyżej znajduje się porównanie nieprawidłowego współczynnika proporcji prezentacji i poprawności. Chociaż różnica może się nie wydawać, że gra zmienia się na niektóre, zapewniam, że lepiej ci będzie bez denerwującej niewykorzystanej białej przestrzeni z boku ekranu. Wypełnienie całego ekranu pozwala Twoim widzom naprawdę zanurzyć się w prezentowanej treści. Skontaktuj się z osobami, które udostępnią Ci ekran prezentacji i zapytaj ich o współczynnik kształtu.
Następnie możesz łatwo edytować ustawienia współczynnika kształtu, wykonując następujące czynności:
W przypadku programu PowerPoint 2007/2010: Przejdź na kartę Projekt i wybierz Ustawienia strony
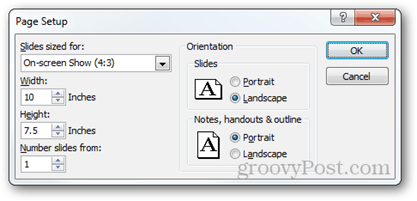
W przypadku programu PowerPoint 2013: Przejdź do zakładki Projekt i wybierz Rozmiar slajdu> Niestandardowy rozmiar slajdu (lub po prostu wybierz między 4: 3 a 16: 9).
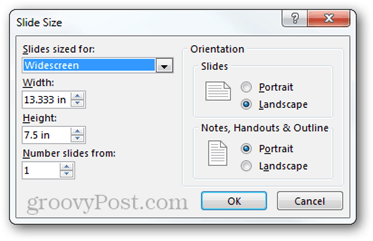
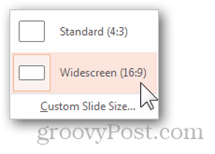
Nowa wersja programu PowerPoint ma również nową funkcję, dzięki której w przypadku zmiany z większego formatu na mniejszy możesz może wybrać, czy chcesz zmaksymalizować treść, czy upewnić się, że zmieści się w przestrzeni, na którą pozwolisz posługiwać się. Polecam opcję Zapewnij dopasowanie, ponieważ zawsze najlepiej jest ręcznie zmienić rozmiar treści i sprawić, by wypełniała ekran tak, jak chcesz.
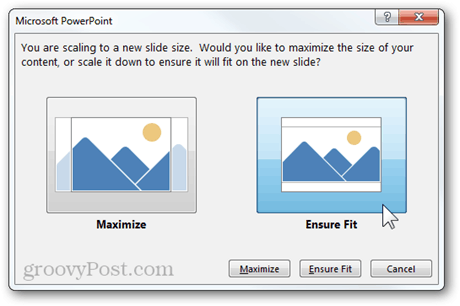
Znalezienie szablonu, który najlepiej pasuje
Jak wspomniałem na początku artykułu, jeśli chcesz stworzyć dobrą prezentację, musisz zwrócić uwagę nawet na najdrobniejsze szczegóły. Obejmuje to szablon, którego będziesz używać, i tło dla każdego slajdu.
PowerPoint 2013 ma nowy ekran startowy, który umożliwia natychmiastowe pobranie szablonu z sieci, a także łatwe wyszukiwanie i filtrowanie szablonów.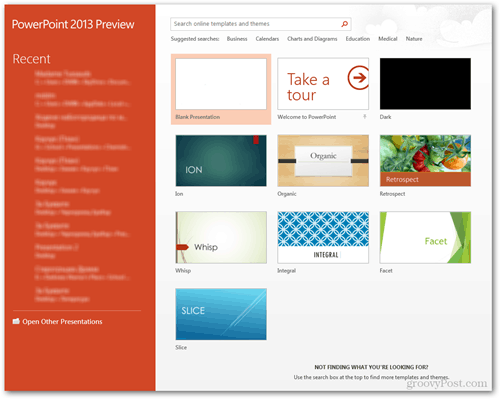
Oto świetny przykład tego, jak dobrze działa wyszukiwanie szablonów w programie PowerPoint. Znalazłem trzy wspaniałe szablony na mniej niż 20 sekund.
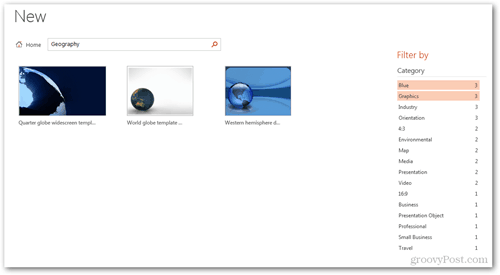
Jeśli korzystasz ze starszej wersji pakietu Office lub po prostu nie możesz znaleźć tego, czego szukasz, dobrym pomysłem jest również utworzenie własnego tła. Bądź kreatywny, użyj każde narzędzie do edycji obrazu, jakie możesz wymyślić, spróbuj eksperymentować z innymi techniki i triki fotograficzne, a jeśli naprawdę chcesz przenieść rzeczy na wyższy poziom, zainspiruj się i wykonaj trochę hardkorowej edycji w Photoshopie.
Oto naprawdę dobry przykład, który może zainspirować Cię do stworzenia własnego tła i uczynienia prezentacji jeszcze bardziej wyjątkową:
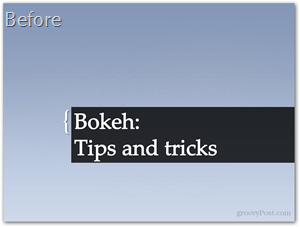
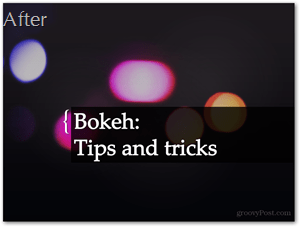
Mniej tekstu, więcej efektów wizualnych
To chyba jedna z najcenniejszych wskazówek, jakie mogę ci dać. Zostaw tekst na bok. Jeśli jest w tobie choć odrobina „maniaków komputerowych”, to z pewnością wiesz, że dobry interfejs użytkownika wymaga wielu elementów wizualnych, aby zapewnić przyjemniejsze wrażenia. Tak samo jest z prezentacjami, a jeśli używasz elementów wizualnych i animacji, aby pomóc wyjaśnić przemówienie i pomysły, wtedy odbiorcy łatwiej zrozumieją prawdziwe znaczenie tego, kim jesteś powiedzenie.
PowerPoint 2013 ma również kilka zalet w stosunku do PowerPoint 2010 tutaj, ale mimo to, jeśli naprawdę chcesz rzeczy zrobione, nawet najstarsza wersja PowerPointa nie powstrzyma cię przed zrobieniem tego (jeśli jesteś wystarczająco ambitny, co jest).
Oto szybki przykład, aby lepiej zrozumieć, co mam na myśli:
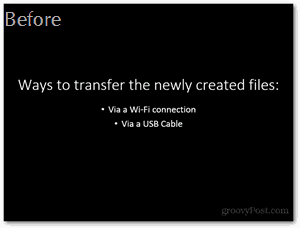
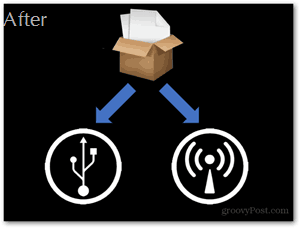
Właściwe efekty we właściwym czasie
Osobiście nie jestem wielkim fanem Apple, ale muszę przyznać, że ich główne prezentacje są po prostu niesamowite. Styl, w którym się prezentują i efekty, których używają, zdecydowanie odgrywają dużą rolę w ich sukcesie.
Najbardziej podstawową wskazówką, jaką mogę tutaj podać, jest zapewnienie równie dynamicznych przejść i efektów w całej prezentacji oraz dodawanie bardziej dramatycznych i epickich efektów tylko na ważniejszych slajdach. Oto krótkie porównanie raczej swobodnego efektu z dramatycznym:
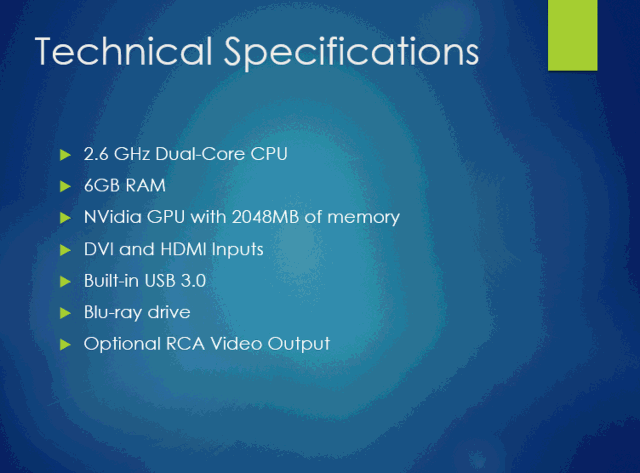
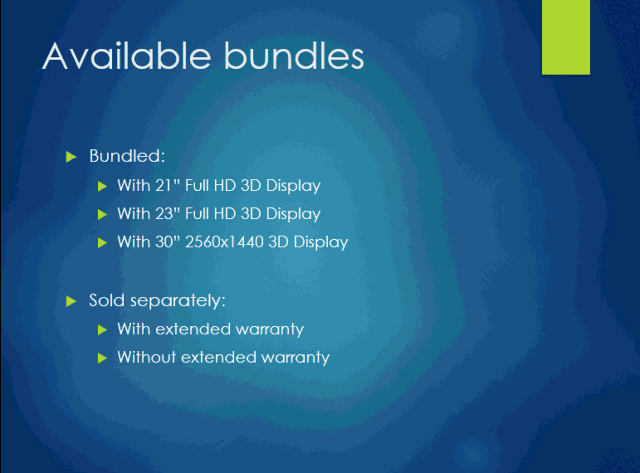
Podkreśl to, co ważne
Dobry prezenter kładzie nacisk na ważniejsze części swojej prezentacji nie tylko przy odpowiednich przejściach i efekty, ale także z krótkimi pauzami i adnotacjami, które mogą pozwolić odbiorcy na pełne strawienie Informacja.
Istnieje kilka różnych metod nacisku w prezentacjach. Moim ulubionym jest dodawanie animacji podkreślania. Podczas animowania poszczególnych elementów na slajdzie można zauważyć, że oprócz animacji wejściowych i wyjściowych istnieje również kilka etykiet „podkreślenie”. Aby dodać jeden z tych efektów, upewnij się, że element ze slajdu jest zaznaczony, a następnie przejdź do karty Animacje> Dodaj animację> Więcej efektów uwydatnienia.
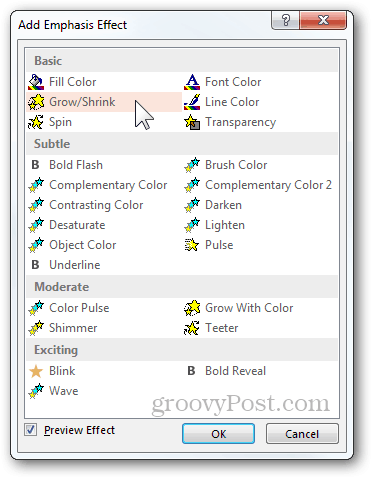
Istnieje kilka różnych efektów do wyboru, z których większość można dalej dostosowywać za pomocą okienka animacji (Karta Animacje> Panel animacji). Stamtąd możesz indywidualnie skonfigurować opcje każdego efektu.
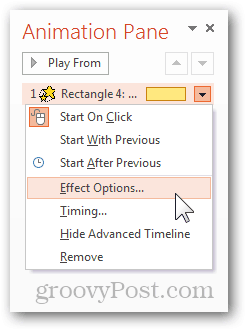
Oto przykład tego, co możesz łatwo osiągnąć dzięki animacji nacisku o nazwie „Rosnąć z kolorem” i prostą ścieżką ruchu:
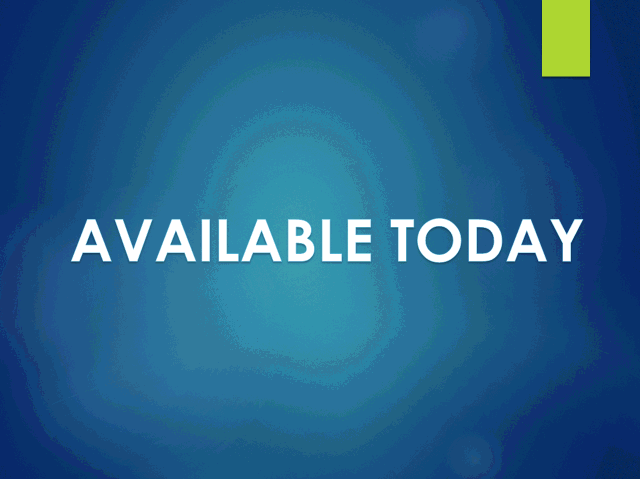
Jednym z innych sposobów podkreślenia czegoś jest wyróżnienie ważnych obszarów podczas prezentacji. Podczas wyświetlania dowolnego pokazu PowerPoint można zauważyć małe menu, które pojawia się w lewym dolnym rogu ekranu. Zawiera różne różne opcje, z których możesz dalej rozwijać swoją prezentację. Zwróć uwagę na małą ikonę zakreślacza (pokazano poniżej - ikona wyróżnienia w pakiecie Office 2010 i 2013):
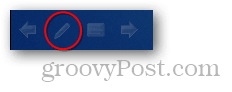
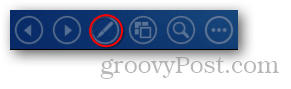
Za pomocą narzędzi wyróżnienia (wskaźnika laserowego, pióra i wyróżnienia) możesz łatwo skupić uwagę odbiorców na tym, co muszą zobaczyć. Oto przykład ze wskaźnikiem laserowym:
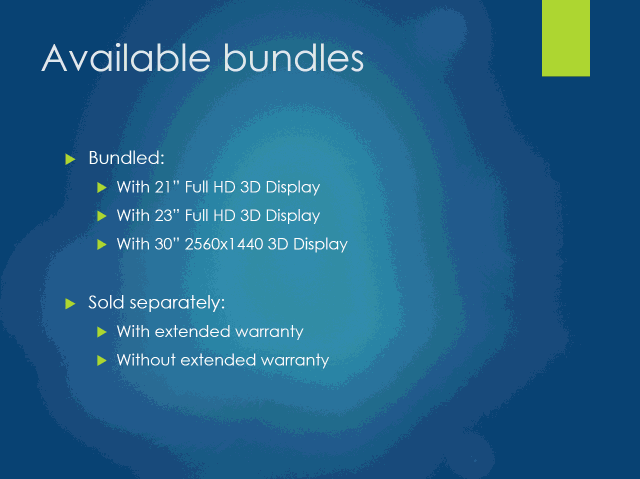
Możesz także pracować z narzędziami wyróżnienia, jeśli używasz trybu prezentacji w programie PowerPoint. To świetna funkcja, która pozwala czytać notatki, sprawdzać, co czeka, oszczędzać czas i wiele więcej. Aby włączyć tryb prezentacji, potrzebujesz jednego projektora i jednego monitora. Projektor pokazuje publiczności tylko prezentację, a Ty masz pełną kontrolę nad wszystkim na monitorze, co tylko Ty możesz zobaczyć.
Innymi słowy (lub obrazy), oto, co widzą:
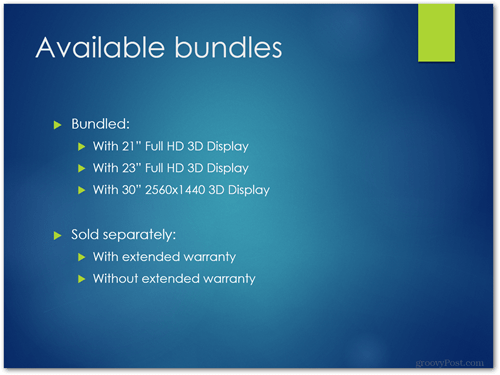
Oto, co możesz zobaczyć:
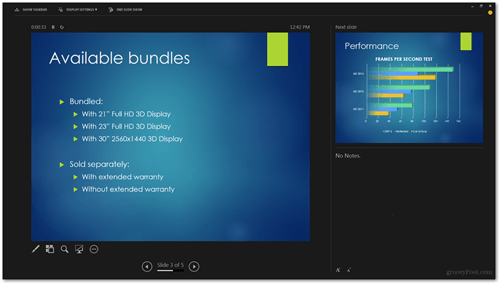
Aby włączyć ten tryb, przejdź do zakładki Pokaz slajdów i zaznacz opcję „Użyj widoku prezentera”.
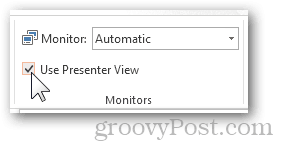
Kolejną dobrą wskazówką, którą mogę dodać, jest spojrzenie na bezprzewodowe kontrolery prezentacji. Logitech ma kilka świetnych opcji, a Microsoft ma nawet mysz z wbudowanymi kontrolkami. Określ budżet, rozważ opcje i kup coś, co odpowiada Twoim potrzebom.

To nie tylko prezentacja PowerPoint, to TY!
Choć może to zabrzmieć dziwnie, ostatnią wskazówką, jaką mogę ci dać, jest nie przesadzanie. Nie jest to wskazówka dotycząca liczby używanych funkcji ani używanej wersji programu PowerPoint itd. To tylko wskazówka, aby przypomnieć, że bez względu na to, jak dobrze robisz rzeczy w programie PowerPoint, kluczem do prawdziwego sukcesu jest bycie dobrym prezenterem. Zwracaj odpowiednią uwagę na rzeczywistą zawartość wyświetlaną na ekranie, ale pamiętaj, aby zostawić dużo czasu aby faktycznie pracować nad sposobem komunikowania się z publicznością, używanym słownictwem i współczynnikiem „wow”
Oto kilka rzeczy, o których należy pamiętać:
- Zachowaj spokój i zachowuj się naturalnie.
- Mów pozytywnie, ale staraj się nie wydawać się nadmiernie podekscytowany.
- Wykonuj krótkie gesty rękami, ale nie przesadzaj.
- Staraj się NIE zapamiętywać swoich notatek. Skrypty prezentacji są nudne - po prostu improwizuj w podróży i utrzymuj naturalną rozmowę.
- Utrzymuj kontakt wzrokowy z publicznością.
- Uwzględnij odbiorców w rozmowie. Zadawaj pytania, spraw, aby ludzie podnieśli ręce i przeprowadzali krótkie rozmowy z poszczególnymi osobami. Spraw, aby wszyscy poczuli się zaangażowani w całą prezentację.
- Dbaj o to, aby ludzie byli w równym stopniu skoncentrowani zarówno na tobie, jak i na ekranie.
- Nie spiesz się, ale nie bądź też zbyt wolny. Znajdź idealną równowagę szybkości i dokładności oraz przećwicz prezentację wyobrażonej publiczności.
- Rzuć żart lub dwa, ale rób to tylko wtedy, gdy publiczność wydaje się aprobować sposób, w jaki się prezentujesz i zaczynasz się do nich zbliżać. Szybki żart to świetny sposób na utrzymanie uwagi wszystkich i oświecenie atmosfery.
Jeśli zastosujesz się do tych wskazówek i traktujesz prezentacje jak bardzo poważne wydarzenia, zapewniam cię, że twoja następna prezentacja będzie tą, której publiczność nigdy nie zapomni!



