Przeglądaj, edytuj, drukuj i twórz pliki i formularze PDF w systemie Windows 10
Cegła Suszona Na Słońcu Pdf Czytnik Adobe / / March 18, 2020
Ostatnia aktualizacja dnia

Jeśli musisz pracować z plikami PDF, ten przewodnik pokaże Ci, jak przeglądać, edytować, drukować pliki PDF, rozwiązywać problemy i ustawiać domyślną przeglądarkę plików PDF w systemie Windows 10.
Standard przenośnego formatu dokumentów (PDF) został wynaleziony ponad 20 lat temu przez firmę Adobe i jest to duży powód, dla którego duża część naszej codziennej działalności może być cyfrowa. Od wypełniania formularzy rządowych po podpisywanie umów oraz dostarczanie wyciągów i faktur, PDF jest elektronicznym odpowiednikiem oficjalnego dokumentu papierowego. Przez lata trzeba było pobrać Adobe Reader, aby przeglądać lub drukować pliki PDF. W rzeczywistości pobieranie Adobe w celu praca z plikami PDF stała się tak powszechnym zadaniem, że strona pobierania Adobe zachwyciła wynik wyszukiwania nr 1 dla słów kluczowych “Kliknij tutaj" przez lata.
W przypadku systemu Windows 10 już tak nie jest. Możesz wyświetlać pliki PDF natywnie w systemie Windows 10 i całą gamę alternatywnych rozwiązań innych firm. Adobe nie ma już monopolu na format PDF, który wprowadził na ten świat. Korzystanie z programu Adobe Reader z pewnością nie jest już wymagane. Ale mogą się zdarzyć przypadki, gdy nadal będziesz tego chciał.
Faktem jest, że coraz więcej programów obsługuje pliki PDF. Ale jednocześnie pliki PDF stają się coraz bardziej rozpowszechnione i coraz bardziej złożone. Podczas gdy pliki PDF były po prostu niezawodną, spójną reprezentacją dokumentu papierowego, pliki PDF mają teraz więcej funkcjonalność, taka jak formularze do wypełnienia, ochrona hasłem, kryptografia, linki, komentarze, adnotacje, treści osadzone i więcej.
Jak więc nawigować po tym wszystkim w systemie Windows 10? W tym artykule pokażemy, jak przeglądać, edytować, drukować i rozwiązywać problemy z plikami PDF.
Zacznijmy.
Przeglądanie dokumentów PDF i wypełnianie formularzy PDF w Windows 10
Najbardziej podstawową operacją, jaką można wykonać z dokumentem PDF, jest po prostu go wyświetlić. A do tego masz już doskonale dobre rozwiązanie: przeglądarkę Microsoft Edge. Edge jest fabrycznie zainstalowany z systemem Windows 10 i może wyświetlać pliki PDF natywnie. Aby wyświetlić podstawowy plik PDF, wystarczy kliknąć go dwukrotnie, aby otworzyć go w Edge lub przeglądać w Internecie. W rzeczywistości mogłeś już przeglądać pliki PDF za pomocą Edge'a, nie wiedząc o tym. W przypadku większości plików PDF, które napotkasz, Edge jest wysoce wystarczający. Obecnie nie można wypełniać formularzy za pomocą Edge. Następna wersja Edge dołączona do Fall Creators Update będzie obsługiwać bardziej zaawansowane funkcje, takie jak wypełnianie formularzy, podpisywanie dokumentów i adnotacje Pliki PDF. (Podczas testów obecnej wersji stwierdziłem, że jest ona nadal bardzo ograniczona w porównaniu z poważnymi funkcjami komentowania i adnotacji w programie Adobe Czytelnik. Po wydaniu nowej wersji zaktualizuję ten artykuł ze szczegółami dotyczącymi ulepszeń).
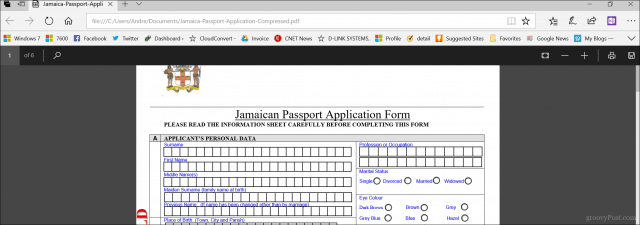
Edge nie jest jedyną przeglądarką internetową obsługującą pliki PDF. Jeśli masz zainstalowaną przeglądarkę Chrome, Firefox lub nawet Opera, możesz natywnie otwierać i wyświetlać pliki PDF bez zainstalowanej przeglądarki pulpitu. Udało mi się wypełnić formularz paszportowy za pomocą Chrome bez konieczności instalowania przeglądarki pulpitu. Firefox podzielił się podobną historią z Microsoft Edge, ponieważ nie obsługuje on wypełniania formularzy. Chrome ostatecznie wygrywa w tej rundzie, jeśli potrzebujesz przeglądarki, która potrafi więcej niż tylko przeglądanie plików PDF.
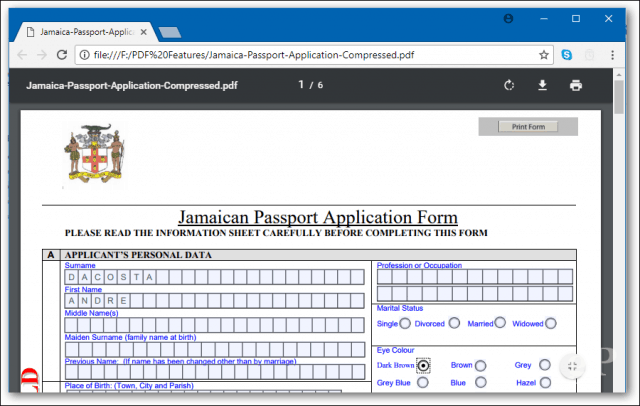
Ale czasami Edge tego nie wycina. Istnieje kilka scenariuszy, gdy będziesz chciał użyć przeglądarki plików PDF innej firmy. Wiele razy wydawca bezczelnie powie ci, którego programu użyć, aby wyświetlić swój plik PDF. Ma to na celu zapewnienie, że cała zawartość jest widoczna, a wszystkie formularze działają. Na przykład strona internetowa kanadyjskiej imigracji wyraźnie stwierdza, że powinieneś używać Adobe Acrobat w wersji 10 lub nowszej i musi być najpierw zainstalowany, zanim będzie można pobrać dokument z niego stronie internetowej. Wynika to z faktu, że technologia Adobe obejmuje unikalne funkcje niezaimplementowane w Edge, takie jak wbudowana obsługa kryptografii, podpisów cyfrowych i ochrony hasłem.
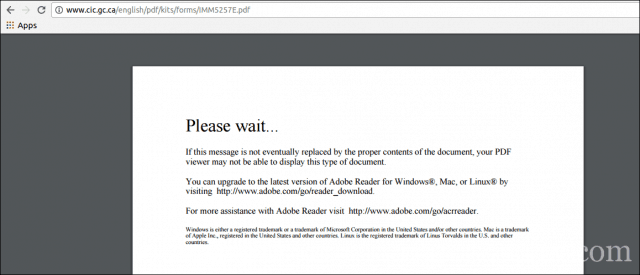
Korzystanie z odpowiedniego oprogramowania PDF ma kluczowe znaczenie podczas wypełniania formularzy. Zazwyczaj znajdziesz je w witrynach rządowych w przypadku formularzy takich jak formularze paszportowe, podatkowe itp. Edge lub Chrome mogą wydawać się działać w tym przypadku, ale uważaj na brak funkcji lub pól statycznych, które powinny być możliwe do wypełnienia. Zawsze używaj zalecanej przeglądarki plików PDF podczas prowadzenia oficjalnej działalności.
Pobieranie darmowego oprogramowania PDF
Istnieje wiele bezpłatnych tytułów oprogramowania PDF. Najpopularniejsze będą odpowiednie dla zdecydowanej większości użytkowników, ale każdy z nich ma swoje zalety i wady.
Adobe Reader 11 i Adobe Reader DC
Pierwszym wyborem, który prawdopodobnie przychodzi na myśl, jest Adobe Reader. Obecna wersja Adobe Reader nazywa się Adobe Reader DC (Chmura dokumentów). Jest to wersja, z której chciałbyś korzystać Adobe, ponieważ jest to najnowsza wersja, ma szerszą szereg funkcji i łączy Cię z usługą Adobe Document Cloud, aby odblokować więcej narzędzi do edycji. Jeśli chcesz mieć wersję bardziej dostosowaną do trybu offline, wybierz starszą wersję Adobe Reader 11.
Adobe zapewnia kliknięcie, aby uruchomić instalator w celu szybkiego skonfigurowania aplikacji. Ja osobiście nie polecam, ponieważ czasami może się nie powieść lub nie instaluje się poprawnie. Zamiast tego użytkownicy powinni przejść do Strona Adobe Reader DC Distribution i pobierz pełny instalator. Na stronie pobierania wybierz wersję systemu operacyjnego, język i obsługiwaną wersję, a następnie kliknij Pobierz. Spowoduje to pobranie pliku instalacyjnego, którego można użyć do zainstalowania programu Adobe Reader DC lub Reader 11. Możesz także przechowywać go na serwerze plików, aby inne komputery w sieci mogły go łatwo zainstalować.
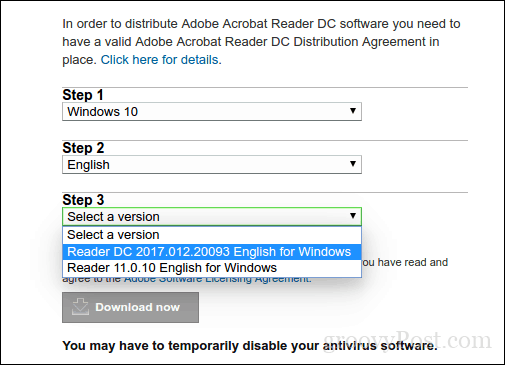
Instalowanie programu Adobe Reader DC
Adobe Reader jest łatwy w konfiguracji; po uruchomieniu skompresowanego pliku program Adobe Reader uruchomi się w kreatorze instalacji. Program Adobe Reader DC można ustawić jako domyślną przeglądarkę podczas instalacji. Jeśli nie chcesz tej opcji, odznacz pole z napisem Ustaw Adobe Acrobat Reader DC jako domyślną przeglądarkę do przeglądania i podglądu plików. Kliknij Zainstaluj, aby rozpocząć.
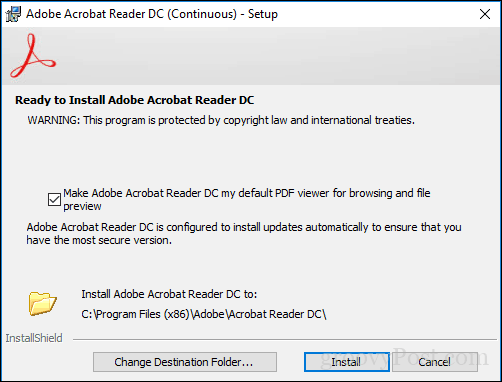
Poczekaj, aż instalator zainstaluje program Adobe Reader DC.
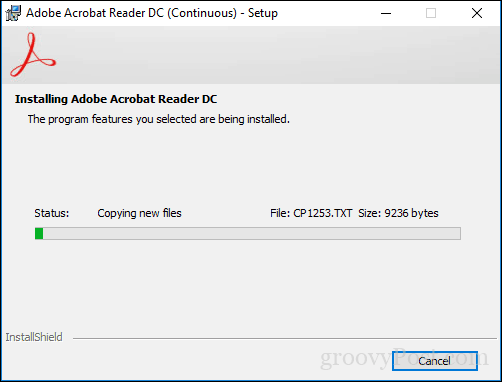
Po zakończeniu kliknij przycisk Zakończ. Teraz możesz bezpiecznie otwierać i przeglądać złożone pliki PDF.
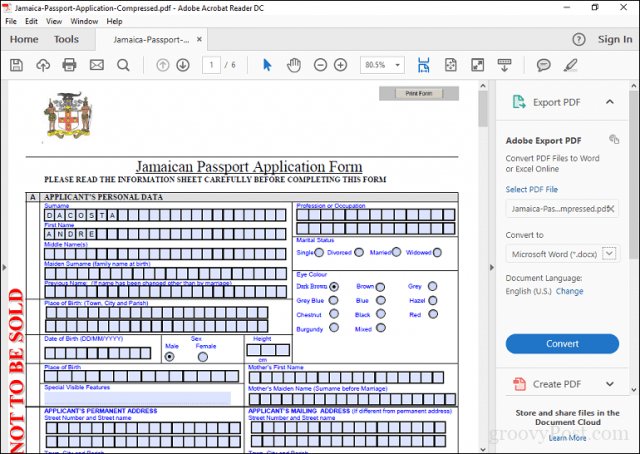
Adobe Reader może mieć swoich przeciwników, ale aplikacja jest wyposażona w kilka przydatnych funkcji, które poprawiają wrażenia z korzystania z plików PDF, takich jak: komentowanie, wypełnianie i podpisywanie, edycja i PDF i wiele innych. Ale tutaj jest haczyk: musisz się zarejestrować, aby korzystać z usług Adobe Document Cloud, aby korzystać z większości z nich. Dlatego najlepiej jest używać programu Adobe Reader do jego podstawowego celu, jakim jest przeglądanie lub wypełnianie formularzy.
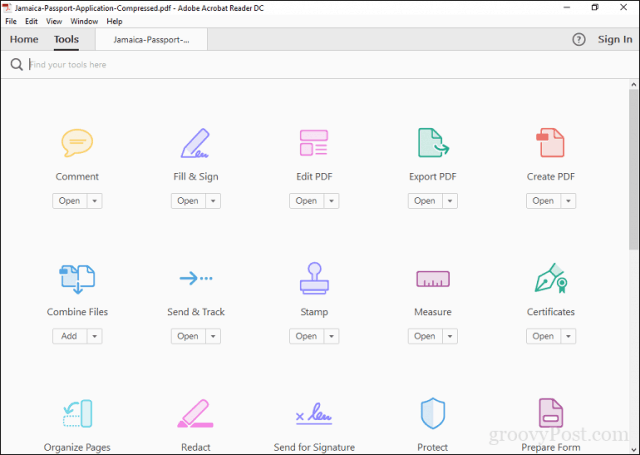
Darmowa alternatywa dla Adobe: Foxit Reader
Inną popularną przeglądarką plików PDF jest darmowy czytnik Foxit. Opisany jako program anty-Adobe Reader, Foxit ma mniejszy rozmiar, jest łatwy w konfiguracji i nie ma go w zestawie notoryczne zagrożenia bezpieczeństwa produktów Adobe. Foxit Reader zawiera bezpłatne narzędzia, które są atrakcyjnymi funkcjami, z których można korzystać podczas pracy z plikami PDF w systemie Windows. Należą do nich rozszerzenia Eksploratora plików do szybkiego konwertowania plików do formatu PDF, wtyczki do przeglądarki internetowej oraz aplikacje, takie jak Word, Excel i PowerPoint. Dodana integracja funkcji systemu obejmuje konfigurację jako domyślnej drukarki systemowej i konfigurację do przeglądania wszystkich plików PDF w przeglądarkach internetowych. Jedną z kluczowych zalet programu Foxit Reader jest koncentracja na bezpieczeństwie. Jeśli nie chcesz wymyślnych funkcji, które mogą stać się potencjalnymi wektorami ataku, możesz wyłączyć je domyślnie za pomocą trybu bezpiecznego czytania. Podobnie jak Adobe Reader, Foxit Reader to tylko przedsmak tego, co deweloper chce sprzedać. Podczas instalacji domyślnie zostanie zainstalowany produkt testowy Foxitsoftware, który umożliwia edycję plików PDF, obsługa wcześniejszych edycji, OCR, eksport do różnych formatów oraz obsługa technologii bezpieczeństwa, takich jak szyfrowanie. Jeśli nie chcesz tego, upewnij się, że wybierasz Nie instaluj.
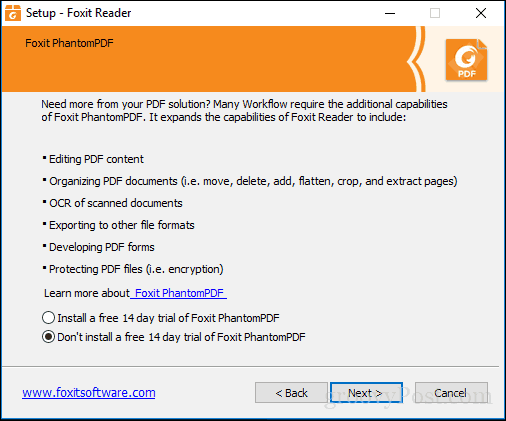
Interfejs Foxit Reader jest podobny do aplikacji Microsoft Office, więc użytkownicy powinni czuć się swobodnie z niego korzystać. Podobnie jak Adobe Reader, użytkownicy mogą łatwo edytować formularze i podpisywać je. Istnieją narzędzia do dodawania notatek i wstawiania podstawowych kształtów.
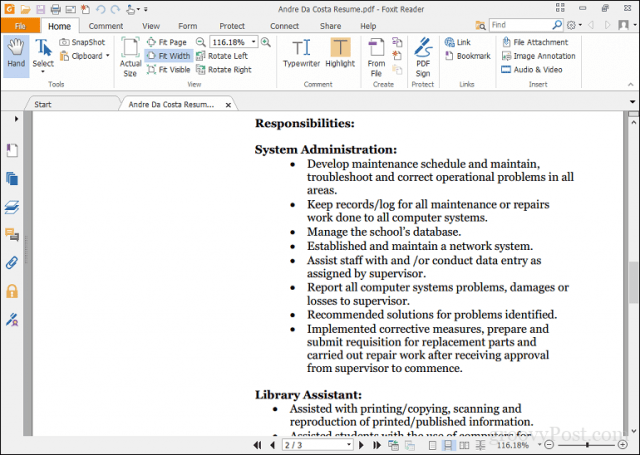
Foxit Reader obejmuje także obsługę takich usług jak DocuSign, co ułatwia cyfrowe podpisywanie dokumentów - osobiście jestem fanem tej usługi po kilkukrotnym użyciu. Z pewnością oferuje więcej za darmowy produkt w porównaniu do Reader. Chociaż konfiguracja wymaga nieco większego zaangażowania, użytkownicy mogą znaleźć korzyści, które warto, w porównaniu z programem Adobe Reader.
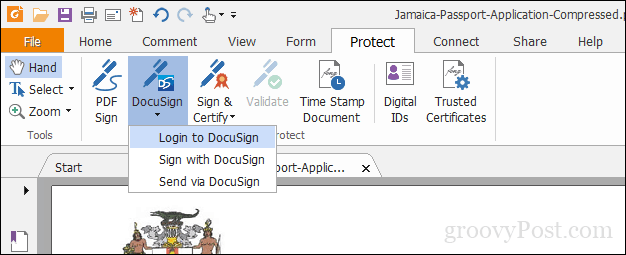
Ustawianie domyślnego czytnika plików PDF
Zaletą bezpłatnego oprogramowania PDF jest to, że nie musisz wybierać. Możesz zainstalować wiele produktów dla różnych potrzeb. Jeśli masz zainstalowaną więcej niż jedną przeglądarkę PDF, możesz preferować ustawienie jednej jako domyślnej. Możesz wykonać tę akcję na wiele sposobów w systemie Windows 10. Najłatwiej jest wybrać plik PDF, kliknąć go prawym przyciskiem myszy, a następnie kliknąć Otwórz za pomocą> Wybierz inną aplikację.
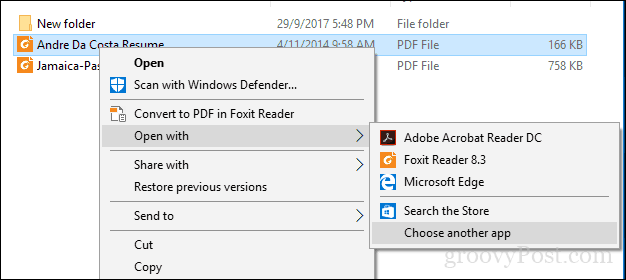
Przewiń listę, wybierz żądany czytnik PDF, a następnie zaznacz pole Zawsze używaj tej aplikacji do otwierania plików .pdf.
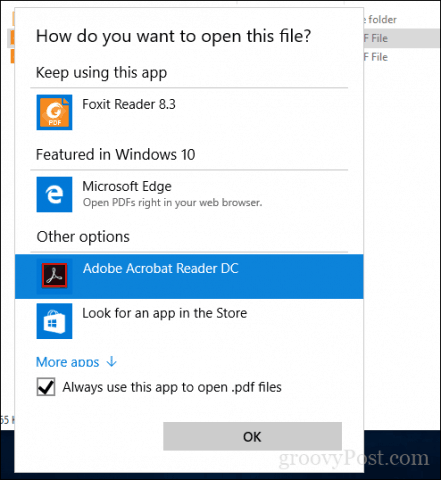
Możesz także zmodyfikować domyślną przeglądarkę PDF w Start> Ustawienia> Aplikacje> Aplikacje domyślne> przewiń w dół, kliknij Wybierz domyślne aplikacje według typu pliku. Przewiń w dół do pliku PDF, kliknij go, a następnie wybierz przeglądarkę PDF, której chcesz użyć.
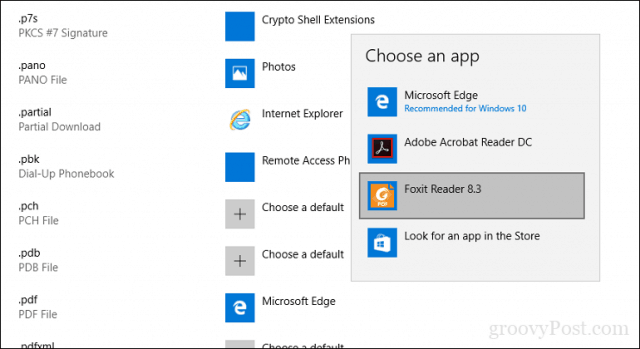
Drukowanie plików PDF w systemie Windows 10
System Windows 10 umożliwia natywne tworzenie plików PDF z dowolnej aplikacji obsługującej drukowanie.
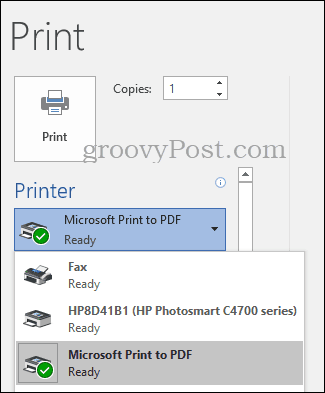
Jeśli nie widzisz zainstalowanej drukarki Microsoft PDF, upewnij się, że jest włączona i skonfigurowana. Naciśnij klawisz Windows + R, a następnie wpisz: opcjonalnyfeatures.exe. Naciśnij Enter na klawiaturze, otworzy się składnik Włącz lub wyłącz funkcje systemu Windows. Przewiń w dół, a następnie sprawdź, czy Microsoft Print to PDF jest włączony.
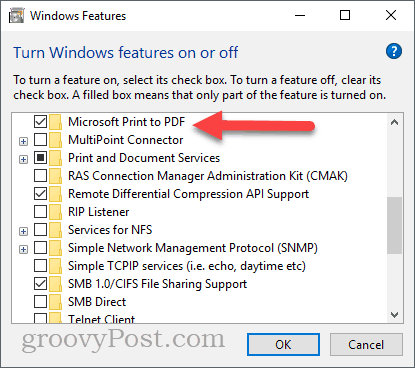
Jeśli jest włączony i nadal nie widzisz go na liście dostępnych drukarek, spróbuj tego:
Naciśnij klawisz Windows + R, wpisz: kontrola następnie naciśnij Enter. Otwórz Urządzenia i drukarki i kliknij Dodaj drukarkę. Kliknij Drukarki, której chcę, nie ma na liście.
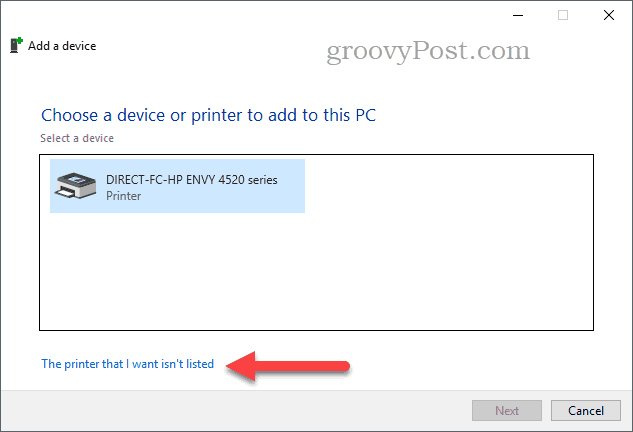
Kliknij Dodaj drukarkę lokalną lub drukarkę sieciową z ustawieniami ręcznymi następnie kliknij Kolejny
Wybierz Użyj istniejącego portu następnie kliknij pole listy, a następnie wybierz PLIK: (Drukuj do pliku)
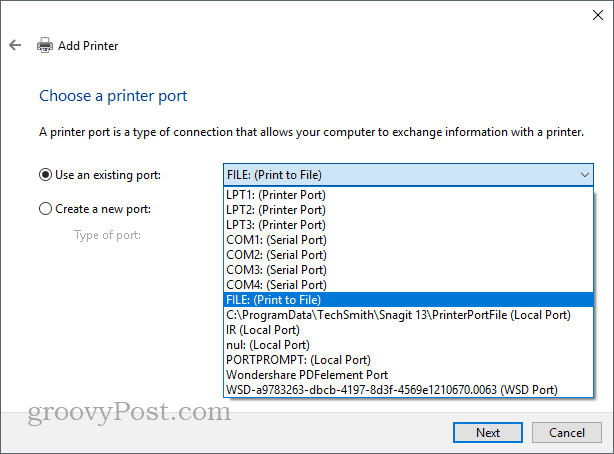
Przewiń w dół i wybierz Microsoft w obszarze Producent przewiń w dół i wybierz Microsoft Drukuj do PDF w obszarze Drukarki kliknij przycisk Kolejny
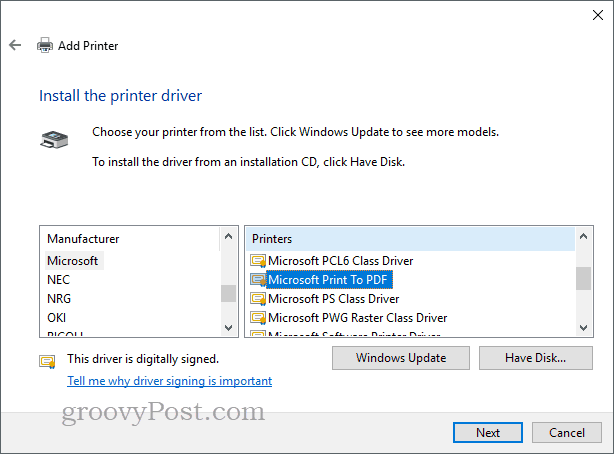
Nadaj drukarce nazwę lub pozostaw domyślną, kliknij Kolejny. Powinien być teraz wyświetlany jako dostępna drukarka.
Co z nowoczesnymi przeglądarkami PDF dla Windows 10 i Windows 10 S?
Do tej pory przyjrzeliśmy się głównie tradycyjnym aplikacjom komputerowym do przeglądania i edycji plików PDF w systemie Windows 10. Istnieją jednak aplikacje, które można pobrać ze Sklepu Windows, jeśli chcesz pozostawić dziedzictwo WIN32. Na początku tego roku Microsoft wprowadził nowoczesną wersję swojego systemu operacyjnego o nazwie Windows 10 S, który obsługuje tylko aplikacje ze Sklepu Windows. Jeśli więc chcesz czegoś podobnego do tego, co do tej pory omawialiśmy w aplikacjach komputerowych, sklep będzie Twoją jedyną opcją.
Pierwszą dostępną opcją jest oficjalna Aplikacja Adobe Reader Touch. Uruchomiona mniej więcej w tym samym czasie co Windows 8, aplikacja nie nadąża za duchem czasu, ale zawiera standardową listę funkcji, które powinny wystarczyć większość potrzeb użytkownika, w tym przeglądanie plików PDF, przeglądanie plików PDF chronionych hasłem, przeglądanie i dodawanie notatek, wyszukiwanie tekstu, zakładek, wysyłanie e-maili w formacie PDF jako załączników i plików PDF do wypełnienia formy.
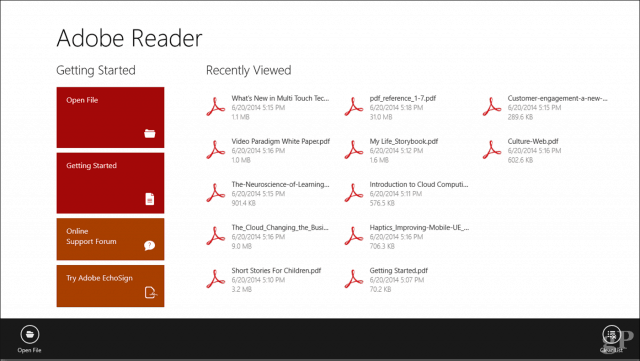
Drawboard PDF to kolejna przeglądarka plików PDF, którą znalazłem w pakiecie na laptopie mojego rodzeństwa. W przeciwnym razie jest to zakup o wartości 10 USD w Sklepie Windows. Koncentrując się bardziej na obsłudze dotyku i pióra, użytkowników przywita interfejs o czystym designie i obsługuje nowoczesne narzędzia do pracy z plikami PDF. Jeśli korzystasz z urządzeń takich jak Surface Pro, na pewno jest to jeden rozważać. Drawboard PDF PRO * jest przeznaczony dla zaawansowanych użytkowników lub profesjonalistów zajmujących się projektowaniem / budową. Obejmuje:
- Konstruktor dokumentów: Scal, zamawiaj i porządkuj dokumenty PDF.
- Skalibrowane adnotacje: skalibruj dokument, aby skalować i dodawać pomiary liniowe i powierzchniowe.
- Kątomierz cyfrowy: mierz i reguluj atrament pod precyzyjnymi kątami - zgodny z Surface Dial.
- Szablony i nakładki do siatki i linii: wybierz jedną z wielu siatek i szablonów linii, aby usprawnić sporządzanie notatek i szkicowanie.
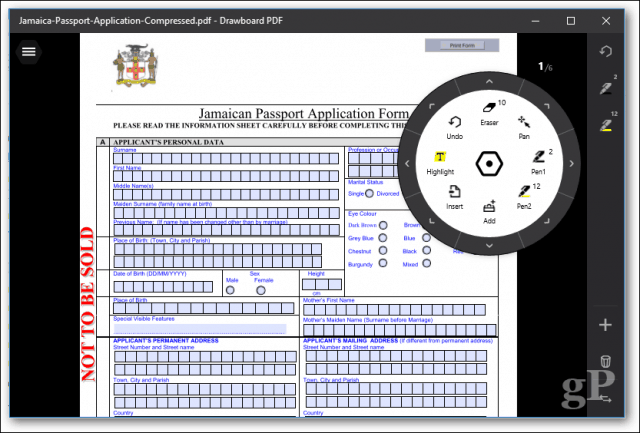
Są to więc dwie opcje do rozważenia.
Rozwiązywanie problemów z plikami PDF
Jeśli masz problemy z instalacją programu Adobe Reader, postępuj zgodnie z poprzednimi instrukcjami, aby pobrać pełny instalator ze strony Adobe. Instalator Adobe typu „kliknij, aby uruchomić” bywa czasem błędny i nie działa poprawnie.
Jeśli przeglądarka plików PDF jest poprawnie zainstalowana, ale pliki PDF nadal nie są wyświetlane poprawnie, być może dostępna jest nowa wersja, która rozwiązuje problem. W programie Adobe Reader otwórz menu Pomoc, a następnie kliknij Sprawdź aktualizacje.
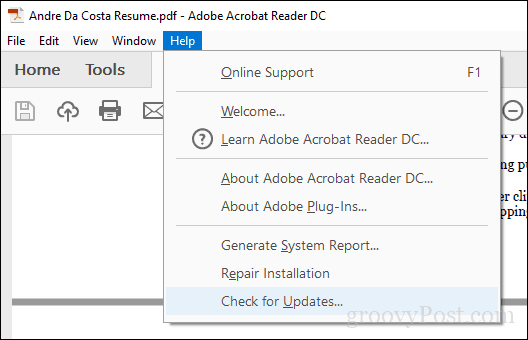
W Foxit Reader wybierz kartę Pomoc, a następnie kliknij Sprawdź aktualizacje.
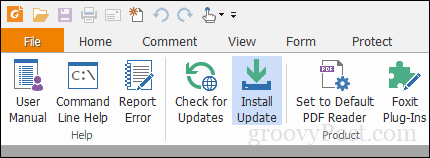
Jeśli nie możesz otworzyć pliku PDF w programie Adobe Reader, spróbuj naprawić instalację. Kliknij Pomoc> Napraw instalację.
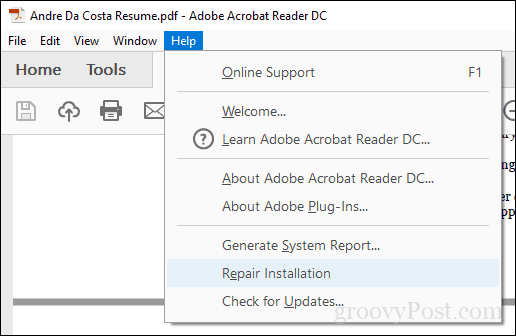
Czasami instalacja Adobe Reader może ulec uszkodzeniu z tego czy innego powodu. Usunięcie, a następnie ponowna instalacja programu Adobe Reader może pomóc rozwiązać problem. Używając Adobe Reader i Acrobat Cleaner Tool może usunąć zepsutą instalację, czasami spowodowaną aktualizacją lub aktualizacją systemu operacyjnego. W zależności od witryny lub przepływu pracy organizacji może być konieczne użycie starszej wersji programu Adobe Reader, aby wyświetlić niektóre pliki PDF. Użytkownicy mogą pobrać program Adobe Reader 11 ze strony internetowej Adobe Reader Distribution.
Jeśli otworzysz plik PDF i zobaczysz tylko pustą stronę, tryb chroniony może być włączony. Otwórz menu Edycja> Preferencje> Bezpieczeństwo (ulepszone), a następnie odznacz Włącz tryb chroniony podczas uruchamiania.
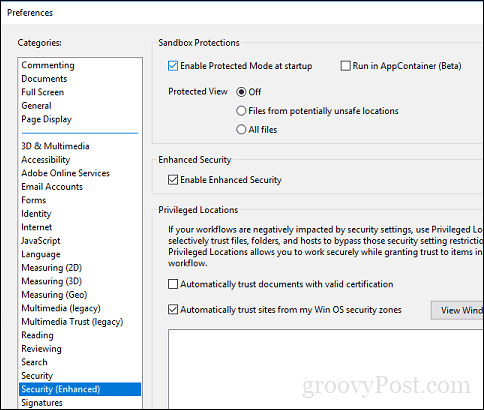
Wniosek
Jeśli chodzi o natywną obsługę plików PDF, system Windows 10 przeszedł długą drogę. Jednocześnie wzrosły wymagania dotyczące przeglądania i edytowania plików PDF. Do codziennego przeglądania i drukowania Microsoft Edge zrobi to samo. W przypadku bardziej zaawansowanych funkcji bardziej odpowiedni może być Adobe Reader lub Foxit.
Co jeszcze możesz zrobić z plikami PDF? Właściwie jest całkiem sporo. Sprawdź niektóre z naszych poprzednich artykułów, aby uzyskać szczegółowe informacje:
- Jak zabezpieczyć hasłem dokumenty PDF
- Połącz wiele plików PDF w jeden za pomocą MergePDF
- Jak edytować pliki PDF za darmo za pomocą programu Word 2013
- Jak korzystać ze skanera PDF w OneDrive na iOS
- Adobe Acrobat Pro: Jak wyodrębnić obrazy z pliku PDF
Jeśli chcesz tworzyć własne zaawansowane pliki PDF, możesz użyć Adobe Acrobat lub tańszej alternatywy WonderShare PDFelement, które sprawdziliśmy wcześniej.
