
Ostatnia aktualizacja

Jeśli coś nie działa poprawnie na komputerze, doskonałym miejscem do rozpoczęcia rozwiązywania problemów jest wyczyszczenie rozruchu systemu Windows 11, wykonując następujące czynności.
Rozwiązywanie problemów z uruchamianiem na komputerze z systemem Windows 11 może być trudne. Na przykład możesz mieć ogólną niestabilność, problem ze sprzętem lub nie działają gry i aplikacje. Niezależnie od problemu, dobrym krokiem do rozwiązania problemu jest wykonanie czystego rozruchu.
Nie mylić z Tryb bezpieczeństwa, czysty rozruch systemu Windows wykorzystuje tylko minimalne aplikacje startowe i sterowniki wymagane do załadowania systemu operacyjnego. Czysty rozruch zapewnia większą kontrolę nad uruchamianymi usługami i aplikacjami niż w trybie awaryjnym. To z kolei pozwala lepiej określić, co powoduje problem – i miejmy nadzieję, że go naprawisz.
Oto, jak wyczyścić rozruch systemu Windows 11, aby zawęzić wszelkie problemy.
Jak wykonać czysty rozruch systemu Windows 11
Aby wykonać czysty rozruch systemu Windows 11, wykonaj następujące czynności:
- Kliknij Początek przycisk lub naciśnij Klawisz Windows aby wyświetlić menu Start.
- Wpisz msconfig i wybierz najlepszy wynik.
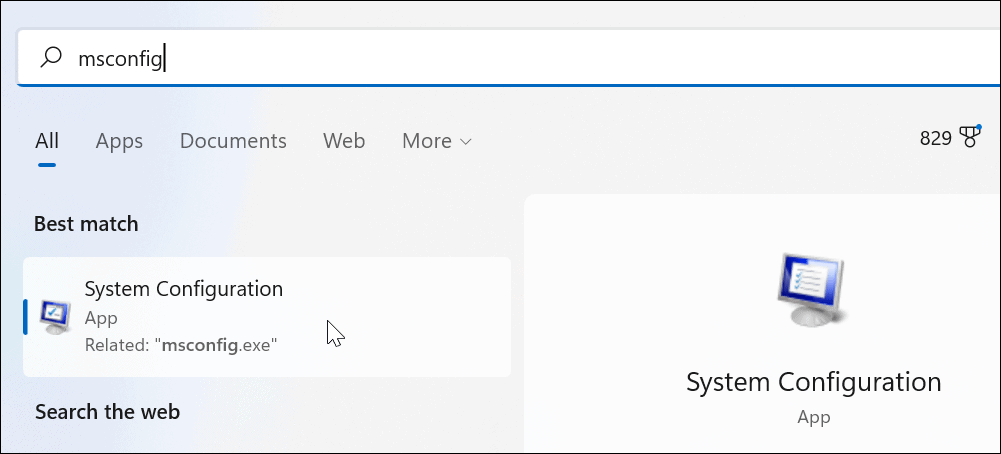
- Kiedy Konfiguracja systemu pojawi się okno, kliknij Usługi zakładka u góry.
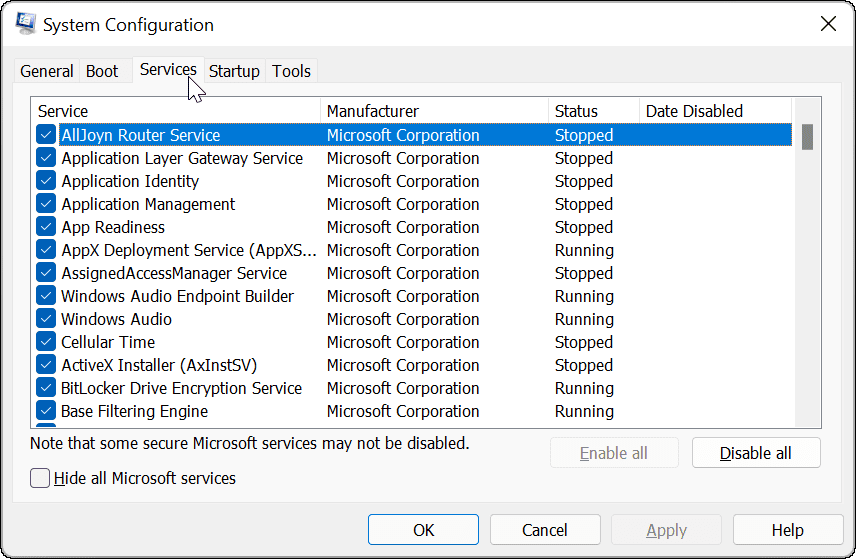
- Sprawdź Ukryj wszystkie usługi Microsoft pole i kliknij Wyłącz wszystkie przycisk.
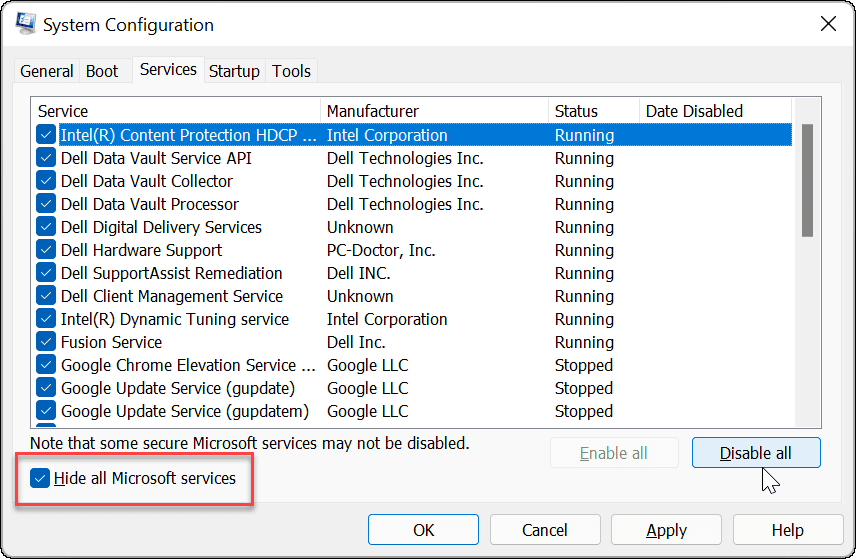
- Kliknij Uruchomienie u góry, a następnie kliknij Otwórz Menedżera zadań połączyć.
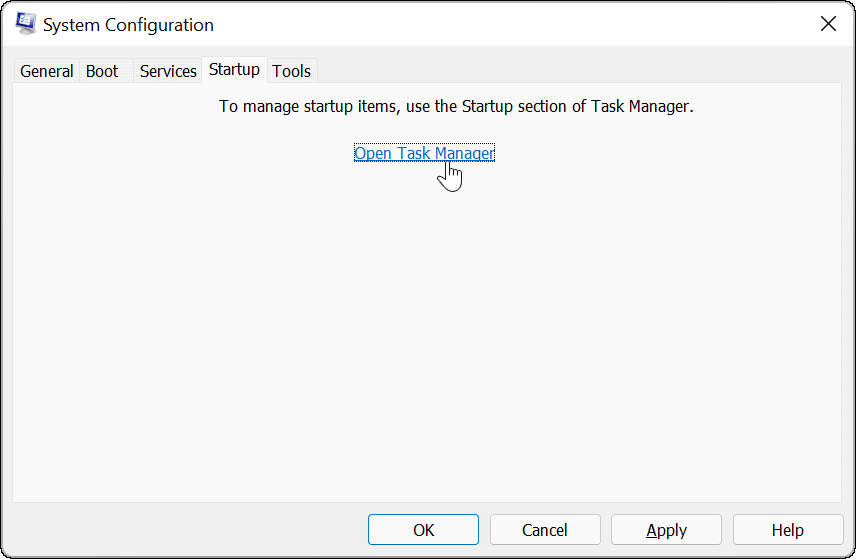
- Kliknij na Uruchomienie zakładka u góry Menedżera zadań. Kliknij prawym przyciskiem myszy każdy włączony element i wybierz Wyłączyć z menu.
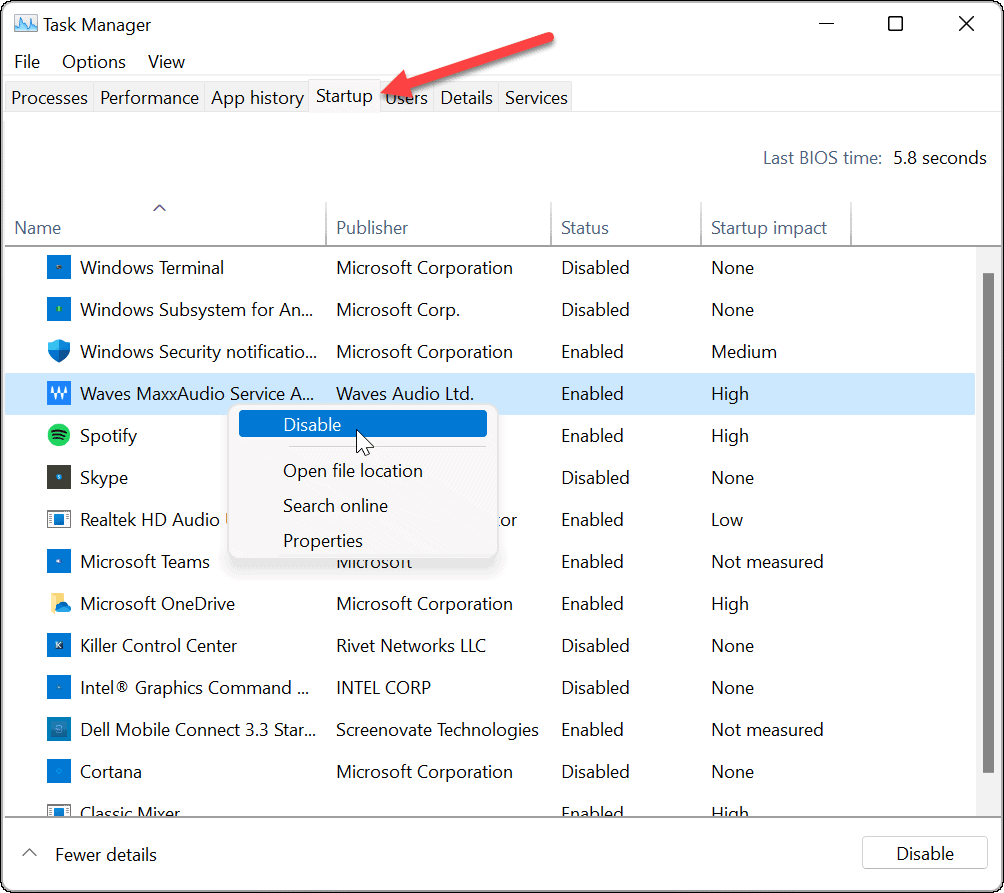
- Po zakończeniu wyjdź z Menedżera zadań, a następnie kliknij Zastosować oraz ok w oknie Konfiguracja systemu.
- Uruchom ponownie komputer aby zakończyć proces.
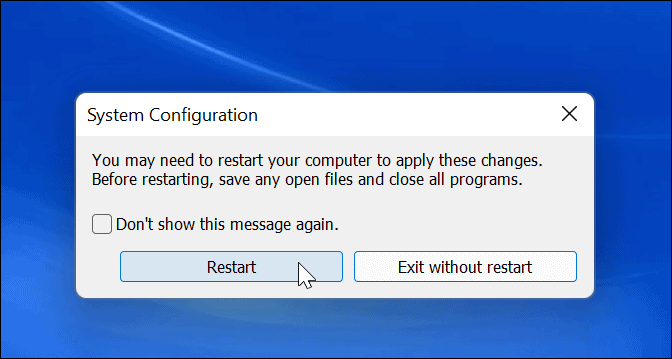
Windows 11 wykona czysty rozruch. Gdy wrócisz po ponownym uruchomieniu, jeśli problem już nie występuje, będziesz wiedział, od czego zacząć rozwiązywanie problemów.
Niezależnie od przyczyny problemu, spróbuj zrobić to teraz, aby sprawdzić, czy możesz go odtworzyć. Na przykład może nie mogłeś zainstalować aplikacji lub sterownika, ponieważ coś było w konflikcie.
W zależności od problemu rozwiązywanie problemów może być czasami żmudne. Na przykład może być konieczne ponowne włączenie jednej aplikacji lub jednej usługi na raz, aby znaleźć przyczynę problemu.
Jak wyłączyć czysty rozruch
Po rozwiązaniu problemu możesz przywrócić normalny proces rozruchu w systemie Windows 11, wykonując następujące czynności:
- Otworzyć Początek menu, typ msconfig, a następnie wybierz najlepszy wynik.
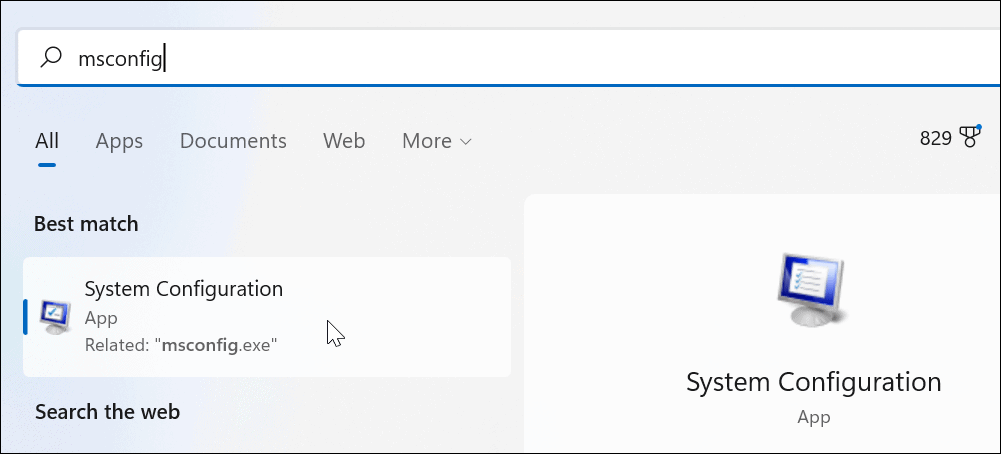
- Kiedy Konfiguracja systemu otworzy się, kliknij Ogólny zakładka, wybierz Normalne uruchamianiei kliknij Zastosować przycisk.
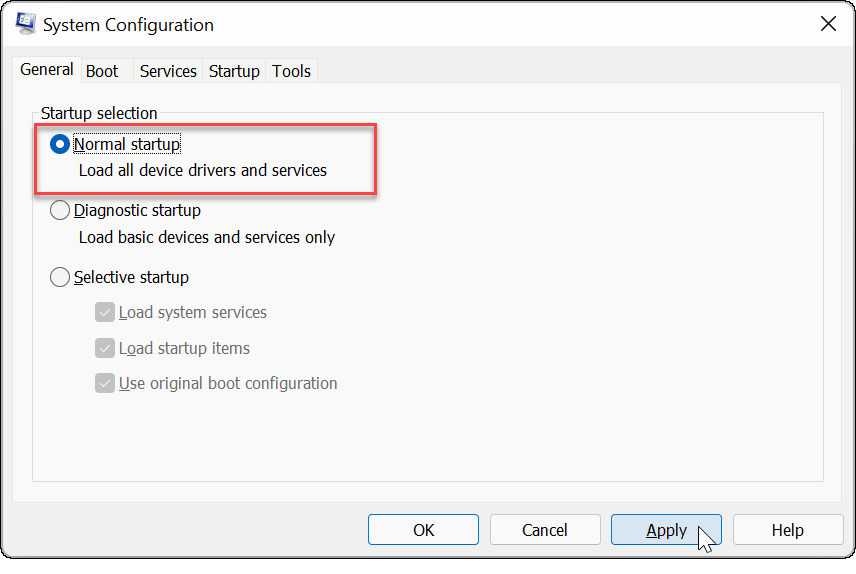
- Kliknij Usługi zakładka, sprawdź Ukryj wszystkie usługi Microsoft pole, a następnie kliknij Włącz wszystkie przycisk.
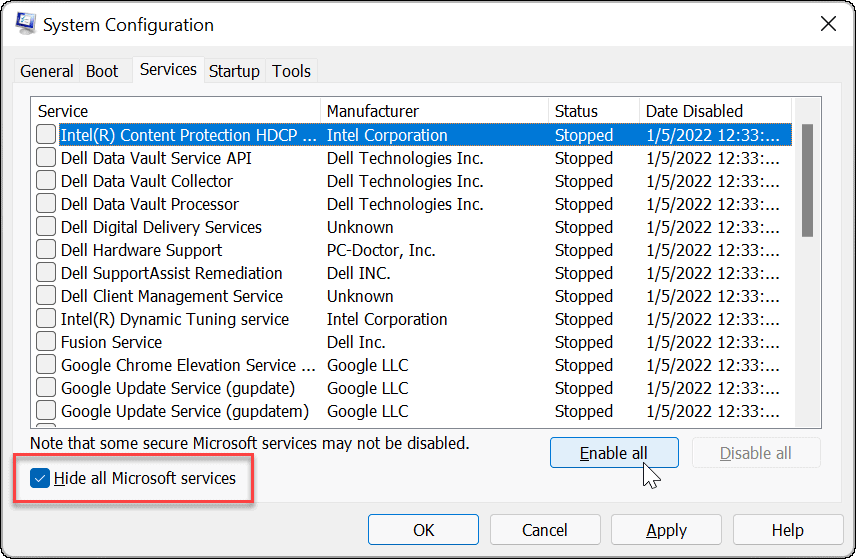
- Wybierz Uruchomienie i kliknij Otwórz Menedżera zadań.
- Po uruchomieniu Menedżera zadań włącz aplikacje, które chcesz uruchomić podczas uruchamiania. Nie musisz włączać ich wszystkich— wyłączanie aplikacji startowych często może skrócić czas uruchamiania.
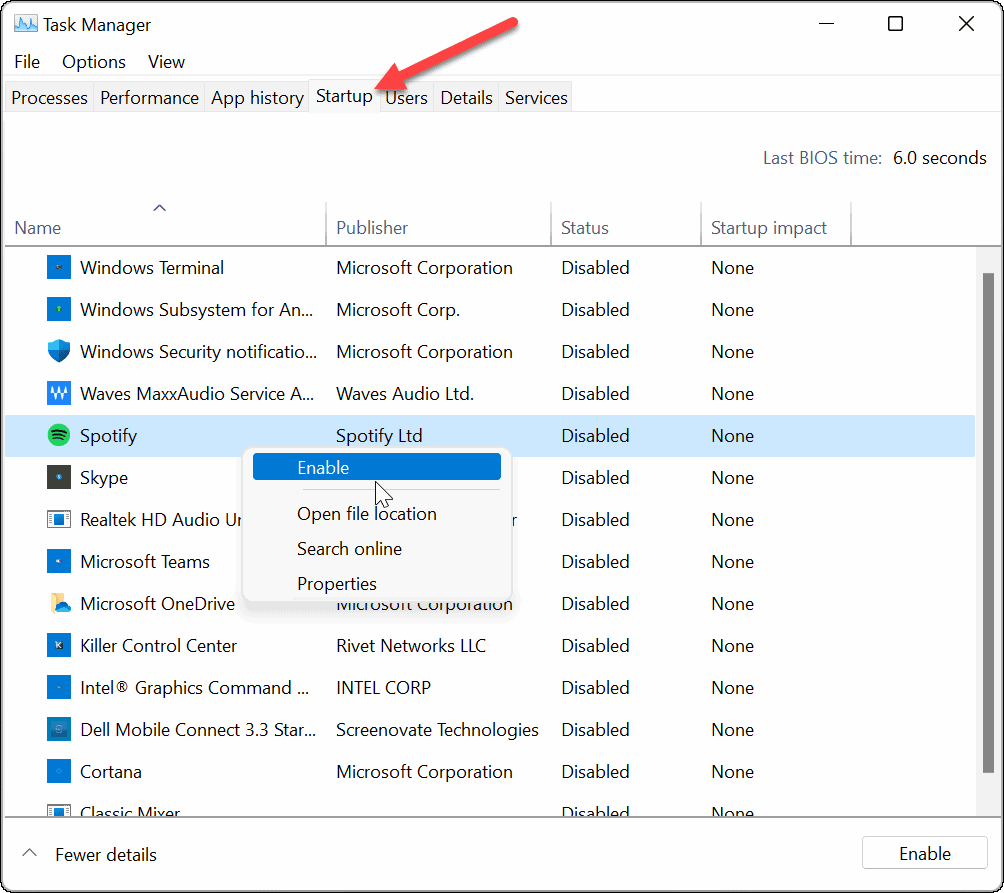
- Wyjdź z Menedżera zadań i kliknij ok w oknie Konfiguracja systemu.
- Po wyświetleniu monitu uruchom ponownie komputer.
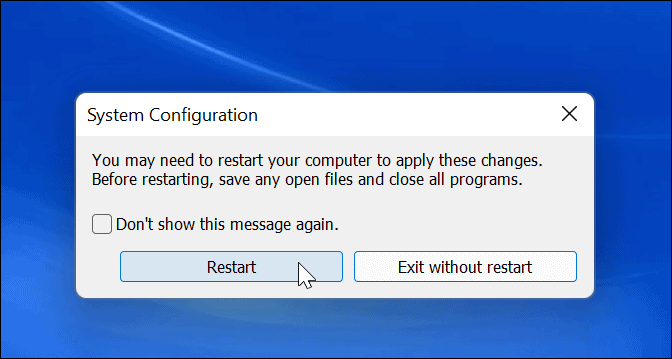
Rozwiązywanie problemów z Windowsem 11
Powyższe kroki pomogą Ci wyczyścić rozruch w systemie Windows 11, ale od Ciebie zależy rozwiązanie wszelkich podstawowych problemów, które masz. Gdy to zrobisz, Twój komputer powinien być w stanie normalnie uruchomić się ze zwykłymi aplikacjami, usługami i sterownikami.
Po wyczyszczeniu rozruchu systemu Windows 11 będziesz mieć większą kontrolę nad rozwiązywaniem problemów ze sprzętem, niezależnie od tego, czy to Twój HDMI nie działa lub Twój klawiatura nie działa. Będziesz mógł sprawdzić, czy problem jest spowodowany oprogramowaniem innej firmy, wbudowanym sterownikiem, usługą lub aplikacją.
Masz problemy z aktualizacją systemu Windows 11? Przyjrzyj się kilku poprawkom, które pomogą Ci rozwiązać ten problem Problemy z aktualizacją systemu Windows 11.
Jak znaleźć klucz produktu Windows 11?
Jeśli potrzebujesz przenieść klucz produktu Windows 11 lub po prostu potrzebujesz go do czystej instalacji systemu operacyjnego,...
Jak wyczyścić pamięć podręczną Google Chrome, pliki cookie i historię przeglądania?
Chrome doskonale radzi sobie z przechowywaniem historii przeglądania, pamięci podręcznej i plików cookie, aby zoptymalizować wydajność przeglądarki online. Jej jak...
Dopasowywanie cen w sklepie: jak uzyskać ceny online podczas zakupów w sklepie?
Kupowanie w sklepie nie oznacza, że musisz płacić wyższe ceny. Dzięki gwarancjom równoważenia cen możesz uzyskać rabaty online podczas zakupów w...
Jak podarować subskrypcję Disney Plus za pomocą cyfrowej karty podarunkowej
Jeśli cieszyłeś się Disney Plus i chcesz podzielić się nim z innymi, oto jak kupić subskrypcję Disney+ Gift za...



