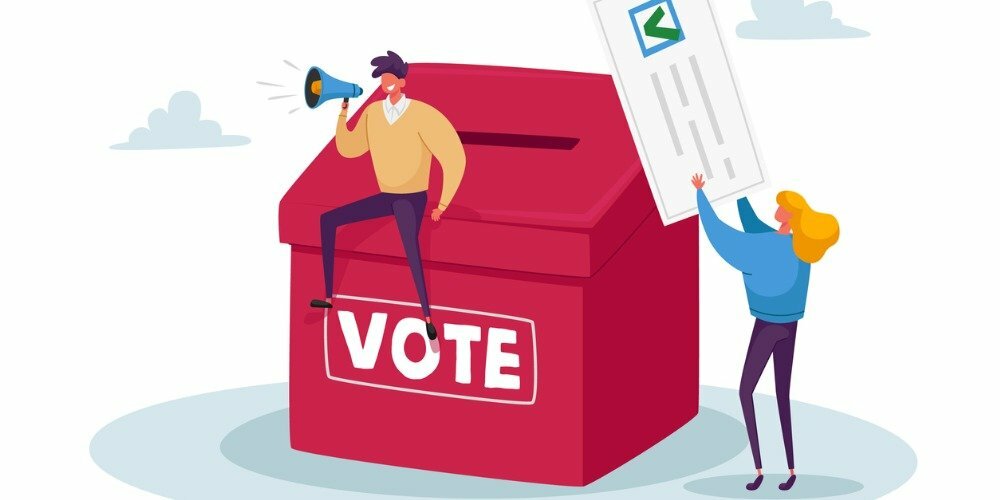Jak zablokować dostęp do Internetu do aplikacji w systemie Windows 11?
Microsoft Okna 11 Bohater / / January 18, 2022

Ostatnia aktualizacja

Jeśli chcesz ograniczyć dostęp do Internetu w niektórych aplikacjach systemu Windows, możesz zablokować dostęp do Internetu za pomocą starego menu Zapory systemu Windows Defender. Oto jak.
Możesz nie chcieć, aby niektóre aplikacje miały dostęp do Internetu podczas korzystania z komputera. Zamiast tego możesz zablokować dostęp do Internetu do aplikacji, uniemożliwiając im łączenie się z usługami online.
Na szczęście Windows Defender Firewall to wbudowane narzędzie, które pozwala blokować dostęp do Internetu aplikacji na komputerze z systemem Windows. Na przykład możesz chcieć zablokować określoną aplikację, zanim dziecko użyje komputera, lub ograniczyć użycie danych w połączeniu taryfowym.
Bez względu na przyczynę, oto jak zablokować dostęp do Internetu dla określonych aplikacji w systemie Windows 11.
Jak zablokować dostęp do Internetu do aplikacji w systemie Windows 11?
Aby zablokować aplikacji dostęp do Internetu w systemie Windows 11 za pomocą Zapory Windows Defender, wykonaj następujące czynności:
- Kliknij Początek przycisk lub naciśnij Klawisz Windows na klawiaturze, a następnie wpisz Windows Defender firewall i kliknij najwyższy wynik w menu Start.
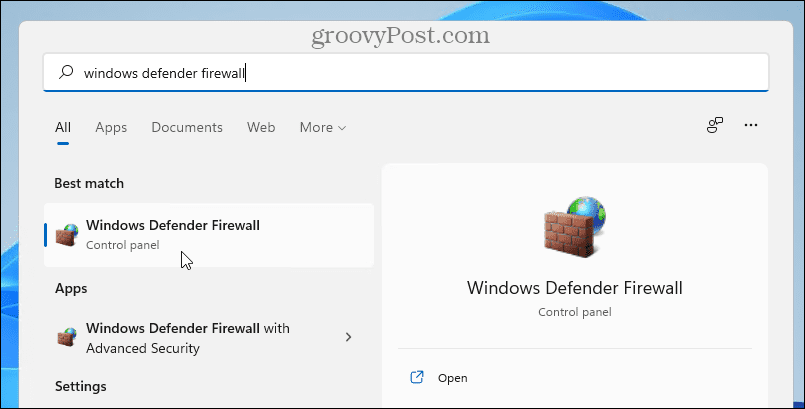
- Kiedy Zapora Windows Defender otwiera się okno, kliknij Zaawansowane ustawienia po lewej.
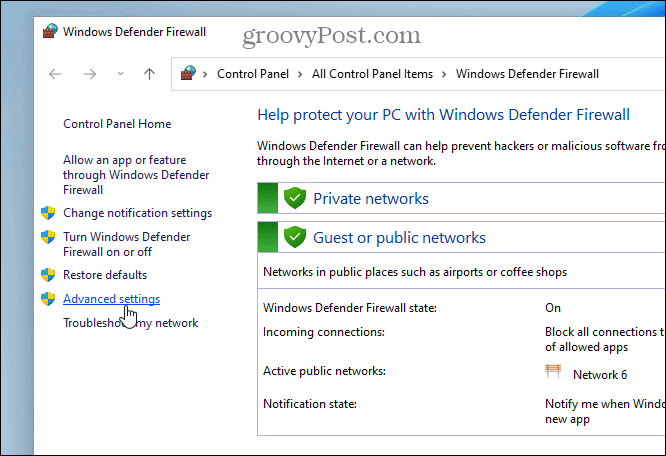
- Wybierać Reguły wychodzące z lewego panelu następnie po prawej kliknij Nowa zasada pod działania.
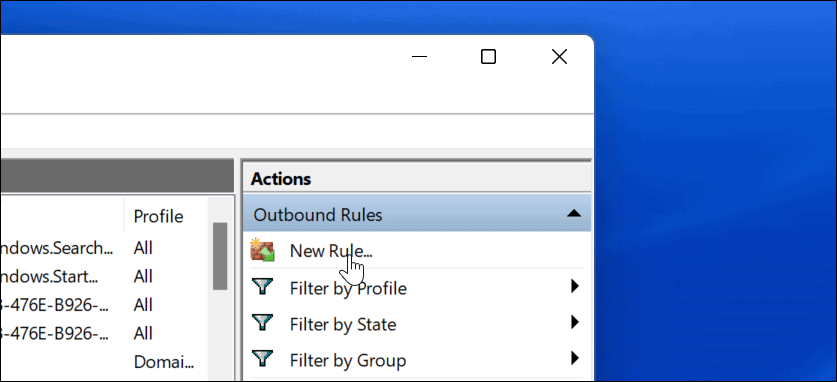
- ten Kreator nowej reguły ruchu wychodzącego otwiera się tutaj – dla Typ reguły, wybierać Program, a następnie kliknij Następny przycisk.
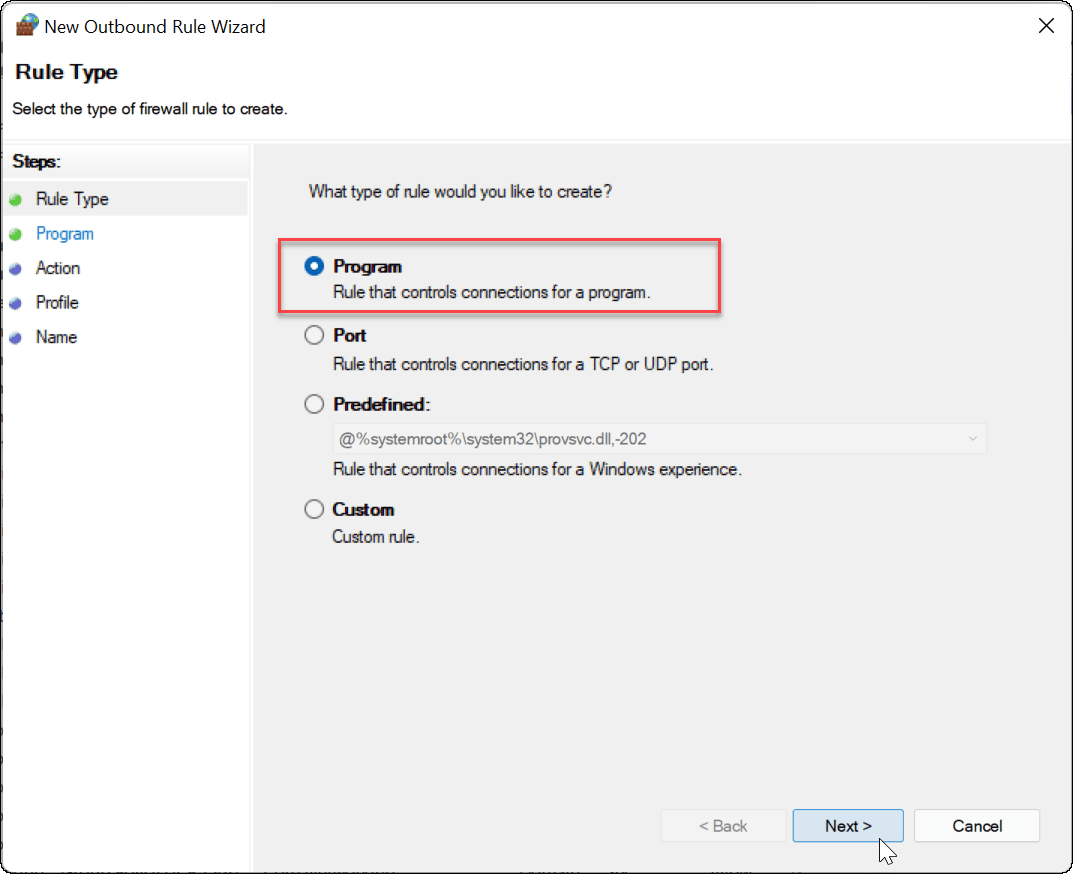
- Następnie będziesz mieć możliwość zablokowania wszystkich programów lub określonego. Aby zablokować określoną aplikację, wybierz Ta ścieżka programu i przejdź do lokalizacji pliku wykonywalnego aplikacji. Po wprowadzeniu ścieżki aplikacji kliknij Następny.
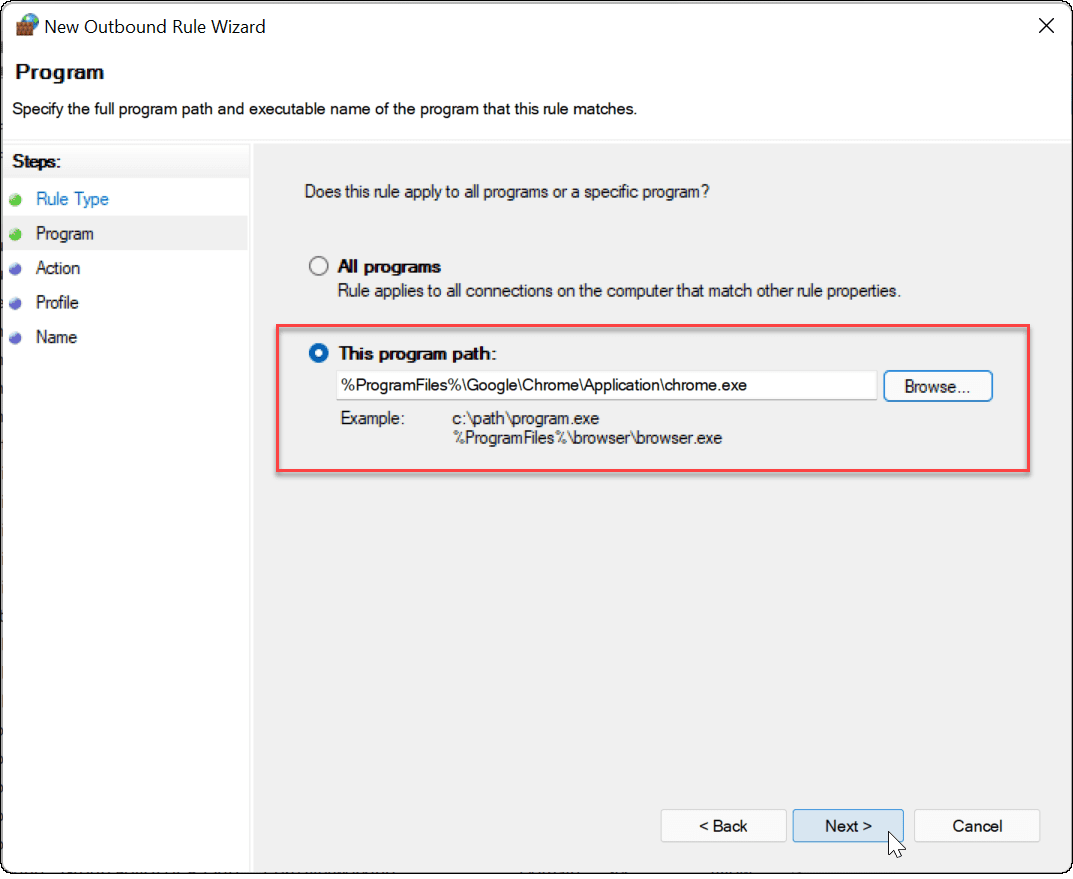
- Następnie upewnij się Zablokuj połączenie jest zaznaczone, a następnie kliknij Następny przycisk.
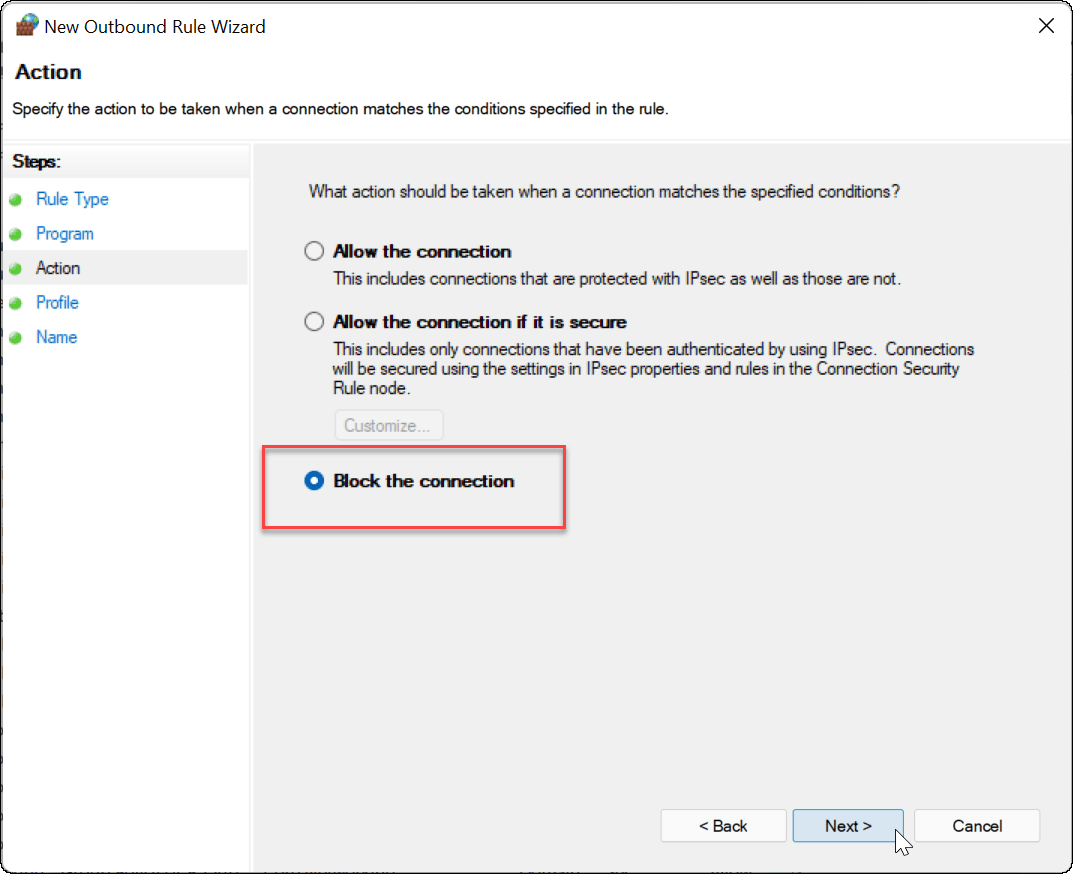
- w Profil sekcji kreatora, upewnij się, że wszystkie trzy opcje (Domena, Prywatny, oraz Publiczny) są zaznaczone i kliknij Następny przycisk.
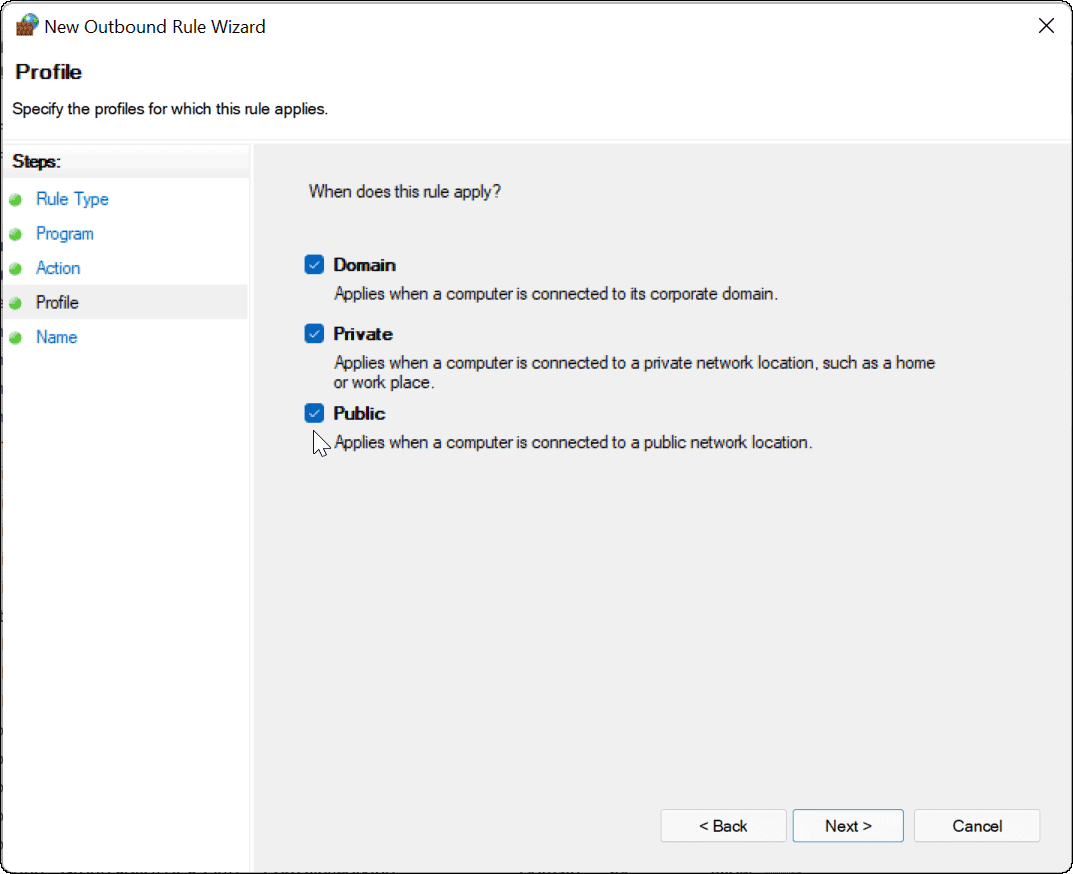
- Wpisz nazwę reguły zapory, np. Zablokuj Google i dodaj opis. Nazwa reguły jest wymagana, ale opis jest opcjonalny. Kiedy skończysz, kliknij Skończyć przycisk.
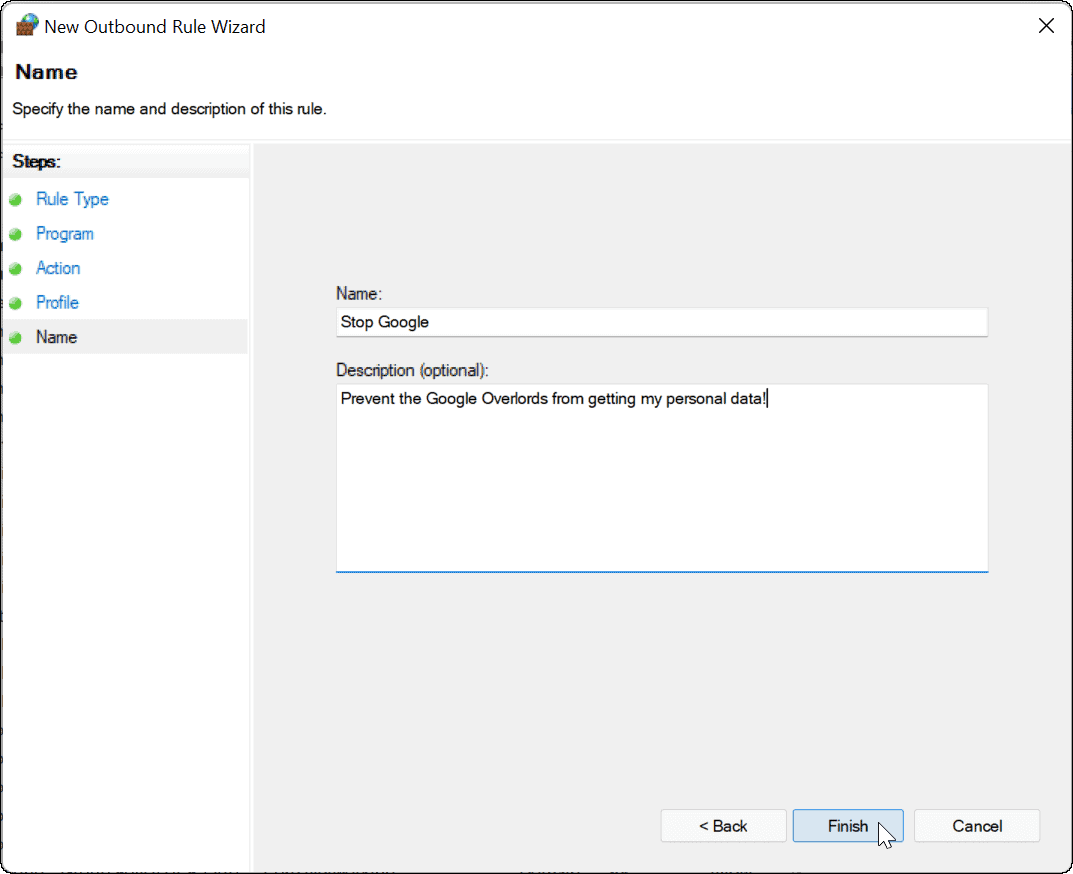
Gdy reguła jest aktywna, Twoja aplikacja nie powinna mieć dostępu do Internetu. W tym przykładzie przeglądarka Google Chrome została zablokowana, uniemożliwiając dostęp do Internetu po uruchomieniu tej przeglądarki internetowej.
Próba uzyskania dostępu do strony internetowej za pomocą przeglądarki Chrome z zablokowanym Internetem spowoduje błąd, jak pokazano poniżej.
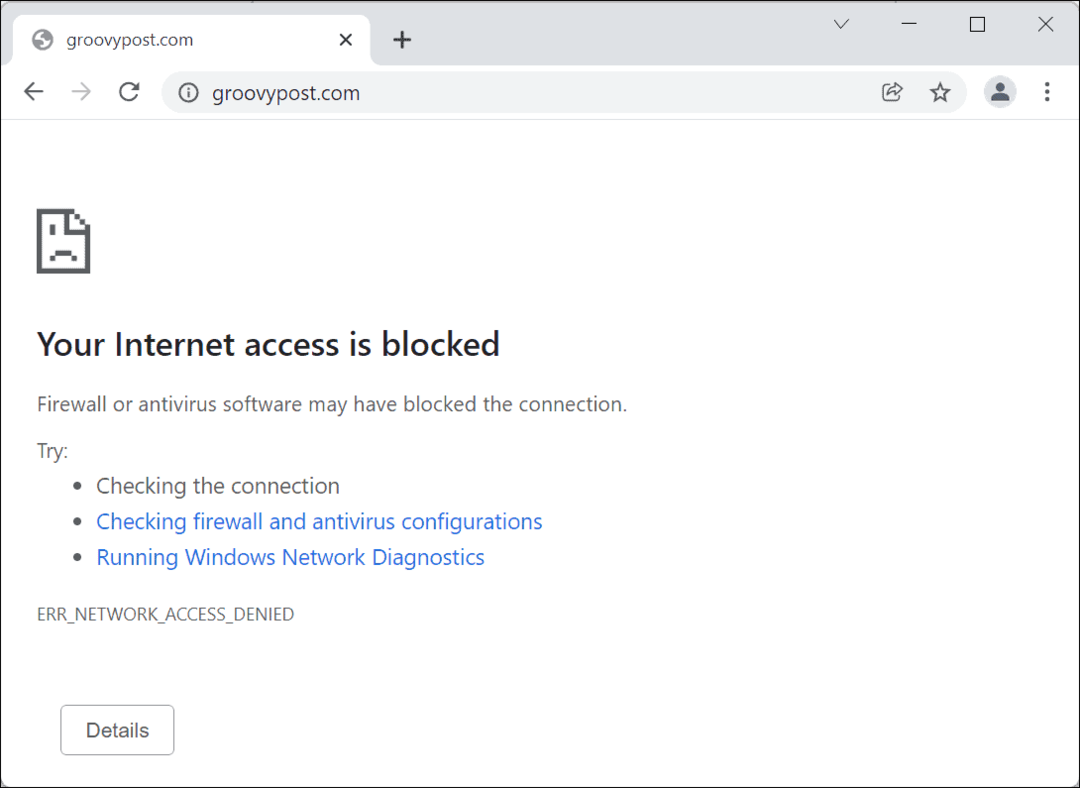
Jak wyłączyć regułę blokowania Internetu aplikacji w systemie Windows 11?
Jeśli zablokowałeś dostęp aplikacji do internetu, ale chcesz przywrócić dostęp, możesz. Musisz wyłączyć regułę ruchu wychodzącego w utworzonym wcześniej menu Zapory systemu Windows Defender.
Aby to zrobić, wykonaj następujące czynności:
- Otworzyć Menu startowe, rodzaj Zapora Windows Defender, a następnie kliknij najlepszy wynik dopasowania.
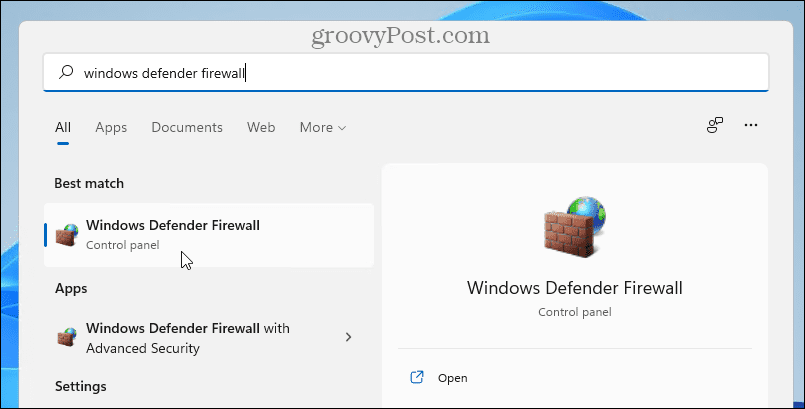
- w Zapora Windows Defender, Kliknij Zaawansowane ustawienia po lewej.
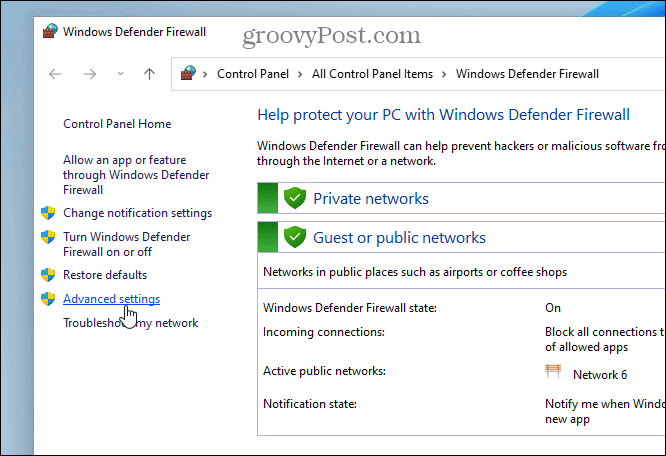
- W następnym menu naciśnij Reguły wychodzące z lewego panelu.
- Znajdź nazwę utworzonej wcześniej reguły (możesz sortować według nazwy), a następnie kliknij ją prawym przyciskiem myszy i wybierz Wyłącz regułę.
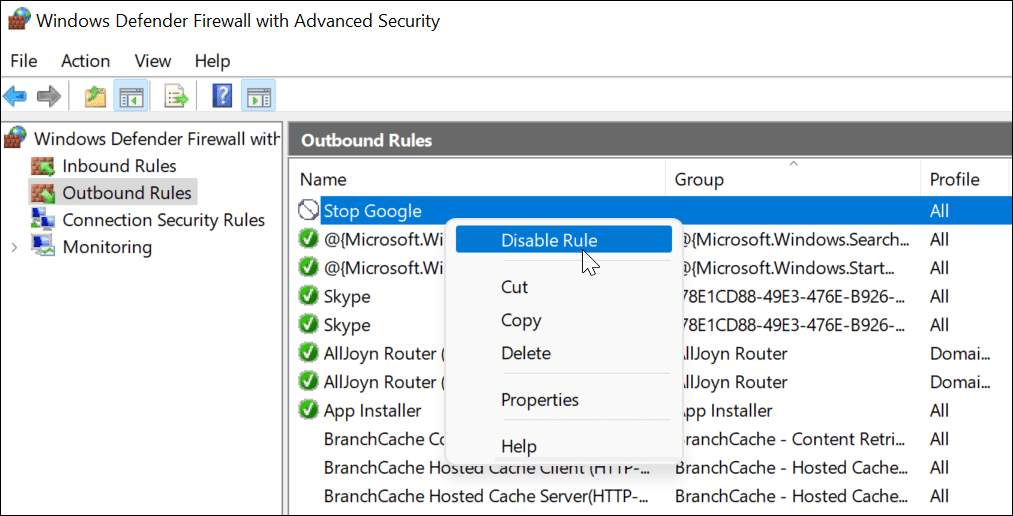
- Możesz także wybrać utworzoną regułę ruchu wychodzącego i wyłączyć lub usunąć ją z działania okienko po prawej stronie.
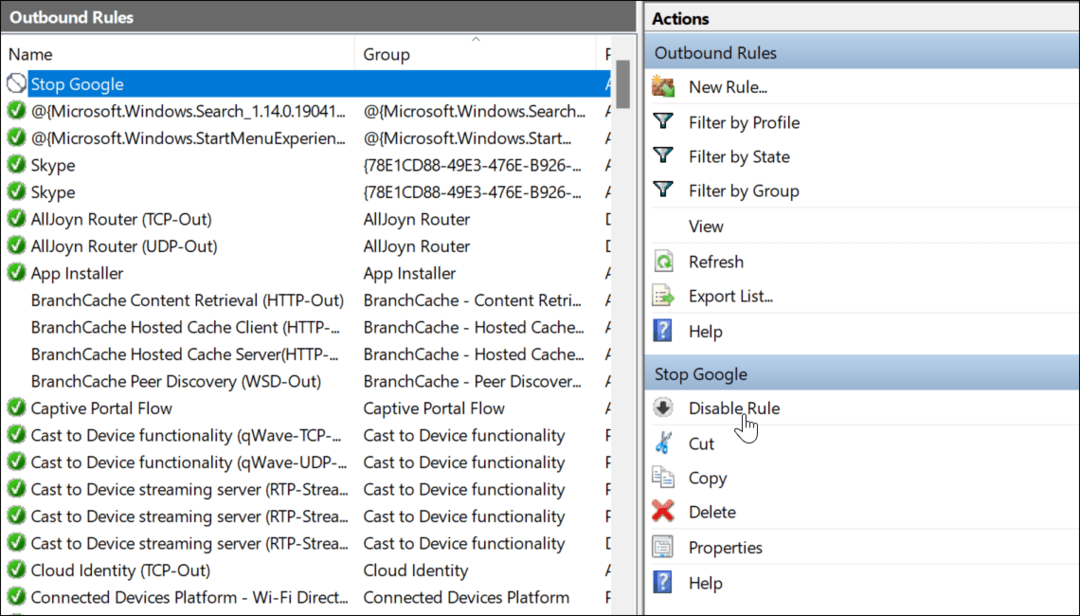
Po wyłączeniu lub usunięciu reguły ruchu wychodzącego aplikacja, dla której ją utworzyłeś, połączy się teraz z internetem.
Ochrona połączenia internetowego za pomocą Zapory systemu Windows
Powyższe kroki powinny pomóc w zablokowaniu dostępu do Internetu do aplikacji na komputerze z systemem Windows 11. Jeśli zdecydujesz się przywrócić dostęp, możesz wyłączyć regułę — spowoduje to przywrócenie łączności z Internetem. Jeśli usuniesz regułę, będziesz musiał powtórzyć powyższe kroki, aby ponownie ją utworzyć.
Zapora Windows Defender jest częścią szerszej ochrony oferowanej przez Bezpieczeństwo systemu Windows, integralny składnik zaprojektowany w celu ochrony komputera z systemem Windows przed złośliwym oprogramowaniem. Windows nie jest jedynym miejscem, w którym możesz zablokować dostęp do Internetu — jeśli jesteś użytkownikiem Androida, możesz zablokować stronę internetową na Androidzie aby pomóc chronić to urządzenie.
Jak znaleźć klucz produktu Windows 11?
Jeśli potrzebujesz przenieść klucz produktu Windows 11 lub po prostu potrzebujesz go do czystej instalacji systemu operacyjnego,...
Jak wyczyścić pamięć podręczną Google Chrome, pliki cookie i historię przeglądania?
Chrome doskonale radzi sobie z przechowywaniem historii przeglądania, pamięci podręcznej i plików cookie, aby zoptymalizować wydajność przeglądarki online. Jej jak...
Dopasowywanie cen w sklepie: jak uzyskać ceny online podczas zakupów w sklepie?
Kupowanie w sklepie nie oznacza, że musisz płacić wyższe ceny. Dzięki gwarancjom równoważenia cen możesz uzyskać rabaty online podczas zakupów w...
Jak podarować subskrypcję Disney Plus za pomocą cyfrowej karty podarunkowej
Jeśli cieszyłeś się Disney Plus i chcesz podzielić się nim z innymi, oto jak kupić subskrypcję Disney+ Gift za...