Jak wyświetlić wszystkie ikony przepełnienia na pasku zadań w systemie Windows 11?
Microsoft Okna 11 Bohater / / January 19, 2022

Ostatnia aktualizacja

Pasek zadań systemu Windows 11 ukryje niektóre uruchomione aplikacje w przepełnieniu rogu paska zadań. Aby wszystkie uruchomione aplikacje były widoczne, postępuj zgodnie z tym przewodnikiem.
Windows 11 domyślnie wyświetla kilka ikon aplikacji i systemu w lewym dolnym rogu (znanych jako taca systemowa). Jednak nie wszystkie ikony są widoczne, ponieważ ukryte ikony aplikacji pojawiają się teraz w TPrzepełnienie rogu Askbar powierzchnia. Jest to widoczne po naciśnięciu strzałka w górę w tym obszarze.
Ukrywanie ikon tworzy czysty pasek zadań, ale możesz chcieć pokazać wszystkie ikony w przepełnionym rogu paska zadań. W takim przypadku musisz wprowadzić pewne zmiany w ustawieniach. Jeśli chcesz wyświetlić wszystkie ikony przepełnienia paska zadań w systemie Windows 11, wykonaj następujące kroki.
Jak wyświetlić ikony przepełnienia na pasku zadań w systemie Windows 11?
Większość ikon aplikacji i systemu w zasobniku systemowym jest ukryta w systemie Windows 11. Ukryte ikony można znaleźć, klikając
Menu wysuwane, które wyświetla ukryte ikony, to przepełnienie rogu paska zadań menu.
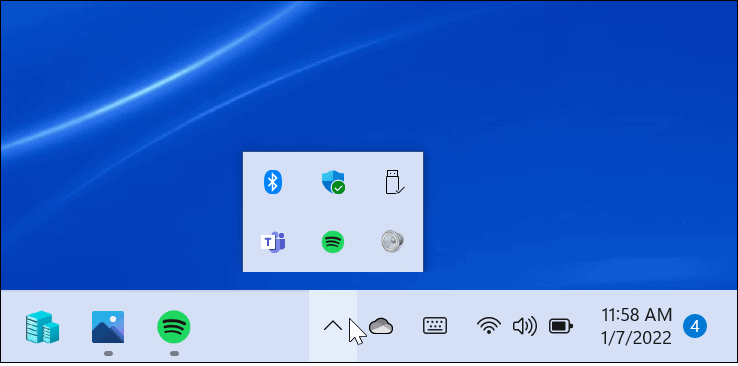
Aby pasek zadań wyświetlał wszystkie ikony aplikacji w zasobniku systemowym, wykonaj następujące czynności:
- Kliknij Początek przycisk lub naciśnij swój Klawisz Windows, następnie kliknij Ustawienia. Alternatywnie możesz użyć skrót klawiszowyKlawisz Windows + I otworzyć Ustawienia bezpośrednio.

- w Ustawienia menu, wybierz Personalizacja z listy po prawej, to pasek zadań po lewej. Możesz też kliknąć prawym przyciskiem myszy pusty obszar paska zadań i nacisnąć Ustawienia paska zadań.
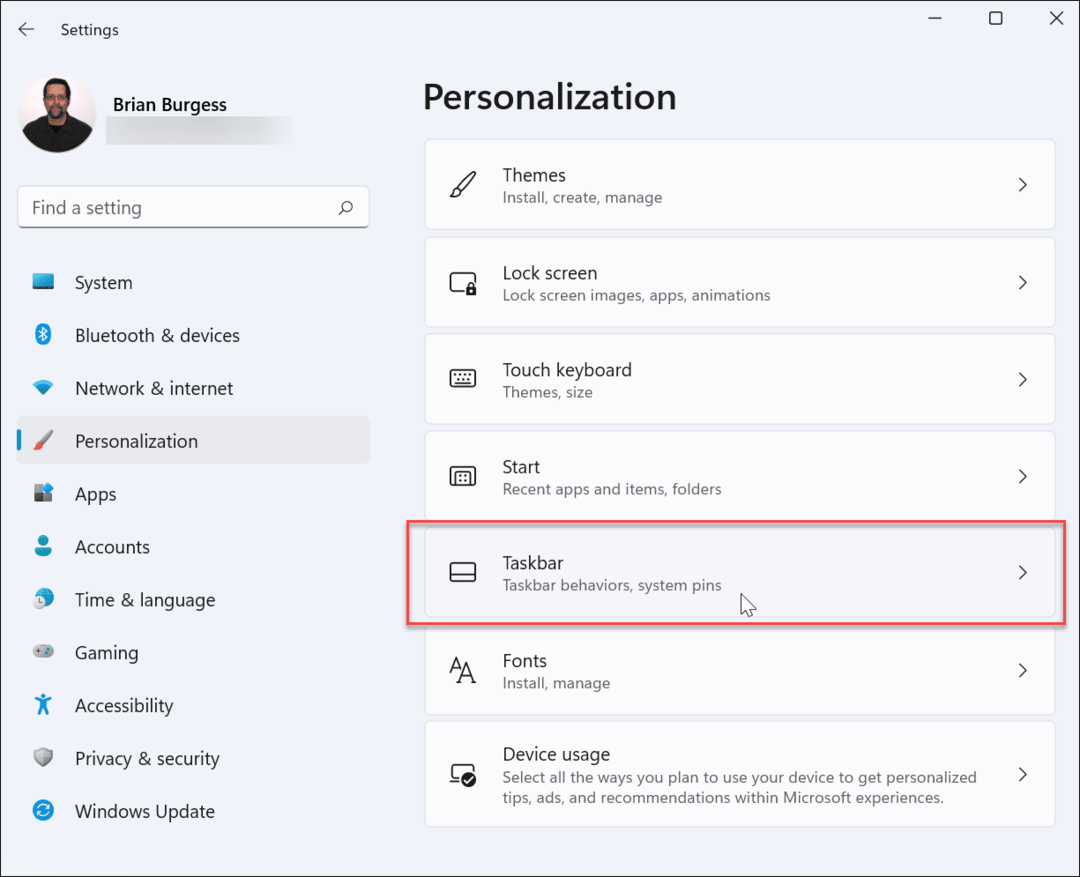
- Następnie przewiń w dół przez pasek zadań menu ustawień i kliknij Przepełnienie rogu paska zadań opcja. Zobaczysz listę obecnych ikon - przełącz suwak obok dowolnych aplikacji, które chcesz wyświetlić na pasku zadań.
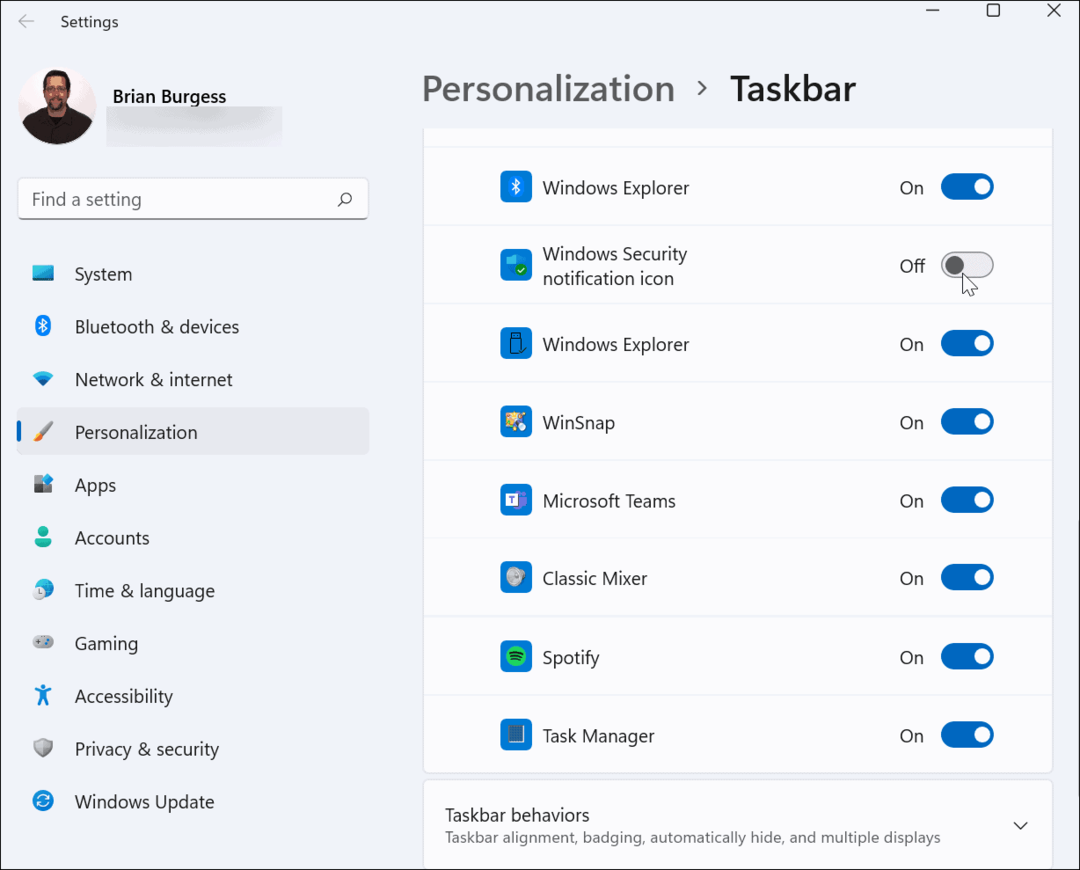
- Jeśli nie chcesz, aby strzałka w górę pojawiała się na pasku zadań, włącz wszystkie aplikacje. Twój obszar powiadomień będzie wtedy wyglądał jak ten pokazany poniżej.
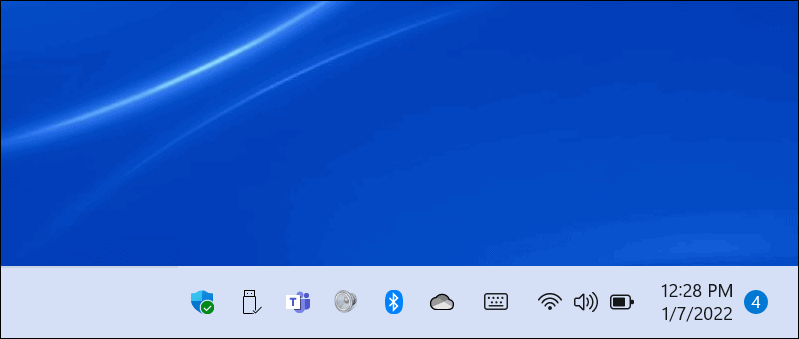
To wszystko. Włączone ikony pojawią się w obszarze powiadomień na pasku zadań. Te, które pominiesz, nadal będą znajdować się w menu przepełnienia paska zadań w rogu.
Jak wyświetlać ikony aplikacji na pasku zadań za pomocą przeciągania i upuszczania
Innym sposobem wyświetlania ikon aplikacji na pasku zadań jest metoda przeciągania i upuszczania. Możesz przeciągać elementy z rozszerzonego menu, aby były widoczne.
Aby to zrobić:
- Kliknij w góręstrzałka ikona, aby wyświetlić ikony aplikacji w Przepełnienie rogu paska zadań Sekcja.
- Naciśnij i przytrzymaj ikonę aplikacji, którą chcesz uwidocznić, a następnie przeciągnij i upuść ikonę w pobliżu innych elementów na pasku zadań.
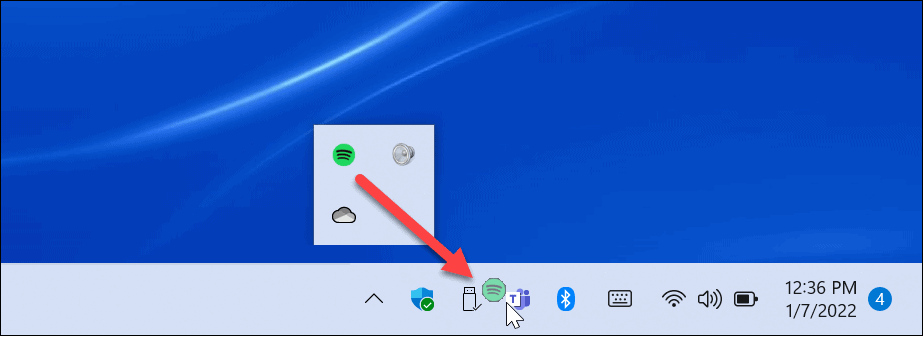
Metoda przeciągania i upuszczania może być łatwiejsza, jeśli chcesz tylko wyświetlić ikonę aplikacji lub dwie w obszarze powiadomień. Oznacza to, że nie musisz przechodzić przez kilka menu w Ustawieniach.
Jak używać klasycznych ustawień obszaru powiadomień do modyfikowania ikon na pasku zadań
Możesz także użyć starszego menu ustawień (widocznego w systemie Windows 10 i innych wersjach), aby skonfigurować ustawienia powiadomień paska zadań. Aby to zrobić:
- naciskać Klawisz Windows + R na klawiaturze, aby otworzyć Uruchomić Okno dialogowe.
- Następnie skopiuj i wklej następujące polecenie, a następnie naciśnij Wchodzić lub kliknij ok:
powłoka odkrywcy{05d7b0f4-2121-4eff-bf6b-ed3f69b894d9}
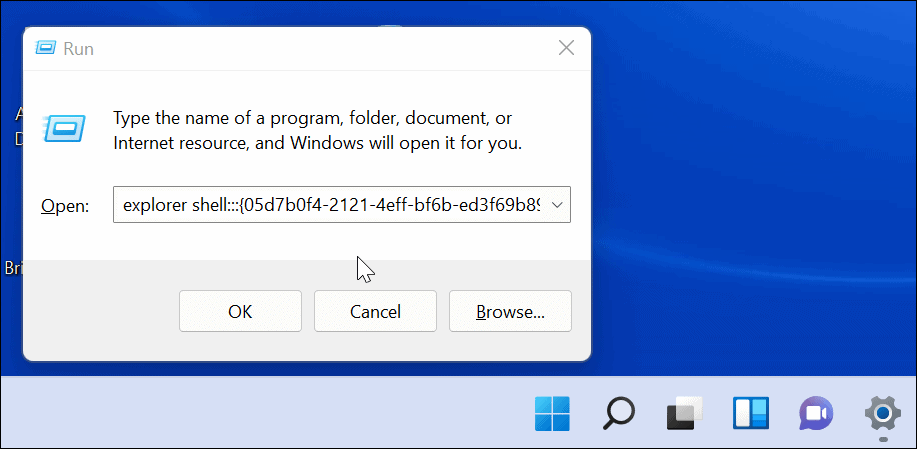
- Klasyka Ikony obszaru powiadomień pojawi się menu. Aby wyłączyć wszystkie powiadomienia aplikacji, kliknij Zawsze pokazuj wszystkie ikony i powiadomienia na pasku zadań pole, a następnie kliknij ok.
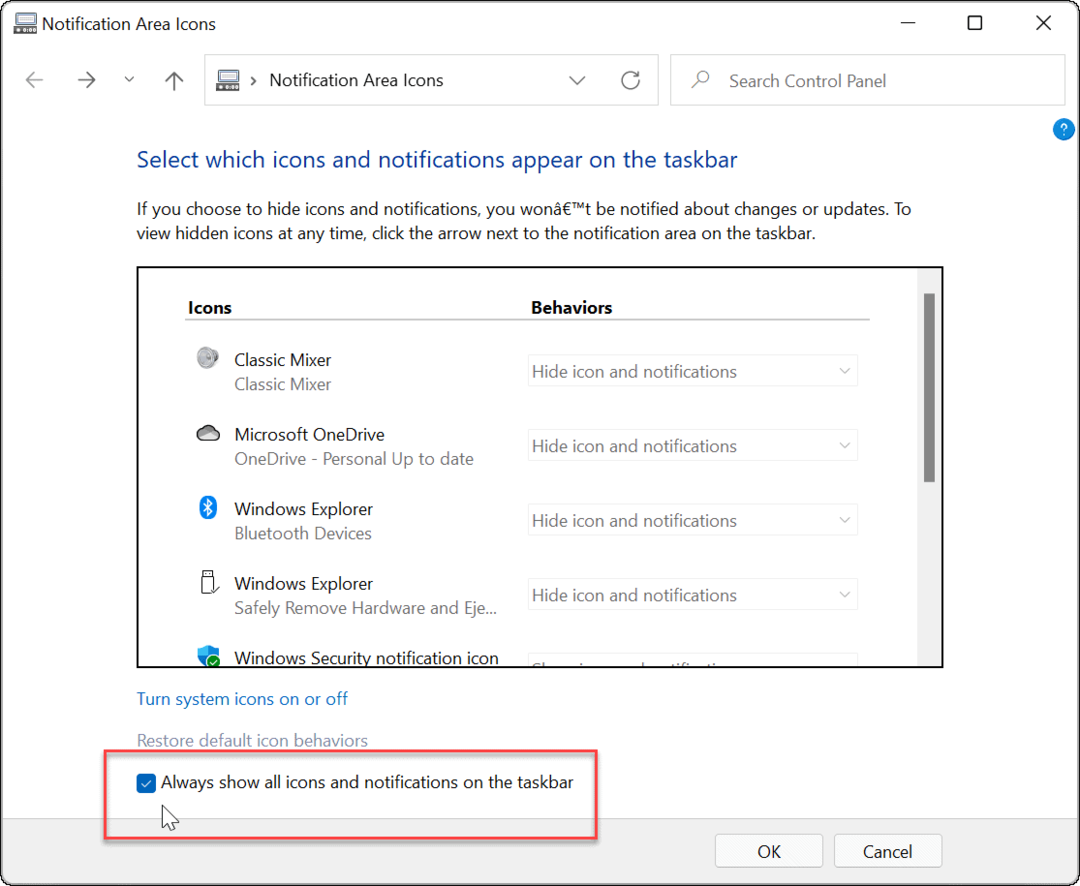
- Aby zarządzać aplikacjami indywidualnie, odznacz Zawsze pokazuj wszystkie ikony i powiadomienia na pasku zadań i przejrzyj każdą aplikację, aby określić, jak ma wyglądać, za pomocą Zachowania menu rozwijane.
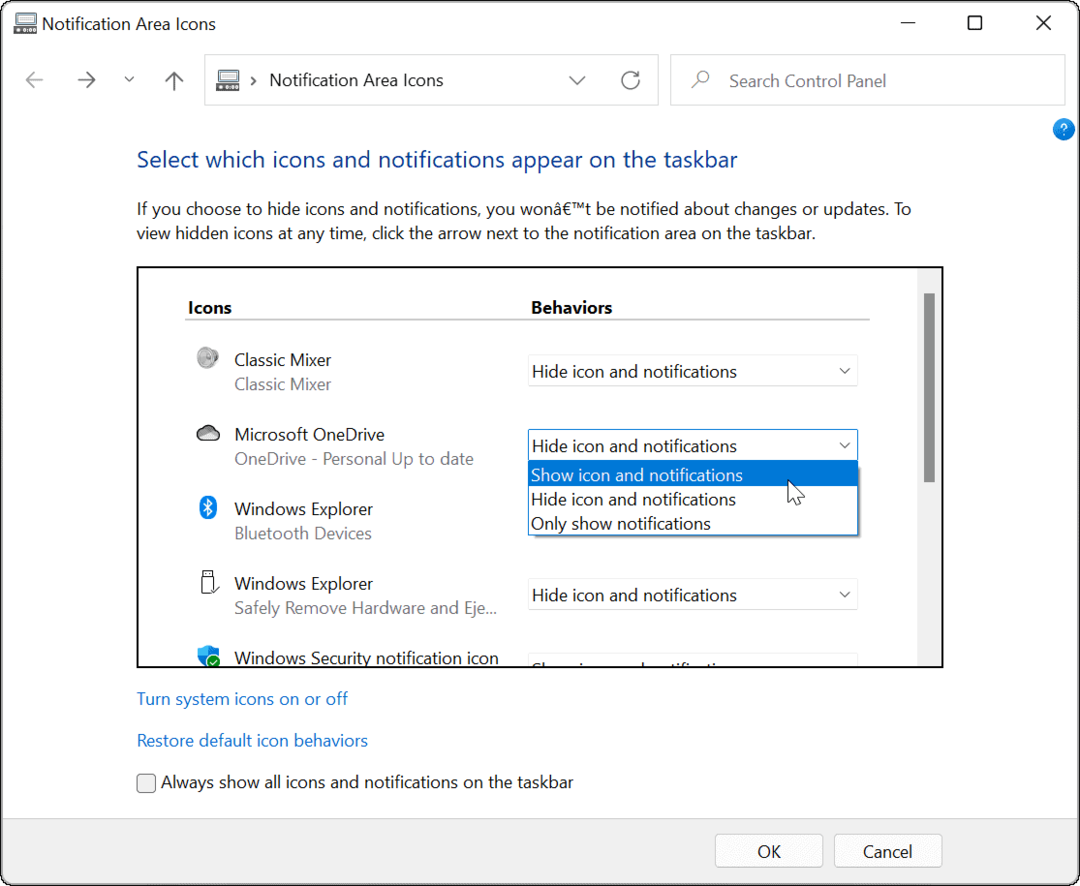
Dostosowywanie paska zadań w systemie Windows 11
Korzystając z powyższych kroków, możesz dostosować pasek zadań, aby wyświetlać (lub ukrywać) wszystkie ikony przepełnienia paska zadań na komputerze z systemem Windows 11. Jeśli chcesz mieć łatwy dostęp do dowolnej działającej aplikacji, upewnij się, że wyświetlasz wszystkie swoje ikony, ale tylko pod warunkiem, że masz do tego miejsce na ekranie.
Możesz dalej dostosowywać swój pasek zadań. Na przykład, jeśli nie podoba Ci się nowa pozycja przycisku Start w systemie Windows 11, możesz przesuń go w lewy róg. Jeśli nie jesteś fanem widżetów, możesz usuń przycisk Widgety z paska zadań całkowicie.
Jak znaleźć klucz produktu Windows 11?
Jeśli potrzebujesz przenieść klucz produktu Windows 11 lub po prostu potrzebujesz go do czystej instalacji systemu operacyjnego,...
Jak wyczyścić pamięć podręczną Google Chrome, pliki cookie i historię przeglądania?
Chrome doskonale radzi sobie z przechowywaniem historii przeglądania, pamięci podręcznej i plików cookie, aby zoptymalizować wydajność przeglądarki online. Jej jak...
Dopasowywanie cen w sklepie: jak uzyskać ceny online podczas zakupów w sklepie?
Kupowanie w sklepie nie oznacza, że musisz płacić wyższe ceny. Dzięki gwarancjom równoważenia cen możesz uzyskać rabaty online podczas zakupów w...
Jak podarować subskrypcję Disney Plus za pomocą cyfrowej karty podarunkowej
Jeśli cieszyłeś się Disney Plus i chcesz podzielić się nim z innymi, oto jak kupić subskrypcję Disney+ Gift za...



