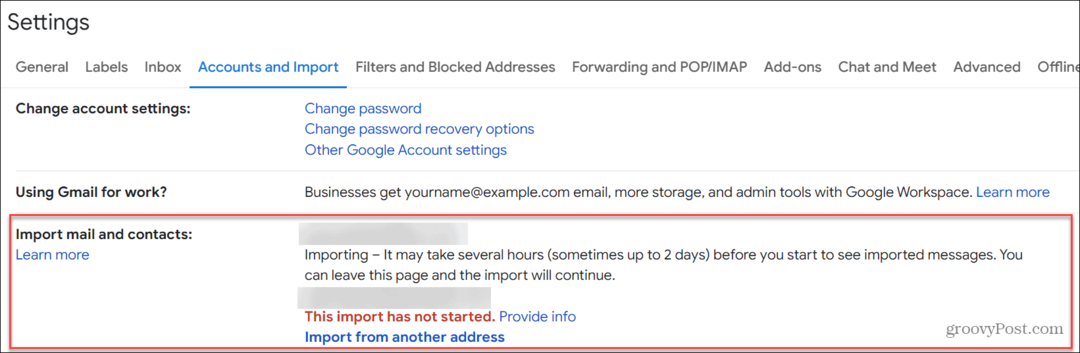Ostatnia aktualizacja
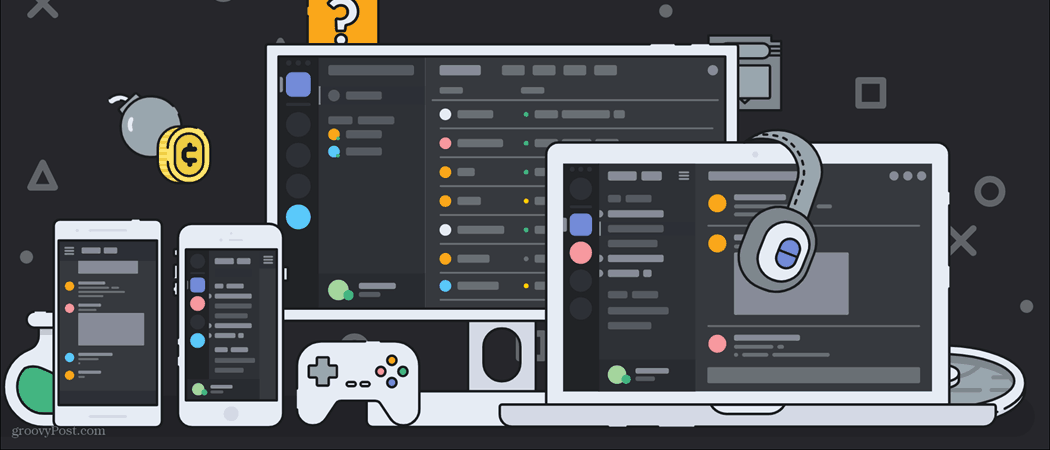
Jeśli Twój serwer Discord staje się coraz większy, być może będziesz musiał pomyśleć o wprowadzeniu nowych ról dla VIP-ów, moderatorów, administratorów i innych. Oto jak.
Niezgoda to jedna z najpopularniejszych aplikacji do budowania społeczności internetowych. Niezależnie od tego, czy próbujesz znaleźć innych graczy do zabawy, porozmawiać z fanami swojego ulubionego programu, czy znaleźć innych garncarzy, z którymi porozmawiasz o najlepszych glinach suszonych na powietrzu, Discord jest miejscem, w którym możesz to zrobić. To także świetne narzędzie do samodzielnego budowania jednej z tych społeczności.
Jeśli budujesz społeczność na Discord, prawdopodobnie zastanawiasz się, jak dodać role w Discord. W tym poście wyjaśnimy wszystko, co musisz wiedzieć o rolach Discord, w tym jak je przypisywać, tworzyć administratorów i nie tylko.
Jakie są role w Discordzie?
Zanim zaczniemy uczyć się, jak dodawać role w Discord, omówmy, jakie role robią na platformie.
Rola Discord jest jak profil, który możesz przypisać członkom swojego serwera Discord. Zwykle służą do ustanowienia jakiejś hierarchii dla twoich członków.
Na przykład, jeśli masz 10 członków na swoim serwerze, prawdopodobnie chcesz mieć jedną osobę (ty), która jest właścicielem i zarządza grupą, dwóch moderatorów, którzy pomagają w prowadzeniu właściwej rozmowy, a potem resztą członków.
Aby oddzielić te role, każdy członek będzie potrzebował innych uprawnień i umiejętności. Te różne umiejętności, uprawnienia i tytuły składają się na różne role na twoim serwerze Discord.
Możesz także dodać role w Discord, aby podzielić grupę estetycznie, a nie funkcjonalnie. Na przykład serwer dla artystów może mieć nowicjuszy, doświadczonych artystów, studentów i nauczycieli sztuki, a także znanych artystów. Możesz użyć ról, aby wszyscy na serwerze znali poziom doświadczenia wszystkich innych, nawet jeśli ich uprawnienia i umiejętności są takie same.
Jak dodawać role w Discord
Jeśli jesteś administratorem serwera, możesz dodać role na Discord, wykonując te czynności.
1. Utwórz (lub zostań administratorem) serwera Discord
Pierwszym krokiem jest: stwórz swój własny serwer Discord. Możesz zarządzać rolami na serwerze Discord tylko wtedy, gdy masz uprawnienia administratora lub jesteś osobą, która utworzyła serwer.
Aby utworzyć serwer Discord, otwórz aplikację Discord na komputerze PC lub Mac lub otwórz aplikację internetową Discord i zaloguj się.
Następnie kliknij Dodaj serwer po lewej stronie (pod listą serwerów, których jesteś członkiem), a następnie wybierz i nazwij rodzaj serwera, który chcesz utworzyć.
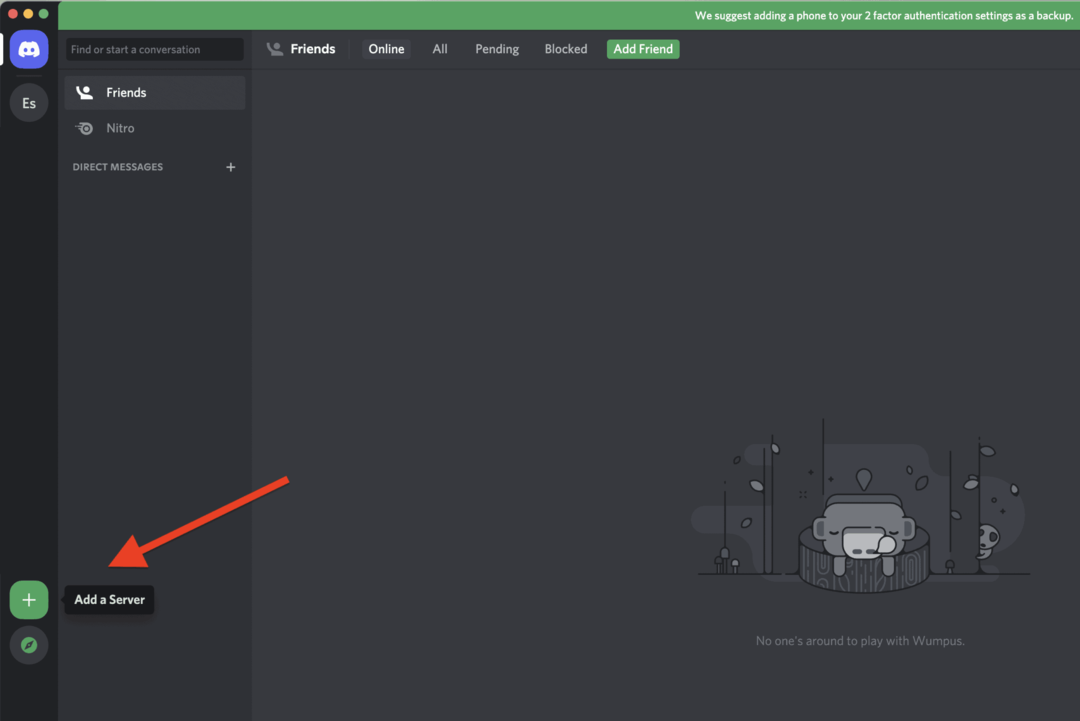
Alternatywnie możesz zostać administratorem na innym serwerze. Administratorzy i niektórzy moderatorzy (w zależności od ich uprawnień do ról) mogą modyfikować uprawnienia ról Discord, w tym dodawać nowe role.
2. Otwórz ustawienia serwera Discord
Gdy jesteś administratorem serwera Discord, możesz zacząć dodawać role.
W lewym górnym rogu menu Discord kliknij nazwę swojego serwera i wybierz Ustawienia serwera z menu rozwijanego.
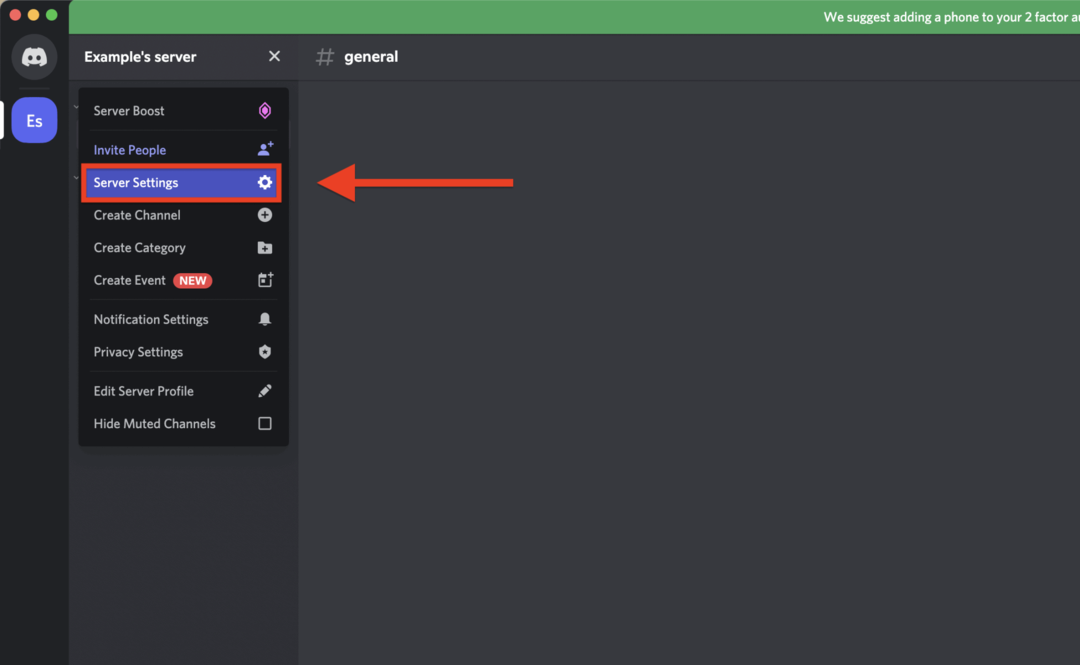
w Ustawienia serwera menu, wybierz Role opcja po lewej stronie.
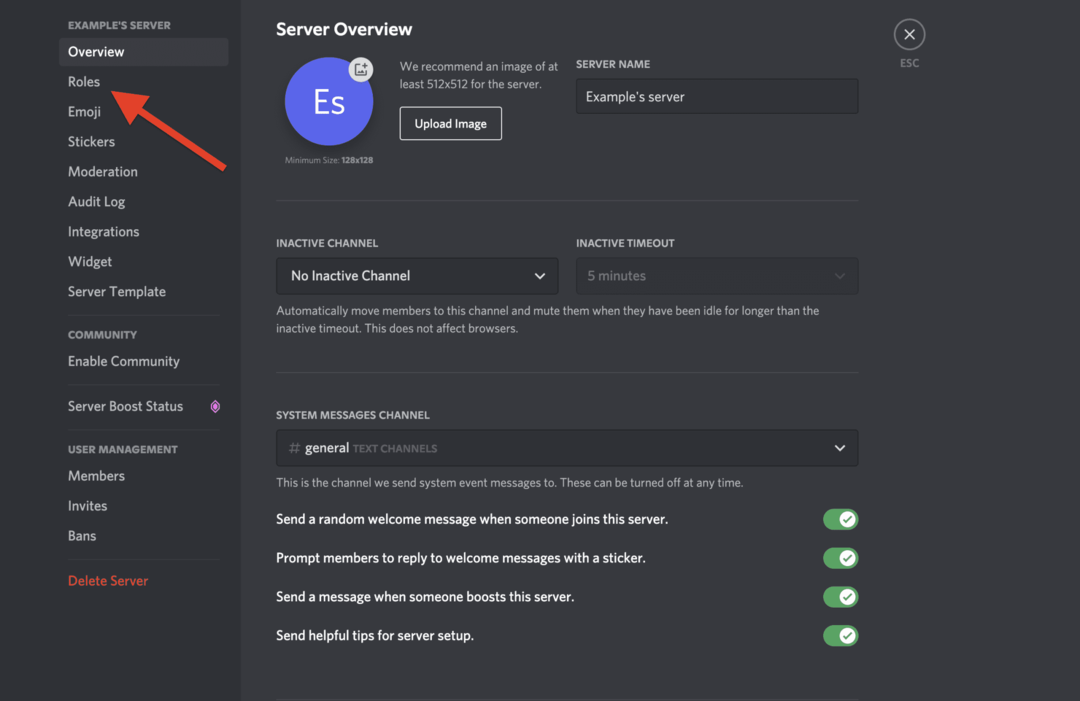
3. Utwórz rolę
w Role menu, możesz wprowadzić nowe role serwera na swoim serwerze Discord. Aby to zrobić, naciśnij Utwórz rolę.
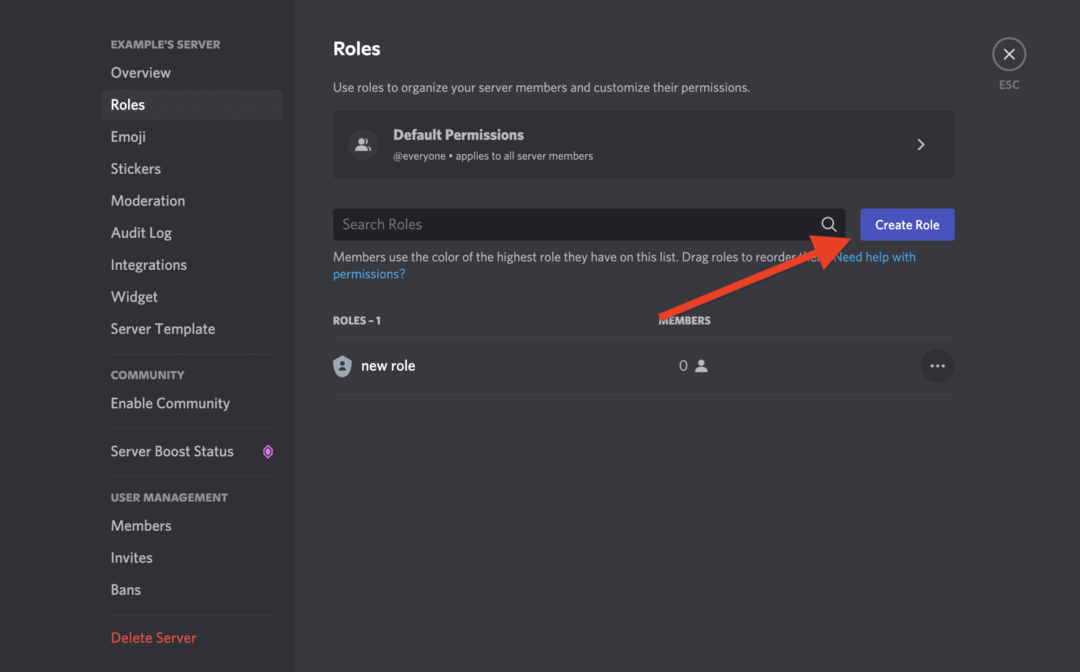
Możesz nadać roli tytuł, kolor i obraz, aby spersonalizować ją.
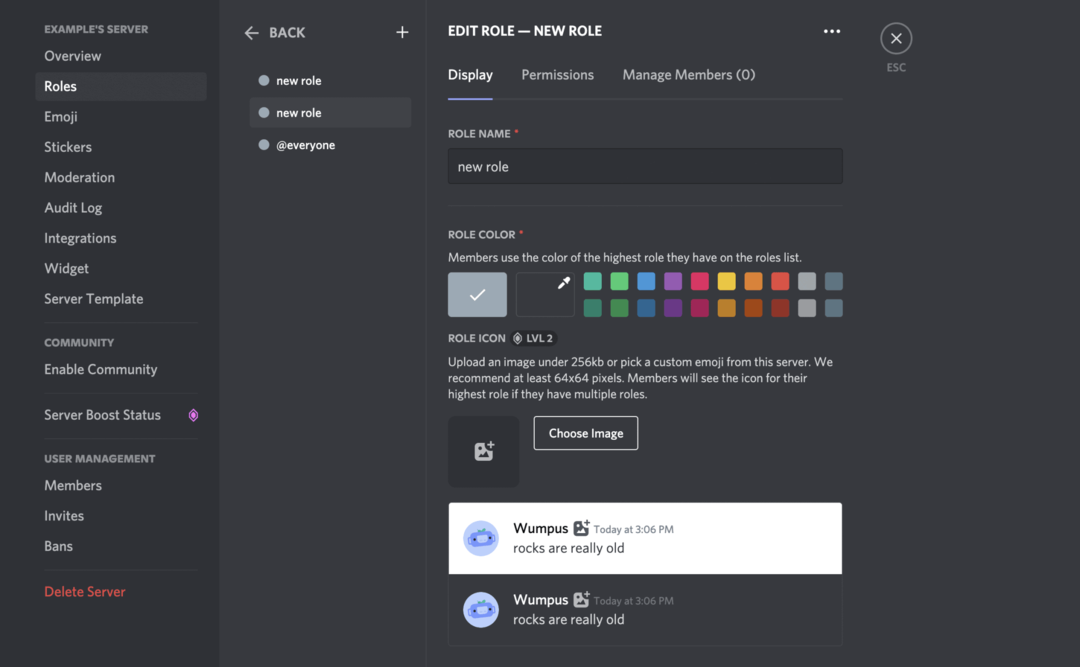
Ważniejsze są jednak uprawnienia. Na górze Edytuj rolę menu, naciśnij Uprawnienia.
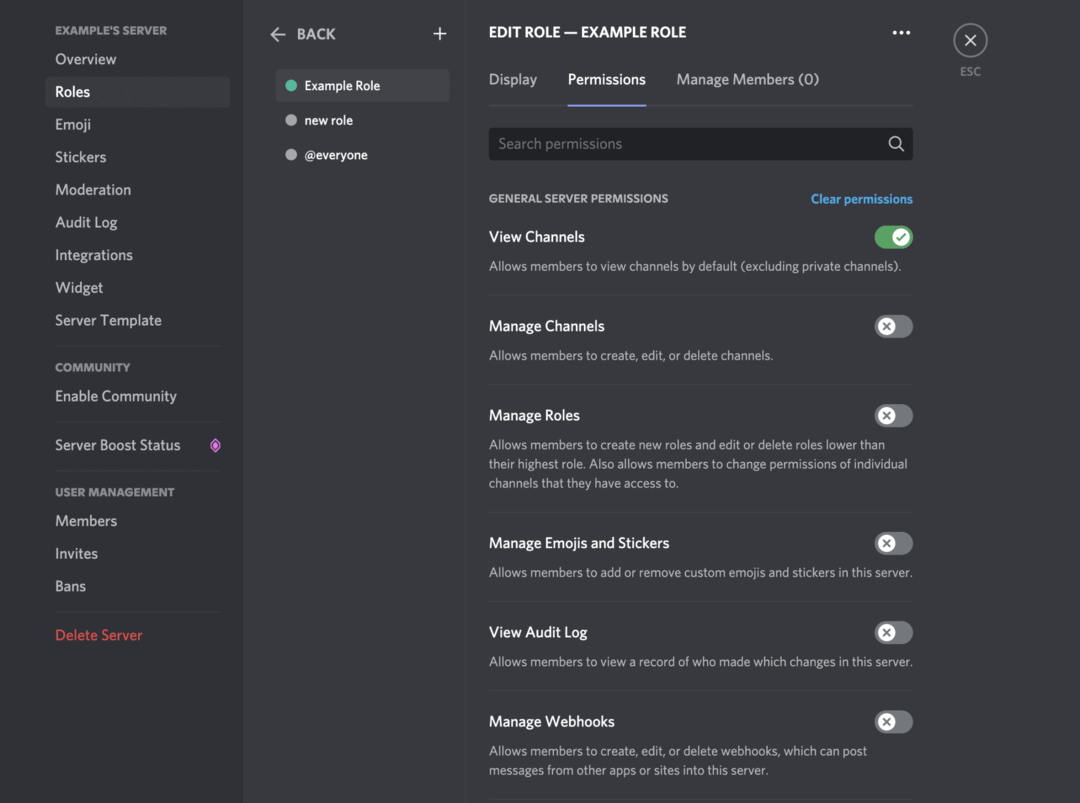
Ten ekran będzie miał kilka uprawnień, które możesz włączyć lub wyłączyć dla tej roli.
Teraz, jeśli ta rola jest tylko na pokaz (np. nie chcesz nadać tej osobie specjalnych uprawnień, tylko nowy tytuł), a następnie nie dotykaj tych uprawnień. Jednak dla tych, którzy chcą tworzyć role z określonymi akcjami i uprawnieniami, przewiń opcje i ostrożnie wybierz uprawnienia, którym chcesz nadać tę rolę.
Pamiętaj jednak, aby przyznać tylko niezbędne uprawnienia do tej roli, w przeciwnym razie możesz napotkać problemy. Na przykład Zarządzaj serwerem oraz Administrator uprawnienia zapewniają dużą moc, więc zachowaj ostrożność przypisując je do roli.
4. Przypisz tę rolę członkom na swoim serwerze Discord
Po dostosowaniu wszystkich uprawnień i ustawień wyglądu dla tej roli, możesz przypisać ją do członkowie na twoim serwerze Discord. Nie ma ograniczeń co do liczby osób, którym możesz lub musisz przypisać rolę, więc nie martw się o to.
Wróć do głównego ekranu Discord, klikając ikona wyjścia w prawym górnym rogu lub naciskając Ucieczka klucz.
Aby przypisać rolę, kliknij prawym przyciskiem nazwę członka w prawym panelu, najedź kursorem Role, a następnie kliknij pole wyboru obok ról, które chcesz przypisać temu członkowi.
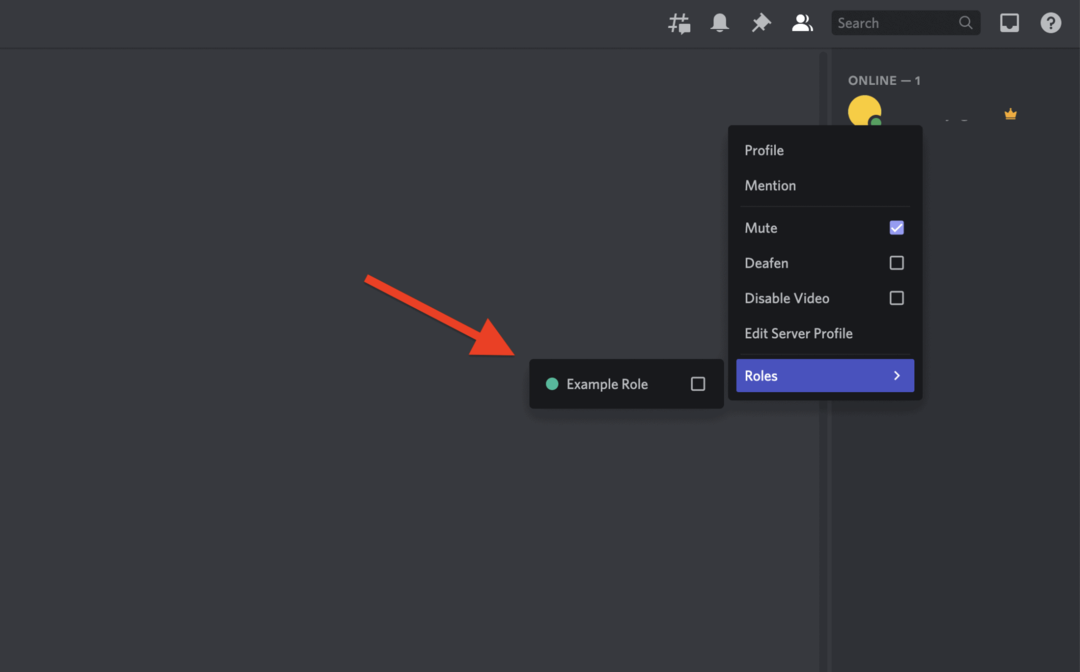
Jeśli chcesz, możesz przypisać komuś wiele ról, więc po prostu zaznacz wszystkie role, które chcesz im przyznać. Po przypisaniu roli dostęp tego użytkownika zmieni się natychmiast.
Zarządzanie i usuwanie ról Discord w czasie
Teraz, gdy wiesz, jak dodawać role w Discord, możesz zauważyć, że twój związek z rolami zmienia się w czasie. Może się okazać, że pewna rola jest nadużywana, ma zbyt szerokie uprawnienia dla niektórych użytkowników lub jest po prostu gotowa do wycofania.
Wszystko to jest normalną częścią zarządzania serwerem Discord, zwłaszcza gdy rośnie. Na szczęście zarządzanie rolami w ten sposób jest tak samo proste, jak ich tworzenie. Po prostu wróć do ustawień swoich ról, wykonując powyższe kroki i zmodyfikuj ich uprawnienia. Możesz także dodać nowe role, aby lepiej zorganizować sposób działania ról na serwerze Discord.
Aby usunąć rolę, której już nie potrzebujesz, wróć do swojego Ustawienia serwera > Role menu, kliknij prawym przyciskiem myszy rolę, a następnie wybierz Kasować.
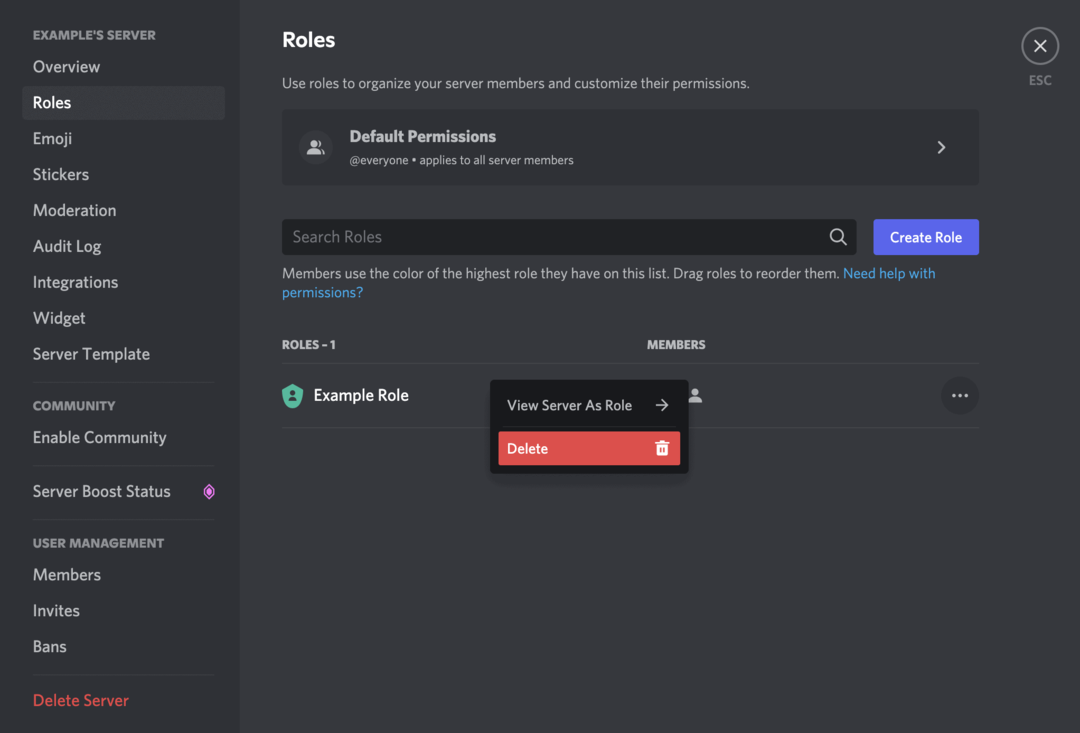
Zarządzanie serwerem Discord
Powyższe kroki powinny pomóc w konfiguracji i tworzeniu nowych ról na serwerze Discord. Po dodaniu nowych ról Discord możesz przypisać innych użytkowników do pomocy w zarządzaniu serwerem. Nowi moderatorzy mogą być pomocni lub możesz po prostu nadać VIP-om specjalny kolor nazwy użytkownika — każdy znajdzie coś dla siebie.
Możesz zdecydować się na przypisanie specjalnej roli do Discord bot, na przykład. Jeśli użytkownik okaże się uciążliwy, nie zapomnij wyrzuć lub zbanuj ich z serwera. Jeśli chcesz coś zamknąć, nie martw się — zawsze możesz usunąć serwer Discord Jeśli potrzebujesz.