
Ostatnia aktualizacja
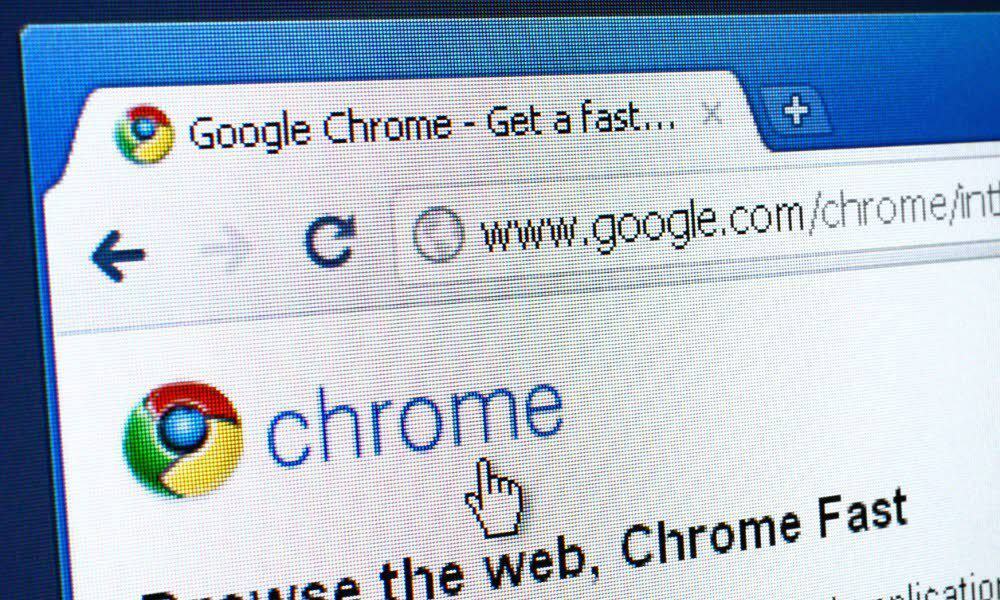
Czy podczas korzystania z Google Chrome pojawia się komunikat o błędzie Err_Cache_Miss? Oto kilka prostych rozwiązań, które możesz wypróbować.
Części użytkownicy Google Chrome bez wątpienia natknęli się na Błąd Err_Cache_Miss w pewnym momencie. Jak sama nazwa wskazuje, przeglądarka zatrzymuje się, gdy brakuje plików pamięci podręcznej, które należy przesłać i przechowywać przez witrynę. Problem może dotyczyć sieci, przeglądarki lub samej witryny.
Jeśli widzisz błąd Err_Cache_Miss w przeglądarce Chrome, możesz spróbować go naprawić, jeśli problem nie dotyczy samej witryny, wykonując następujące czynności.
Odśwież stronę lub uruchom ponownie Chrome
Najbardziej oczywistą i najprostszą poprawką błędu Err_Cache_Miss jest odświeżenie strony, którą próbujesz załadować, lub całkowite ponowne uruchomienie Chrome.
Aby odświeżyć Chrome, naciśnij Odśwież stronę po lewej stronie paska adresu. Ewentualnie naciśnij F4 klawisz na klawiaturze.
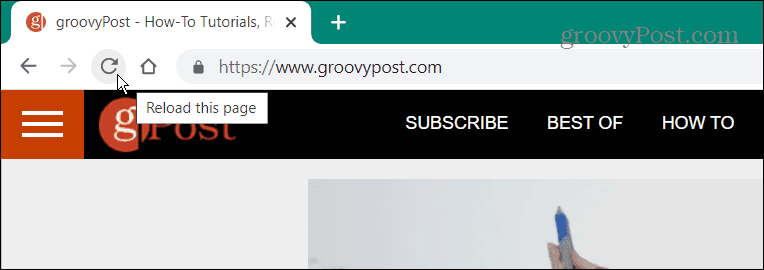
Notatka:
Jeśli odświeżenie strony nie działa, możesz zamknąć Chrome z Menedżera zadań. Korzystanie z opcji Menedżera zadań zapewnia zamknięcie wszystkich wystąpień przeglądarki.
Aby zamknąć Chrome za pomocą Menedżera zadań:
- wciśnij Klawisz Windows uruchomić Początek menu, typ menadżer zadańi kliknij najwyższy wynik.
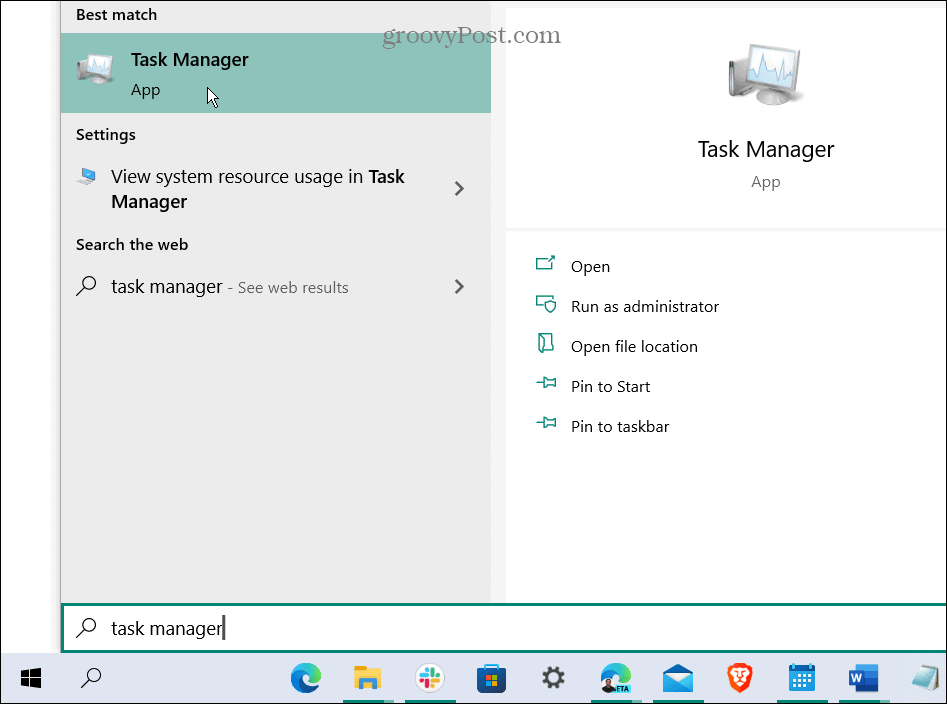
- Wybierz Procesy kliknij prawym przyciskiem myszy wszystkie instancje Google Chrome (możesz sortować procesy według liter) i wybierz Zakończ zadanie.
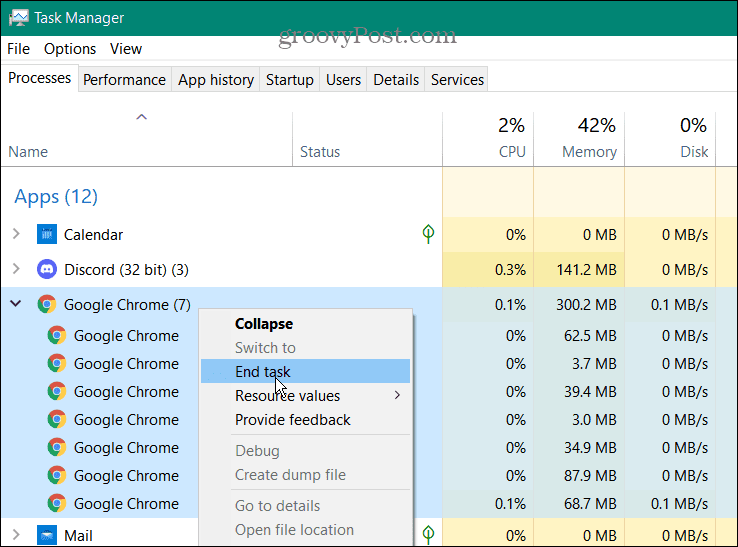
- Uruchom ponownie Google Chrome i otwórz stronę powodującą błąd Err_Cache_Miss, aby sprawdzić, czy problem został rozwiązany.
Sprawdź aktualizacje przeglądarki
Kolejną rzeczą, którą możesz spróbować, jest ręczna aktualizacja Chrome wykonując następujące kroki:
- Kliknij ikonę z trzema kropkami w prawym górnym rogu paska narzędzi i przejdź do Pomoc > O Google Chrome.
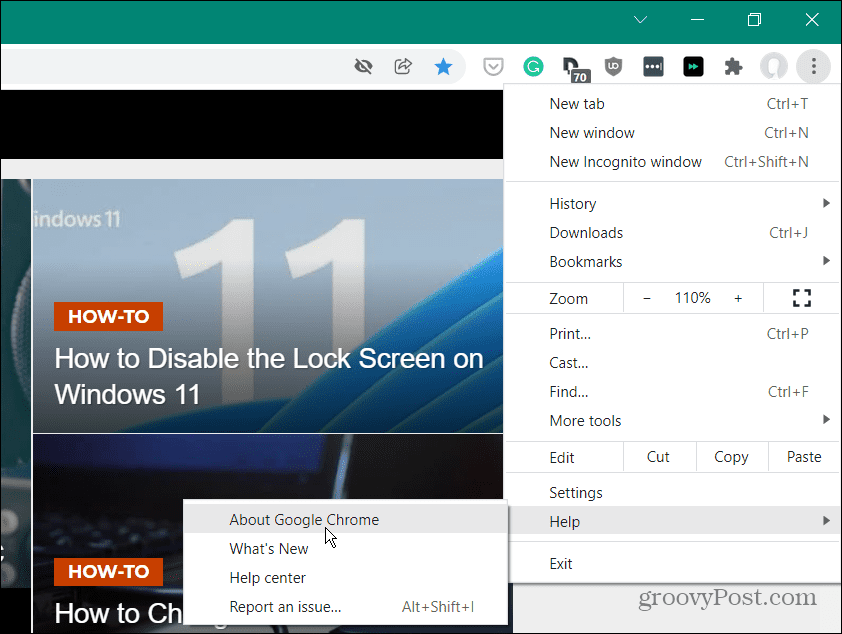
- Jeśli aktualizacja jest dostępna, kliknij Wznowienie i będziesz korzystać z najnowszej wersji.
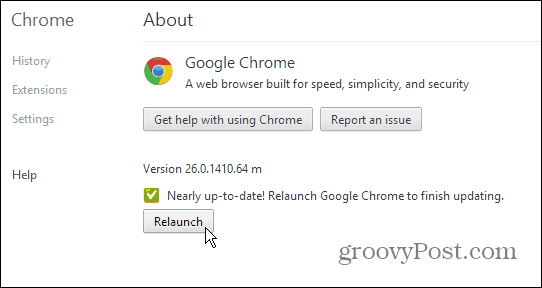
Wyczyść pliki cookie przeglądarki
Jeśli nadal pojawia się błąd, spróbuj wyczyścić zapisane dane przeglądarki, w tym pliki cookie. To często może naprawić błąd Err_Cache_Miss, zmuszając przeglądarkę do ponownego załadowania zapisanych danych ze strony internetowej.
Aby wyczyścić pliki cookie i inne zapisane dane w Chrome:
- Kliknij ikona menu z trzema kropkami w prawym górnym rogu i wybierz Ustawienia z menu.
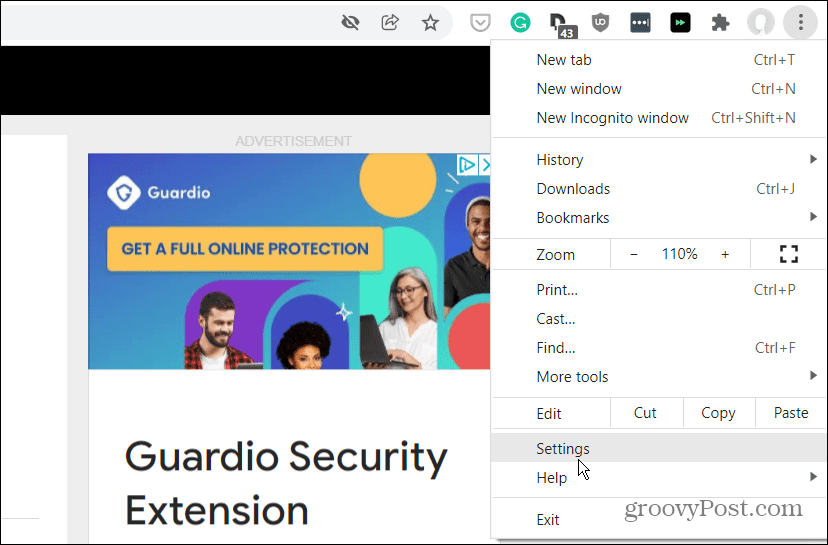
- Od Ustawienia menu, wybierz Bezpieczeństwo i prywatność, następnie kliknij Wyczyść dane przeglądania.
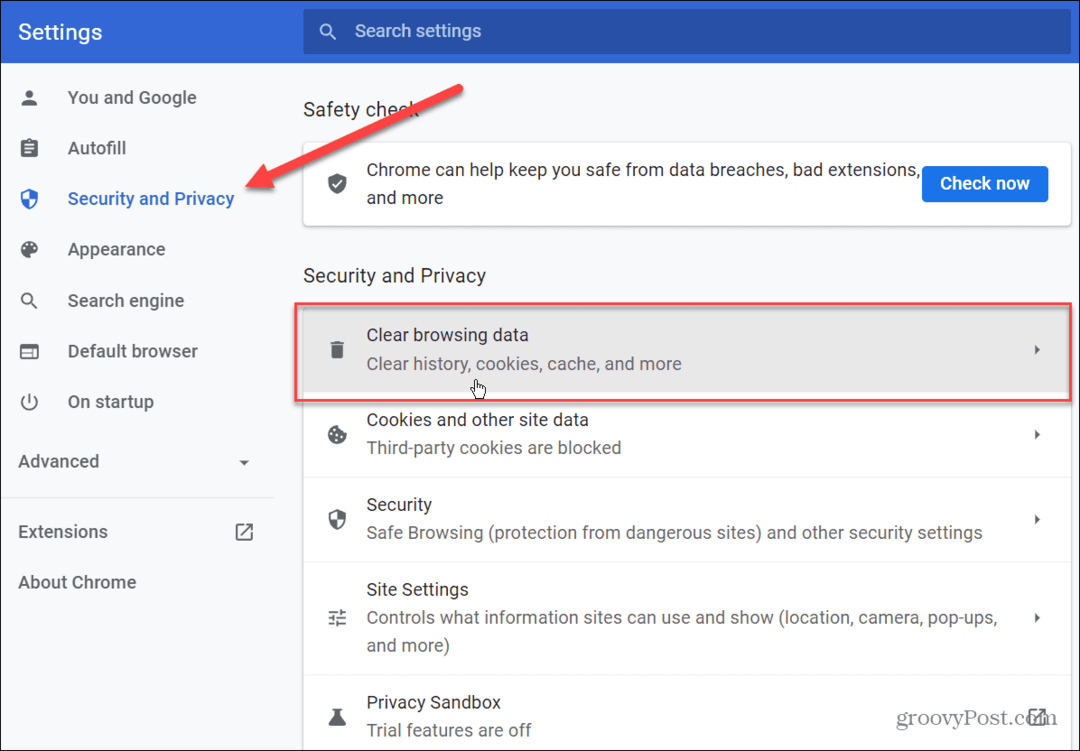
- Kiedy Wyczyść dane przeglądania pojawi się ekran, wybierz Cały czas z Zakres czasu rozwijanego menu i sprawdź wszystkie pozycje.
- Kiedy skończysz, kliknij Wyczyść dane przycisk.
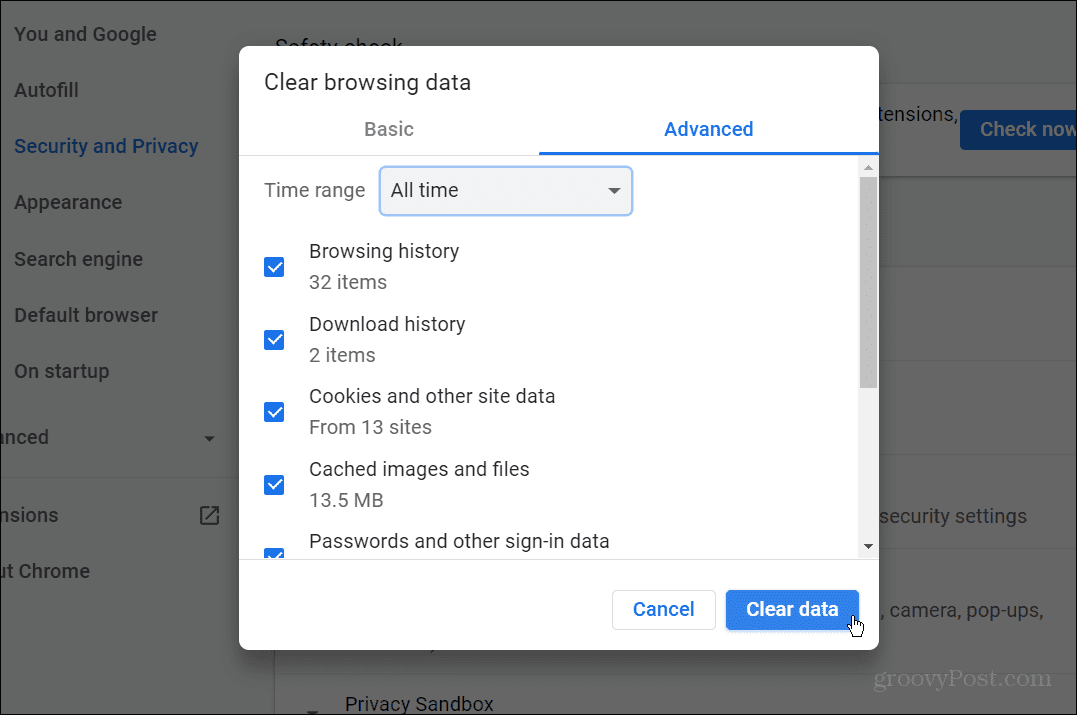
Po zakończeniu procesu czyszczenia danych przeglądania wróć do uszkodzonej strony internetowej i sprawdź, czy błąd został rozwiązany.
Wyłącz rozszerzenia Chrome, aby naprawić błąd Err_Cache_Miss
Rozszerzenia poprawiają funkcjonalność przeglądarki Chrome, ale mogą uniemożliwiać prawidłowe ładowanie witryny. Na przykład rozszerzenia antywirusowe i blokujące reklamy są zazwyczaj problematyczne, ale każde inne rozszerzenie może potencjalnie powodować problemy z przeglądaniem.
Możesz rozwiązać ten problem, wyłączając rozszerzenia Chrome. Aby to zrobić:
- Kliknij ikona menu z trzema kropkami w prawym górnym rogu, a następnie wybierz Więcej narzędzi > Rozszerzenia z menu.
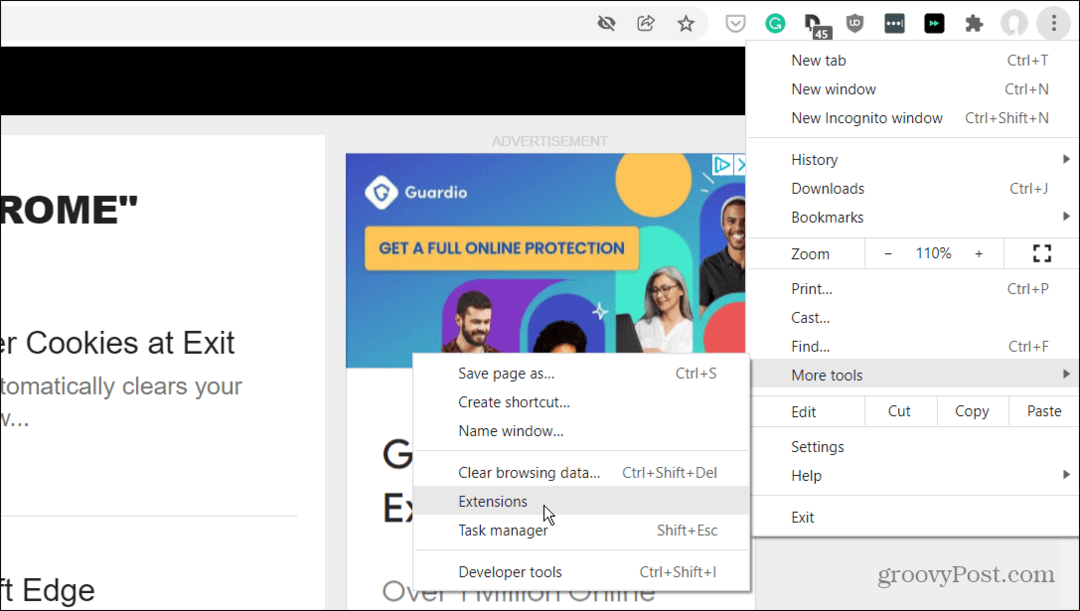
- Pojawi się lista zainstalowanych rozszerzeń — przejrzyj i wyłącz potencjalnie problematyczne rozszerzenia, naciskając suwak poniżej opisu rozszerzenia.
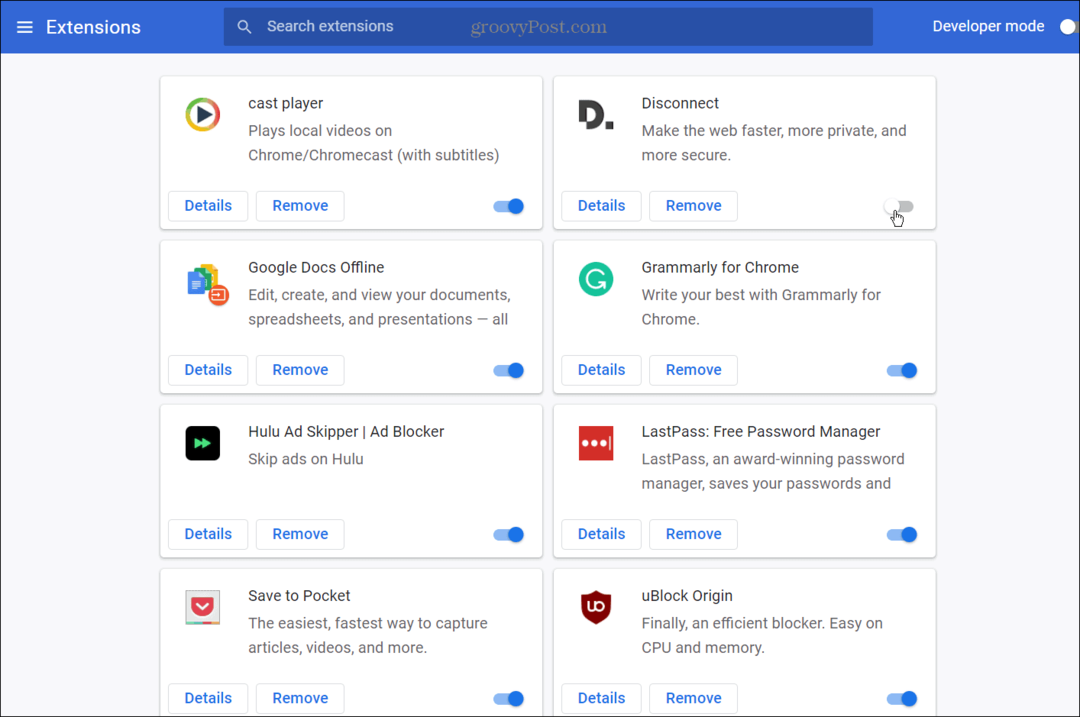
- Po wyłączeniu każdego rozszerzenia wróć do strony internetowej z problemem Err_Cache_Miss i odśwież stronę. Może być konieczne wyłączenie kilku z nich, aby ustalić, co jest przyczyną problemu.
Sprawdź ustawienia sieciowe
Jeśli powyższe opcje nie działają, może to oznaczać problem z ustawieniami sieci. Na przykład może być kilka DNS lub inne problemy z łącznością, które musisz rozwiązać, zanim będziesz mógł naprawić ten błąd.
Uruchom narzędzie do rozwiązywania problemów z połączeniami internetowymi
Jedną z łatwiejszych opcji do wypróbowania w pierwszej kolejności jest uruchomienie Narzędzie do rozwiązywania problemów z połączeniami internetowymi w Windows 10 i 11.
Aby użyć narzędzia do rozwiązywania problemów z połączeniami internetowymi:
- W systemie Windows 10 uruchom narzędzie do rozwiązywania problemów, naciskając Start > Ustawienia > Aktualizacje i zabezpieczenia > Rozwiązywanie problemów > Dodatkowe narzędzia do rozwiązywania problemów > Połączenia internetowe.
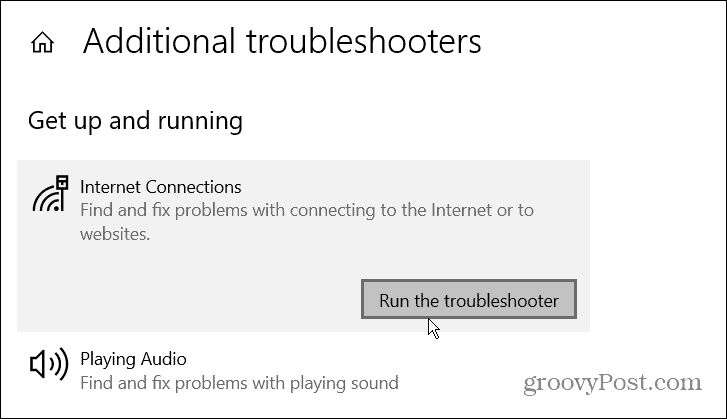
- W systemie Windows 11 przejdź do Start > Ustawienia > System > Rozwiązywanie problemów > Inne narzędzia do rozwiązywania problemów, a następnie kliknij Uruchomić przycisk obok Połączenia internetowe.
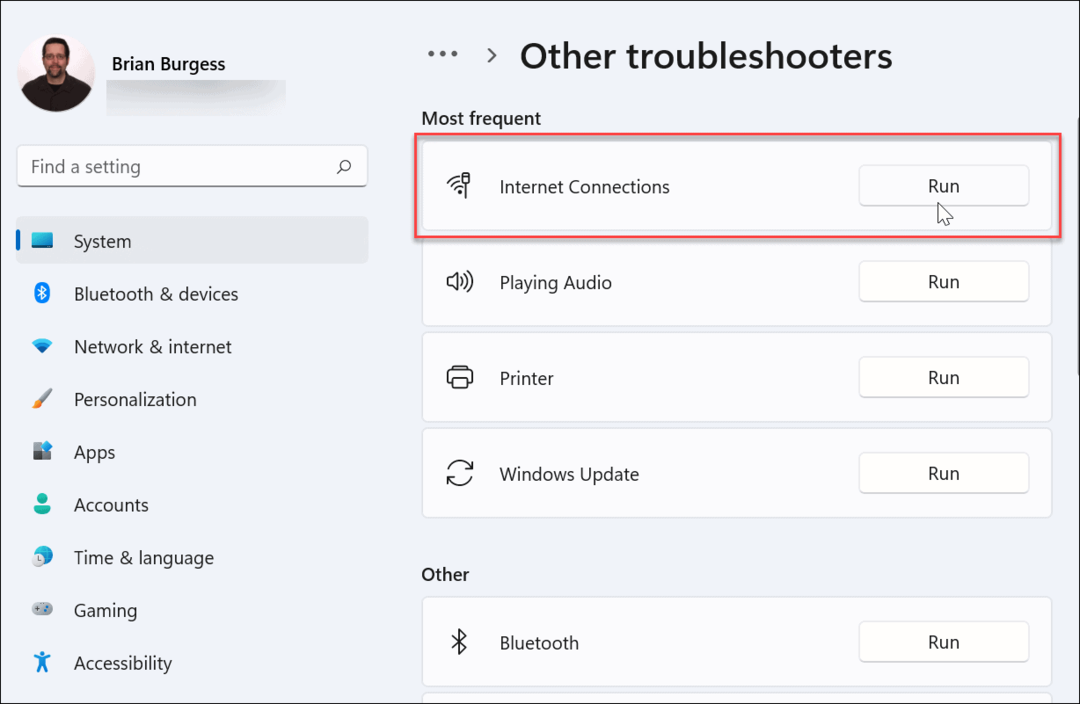
Kiedy Narzędzie do rozwiązywania problemów z połączeniami internetowymi otworzy się, postępuj zgodnie z instrukcjami kreatora na ekranie. Narzędzie do rozwiązywania problemów działa tak samo w systemie Windows 10 i 11. Jeśli problem nie zostanie zidentyfikowany, przejdź do następnych kroków.
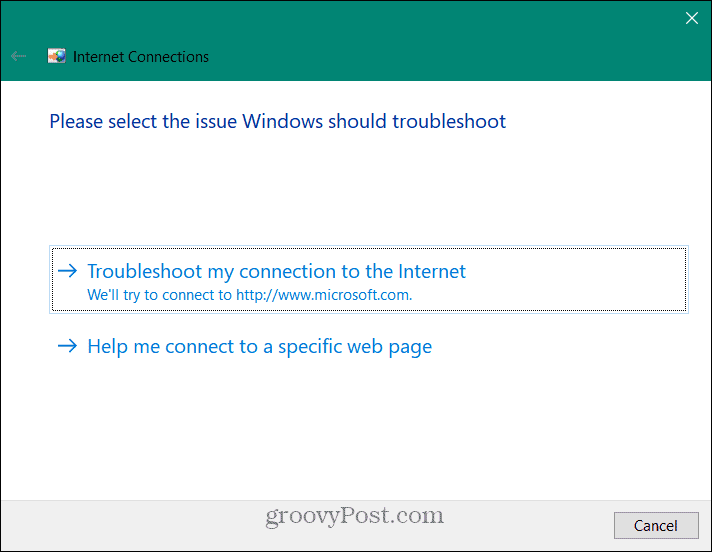
Ręczne resetowanie połączeń sieciowych
Możesz także zresetować połączenie sieciowe na komputerze z systemem Windows 10 lub 11. Może to usunąć wszelkie sprzeczne ustawienia, które mogą uniemożliwić prawidłowe działanie Internetu. Polecenia są takie same dla systemu Windows 10 i 11.
Aby ręcznie zresetować ustawienia sieciowe w systemie Windows 10 i 11, wykonaj następujące czynności:
- Kliknij prawym przyciskiem myszy Początek menu i wybierz Windows PowerShell (administrator) z menu.
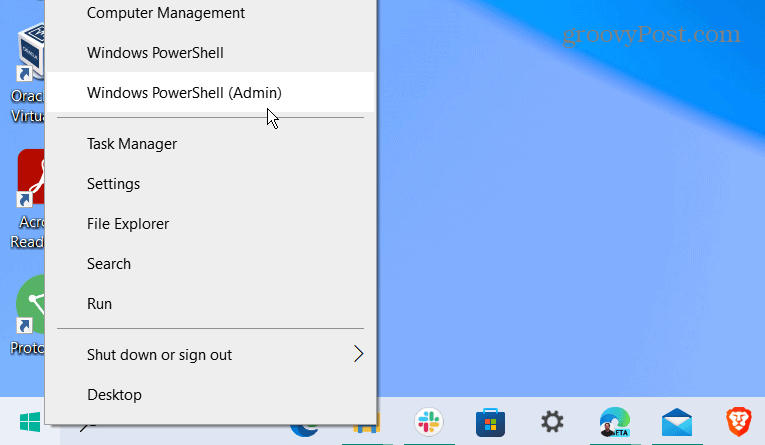
- Kiedy PowerShell pojawi się ekran, wprowadź następujące polecenia (w kolejności), aby zresetować połączenie sieciowe.
ipconfig /release ipconfig /flushdns ipconfig /renew netsh winsock reset
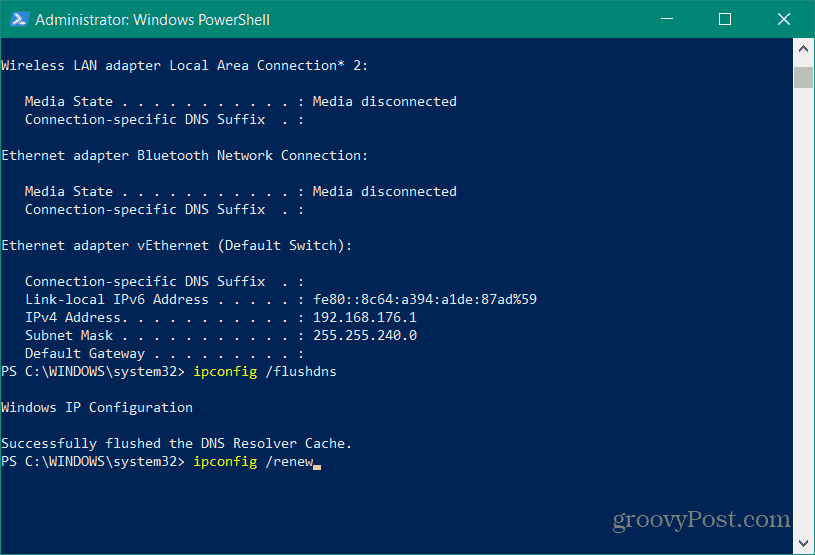
Wyłącz buforowanie Chrome, aby naprawić błąd Err_Cache_Miss
Jeśli nadal masz problemy z Err_Cache_Miss w Chrome, kolejną poprawką, na którą warto zwrócić uwagę, jest tymczasowe całkowite wyłączenie silnika pamięci podręcznej Google Chrome.
Aby wyłączyć buforowanie Chrome:
- Otwórz Chrome i załaduj stronę wyświetlającą błąd Err_Cache_Miss.
- Kliknij ikona menu z trzema kropkami w prawym górnym rogu i wybierz Więcej narzędzi > Narzędzia programistyczne z menu.
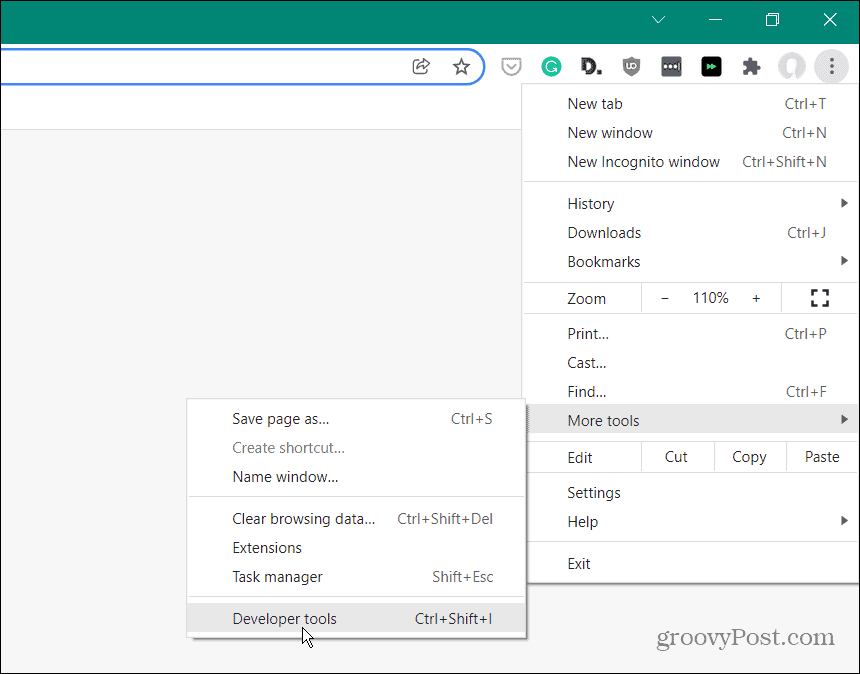
- Następnie wybierz Sieć zakładkę i sprawdź Wyłącz pamięć podręczną pole, aby to włączyć.
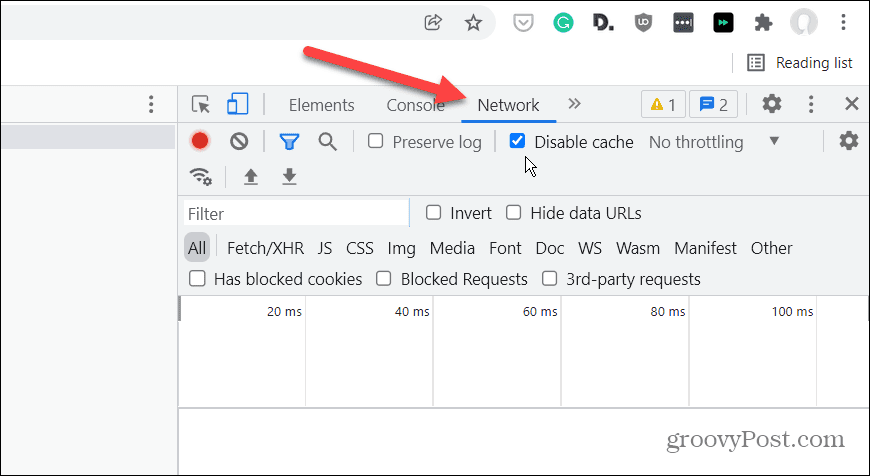
Załaduj ponownie stronę z błędem i nie powinieneś już widzieć błędu. Może się jednak okazać, że niektóre dane (takie jak pliki cookie lub dane formularzy) nie są poprawnie rejestrowane lub zapisywane, gdy silnik pamięci podręcznej Chrome jest wyłączony.
Zapobieganie błędom Google Chrome
Przy odrobinie szczęścia jedna z opisanych powyżej opcji zatrzyma lub naprawi błąd Err_Cache_Miss w Google Chrome.
Jeśli regularnie widzisz błędy w Chrome, być może musisz pomyśleć o przełączeniu się na inną przeglądarkę, taką jak Firefox lub Microsoft Edge. Możesz nawet dać wersja beta Chrome próba.
Jeśli uda Ci się naprawić przeglądarkę Chrome, możesz skorzystać z niesamowitych funkcji, takich jak możliwość przesyłaj multimedia na urządzenia Chromecast z komputera. Jeśli mieszkasz w wielojęzycznym gospodarstwie domowym, możesz również zmienić domyślny język w Chrome łatwo.
Jak znaleźć klucz produktu Windows 11?
Jeśli potrzebujesz przenieść klucz produktu Windows 11 lub po prostu potrzebujesz go do czystej instalacji systemu operacyjnego,...
Jak wyczyścić pamięć podręczną Google Chrome, pliki cookie i historię przeglądania?
Chrome doskonale radzi sobie z przechowywaniem historii przeglądania, pamięci podręcznej i plików cookie, aby zoptymalizować wydajność przeglądarki online. Jej jak...
Dopasowywanie cen w sklepie: jak uzyskać ceny online podczas zakupów w sklepie?
Kupowanie w sklepie nie oznacza, że musisz płacić wyższe ceny. Dzięki gwarancjom równoważenia cen możesz uzyskać rabaty online podczas zakupów w...
Jak podarować subskrypcję Disney Plus za pomocą cyfrowej karty podarunkowej
Jeśli cieszyłeś się Disney Plus i chcesz podzielić się nim z innymi, oto jak kupić subskrypcję Disney+ Gift za...



