Jak skonfigurować Windows Sandbox w systemie Windows 11?
Microsoft Okna 11 Bohater / / January 26, 2022

Ostatnia aktualizacja

Jeśli chcesz testować pliki i aplikacje w bezpiecznym środowisku, możesz użyć Windows Sandbox w systemie Windows 11. Postępuj zgodnie z tym przewodnikiem, aby go skonfigurować.
ten Piaskownica Windows funkcja w systemie Windows 11 umożliwia testowanie aplikacji i plików w środowisku wirtualnym, które jest oddzielone od głównego systemu operacyjnego.
Zazwyczaj można to zrobić, tworząc kompletną maszynę wirtualną (VM), która wymaga czasu i zasobów. Zamiast curuchamianie maszyny wirtualnej w Hyper-V, możesz łatwo skonfigurować Windows Sandbox w systemie Windows 11, aby zamiast tego testować podejrzane pliki i aplikacje.
Notatka: Aby korzystać z funkcji Windows Sandbox, musisz mieć system Windows 11 Pro, Education lub Enterprise. Musisz również upewnić się, że Wirtualizacja jest włączona.
Jak skonfigurować piaskownicę w systemie Windows 11
Zanim będziesz mógł korzystać z piaskownicy w systemie Windows 11, musisz ją włączyć.
Aby włączyć Windows Sandbox w systemie Windows 11:
- Użyj skrót klawiszowyKlawisz Windows + R aby uruchomić okno dialogowe Uruchom.
- w Uruchomić, rodzaj Optionalfeatures.exe i naciśnij Wchodzić lub kliknij ok.
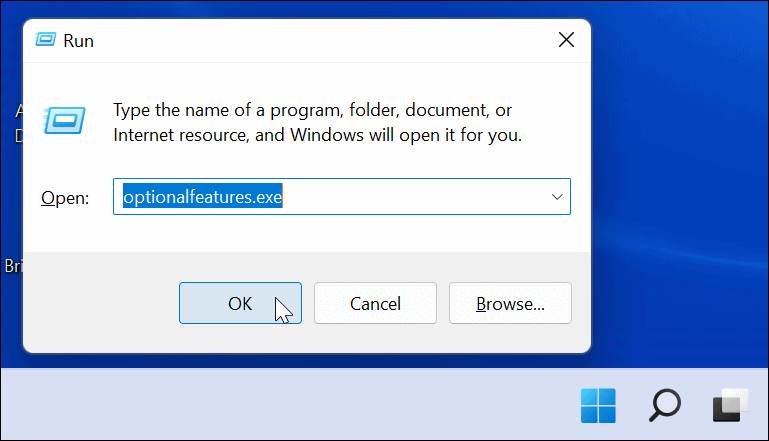
- Kiedy Cechy okien pojawi się menu, przewiń w dół i sprawdź Piaskownica Windows opcję, a następnie kliknij ok.
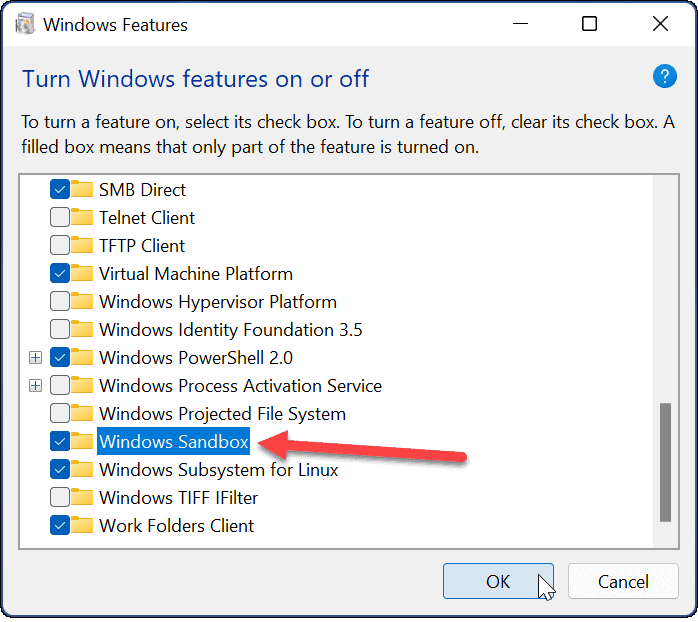
- Aby zakończyć proces instalacji, a ponowne uruchomienie systemu Windows 11 jest wymagane — kliknij Zrestartuj teraz na polecenie.
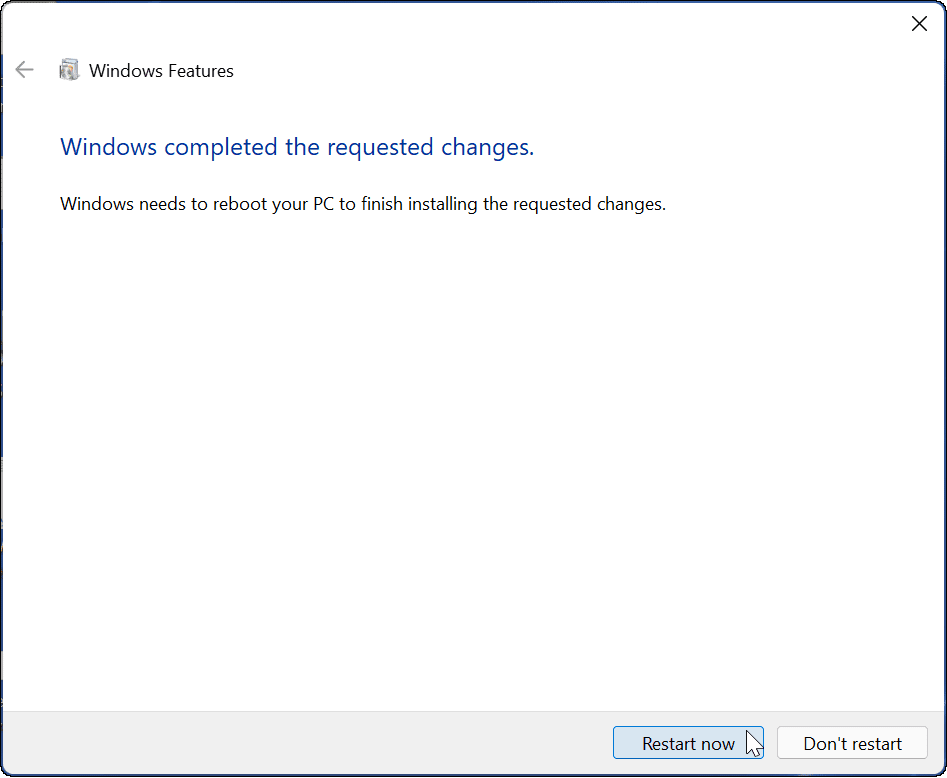
Korzystanie z Windows Sandbox w systemie Windows 11
Po włączeniu Sandbox w systemie Windows 11 tworzy kopię instalacji systemu Windows 11 w środowisku wirtualnym. Usuwa jednak dostęp do folderów osobistych, zapewniając czysty pulpit systemu Windows z dostępem do Internetu.
Włączenie Windows Sandbox jest wystarczająco bezbolesne, a korzystanie z niego jest również proste.
Aby korzystać z Windows Sandbox w systemie Windows 11:
- wciśnij Klawisz Windows lub kliknij Początek przycisk, aby uruchomić Menu Start.
- Następnie kliknij Wszystkie aplikacje i kliknij W do znajdź aplikacje od pierwszej litery.
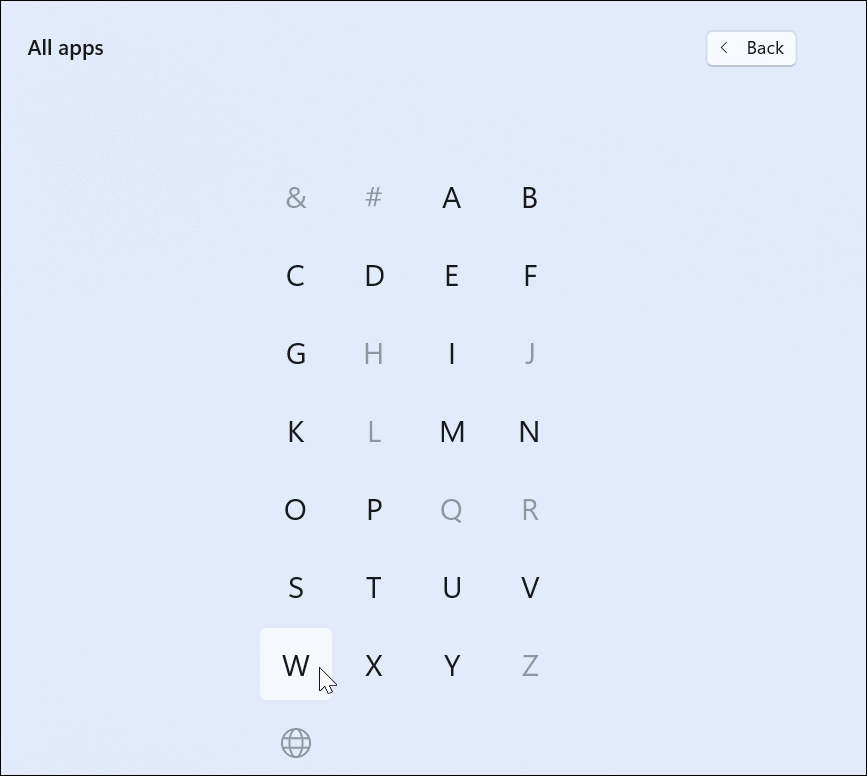
- Wybierać Piaskownica Windows z Menu startowe.
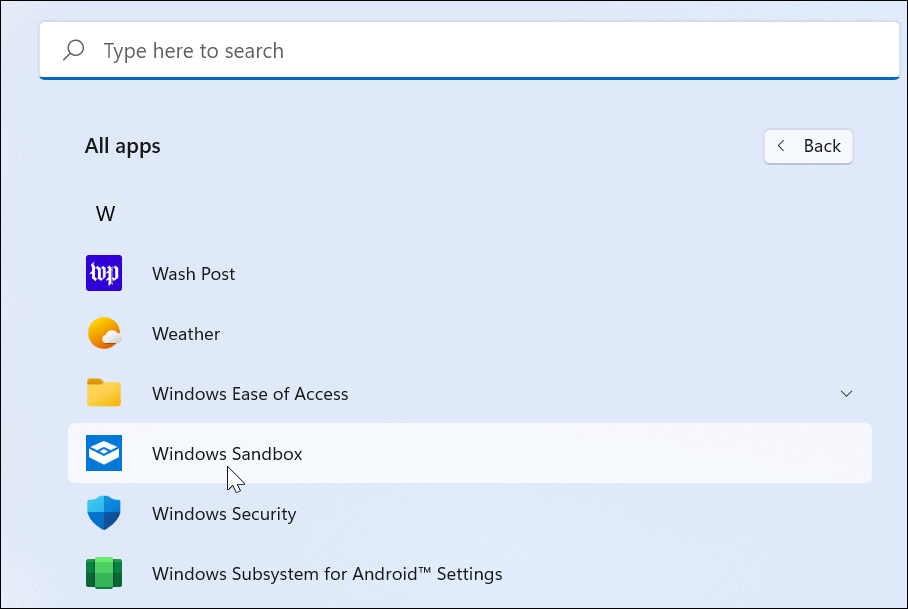
- Kliknij tak jeśli Komunikat UAC pojawia się.
- Piaskownica Windows uruchomi się, pokazując lekką i bezpieczną wersję systemu Windows 11. Wygląda na maszynę wirtualną, na której zainstalowałeś system Windows 11, ale bez kłopotów z konfiguracją rzeczywistej maszyny wirtualnej.

- Następnie znajdź plik (instalator lub plik wykonywalny), który chcesz uruchomić w chronionym środowisku i skopiuj go z komputera hosta.
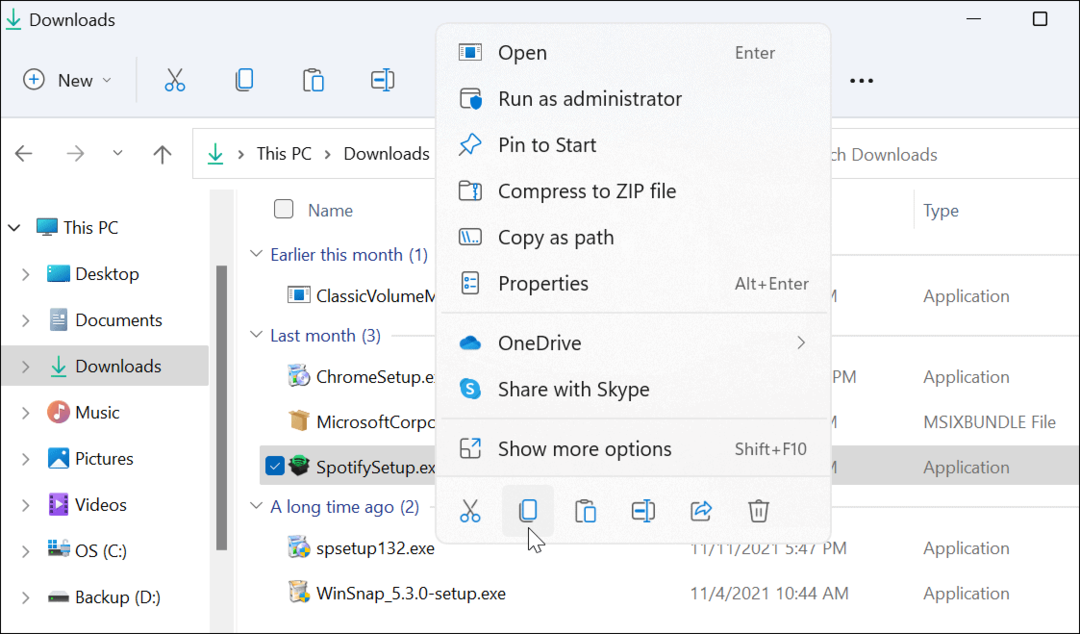
- Przełącz na Piaskownica Windows i wklej plik. Należy pamiętać, że możesz również pobierać pliki bezpośrednio z Internetu za pomocą dołączonej przeglądarki Edge w Sandbox.
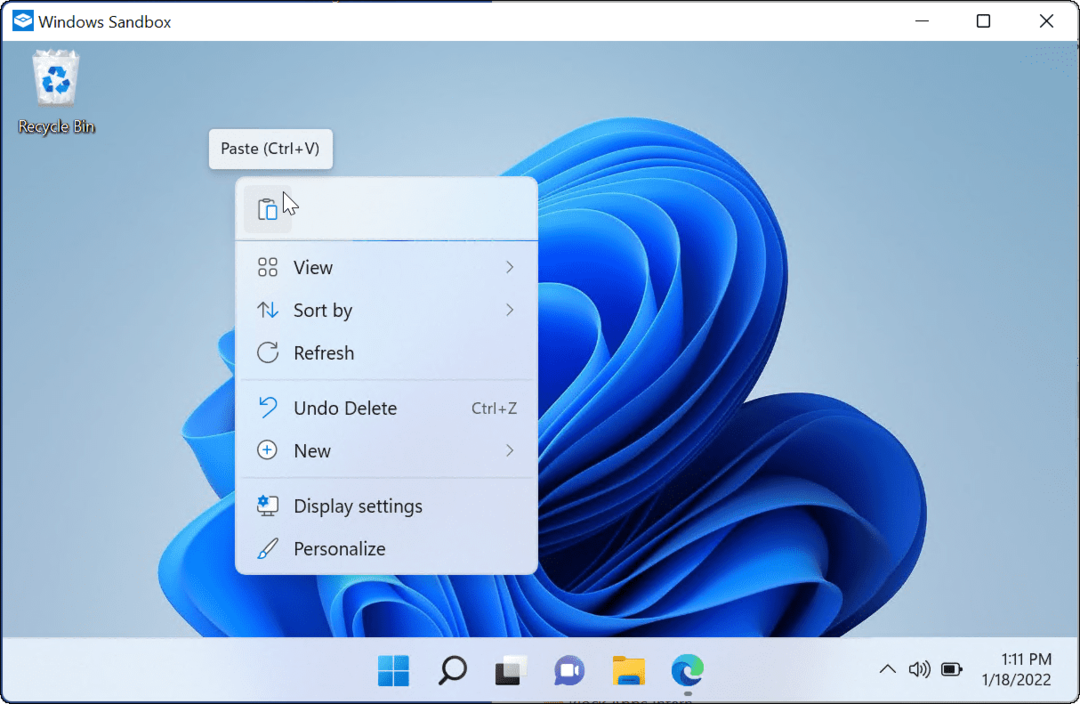
- Uruchom plik wykonywalny i poczekaj na zainstalowanie lub załadowanie pliku.
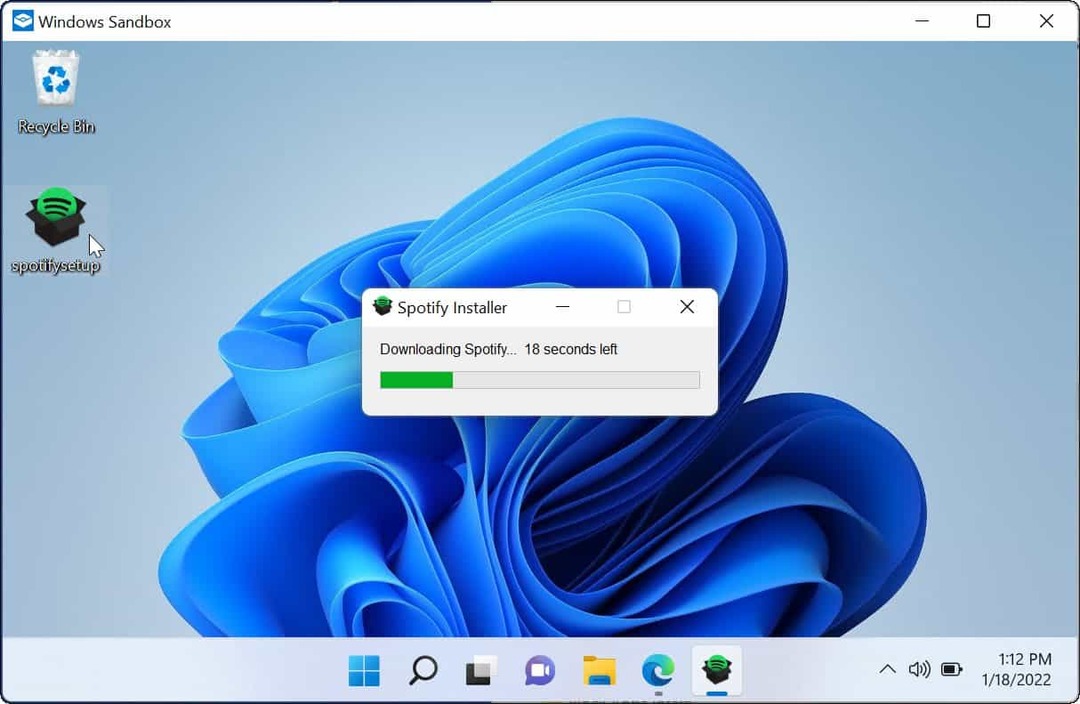
- Po sprawdzeniu i przetestowaniu aplikacji zamknij okno Sandbox. Sesja zostanie zatrzymana, a wszelkie dodatkowe dane zostaną usunięte, dzięki czemu za każdym razem będziesz mógł zacząć od nowa.
- Kliknij ok w komunikacie weryfikacyjnym, który się pojawi, aby wyjść.
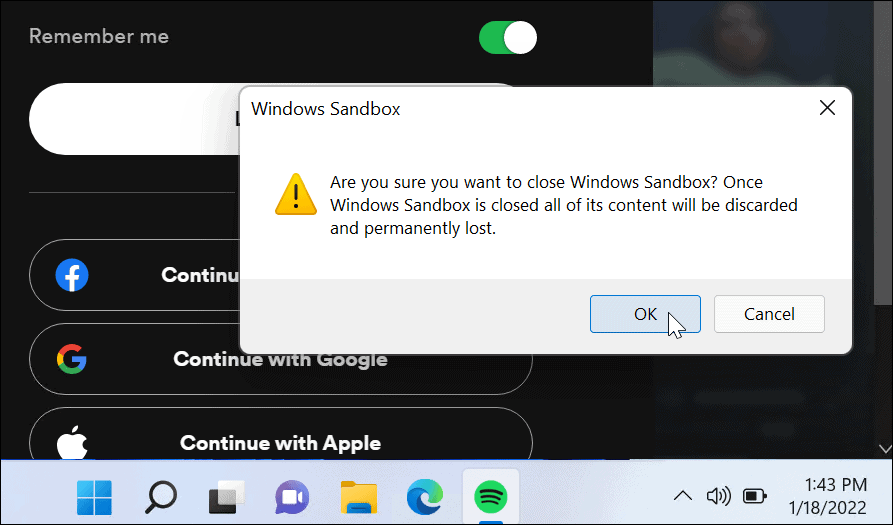
Jak wyłączyć piaskownicę systemu Windows
Jeśli nie potrzebujesz już lub nie chcesz systemu Windows Sandbox na komputerze z systemem Windows 11, możesz go wyłączyć.
Aby wyłączyć Windows Sandbox:
- Użyj skrótu klawiaturowego Klawisz Windows + R uruchomić Uruchomić dialog.
- Rodzaj Optionalfeatures.exe i kliknij ok.
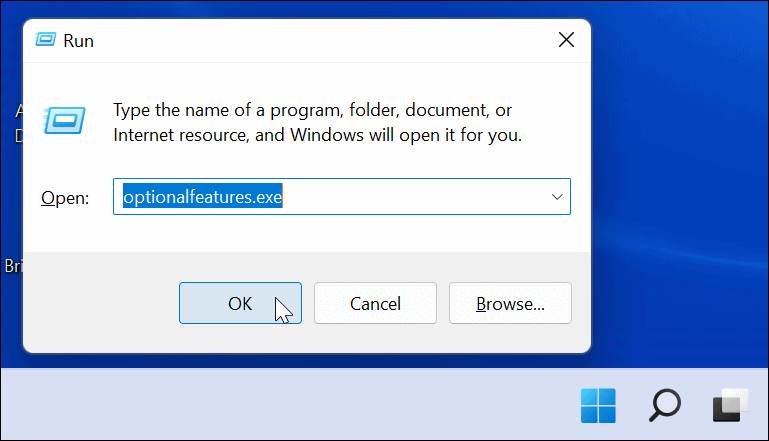
- Kiedy Cechy okien pojawi się menu, odznacz Piaskownica Windows i kliknij ok.
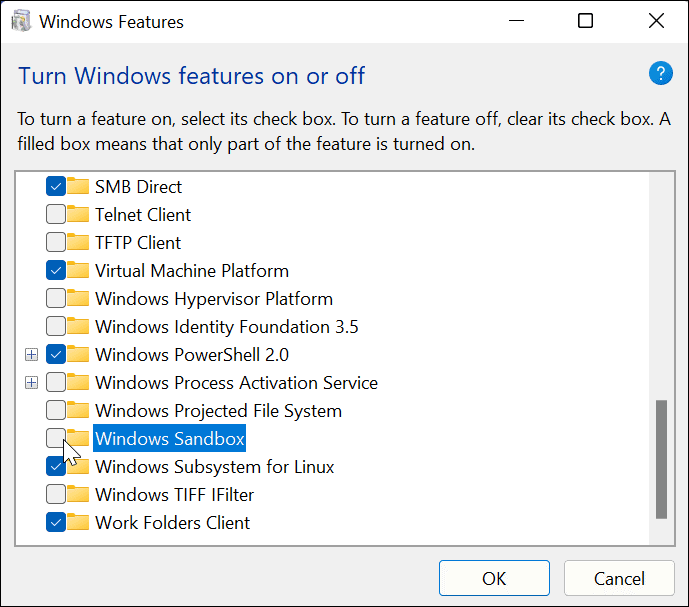
- Kliknij Zrestartuj teraz przycisk, aby zakończyć proces.
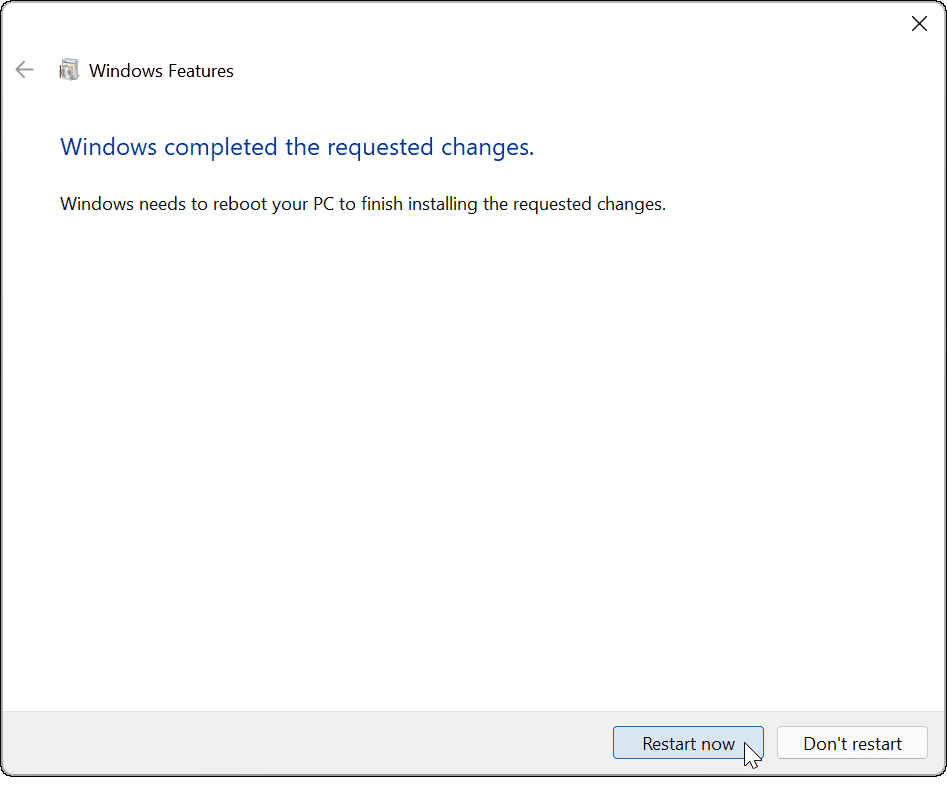
Po ponownym uruchomieniu systemu zaloguj się, a Windows Sandbox nie będzie już opcją z menu Start. Jeśli chcesz go ponownie włączyć w przyszłości, wykonaj powyższe kroki.
Korzystanie z piaskownicy w systemie Windows 11
Po włączeniu Windows Sandbox w systemie Windows 11 możesz testować nowe aplikacje lub pobierać pliki bez narażania głównej instalacji systemu Windows. Jeśli plik jest zainfekowany złośliwym oprogramowaniem, możesz po prostu zamknąć piaskownicę — plik zostanie usunięty, a komputer pozostanie bezpieczny.
Windows 11 ma wiele innych przydatnych funkcji, które możesz chcieć sprawdzić. Na przykład możesz uruchamiaj aplikacje na Androida w systemie Windows 11, lub możesz przyjrzeć się instalacji Podsystem Windows dla systemu Linux w systemie Windows 11 zamiast. Jeśli potrzebujesz uruchomić starsze aplikacje na swoim komputerze, nie zapomnij włącz starsze .NET Frameworks pierwszy.
Jak znaleźć klucz produktu Windows 11?
Jeśli potrzebujesz przenieść klucz produktu Windows 11 lub po prostu potrzebujesz go do czystej instalacji systemu operacyjnego,...
Jak wyczyścić pamięć podręczną Google Chrome, pliki cookie i historię przeglądania?
Chrome doskonale radzi sobie z przechowywaniem historii przeglądania, pamięci podręcznej i plików cookie, aby zoptymalizować wydajność przeglądarki online. Jej jak...
Dopasowywanie cen w sklepie: jak uzyskać ceny online podczas zakupów w sklepie?
Kupowanie w sklepie nie oznacza, że musisz płacić wyższe ceny. Dzięki gwarancjom równoważenia cen możesz uzyskać rabaty online podczas zakupów w...
Jak podarować subskrypcję Disney Plus za pomocą cyfrowej karty podarunkowej
Jeśli cieszyłeś się Disney Plus i chcesz podzielić się nim z innymi, oto jak kupić subskrypcję Disney+ Gift za...
