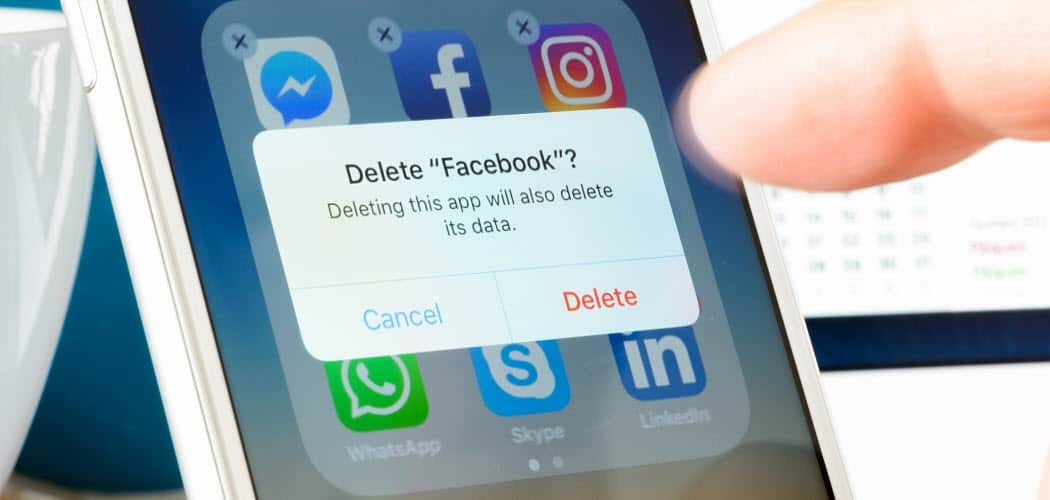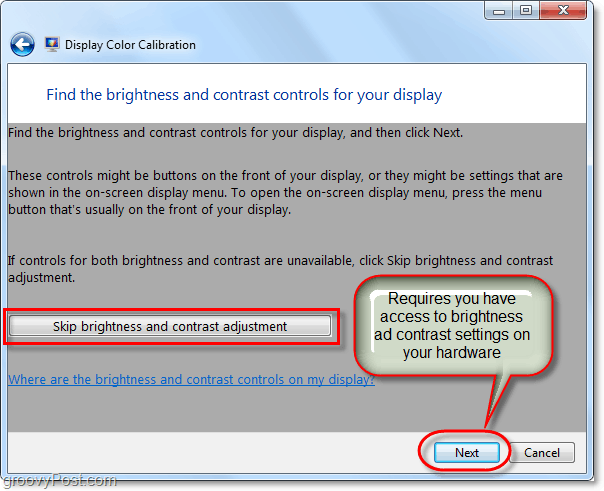Jak zainstalować system Windows 10 w systemie Mac OS X za pomocą Boot Camp
Os X System Windows 10 Jabłko / / March 18, 2020
Ostatnia aktualizacja dnia

Jeśli jesteś właścicielem komputera Mac i potrzebujesz funkcji zawartych w systemie Windows 10, możesz zainstalować go w systemie OS X za pomocą Boot Camp. Oto spacer.
Apple stworzyło wierną bazę użytkowników, ale niektórzy użytkownicy komputerów Mac nadal muszą korzystać z programów Windows i systemu operacyjnego w ogóle. Ponieważ Apple przeszedł na procesor Intel dla mózgów komputerów Mac, firma dostarczyła prosty sposób na skonfigurowanie i zainstalowanie systemu Windows w konfiguracji podwójnego rozruchu z OS X z Boot Camp technologia. W tym artykule przyjrzymy się temu.
Przygotowywanie komputera Mac do instalacji systemu Windows 10
Przed zainstalowaniem systemu Windows na komputerze Mac należy wykonać pewne wstępnie wymagane zadania.
- Licencja Windows - Windows nie jest darmowy dla komputerów Mac, podobnie jak każdy komputer osobisty, musisz kupić licencję, jeśli jej nie posiadasz. Jeśli jesteś studentem, powinieneś być w stanie uzyskać bezpłatną licencję w ramach programu licencjonowania zbiorowego Microsoft Campus, takiego jak Dreamspark (sprawdź bibliotekę / księgarnię lub wydział) lub uzyskaj znaczną zniżkę dla studentów z Sklep edukacyjny. Również w ramach programów licencji zbiorowych, w których firmy instalują system Windows masowo, OS X jest uważany za odpowiednią licencję podstawową. Skontaktuj się z działem IT, aby uzyskać pomoc w uzyskaniu kopii. Jeśli chcesz wypróbować system Windows 10 na komputerze Mac, możesz pobrać 90-dniową wersję próbną systemu Windows 10 Enterprise tutaj. W przeciwnym razie możesz też kupić fizyczną wersję detaliczną. Możesz kupić Dysk flash Windows 10 od Amazonlub pobierz bezpośrednio z Microsoft Store. Należy pamiętać, że jeśli wykonujesz pobieranie cyfrowe, możesz pobrać plik ISO dla systemu Windows 10 bezpośrednio w OS X, używając Microsoft TechBench stronie internetowej.
- Przygotuj pusty napęd na kciuk, 8 GB lub więcej, lub pusty dysk DVD lub Blu-ray, jeśli nadal używasz nośników optycznych.
- Określ wersję i architekturę systemu Windows obsługiwaną przez komputer Mac. Domyślnie musisz wybrać 64-bitową wersję systemu Windows 10, ponieważ to wszystko, co Apple obsługuje obecnie w większości modeli. Jabłka Obóz dla rekrutów Strona zawiera listę modeli wraz z obsługiwanymi wersjami i architekturami systemu Windows. Upewnij się również, że wybierasz odpowiednią edycję, możesz porównać wersje tutaj.
- Upewnij się, że zainstalowana jest najnowsza wersja OS X. Zapewni to dostęp do najnowszych sterowników Boot Camp, zwłaszcza jeśli chcesz zainstalować najnowszą wersję systemu Windows na komputerze Mac. Kliknij menu Apple, a następnie kliknij Sklep z aplikacjami następnie zainstaluj najnowsze aktualizacje dla komputera Mac. Ponieważ wersje systemu OS X są bezpłatne, jeśli Twój komputer Mac jest obsługiwany, prawdopodobnie najlepiej jest uaktualnić go do najnowszej wersji OS X El Capitan - 10.11.2 (od tego pisania).
- Pobierz sterowniki Boot Camp z wyprzedzeniem - chociaż kreator Boot Camp zajmuje się tym za Ciebie, jest to bardzo zawodne na podstawie moich testów. Pobierz go wcześniej z tutaj.
- Licencja Windows - Windows nie jest darmowy dla komputerów Mac, podobnie jak każdy komputer osobisty, musisz kupić licencję, jeśli jej nie posiadasz. Jeśli jesteś studentem, powinieneś być w stanie uzyskać bezpłatną licencję w ramach programu licencjonowania zbiorowego Microsoft Campus, takiego jak
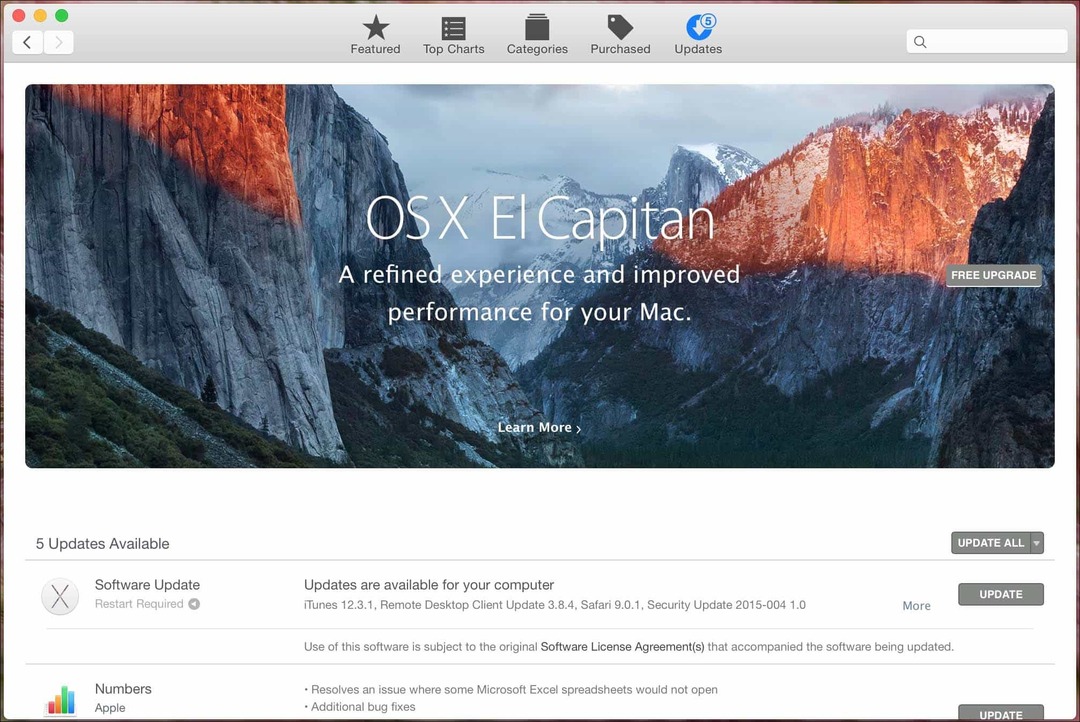
Gdy te wymagania wstępne znikną, następnym krokiem jest zarezerwowanie miejsca na instalację systemu Windows 10. Otwórz Finder w Docku, kliknij Aplikacje, przewiń w dół i otwórz Narzędzia. Kliknij dwukrotnie Narzędzia, a następnie otwórz Boot Camp. Lub naciśnij klawisze Command i spację, a następnie wpisz Boot Camp, a następnie naciśnij klawisz Enter.
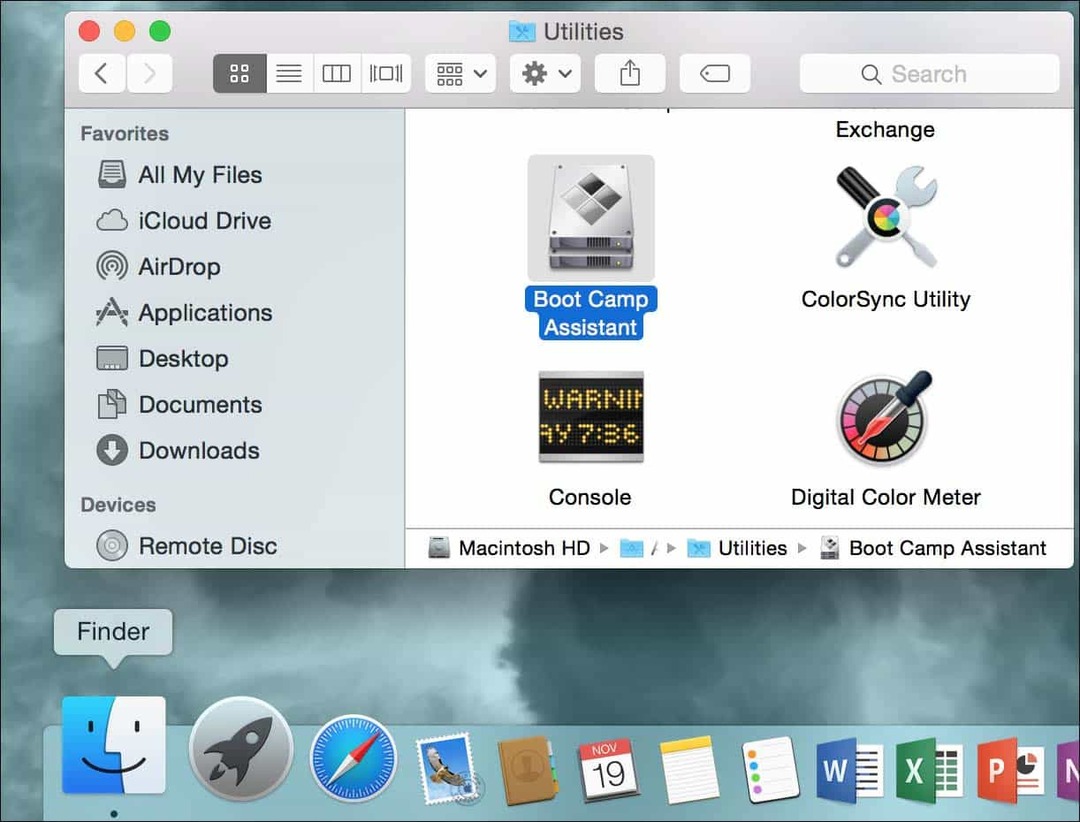
Oprogramowanie Boot Camp to prosty kreator, który przeprowadzi Cię przez proces pobierania sterowników, partycjonowania dysku SSD / dysku twardego i rozpoczynania instalacji systemu Windows.
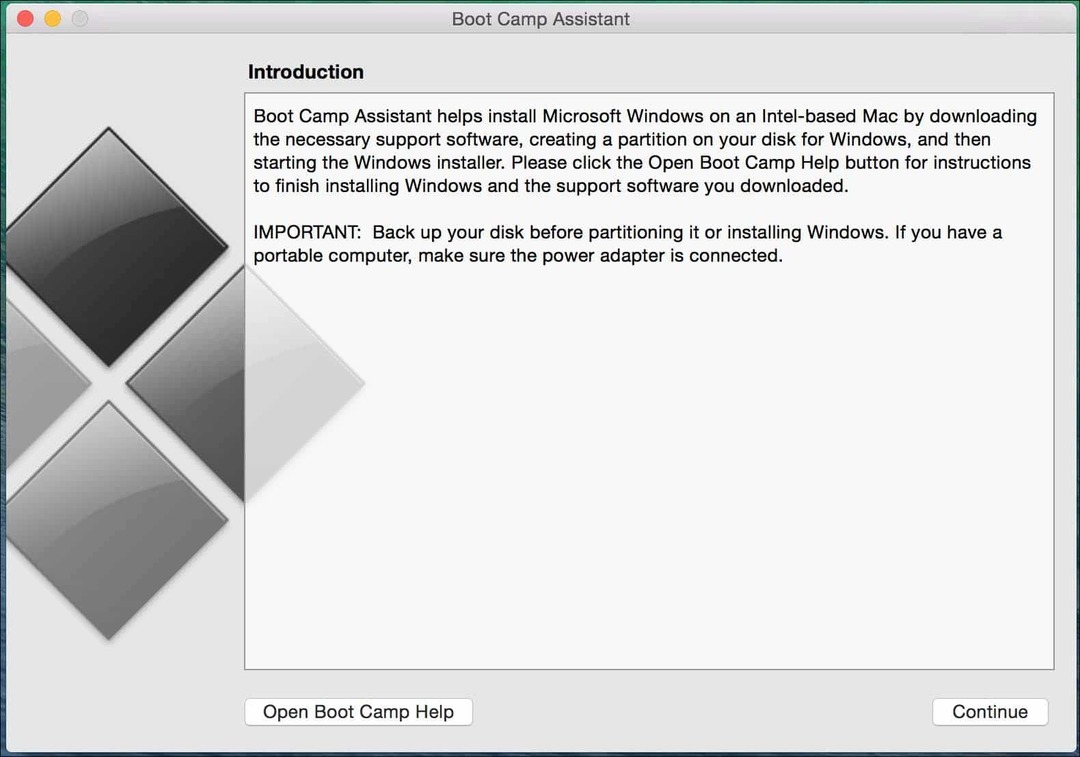
Zaznacz wszystkie następujące opcje, a następnie kliknij Kontynuuj:
- Utwórz dysk instalacyjny systemu Windows 8 lub nowszego
- Pobierz najnowsze oprogramowanie obsługi systemu Windows z Apple
- Zainstaluj system Windows 8 lub nowszy
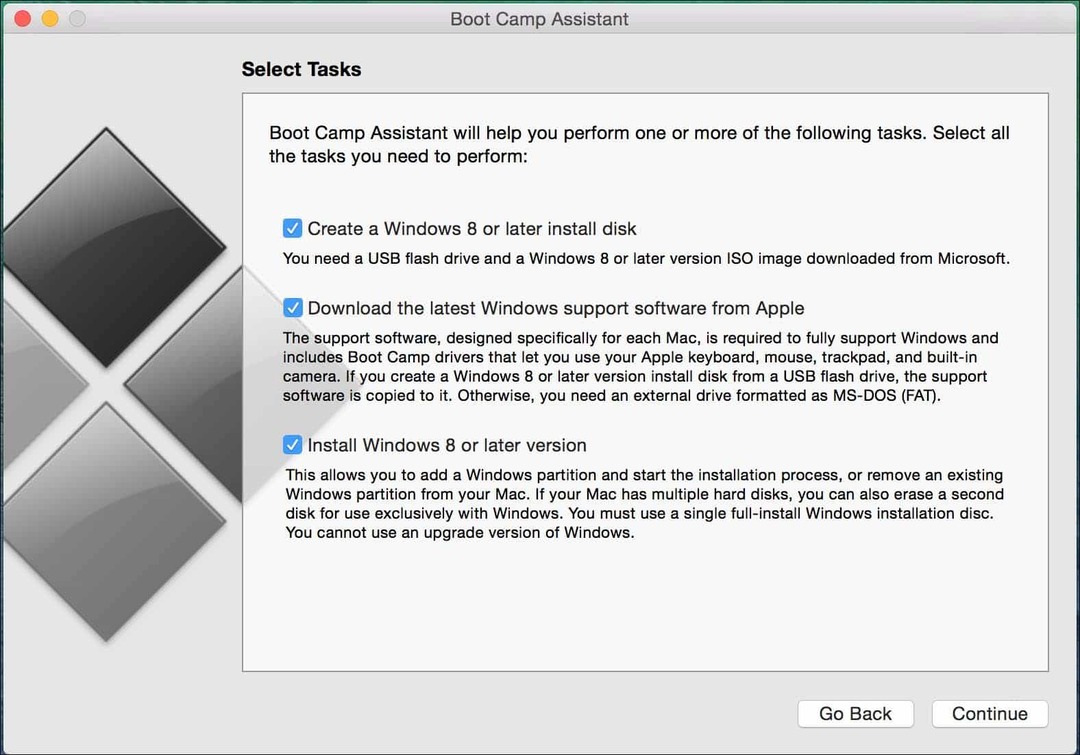
Kliknij Wybierać następnie przeglądaj, a następnie wybierz pobrany plik ISO systemu Windows Microsoft TechBench.
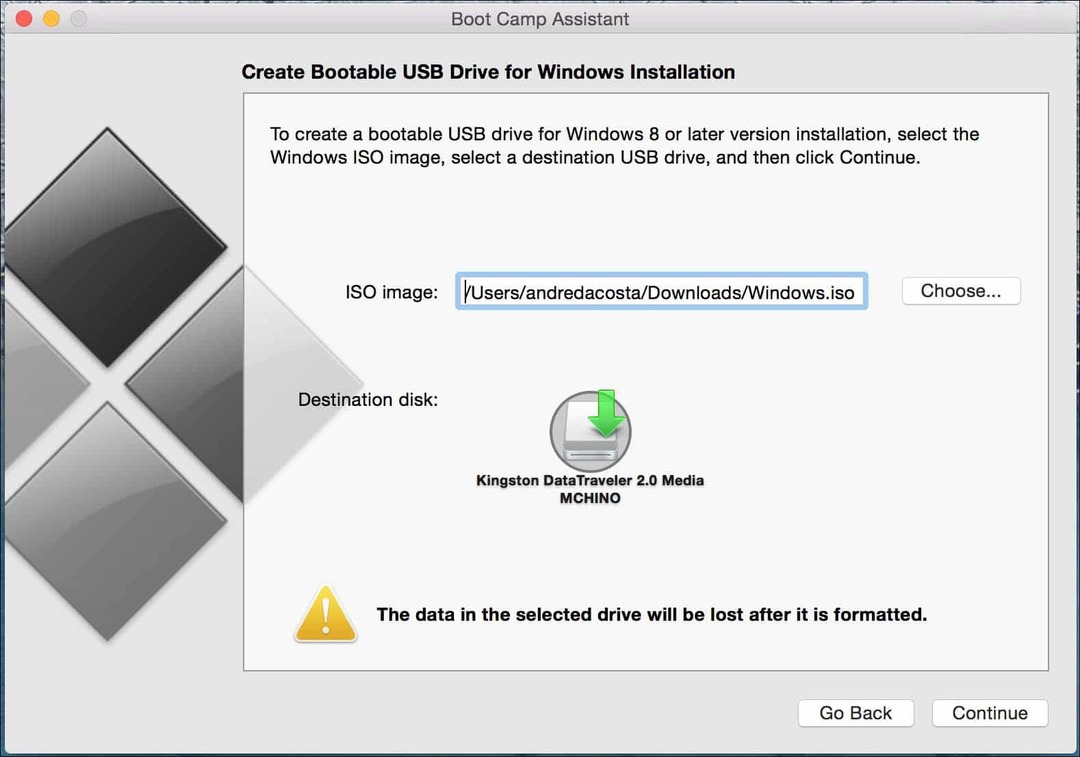
Jeśli masz jakieś odpowiednie dane na pendrivie, zostaną one usunięte. Kliknij Kontynuuj.
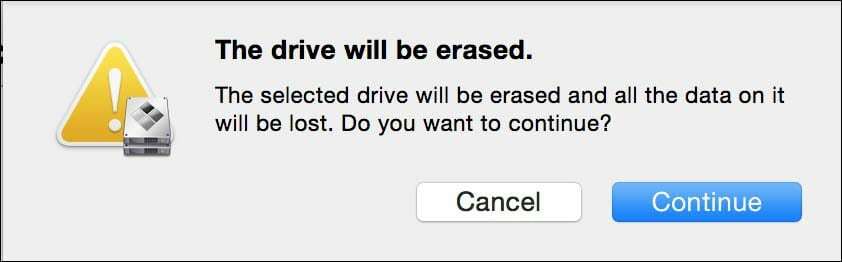
Poczekaj, aż Boot Camp zacznie kopiować pliki na pendrive.
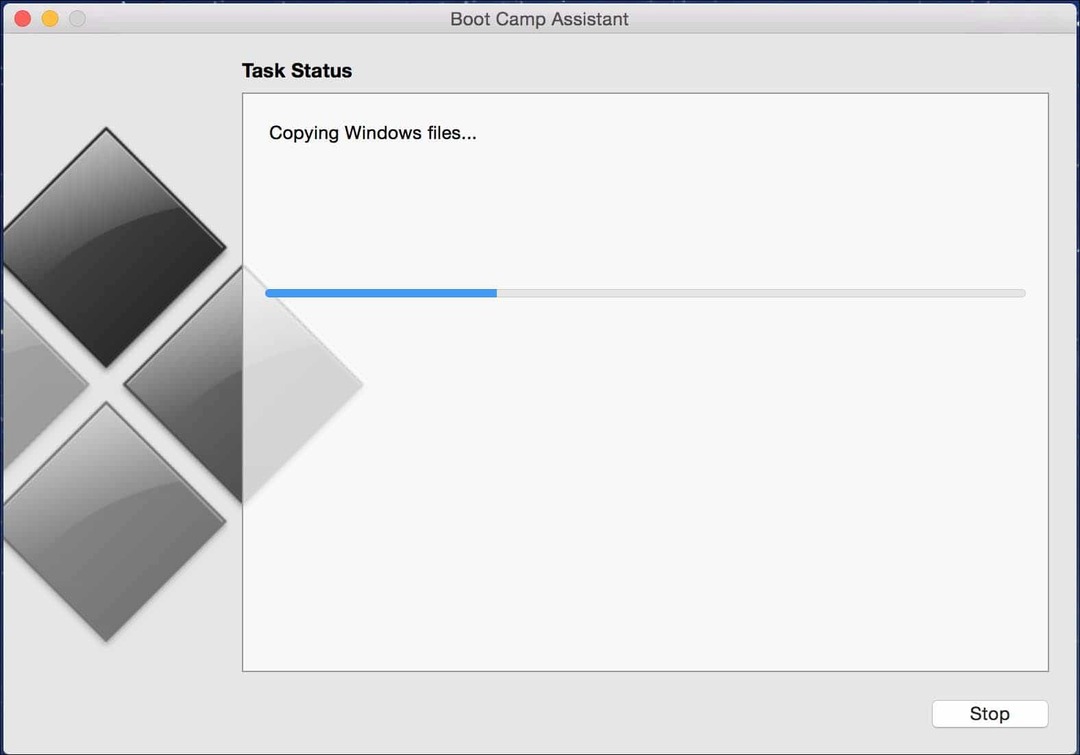
Podczas pracy kreatora Boot Camp sterowniki dla komputera Mac zostaną pobrane. Może to zająć bardzo dużo czasu, więc bądź cierpliwy.
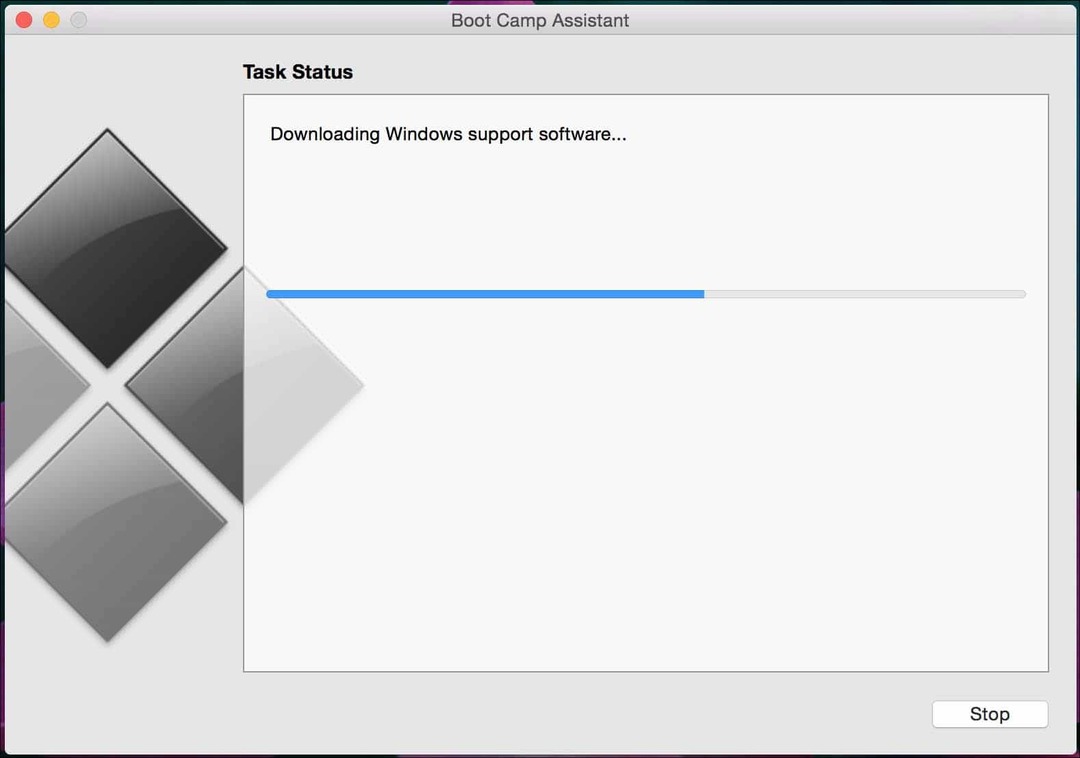
Jeśli wystąpi błąd podczas pobierania sterowników, zapoznaj się z sekcją rozwiązywania problemów w tym artykule, aby dowiedzieć się, co możesz zrobić.
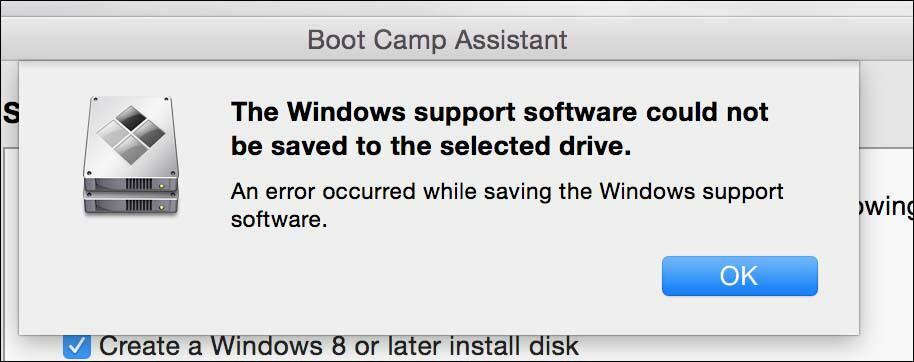
Określanie miejsca na dysku dla systemu Windows 10
Po pobraniu sterowników przez Boot Camp następnym krokiem jest określenie ilości miejsca, które przydzielisz systemowi Windows 10 w zależności od poszczególnych czynników. Należy uwzględnić przyszłe potrzeby. Czy planujesz zawsze mieć system Windows w pobliżu? Jeśli tak, zastanów się nad zapewnieniem Windows 10 sporej przestrzeni do działania. Rozważ następujące:
- Aktualizacje systemu Windows wykorzystujące miejsce na dysku. Windows 10 jest dostarczany jako usługa, więc aplikacje wbudowane w system operacyjny i aktualizacje będą z czasem zajmować miejsce. System Windows 10 wymaga co najmniej 16 GB (32 bity) 20 GB (64 bity) miejsca, aby ułatwić instalację. Windows 10 zużywa około 9 GB miejsca na dysku.
- Aplikacje - jeśli planujesz pobrać i zainstalować nowoczesne aplikacje na Windows 10, musisz wziąć to pod uwagę. Aplikacje mogą zajmować znaczną ilość miejsca na dysku, nie zapominajmy też o tradycyjnych aplikacjach komputerowych, które również będą wymagały aktualizacji.
- Dane - pliki osobiste, takie jak dokumenty, muzyka, zdjęcia, filmy. Jeśli planujesz przechowywać takie treści, musisz rozważyć, czy warto przechowywać je lokalnie, czy może zainwestować w zewnętrzny dysk twardy lub zachować tylko te kluczowe pliki, których potrzebujesz lub regularnie pracujesz. To może być idealny moment, aby rozważyć przechowywanie niektórych plików w chmurze, jeśli to konieczne. Jeśli planujesz używać komputera Mac w pracy, pracodawca może skonfigurować poświadczenia do przechowywania plików w ich sieci zamiast lokalnie. Do moich celów używam komputera Mac z 256 GB miejsca na dysku, ponieważ Windows 10 będzie używany tylko do kluczowych aplikacji, a niektóre pliki będą przechowywane na zewnętrzny dysk, będę przeznaczał 56 GB. Być może używasz komputera Mac z ograniczoną pamięcią, dokładnie rozważ swoje potrzeby teraz i na komputerze przyszłość. Jeśli nie, możesz wykonać kopię zapasową i zacząć od nowa. Jeśli pracujesz głównie z aplikacjami Office, możesz przejść z absolutnym minimum, jeśli pracujesz z wideo i zdjęciami, pomyśl poważnie. Obecnie absolutne minimum, które polecam, to co najmniej 50 GB dla systemu Windows, a to skraca czas.
Po określeniu ilości miejsca, które chcesz przeznaczyć, użyj wskaźnika myszy, aby przeciągnąć pokrętło w lewo, aby przypisać odpowiednią ilość miejsca, które dasz systemowi Windows.
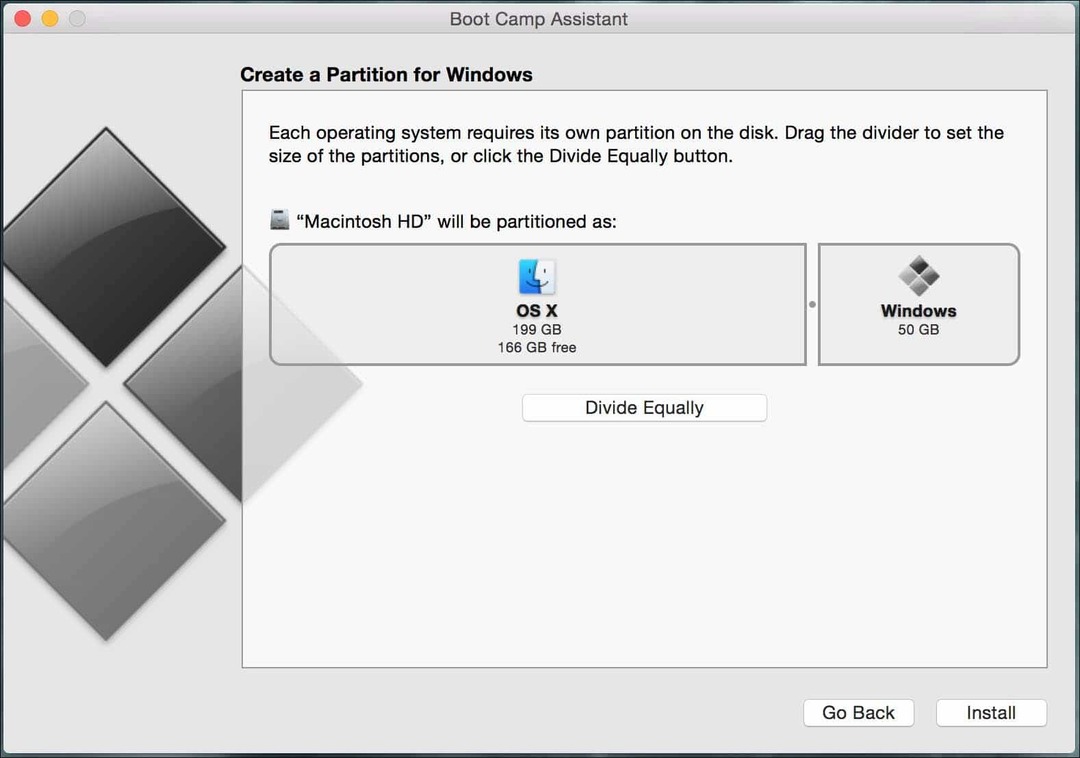
Kliknij Zainstaluj, Boot Camp przygotuje partycję, a następnie automatycznie uruchom ponownie komputer Mac.
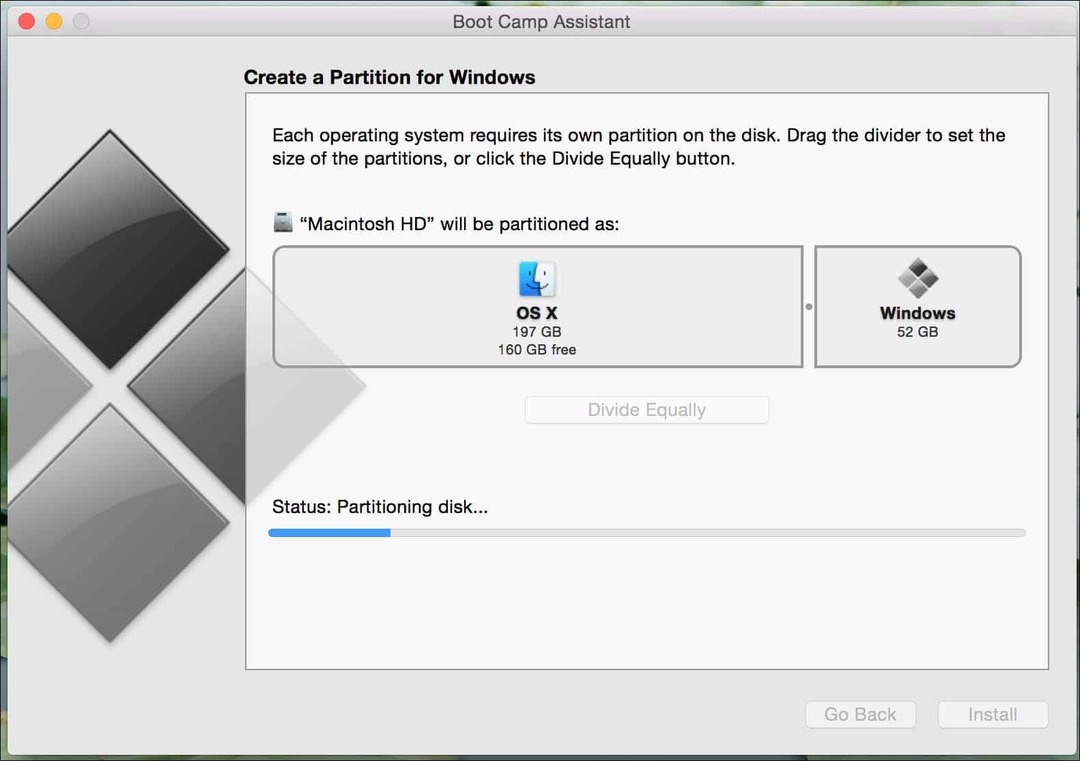
To ważna część konfiguracji. W zależności od używanego modelu komputera Mac może być konieczne przytrzymanie klawiszy C lub Option, aby wyświetlić opcje rozruchu. W moim przypadku przytrzymam Opcja klawisz, który wyświetli opcje dla woluminu, z którego chcę uruchomić komputer. Na ekranie pojawiają się dwie opcje, uruchomię się z dysku rozruchowego EFI (żółta ikona dysku), w którym przechowywane są moje pliki instalacyjne systemu Windows 10. Użyj klawiszy strzałek w lewo iw prawo, aby je wybrać, a następnie naciśnij klawisz Enter.
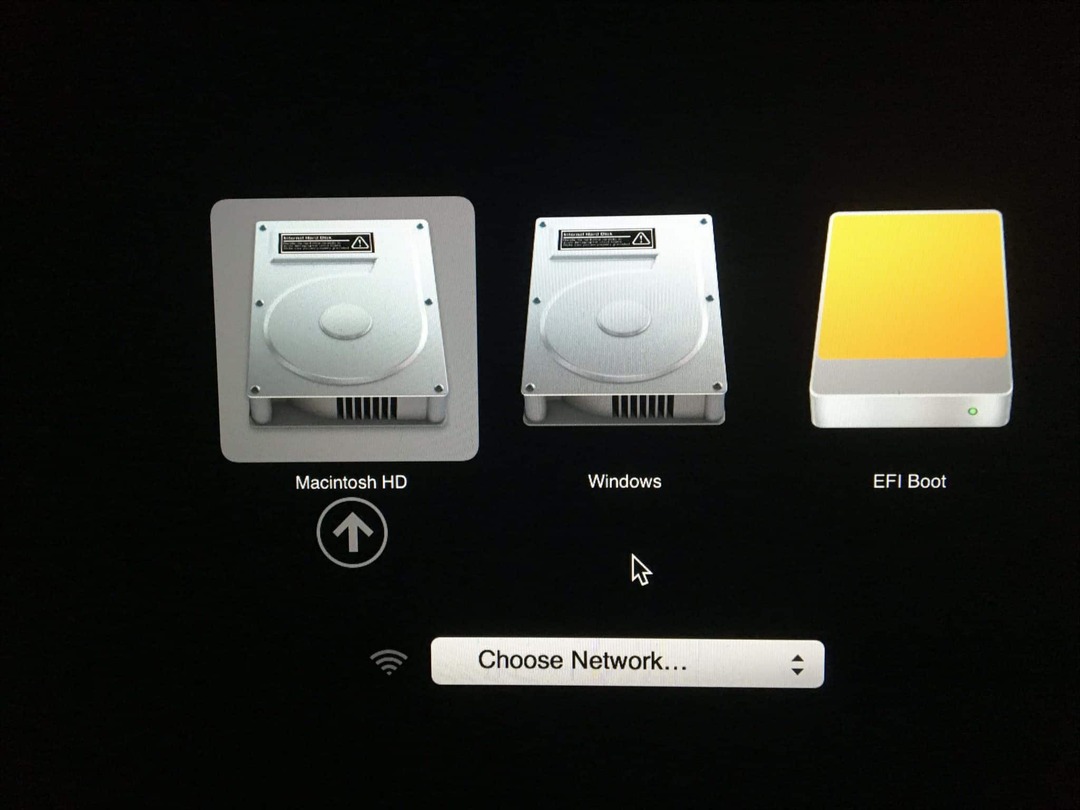
To potrwa chwilę, a następnie w końcu uruchom system Windows. Kreator konfiguracji będzie wyglądał na malutki na ekranie, na razie musisz go przejrzeć. Myślę, że dzięki nowym zasadom Microsoftu, jeśli chodzi o regularne wersje systemu Windows 10, byłoby dobrze pomysł, czy mogliby współpracować z Apple, aby przynajmniej uwzględnić niektóre podstawowe sterowniki klasy w najnowszych wersjach Windows (Mogę nadal śnić).
Instalowanie systemu Windows 10 w systemie OS X
System Windows 10 uruchomi się w konfiguracji, tak jak na zwykłym komputerze. Teraz możesz przejść proces instalacji systemu Windows 10 zgodnie z instrukcjami wyświetlanymi na ekranie.
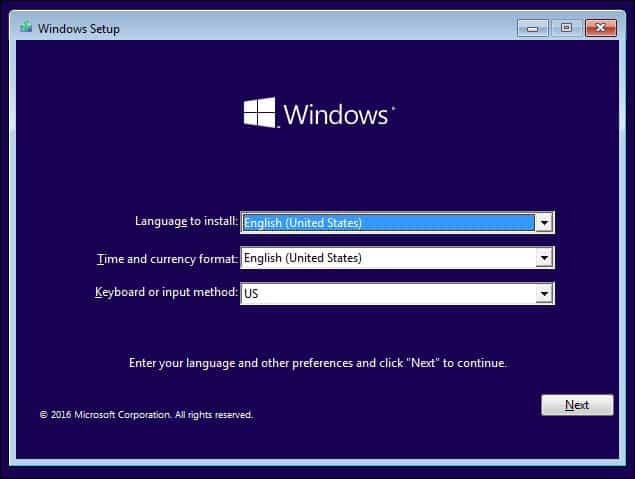
Po przejściu do tego punktu w procesie instalacji wybierz opcję Niestandardowe: Zainstaluj tylko system Windows (zaawansowane).
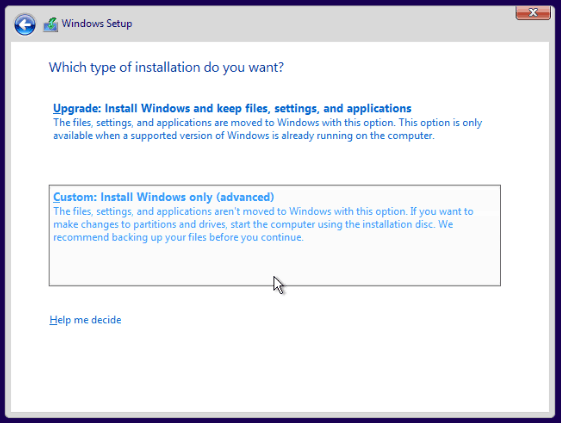
Na ekranie zobaczysz kilka partycji. Bądź bardzo ostrożny tutaj. Wybierz tylko partycję o nazwie OBÓZ DLA REKRUTÓW następnie kliknij przycisk Formatuj, a następnie kliknij przycisk OK, aby wyświetlić komunikat weryfikacji formatu.
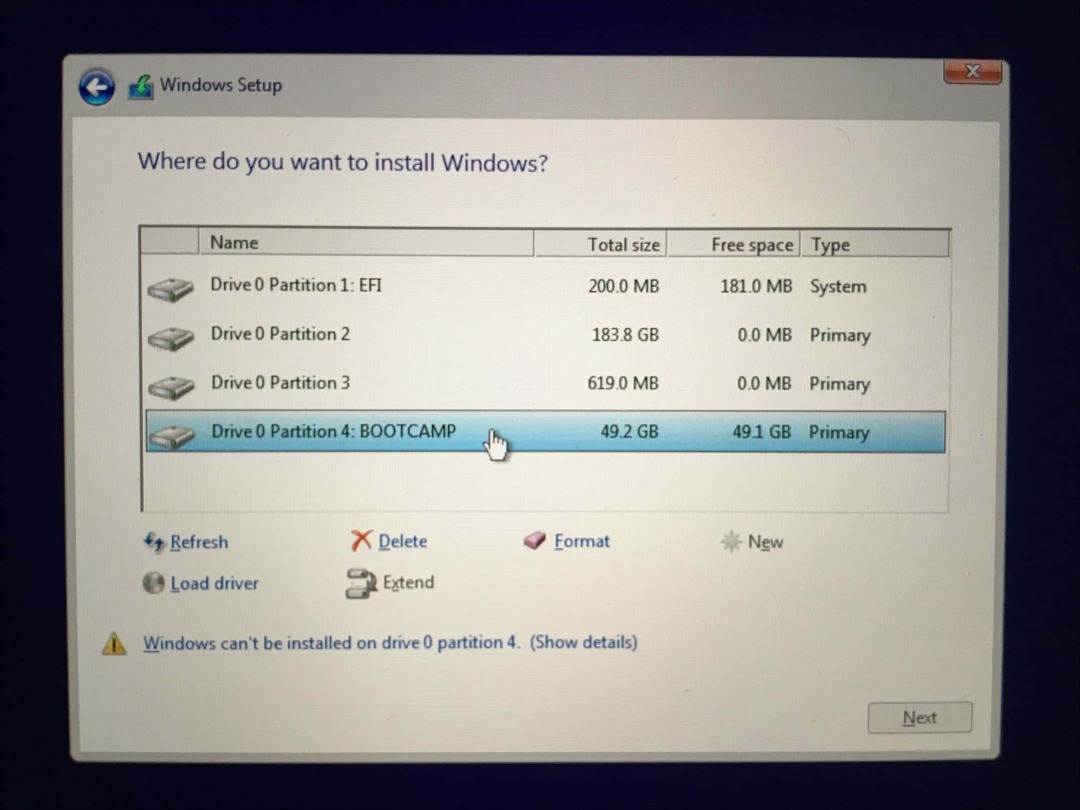
Instalator Windows rozpocznie kopiowanie plików. W tym czasie Instalator Windows automatycznie uruchomi się ponownie i kilkakrotnie uruchomi się ponownie.
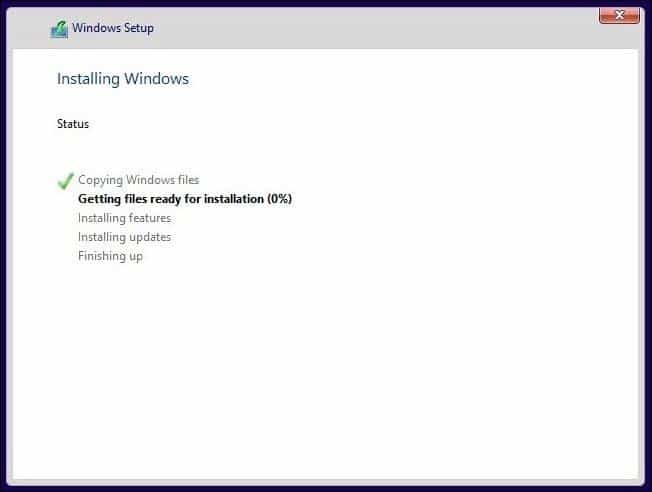
Zdobądź doświadczenie po wyjęciu z pudełka
W zależności od tego, czy masz połączenie z Internetem, czy nie, zobaczysz różne opcje na ekranie. Kliknij Użyj ustawień ekspresowych.
- Skonfiguruj konto użytkownika.
- Połącz z siecią, jeśli jest prezentowana
- Poczekaj, aż aplikacje zostaną zainstalowane i skonfigurowane.
- Zaloguj się na swoje konto.
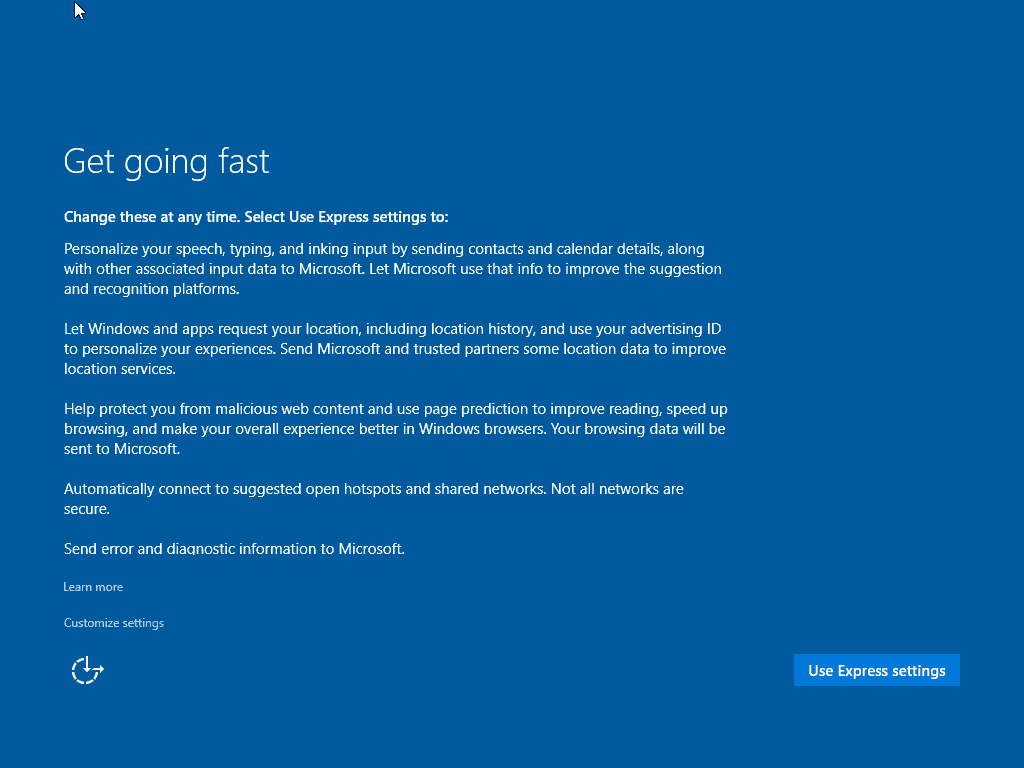
Zainstaluj sterowniki Boot Camp
Aby system Windows 10 działał poprawnie na komputerze Mac, musisz zainstalować sterowniki Boot Camp. Kliknij przycisk Start, a następnie Eksplorator plików, a następnie otwórz pamięć USB. Otwórz folder Boot Camp, kliknij dwukrotnie Instalatora, a następnie postępuj zgodnie z instrukcjami wyświetlanymi na ekranie, aby zainstalować sterowniki systemu Windows na komputerze Mac.
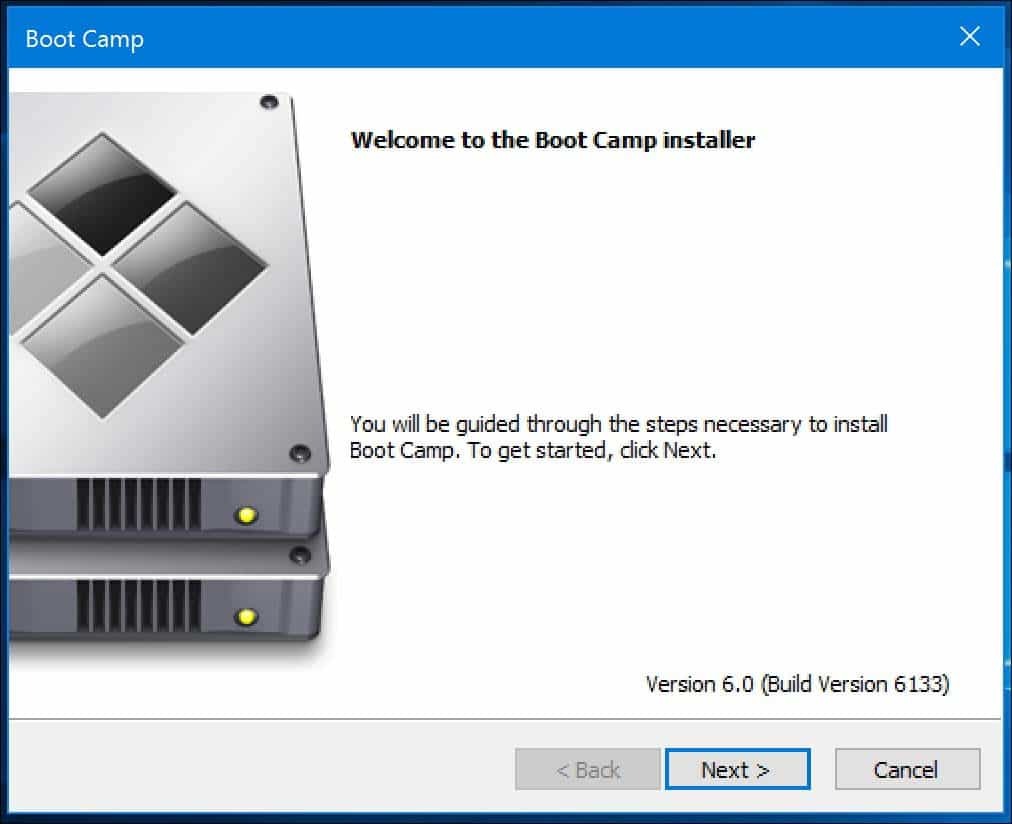
Po zakończeniu kliknij przycisk Zakończ, a następnie Uruchom ponownie po wyświetleniu monitu.
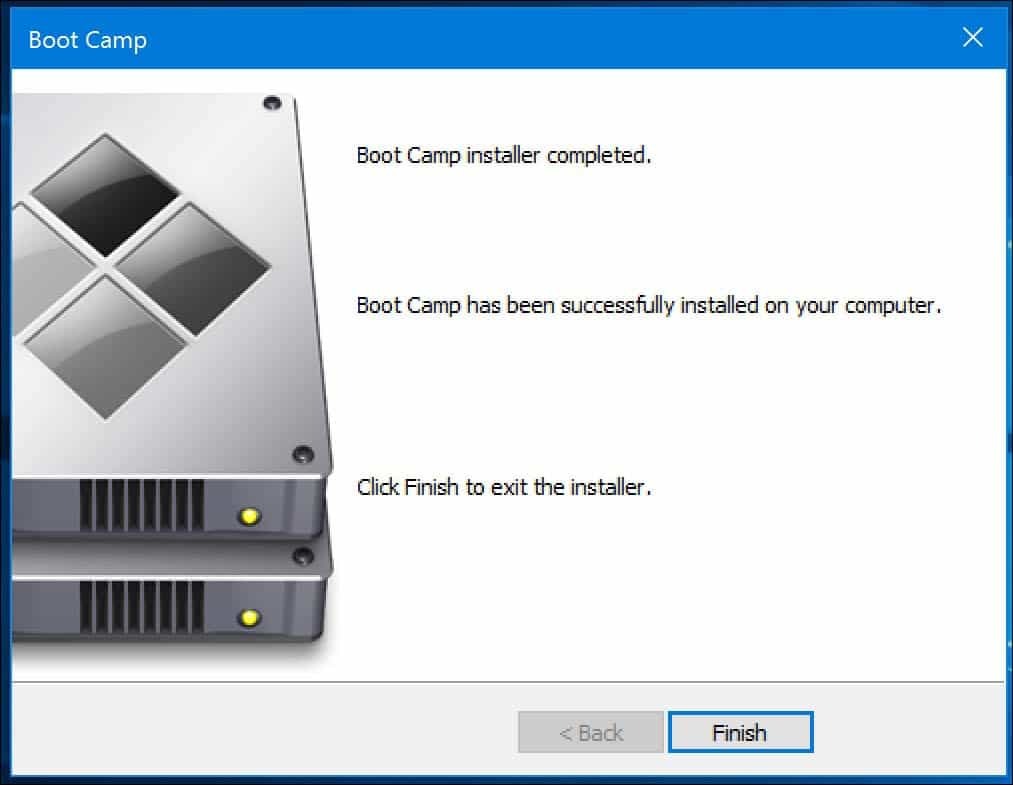
Uruchom ponownie w OS X.
Jeśli chcesz uruchomić system OS X, kliknij Pokaż ukryte przycisk ikon w obszarze powiadomień, a następnie kliknij Boot Camp, a następnie kliknij Uruchom ponownie w OS X lub Kliknij Start, a następnie Uruchom ponownie, gdy usłyszysz dzwonek uruchamiania, naciśnij i przytrzymaj klawisz Opcja. Użyj klawisza strzałki w lewo lub w prawo, aby wybrać Macintosh HD, a następnie naciśnij Enter.
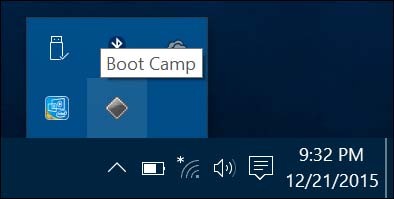
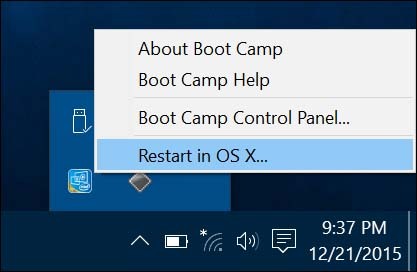
Jeśli chcesz ustawić domyślny system operacyjny, kliknij Preferencje systemowe w Docku OS X. Kliknij Dysk startowy, a następnie wybierz Macintosh HD lub Windows Bootcamp. Możesz otworzyć Panel sterowania Boot Camp w Windows 10 (naciśnij Klawisz Windows + X następnie kliknij Panel sterowania), a następnie wprowadź podobne zmiany.
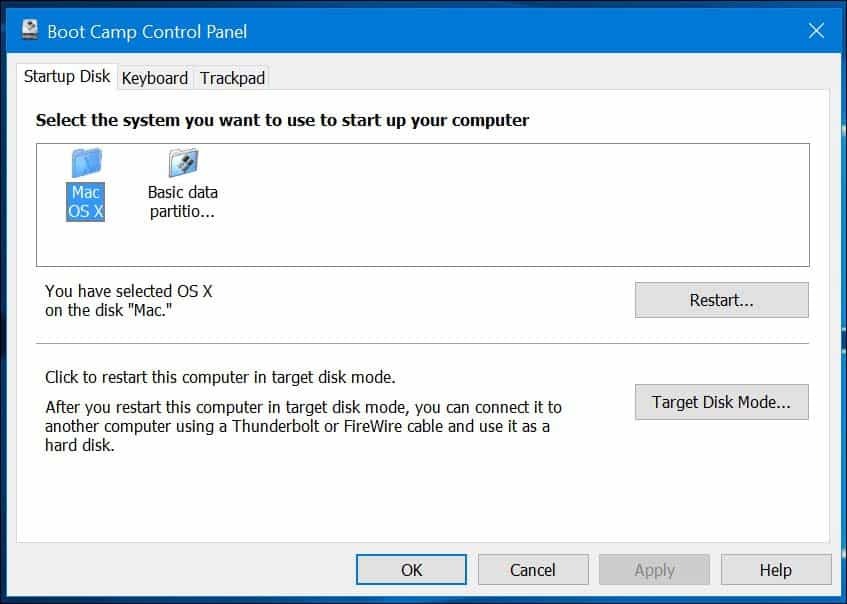
Rozwiązywanie problemów
Jeśli wystąpią problemy z pobieraniem sterowników Boot Camp, możesz spróbować je pobrać ręcznie. Poniższy link zapewnia bezpośredni link do sterowników Boot Camp 6 dla systemu Windows 10. Apple nie zapewnia dedykowanej lokalizacji, ale oficjalne źródło znaleziono w sieci Apple Content Delivery Network. Jest dość duży, około 1,2 GB i pobranie go zajmuje trochę czasu.
Po pobraniu sterowników zostanie on spakowany w skompresowanym formacie. Musisz użyć bezpłatnego narzędzia do kompresji, takiego jak WinRAR lub 7-Zip wyodrębnić. Uwaga: musisz to zrobić z komputera z systemem Windows.
Po rozpakowaniu skopiuj zarówno folder $ WinPEDriver $, jak i folder BootCamp do katalogu głównego dysku USB zawierającego pliki instalacyjne systemu Windows 10.
Zauważyłem, że kreator sterownika Boot Camp zawiesił się podczas instalacji sterownika Realtek. Zrestartowałem komputer Mac, przeszukałem folder Boot Camp na pendrivie, otworzyłem folder Drivers, a następnie usunąłem folder Realtek; instalacja kontynuowana bez żadnych problemów.
Ogólnie rzecz biorąc, instalacja systemu Windows 10 na komputerze Mac jest nieco skomplikowana, ale działa wyjątkowo dobrze. Ze względu na układ klawiatury komputera Mac musisz zapamiętać niektóre polecenia, takie jak klawisz Command zastąpi klawisz Windows. Ctrl + C do kopiowania i Ctrl + V. do wklejania są takie same. Apple ma stronę z listą poleceń dotyczących używania klawiatury Apple w systemie Windows tutaj.
Jeśli uważasz, że może to dotyczyć tylko kilku aplikacji, lepszym rozwiązaniem może być skonfigurowanie systemu Windows na maszynie wirtualnej. Jest to szczególnie ważne, jeśli chcesz uruchomić starsze aplikacje, które nie działają w 64-bitowym systemie Windows.