Jak korzystać z szyfrowania funkcją BitLocker w systemie Windows 11?
Microsoft Okna 11 Bohater / / February 01, 2022

Ostatnia aktualizacja

Jeśli chcesz zaszyfrować dane na dysku lokalnym i chronić je przed złośliwym oprogramowaniem lub kradzieżą danych, możesz to zrobić za pomocą funkcji BitLocker w systemie Windows 11. Oto jak.
Pierwotnie uruchomiona jako funkcja systemu Windows 7, BitLocker szyfrowanie jest dostępne dla użytkowników systemu Windows 11, aby pomóc chronić dane zapisane na dyskach lokalnych, stałych i wymiennych. Korzystając z funkcji BitLocker, Twoje dane są szyfrowane przy użyciu trudnego do złamania szyfrowania AES. Tylko użytkownicy z poprawnym dostępem (za pomocą hasła, PIN-u, Witaj w systemie Windowslub kod odzyskiwania) mogą wyświetlać i edytować pliki.
Możesz użyć BitLocker, aby przejść w systemie Windows 11 do szyfrowania danych na wymiennych dyskach USB. Jeśli chcesz używać funkcji BitLocker do szyfrowania dysku stałego (takiego jak lokalny) C: dysk), zamiast tego musisz postępować zgodnie z tym przewodnikiem.
Jak korzystać z szyfrowania funkcją BitLocker w systemie Windows 11?
Możesz użyć funkcji BitLocker do zaszyfrowania dowolnego dysku na komputerze z systemem Windows 11, ale jest pewien haczyk. Funkcja BitLocker jest dostępna tylko dla użytkowników systemu Windows 11 z systemem Windows 11 Pro, Education lub Enterprise. Jeśli chcesz z niego skorzystać, musisz uaktualnienie z Home do Pro (lub inna wersja).
Aby użyć funkcji BitLocker do szyfrowania lokalnych lub innych dysków stałych w systemie Windows 11, wykonaj następujące kroki:
- wciśnij Początek i kliknij Ustawienia ikona (lub naciśnij Klawisz Windows + I).

- w Ustawienia menu, wybierz System po lewej, a następnie kliknij Przechowywanie po prawej.
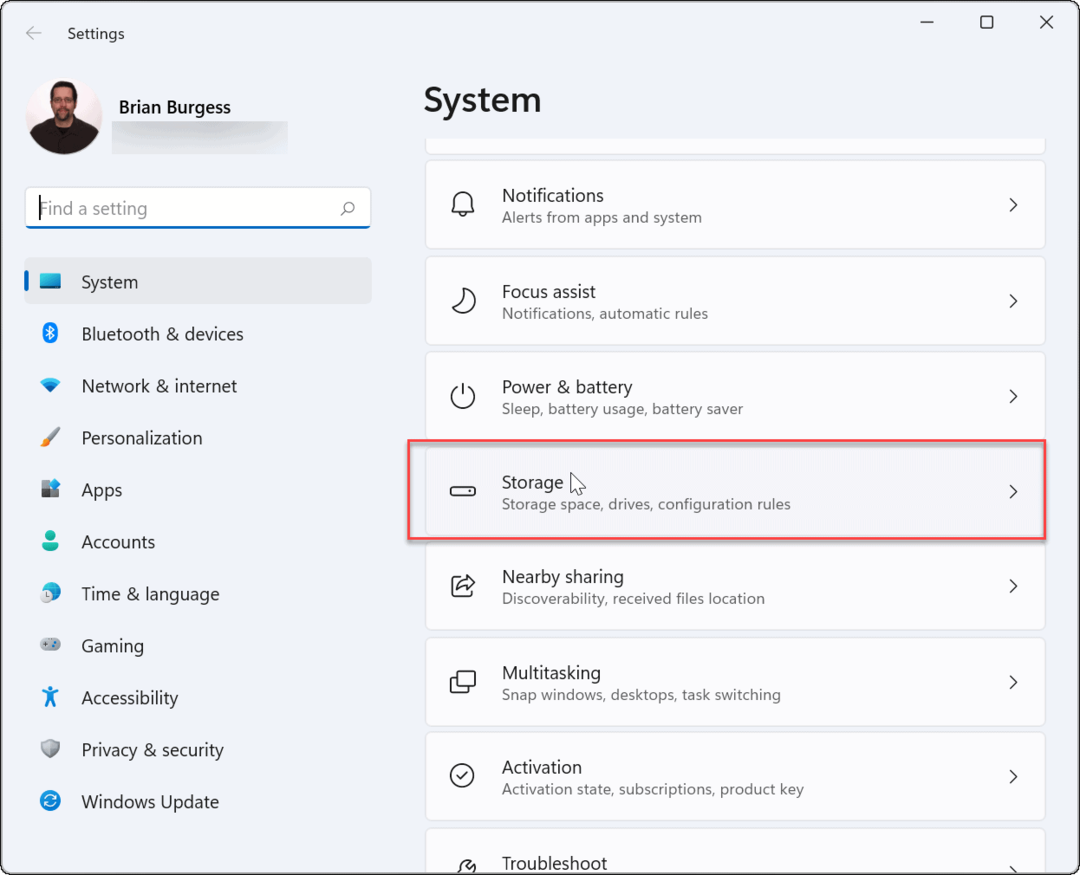
- Pod Przechowywanie, Kliknij Zaawansowane ustawienia przechowywania (wymienione w Zarządzanie magazynem sekcji), a następnie wybierz Dyski i woluminy.
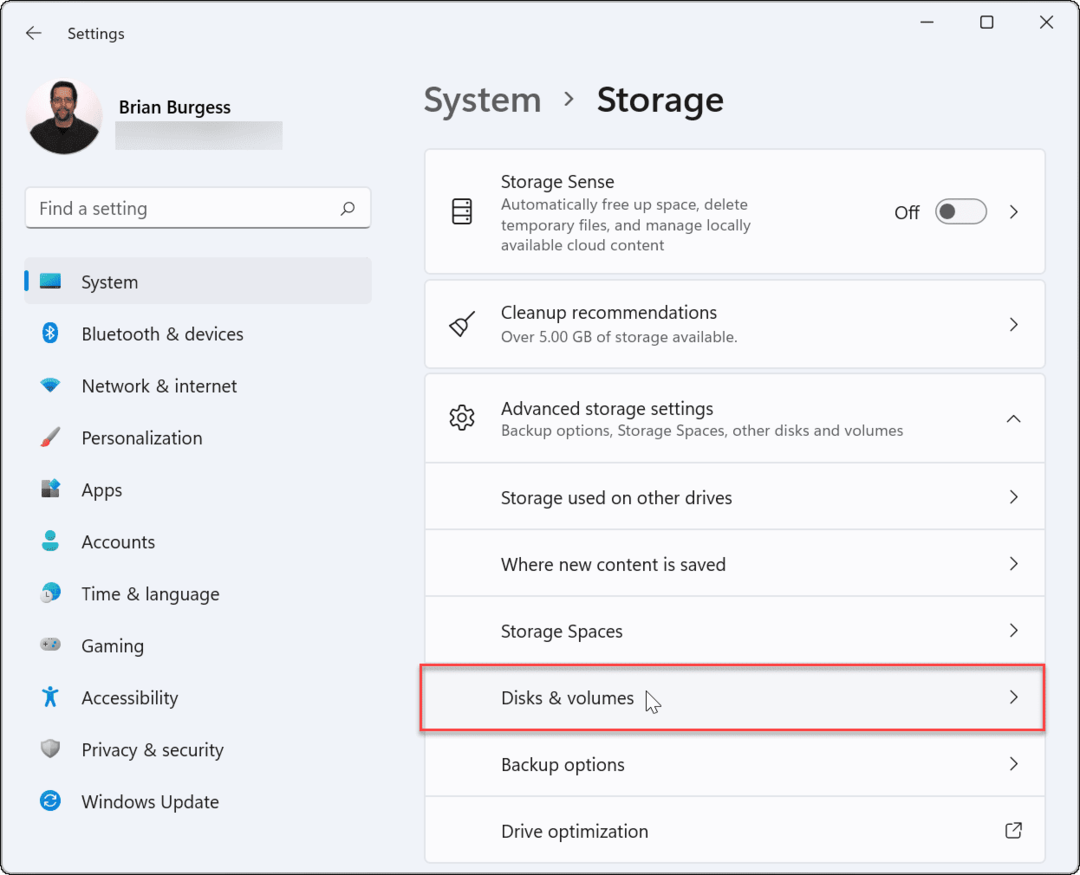
- w Dyski i woluminy sekcji, musisz wybrać dysk, który chcesz zaszyfrować za pomocą funkcji BitLocker, a następnie kliknij Nieruchomości przycisk.
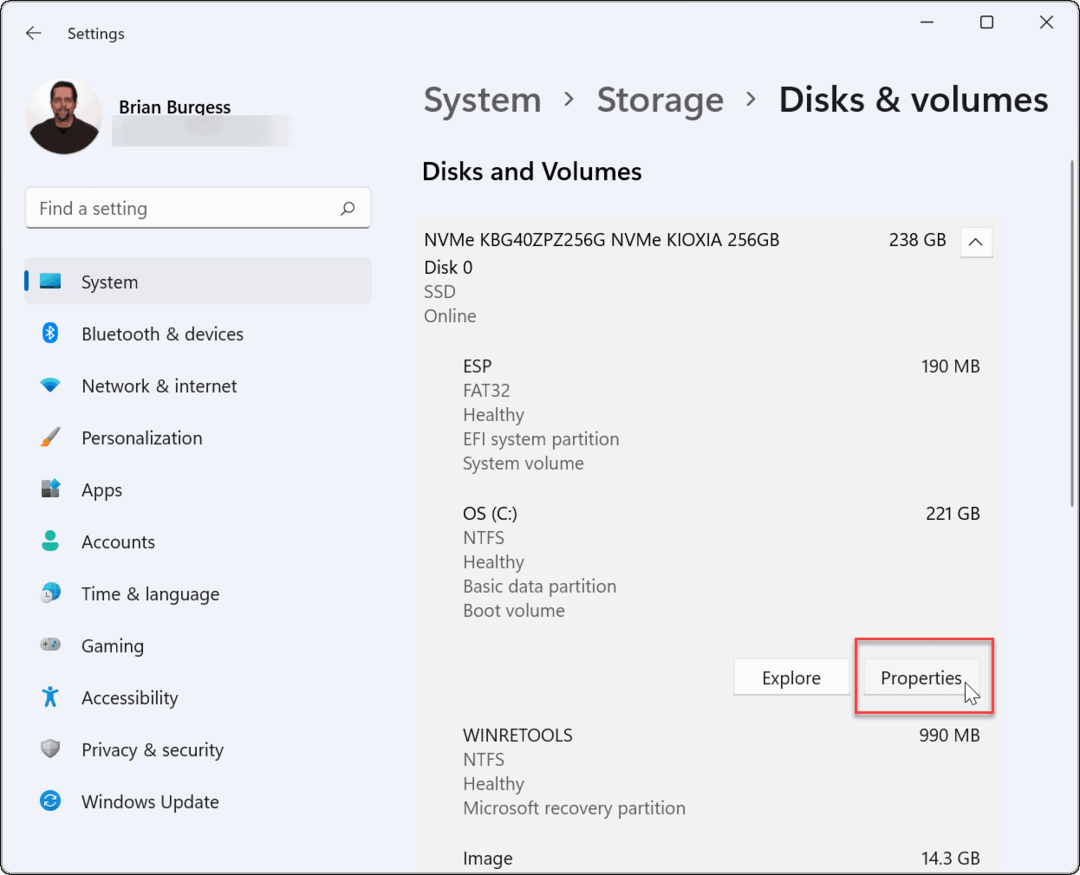
- Następnie kliknij Włącz funkcję BitLocker opcja pod Sekcja BitLocker u dołu.
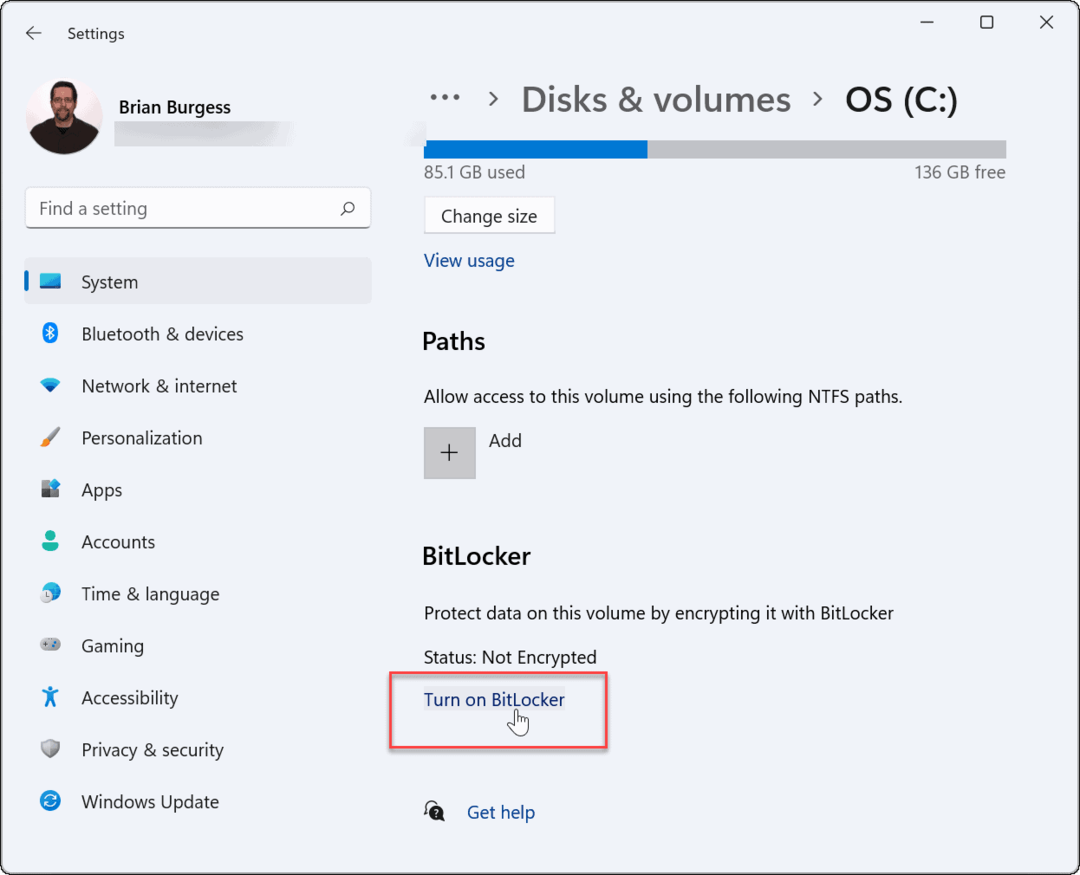
- Następnie kliknij Włącz funkcję BitLocker obok dysku wybranego do zaszyfrowania za pomocą funkcji BitLocker.
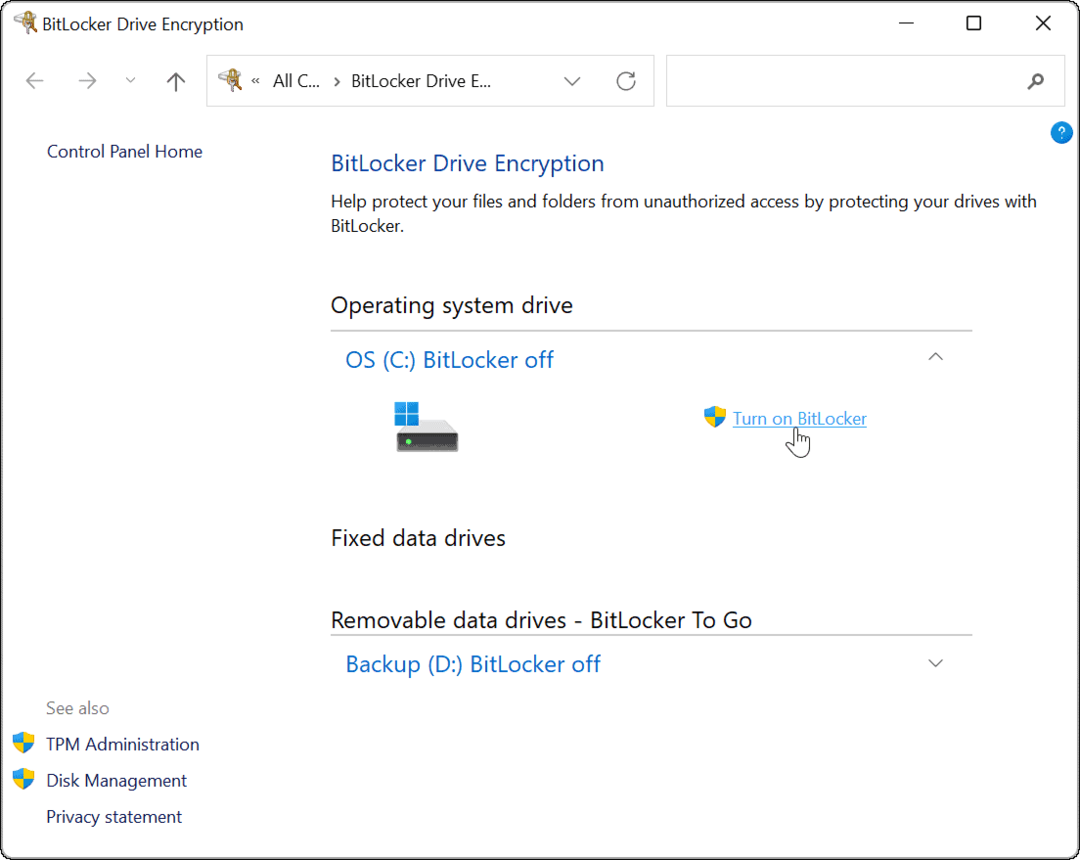
- Po kilku sprawdzeniach systemu wybierz, w jaki sposób chcesz utworzyć kopię zapasową klucza odzyskiwania. Możesz wybrać zapisz na swoim koncie Microsoft, zapisz do pliku, lub wydrukuj klucz odzyskiwania.
- Klucz odzyskiwania jest niezbędny do odzyskania plików bez hasła. Jeśli zgubisz hasło i nie masz klucza odzyskiwania, nie będziesz mieć dostępu do swoich plików. Zdecydowanie zalecamy to zrobić, chociaż pozostaje to opcjonalne.
- Jeśli zdecydujesz się zapisać 48-cyfrowy klucz odzyskiwania, najłatwiejszym sposobem jego przechowywania jest połączenie go z kontem Microsoft. Będziesz mógł odzyskać klucz w Sekcja kluczy odzyskiwania funkcji BitLocker w ustawieniach konta.
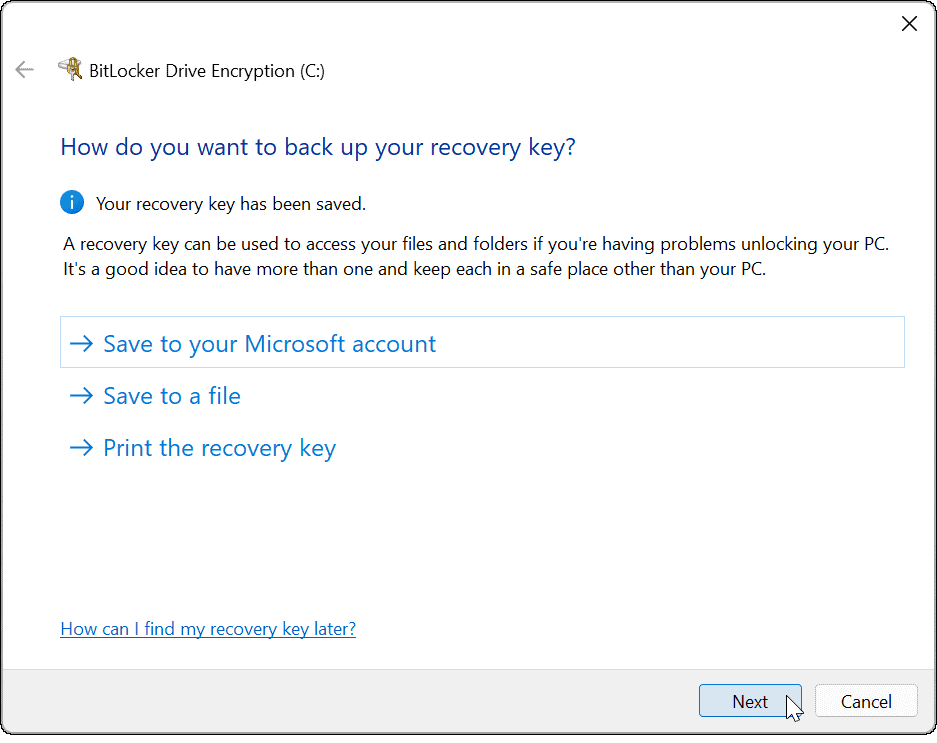
- Po utworzeniu kopii zapasowej klucza odzyskiwania kliknij Następny.
- Pamiętaj, aby wybrać Szyfruj tylko zajęte miejsce (szybciej i najlepiej w przypadku nowych komputerów i dysków) na następnym ekranie i kliknij Następny.
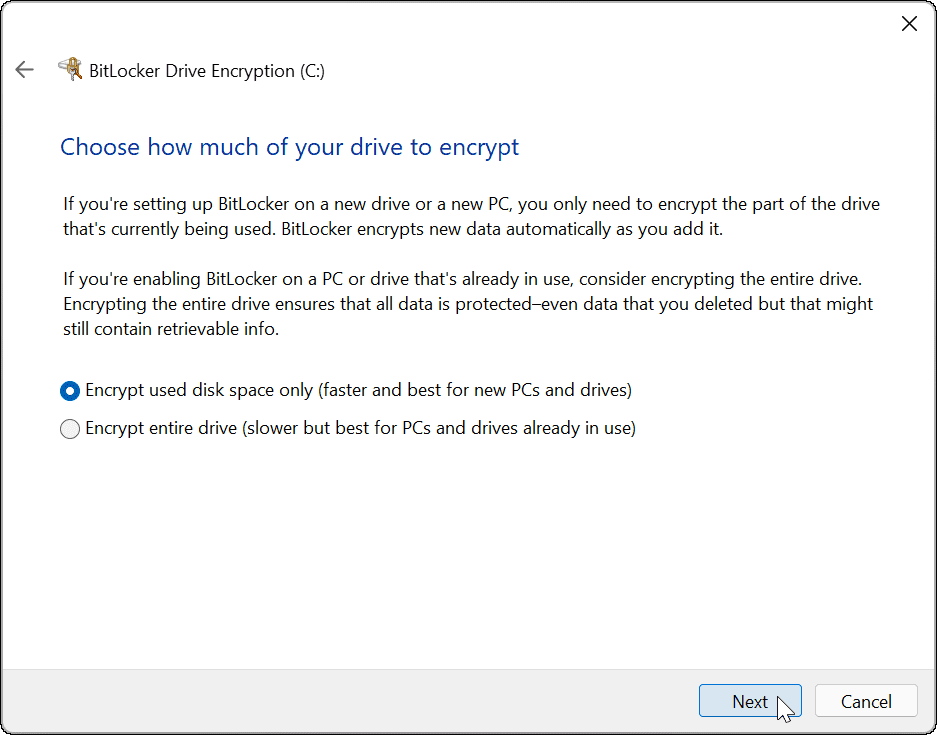
- Musisz określić swój tryb szyfrowania. Aby zapewnić najlepsze bezpieczeństwo, wybierz Nowy tryb szyfrowania (najlepszy dla dysków stałych na tym urządzeniu) jako preferowany tryb szyfrowania, a następnie kliknij Następny.
- Jeśli planujesz przenieść dysk BitLocker na komputer z systemem Windows przy użyciu starszej wersji systemu Windows (wcześniejszej niż Windows 10 w wersji 1511), musisz wybrać Tryb zgodny (najlepszy dla sterowników, które można przenieść z tego urządzenia) zamiast.
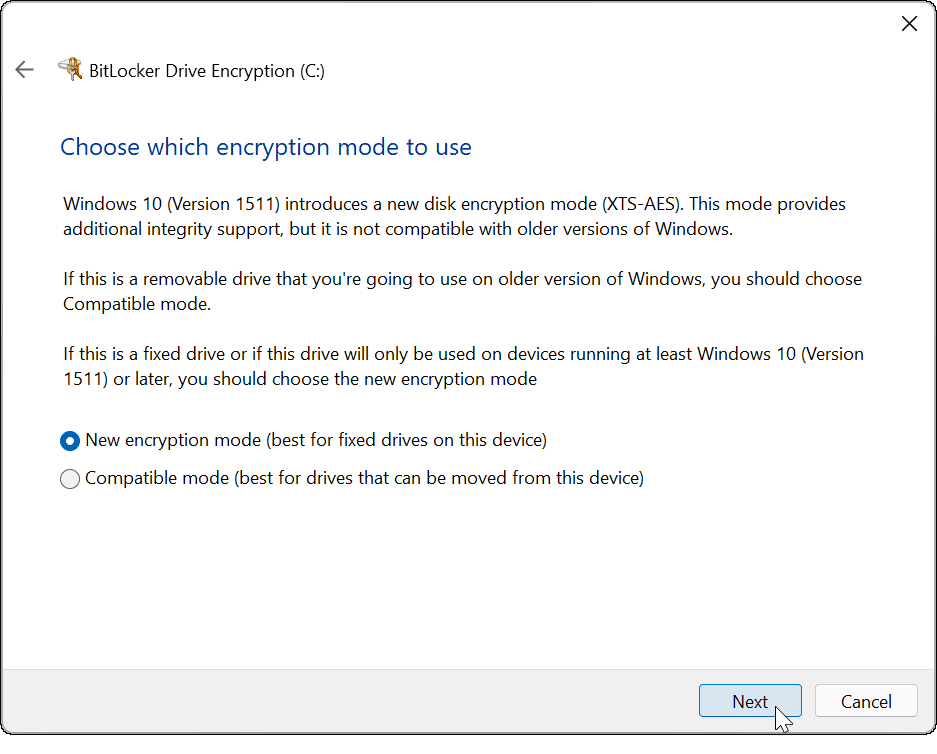
- Następnie sprawdź Uruchom sprawdzanie systemu BitLocker opcję, a następnie kliknij Kontyntynuj.
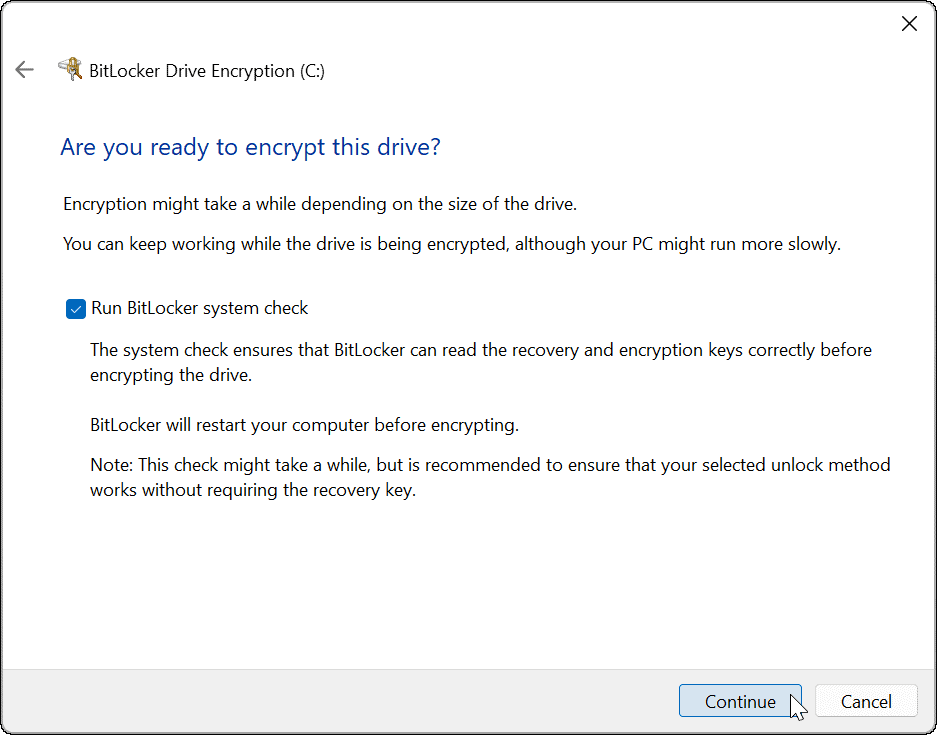
- Aby ukończyć proces sprawdzania i szyfrowania funkcją BitLocker, musisz uruchom ponownie system Windows 11.
- Po ponownym uruchomieniu komputera zaloguj się i poczekaj, aż funkcja BitLocker zaszyfruje komputer. Po uruchomieniu zobaczysz kłódkę obok dysku Przeglądarka plików aby pokazać, że to jest kompletne.
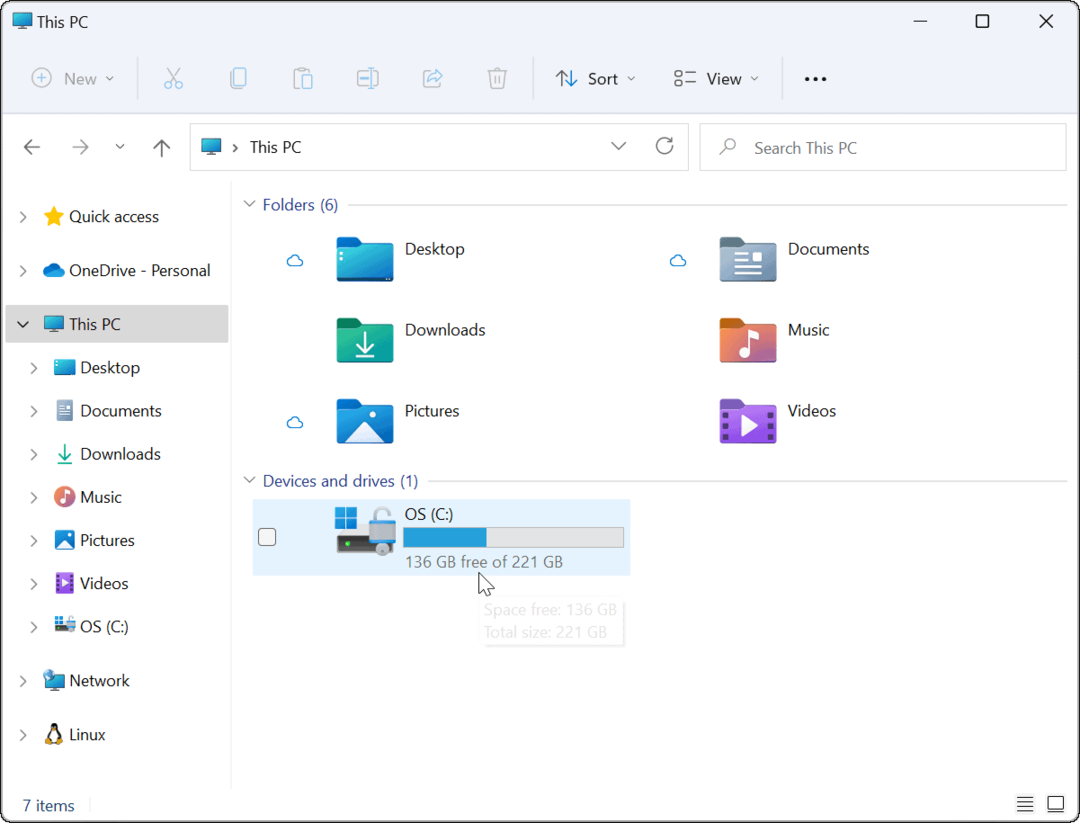
Jak wyłączyć szyfrowanie funkcją BitLocker w systemie Windows 11?
W dowolnym momencie możesz wyłączyć szyfrowanie funkcją BitLocker na dysku z systemem Windows 11. Odszyfrowanie dysku zapewni innym użytkownikom swobodny dostęp do zapisanych plików bez konieczności używania klucza odszyfrowywania lub kodu odzyskiwania.
Aby wyłączyć szyfrowanie funkcją BitLocker na dysku stałym, wykonaj następujące kroki:
- Kliknij Początek przycisk i typ panel sterowania, a następnie wybierz Najlepsze dopasowanie wynik.
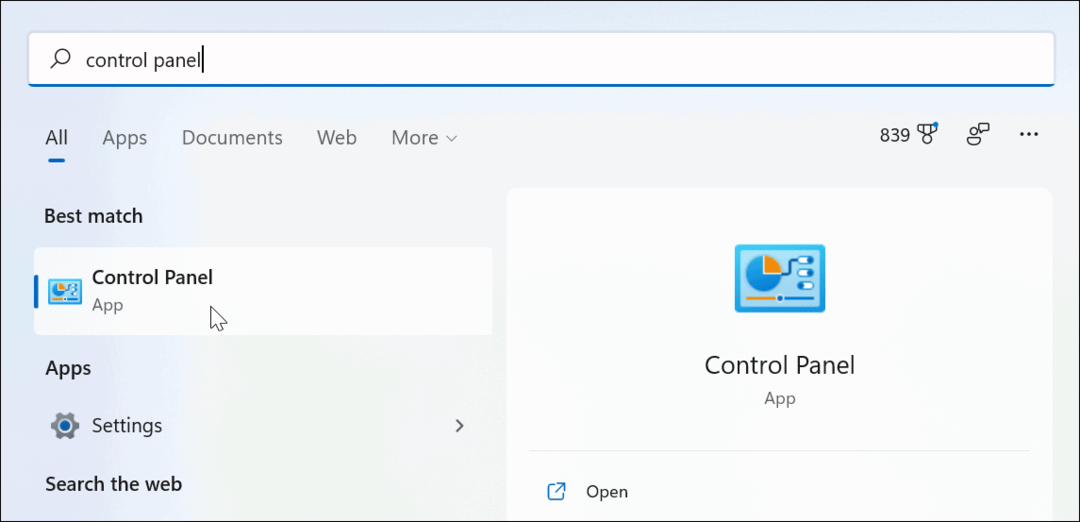
- Po otwarciu Panelu sterowania kliknij Szyfrowanie dysków bitlocker opcja.
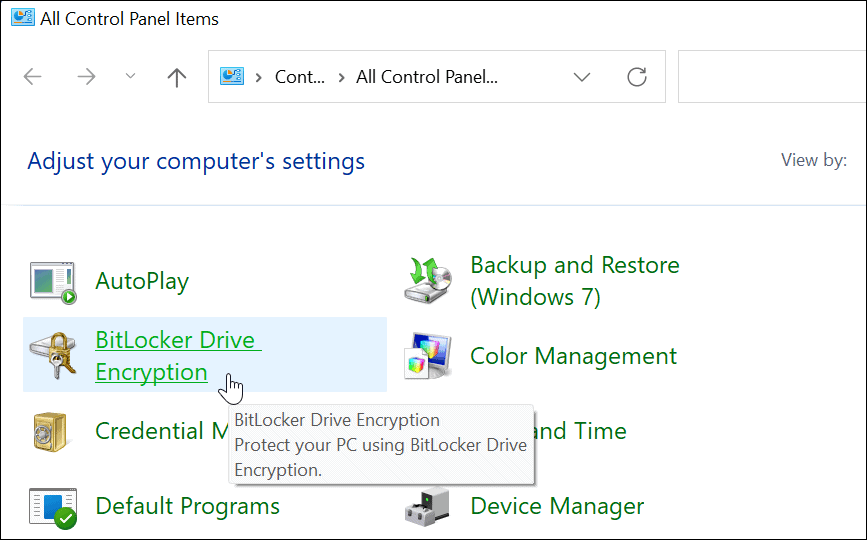
- Znajdź dysk z włączonym szyfrowaniem BitLocker, a następnie kliknij Wyłącz funkcję BitLocker opcja.
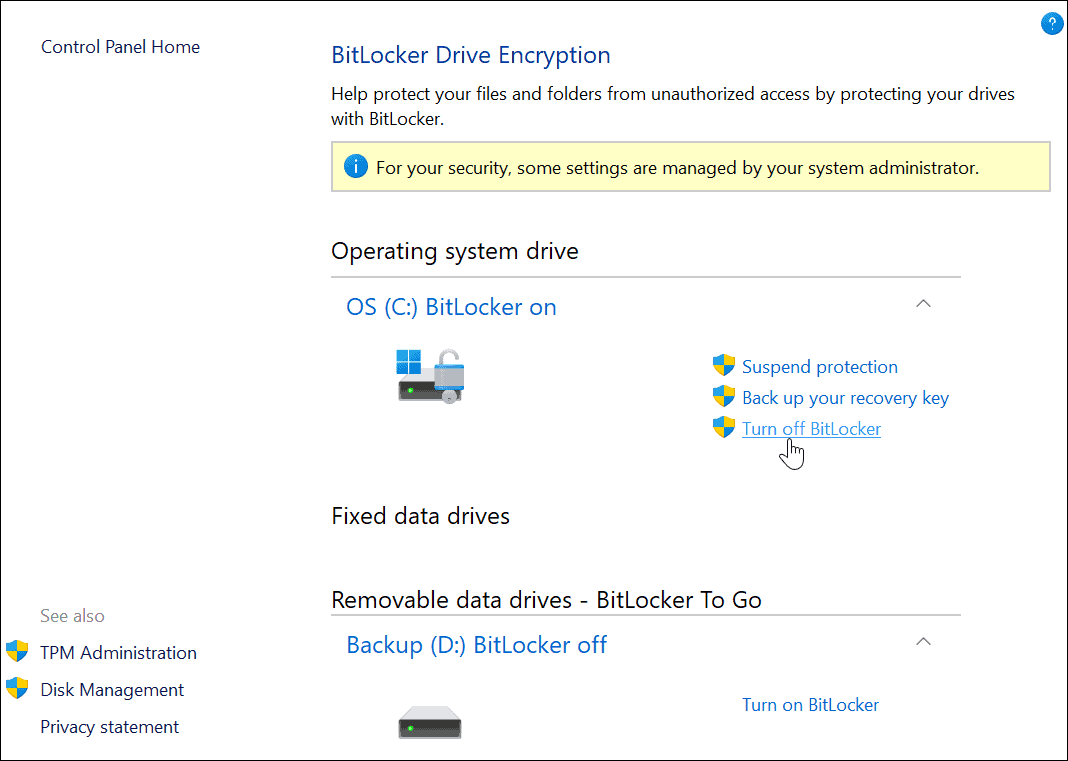
- Gdy pojawi się komunikat z potwierdzeniem, kliknij Wyłącz funkcję BitLocker przycisk.
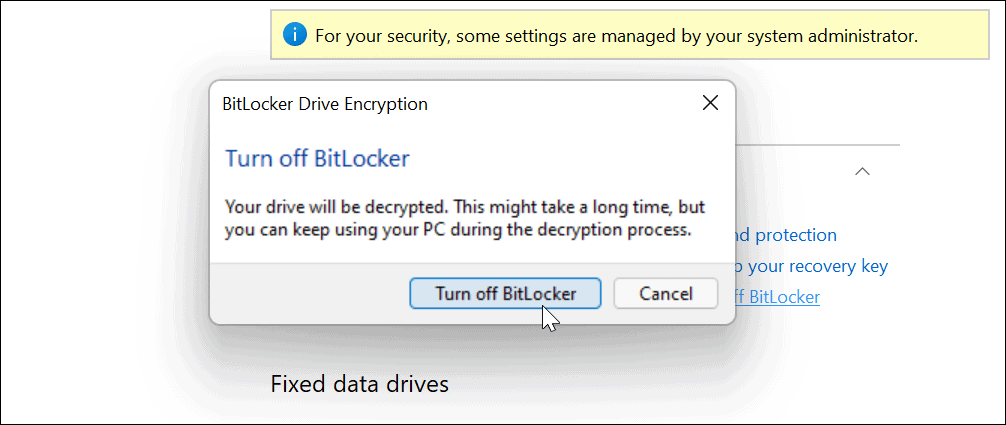
- Pojawi się komunikat z powiadomieniem, informujący, że trwa odszyfrowywanie dysku. Poczekaj, aż to się zakończy.
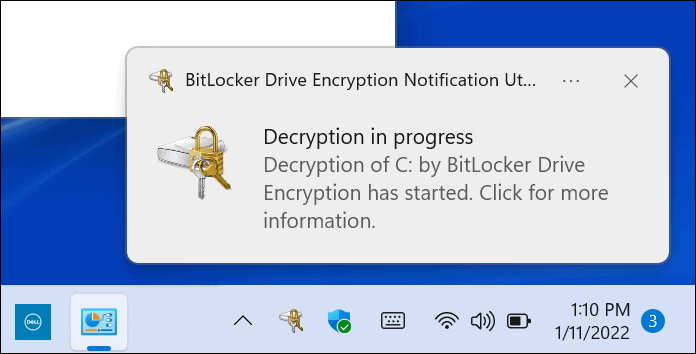
- Zobaczysz również potwierdzenie, że dysk jest odszyfrowywany w Panelu sterowania.
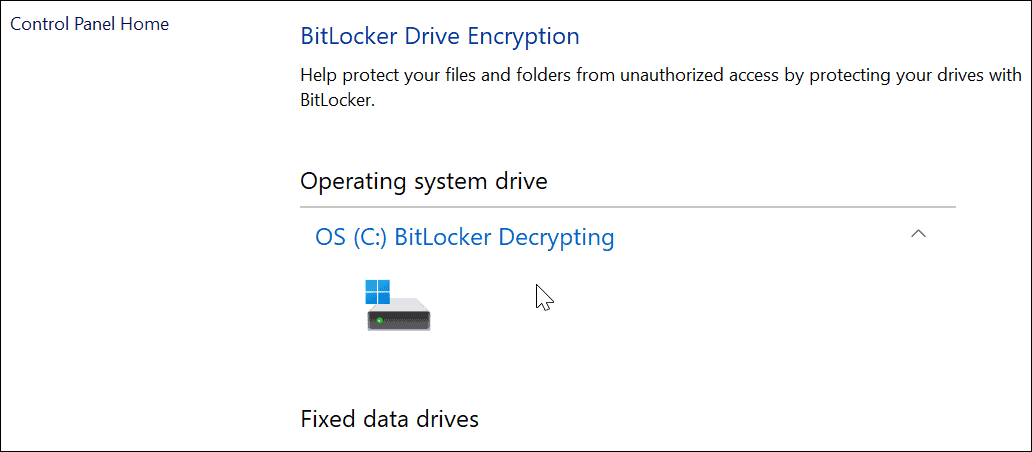
- Po zakończeniu procesu odszyfrowywania zobaczysz wyskakujące powiadomienie. Zobaczysz również Funkcja BitLocker wyłączona obok odszyfrowanego dysku twardego w Panelu sterowania.
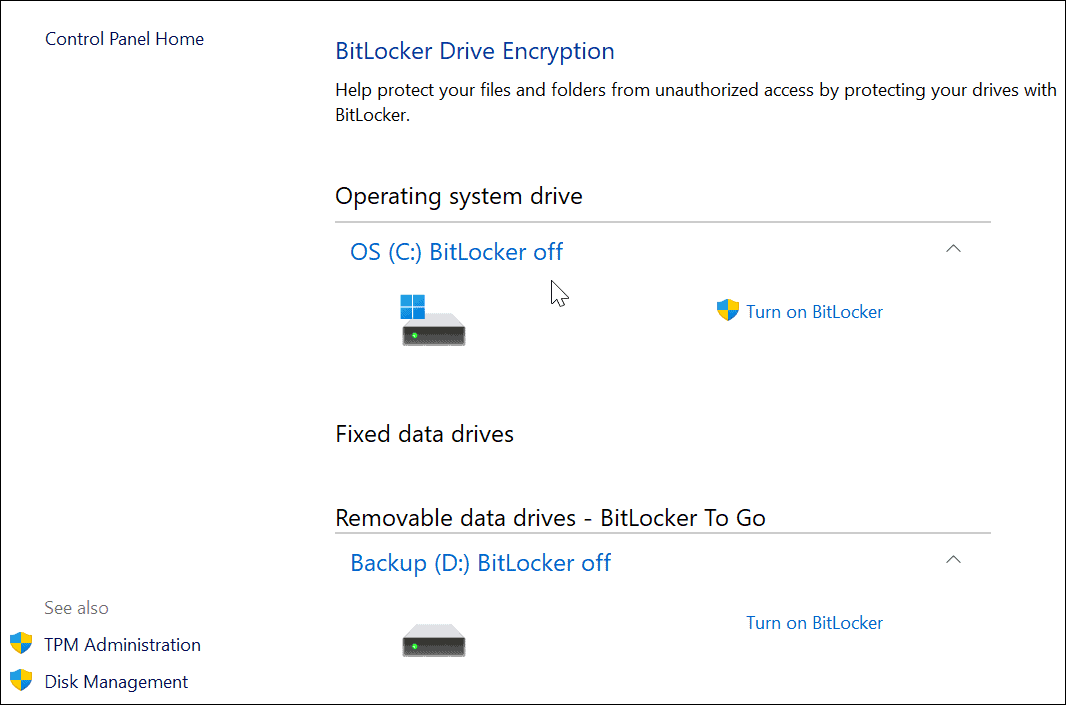
Ochrona plików w systemie Windows 11
Powyższe kroki pomogą Ci zaszyfrować i chronić pliki lokalne za pomocą szyfrowania BitLocker w systemie Windows 11. Funkcja BitLocker ma kluczowe znaczenie, jeśli chronisz swoje dane osobowe i prywatne przed hakerami, złośliwym oprogramowaniem i innymi niebezpiecznymi zagrożeniami internetowymi.
BitLocker to tylko jedna funkcja zaprojektowana do ochrony komputera z systemem Windows 11 — przeczytaj więcej Moduł TPM w systemie Windows 11 i dlaczego jest to ważne dla bezpieczeństwa Twojego komputera. Jeśli nie masz jeszcze systemu Windows 11, możesz użyj funkcji BitLocker w systemie Windows 10, zbyt.
Jednak przed wprowadzeniem jakichkolwiek znaczących zmian w systemie nie zapomnij utworzyć pełna kopia zapasowa systemu w systemie Windows 11. Umożliwi to odzyskanie ustawień, plików i innych danych, jeśli coś pójdzie nie tak podczas procesu szyfrowania (lub deszyfrowania).
Jak znaleźć klucz produktu Windows 11?
Jeśli potrzebujesz przenieść klucz produktu Windows 11 lub po prostu potrzebujesz go do czystej instalacji systemu operacyjnego,...
Jak wyczyścić pamięć podręczną Google Chrome, pliki cookie i historię przeglądania?
Chrome doskonale radzi sobie z przechowywaniem historii przeglądania, pamięci podręcznej i plików cookie, aby zoptymalizować wydajność przeglądarki online. Jej jak...
Dopasowywanie cen w sklepie: jak uzyskać ceny online podczas zakupów w sklepie?
Kupowanie w sklepie nie oznacza, że musisz płacić wyższe ceny. Dzięki gwarancjom równoważenia cen możesz uzyskać rabaty online podczas zakupów w...
Jak podarować subskrypcję Disney Plus za pomocą cyfrowej karty podarunkowej
Jeśli cieszyłeś się Disney Plus i chcesz podzielić się nim z innymi, oto jak kupić subskrypcję Disney+ Gift za...



