Jak wyłączyć wyniki wyszukiwania w sieci w systemie Windows 11?
Microsoft Okna 11 Bohater / / February 01, 2022

Ostatnia aktualizacja

Jeśli uruchomisz wyszukiwanie w systemie Windows 11, zobaczysz wyniki wyszukiwania Bing. Możesz szybko wyłączyć wyniki wyszukiwania w sieci w systemie Windows 11, postępując zgodnie z tym przewodnikiem.
Masz problem ze znalezieniem ważnego pliku? Możesz szybko wyszukiwać pliki w systemie Windows 11 za pomocą menu Start lub przycisku wyszukiwania na pasku zadań. Jest to przydatna funkcja, ale dla niektórych użytkowników wyniki wyszukiwania, które zobaczą, nie są zbyt przydatne.
Dzieje się tak zwykle z powodu wyników wyszukiwania w Internecie, które system Windows doda do wyszukiwania. Jeśli nie chcesz, aby wyniki wyszukiwania w sieci Bing pojawiały się w wynikach wyszukiwania lokalnego w systemie Windows 11, możesz to wyłączyć.
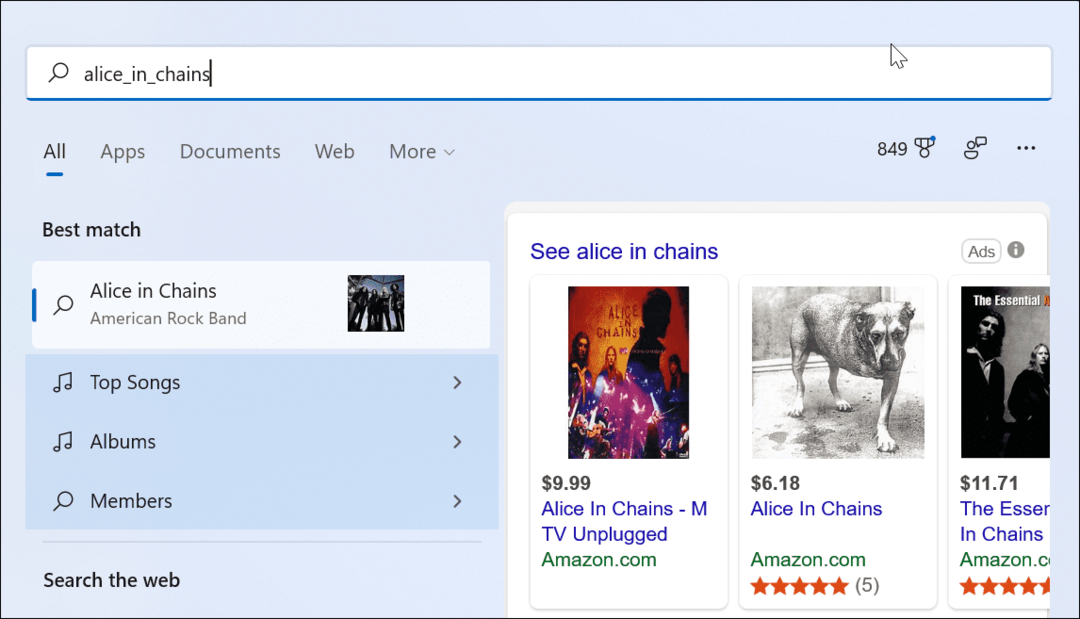
Podczas wyszukiwania z menu Start lub pola wyszukiwania na pasku zadań wyświetlane są wyniki lokalne i internetowe.
Jeśli chcesz wiedzieć, jak wyłączyć wyniki wyszukiwania w Internecie w systemie Windows 11, oto, co musisz zrobić.
Jak wyłączyć wyniki wyszukiwania w sieci Web za pomocą Edytora zasad grupy w systemie Windows 11?
Pierwszą metodą, której się przyjrzymy, jest użycie Edytor zasad grupy aby wyłączyć wyniki wyszukiwania w sieci w systemie Windows 11. Ta funkcja jest dostępna tylko dla użytkowników korzystających z systemu Windows 11 Pro, Education lub Enterprise. Jeśli używasz systemu Windows 11 Home, przejdź do następnej sekcji.
Aby wyłączyć wyniki wyszukiwania w Internecie za pomocą GPE w systemie Windows 11:
- Kliknij Przycisk Start lub naciśnij Klawisz Windows na klawiaturze.
- Rodzaj gpedit i kliknij najwyższy wynik, aby otworzyć Edytor zasad grupy.
- w Edytor zasad grupy przejdź do następującej ścieżki:
Konfiguracja użytkownika > Szablony administracyjne > Składniki systemu Windows > Eksplorator plików
- Kliknij dwukrotnie na Wyłącz wyświetlanie ostatnich wpisów wyszukiwania w polu wyszukiwania Eksploratora plików opcja.
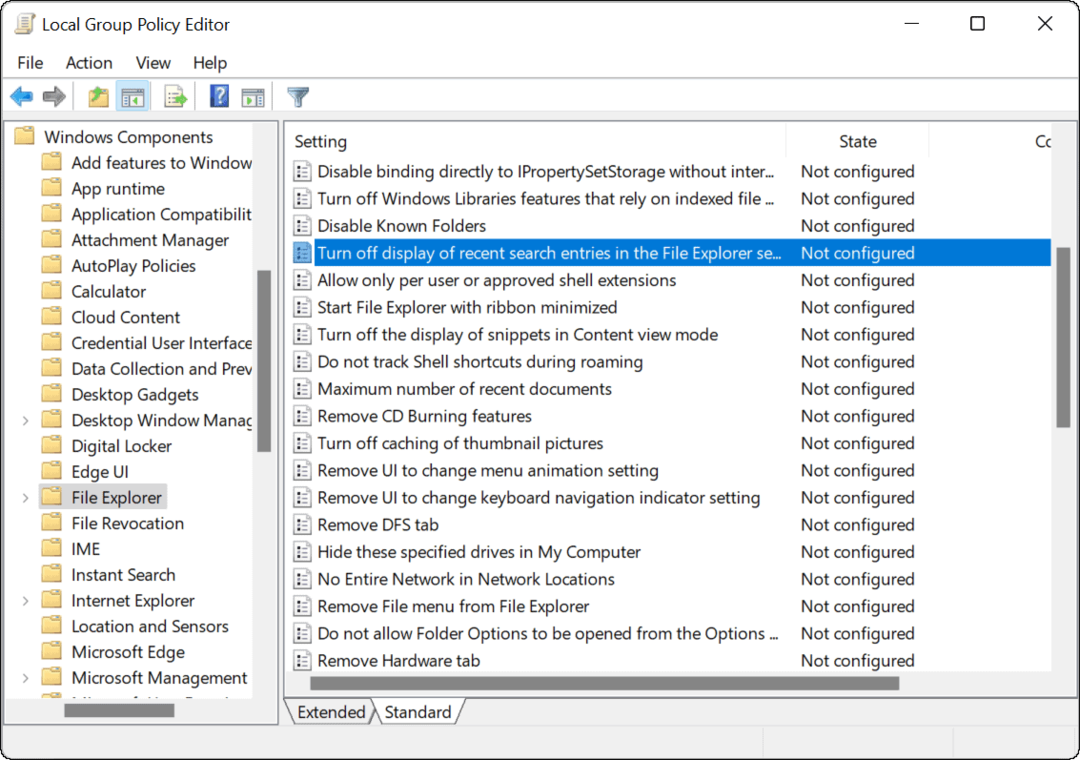
- Kliknij Włączony opcję, a następnie kliknij ok na dnie.
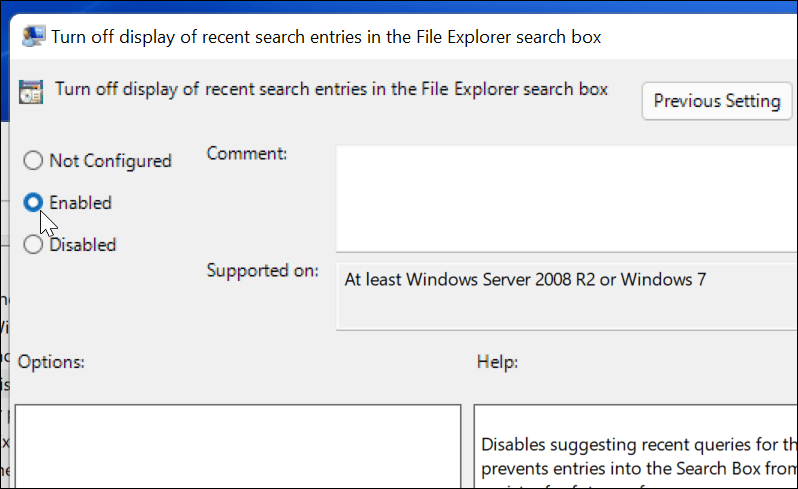
- Wyjdź z Edytora zasad grupy i uruchom ponownie system Windows 11.

- Po ponownym uruchomieniu zaloguj się do komputera i uruchom Wyszukaj z paska zadań lub menu Start. Gdy szukasz elementu, nie będzie on już wyświetlać wyników internetowych z Bing.
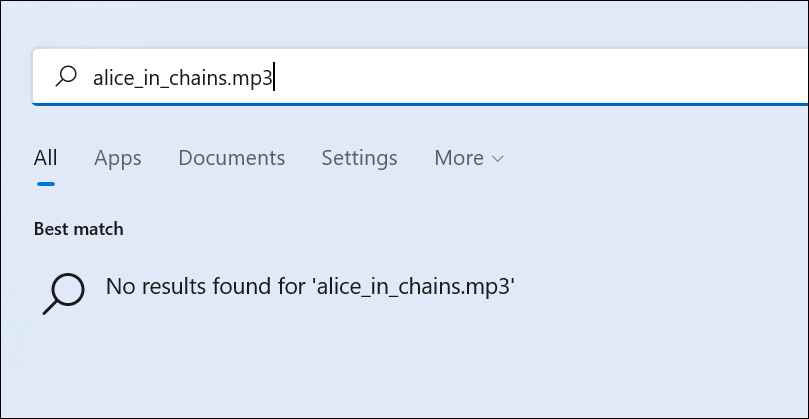
Jeśli chcesz ponownie włączyć wyniki wyszukiwania w internecie, wykonaj powyższe kroki aż do kroku 5. Stamtąd wybierz Nie skonfigurowano > OK i uruchom ponownie komputer.
Jak wyłączyć wyszukiwanie w sieci w systemie Windows 11 za pośrednictwem rejestru?
Jak już wspomnieliśmy, Edytor zasad grupy jest ograniczony do użytkowników Windows 11 Pro, Education i Enterprise. Jeśli używasz systemu Windows 11 Home, musisz zmodyfikować Rejestr, aby zatrzymać wyświetlanie wyników z sieci.
Aby wyłączyć wyniki wyszukiwania w Internecie w systemie Windows 11 Home za pomocą Rejestru, wykonaj następujące kroki:
- Kliknij Przycisk Start lub naciśnij klawisz Windows i wpisz regedit.
- Wybierz górę Najlepsze dopasowanie wynik, aby uruchomić Edytor rejestru.
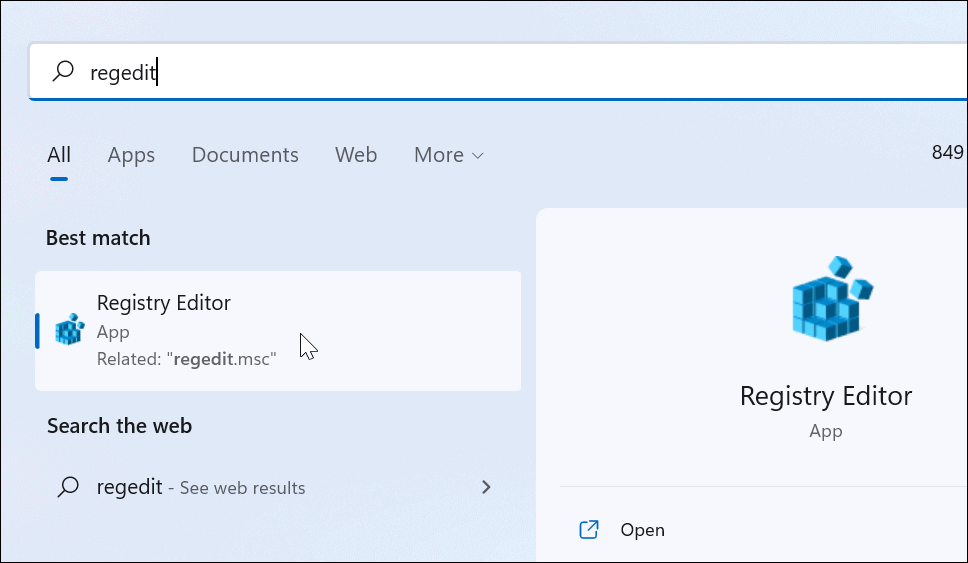
- Następnie przejdź do następującej ścieżki - możesz ją skopiować i wkleić w pasku adresu Edytora rejestru:
HKEY_CURRENT_USER\SOFTWARE\Policies\Microsoft\Windows
- Kliknij prawym przyciskiem myszy Okna po lewej stronie, a następnie wybierz Nowy > Klucz z menu.
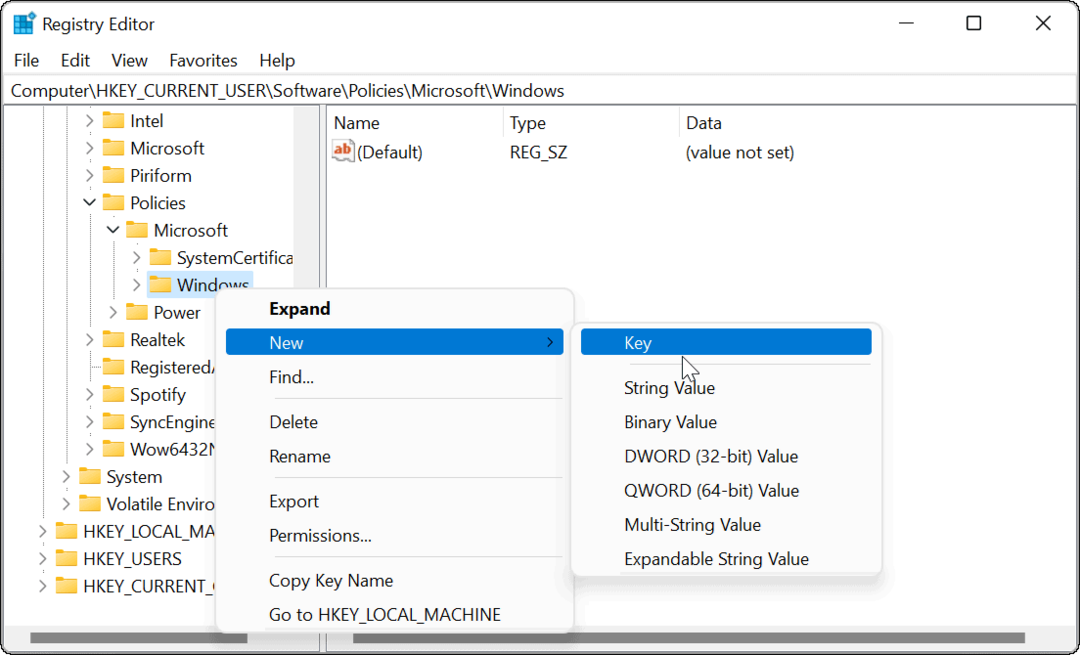
- Nazwij klucz poszukiwacz i uderzył Wchodzić na klawiaturze.
- Kliknij prawym przyciskiem myszy poszukiwacz klucz, który właśnie utworzyłeś i wybierz Nowość > Wartość DWORD (32-bitowa).
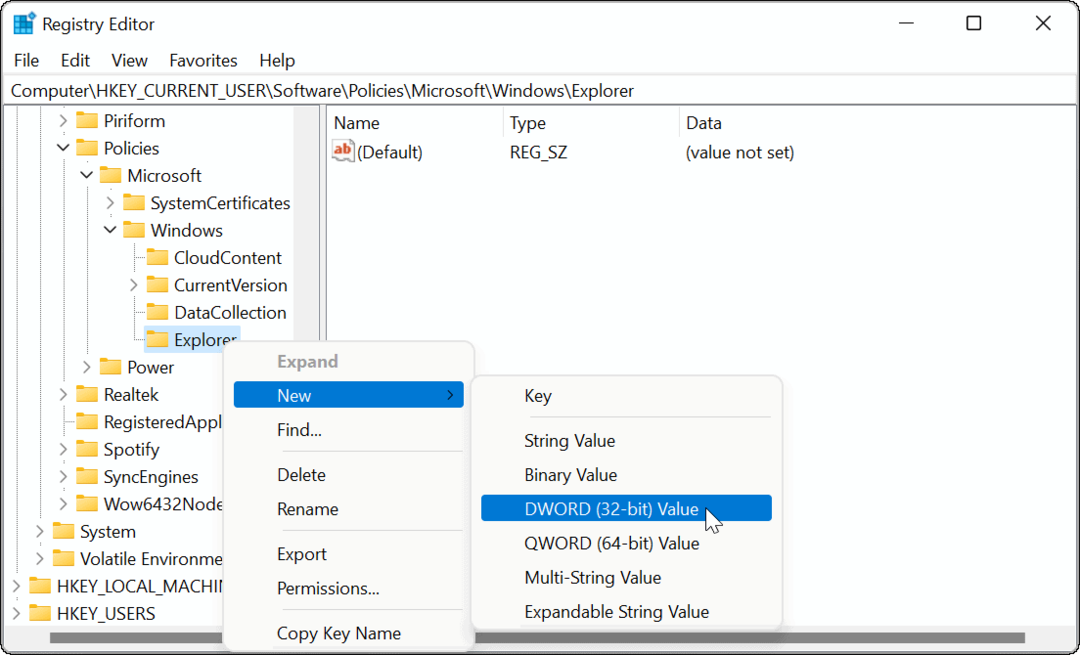
- Nazwij wartość DWORD jako Wyłącz sugestie w polu wyszukiwania. Kliknij dwukrotnie, daj mu Wartość dane z 1, następnie kliknij ok.
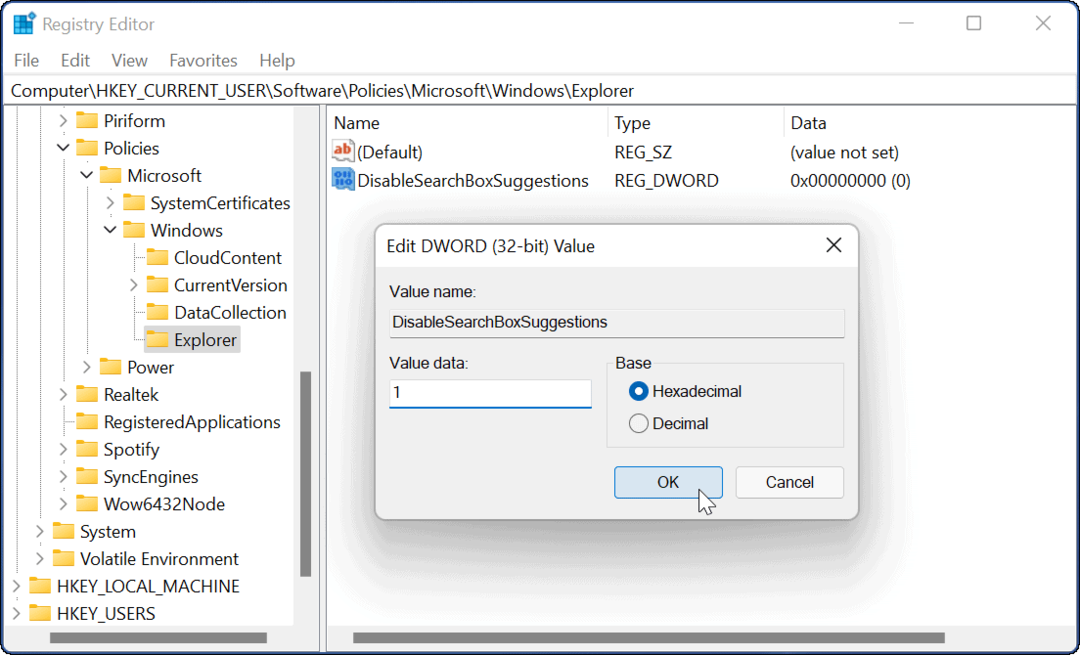
- Na koniec wyjdź z Edytora rejestru i uruchom ponownie system Windows 11.

Po ponownym uruchomieniu systemu zaloguj się ponownie. Podczas wyszukiwania z poziomu paska zadań lub menu Start wyniki internetowe nie będą już wyświetlane. Jeśli chcesz to zmienić z powrotem i włączyć wyniki wyszukiwania w sieci, otwórz Edytor rejestru i przejdź do:
HKEY_CURRENT_USER\SOFTWARE\Policies\Microsoft\Windows
Następnie usuń Wyłącz sugestie w polu wyszukiwania klucz, który utworzyłeś lub nadaj mu wartość 0.
Dostosowywanie wyników wyszukiwania w systemie Windows 11
Jeśli chcesz ograniczyć wyszukiwanie do zdjęć, dokumentów i innych ważnych plików. następnie możesz łatwo wyłączyć wyniki wyszukiwania w sieci w systemie Windows 11, wykonując powyższe kroki. Jest to szybki i prosty sposób na uporządkowanie wyszukiwania i dostosowanie go do własnych potrzeb.
Istnieje wiele innych sposobów dostosowania systemu Windows 11 do własnych potrzeb. Na przykład, jeśli nie podoba ci się wyśrodkowany pasek zadań, możesz przesuń Początek w lewo, lub dla innego wyglądu, możesz dać tryb ciemny w systemie Windows 11 próba. Warto również zauważyć, że możesz wyłącz wyszukiwanie w sieci w systemie Windows 10, zbyt.
Jak znaleźć klucz produktu Windows 11?
Jeśli potrzebujesz przenieść klucz produktu Windows 11 lub po prostu potrzebujesz go do czystej instalacji systemu operacyjnego,...
Jak wyczyścić pamięć podręczną Google Chrome, pliki cookie i historię przeglądania?
Chrome doskonale radzi sobie z przechowywaniem historii przeglądania, pamięci podręcznej i plików cookie, aby zoptymalizować wydajność przeglądarki online. Jej jak...
Dopasowywanie cen w sklepie: jak uzyskać ceny online podczas zakupów w sklepie?
Kupowanie w sklepie nie oznacza, że musisz płacić wyższe ceny. Dzięki gwarancjom równoważenia cen możesz uzyskać rabaty online podczas zakupów w...
Jak podarować subskrypcję Disney Plus za pomocą cyfrowej karty podarunkowej
Jeśli cieszyłeś się Disney Plus i chcesz podzielić się nim z innymi, oto jak kupić subskrypcję Disney+ Gift za...
