Jak włączyć konto administratora w systemie Windows 11?
Microsoft Okna 11 Bohater / / February 03, 2022

Ostatnia aktualizacja

Wbudowane konto administratora w systemie Windows 11 jest domyślnie wyłączone. Jeśli chcesz go włączyć i używać do rozwiązywania problemów z komputerem, postępuj zgodnie z tym przewodnikiem.
Konto administratora na komputerze z systemem Windows zapewnia bezpieczne środowisko użytkownika do wykonywania zadań konserwacyjnych na komputerze. Na przykład, jeśli chcesz zezwolić komuś na naprawienie problemu na twoim komputerze, możesz włączyć konto administratora w systemie Windows 11. To pozwoliłoby im pracować na twoim komputerze bez odblokowywania twojego profilu użytkownika.
Konto administratora jest domyślnie wyłączone. Chociaż jest podobny do innych kont, nie wyświetla monitu Kontrola konta użytkownika (UAC), zapewniając, że wszystkie aplikacje działają z podwyższonymi uprawnieniami. Konto administratora w systemie Windows można włączyć za pomocą programu PowerShell lub Zarządzania komputerem.
Jeśli chcesz włączyć konto administratora w systemie Windows 11 do zarządzania ustawieniami komputera lub rozwiązywania problemów, musisz wykonać następujące kroki.
Jak włączyć lub wyłączyć konto administratora w systemie Windows 11 za pomocą PowerShell
Jednym z najszybszych sposobów włączenia konta administratora w systemie Windows 11 jest użycie PowerShell. Możesz także użyć nowszego Terminala Windows lub, jeśli wolisz, możesz zamiast tego użyć starszego narzędzia wiersza polecenia (cmd).
Musisz upewnić się, że uruchamiasz te polecenia z konta użytkownika, które ma już uprawnienia administratora. Jeśli używasz standardowego konta użytkownika, musisz przełączyć się na inne konto użytkownika, aby uruchomić to narzędzie.
Aby włączyć konto administratora za pomocą PowerShell w systemie Windows 11:
- Otwórz menu Start, klikając Początek lub naciskając Okna klucz.
- Gdy otworzy się menu Start, wpisz powershell, kliknij prawym przyciskiem myszy górny wynik i wybierz Uruchom jako administrator z menu. Ewentualnie najedź na Windows PowerShell wynik, a następnie wybierz Uruchom jako administrator z opcji po prawej stronie.
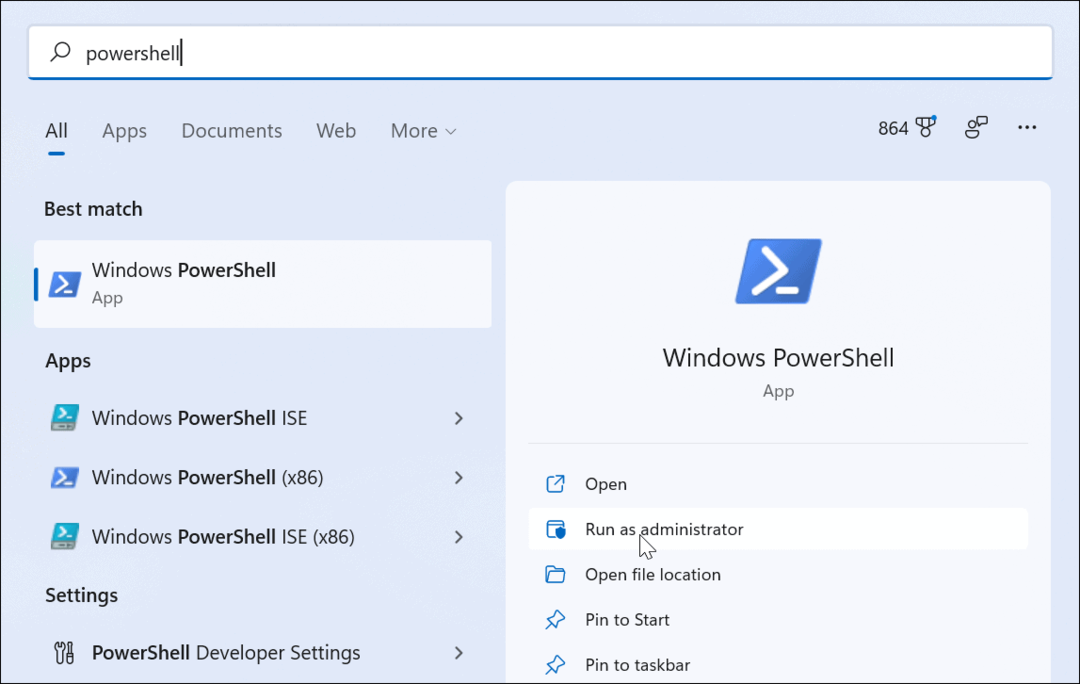
- Po uruchomieniu PowerShell wpisz następujące polecenie i naciśnij Wchodzić:
administrator użytkowników sieci /aktywny: tak
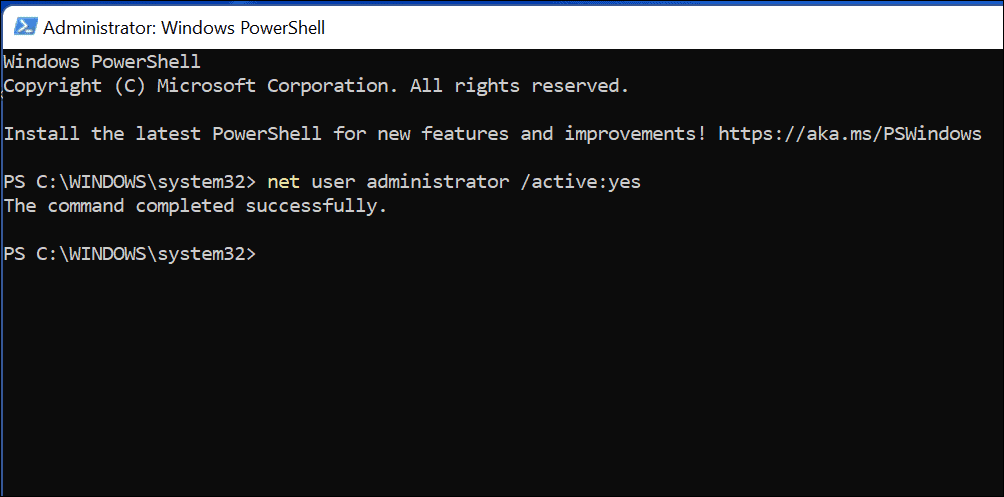
Przełączanie się na konto administratora w systemie Windows 11
Prowadzenie użytkownik sieci polecenie natychmiast aktywuje wbudowane konto administratora. Konto będzie dostępne na ekranie logowania.
Możesz to sprawdzić natychmiast, naciskając Alt + F4 na klawiaturze, a następnie wybierając Zmień użytkownika z wyskakującego menu zamykania.
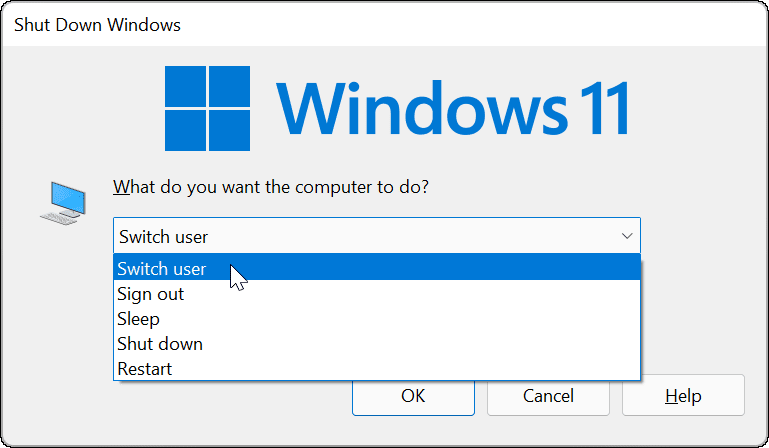
Wyłączanie konta administratora za pomocą PowerShell
Zdecydowanie zalecamy wyłączenie domyślnego konta administratora po jego zakończeniu.
Aby to zrobić za pomocą programu Windows PowerShell:
- Otwórz menu Start.
- Rodzaj powershell, kliknij prawym przyciskiem myszy, a następnie wybierz Uruchom jako administrator.
- W oknie PowerShell wpisz następujące polecenie, aby wyłączyć konto:
administrator użytkowników sieci /aktywny: nie
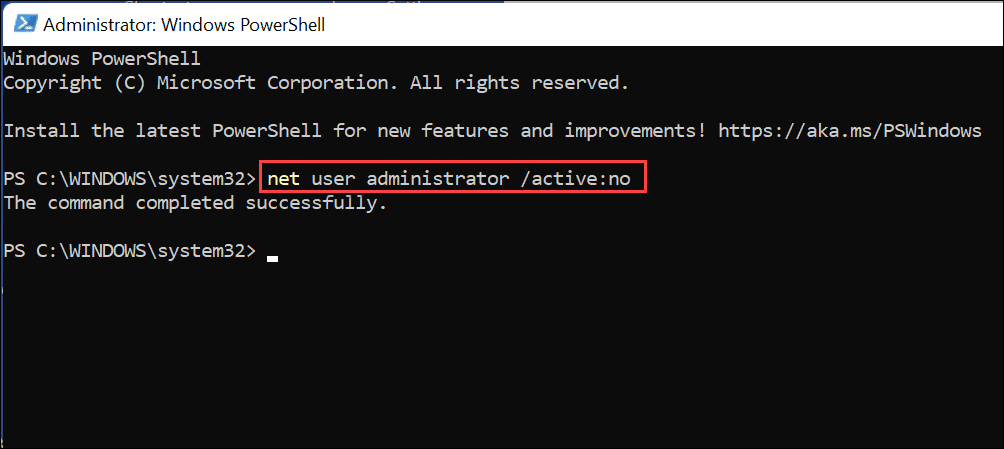
Spowoduje to natychmiastowe wyłączenie wbudowanego konta administratora. Nie będzie już wyświetlany na ekranie logowania do użycia.
Jak włączyć lub wyłączyć konto administratora w systemie Windows 11 za pomocą zarządzania komputerem?
Najszybszym sposobem włączenia konta administratora w systemie Windows 11 jest użycie użytkownik sieci polecenie przez PowerShell lub Terminal Windows. Jeśli wolisz użyć narzędzia GUI, aby je włączyć, możesz użyć Zarządzanie komputerem. Jest to wbudowane, nieco ukryte narzędzie konfiguracyjne, które umożliwia zmianę różnych ustawień systemu Windows.
Aby włączyć konto administratora za pomocą Zarządzania komputerem w systemie Windows 11:
- wciśnij Początek przycisk lub Klawisz Windows aby otworzyć menu Start.
- Wpisz zarządzanie komputerem i wybierz najlepszy wynik, aby otworzyć aplikację.
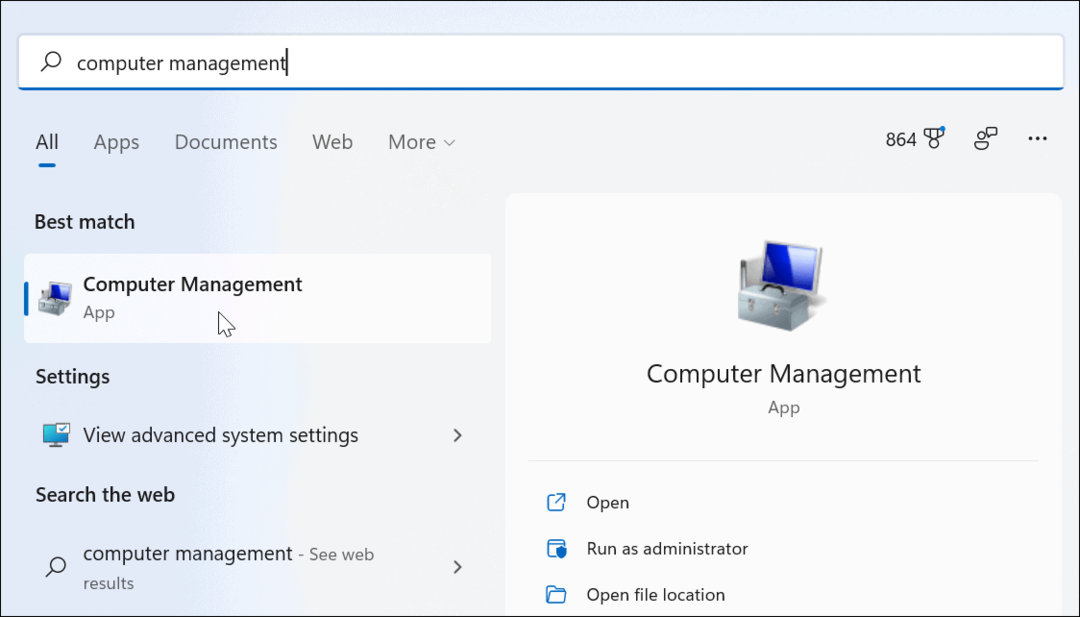
- w Zarządzanie komputerem, zwiększać Lokalni użytkownicy i grupy po lewej stronie i wybierz Użytkownicy teczka.
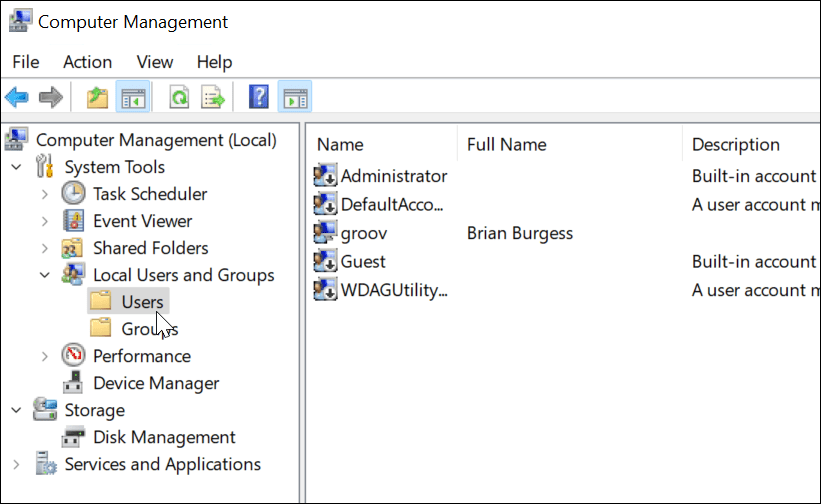
- Kliknij prawym przyciskiem myszy Administrator konto i wybierz Nieruchomości opcja.
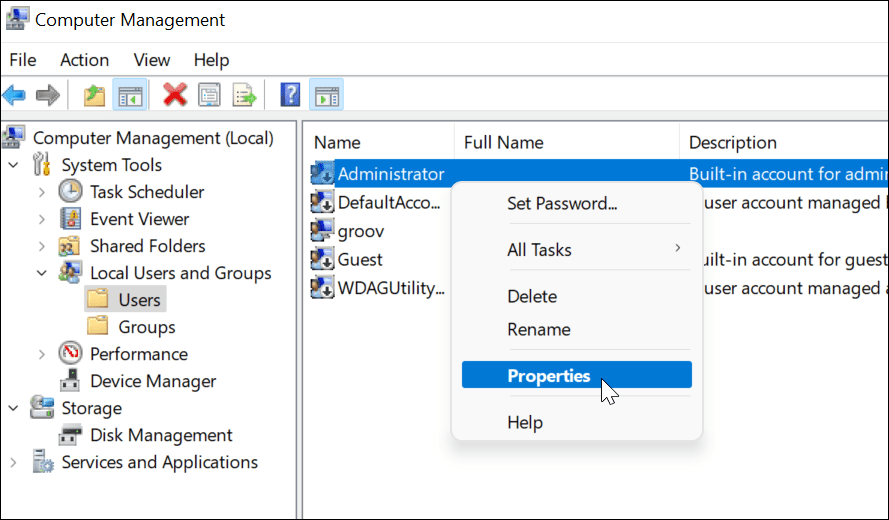
- Kiedy Właściwości administratora pojawi się okno, odznacz Konto jest nieaktywne opcja.
- Zapisz swoje wybory, naciskając Zastosować oraz ok.
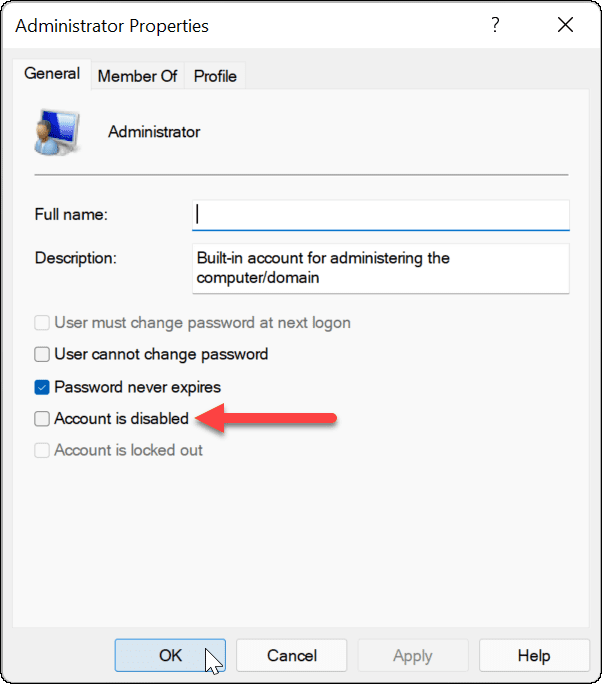
Jeśli wykonałeś powyższe kroki, konto administratora jest aktywne i dostępne z ekranu logowania.
Wyłączanie konta administratora za pomocą zarządzania komputerem
Zgodnie z powyższymi zaleceniami należy wyłączyć konto administratora systemu Windows 11 po zakończeniu korzystania z niego. Możesz to łatwo zrobić, powtarzając powyższe kroki w Zarządzaniu komputerem.
Aby wyłączyć konto administratora za pomocą Zarządzania komputerem:
- Otwórz menu Start.
- Rodzaj Zarządzanie komputerem i wybierz go z opcji wyszukiwania w menu Start.
- otwarty Lokalni użytkownicy i grupy > Użytkownicy po lewej.
- Kliknij prawym przyciskiem myszy Administrator konto i wybierz Nieruchomości.
- w Nieruchomości, Wybierz Konto jest nieaktywne opcję i kliknij ok.
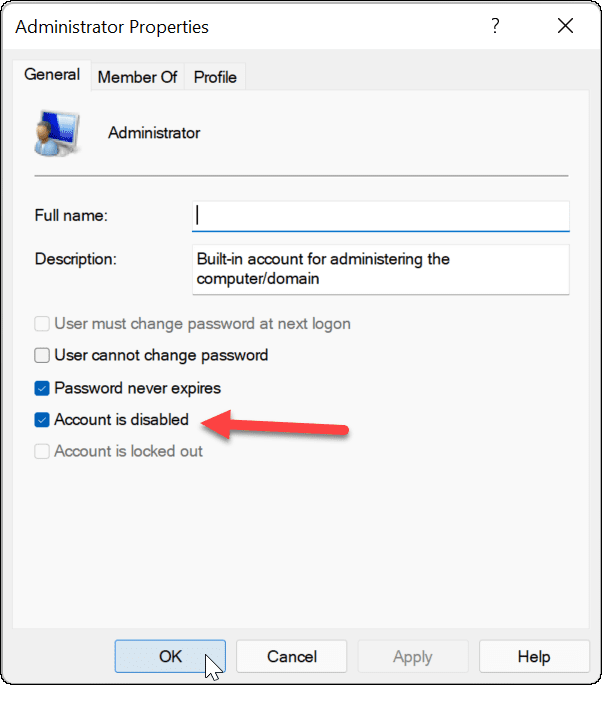
Następnie konto administratora jest wyłączone i nie jest już dostępne.
Jeśli chcesz wprowadzić dalsze zmiany na swoim koncie użytkownika systemu Windows 11, możesz rozważyć zmiana nazwy konta. Jeśli masz dość monitów UAC na koncie administratora, możesz wyłącz kontrolę konta użytkownika. Jeśli to się nie uda, zawsze możesz dodaj lokalne konto użytkownika do systemu Windows 11 i całkowicie ogranicz uprawnienia administratora.
Jak znaleźć klucz produktu Windows 11?
Jeśli potrzebujesz przenieść klucz produktu Windows 11 lub po prostu potrzebujesz go do czystej instalacji systemu operacyjnego,...
Jak wyczyścić pamięć podręczną Google Chrome, pliki cookie i historię przeglądania?
Chrome doskonale radzi sobie z przechowywaniem historii przeglądania, pamięci podręcznej i plików cookie, aby zoptymalizować wydajność przeglądarki online. Jej jak...
Dopasowywanie cen w sklepie: jak uzyskać ceny online podczas zakupów w sklepie?
Kupowanie w sklepie nie oznacza, że musisz płacić wyższe ceny. Dzięki gwarancjom równoważenia cen możesz uzyskać rabaty online podczas zakupów w...
Jak podarować subskrypcję Disney Plus za pomocą cyfrowej karty podarunkowej
Jeśli cieszyłeś się Disney Plus i chcesz podzielić się nim z innymi, oto jak kupić subskrypcję Disney+ Gift za...
