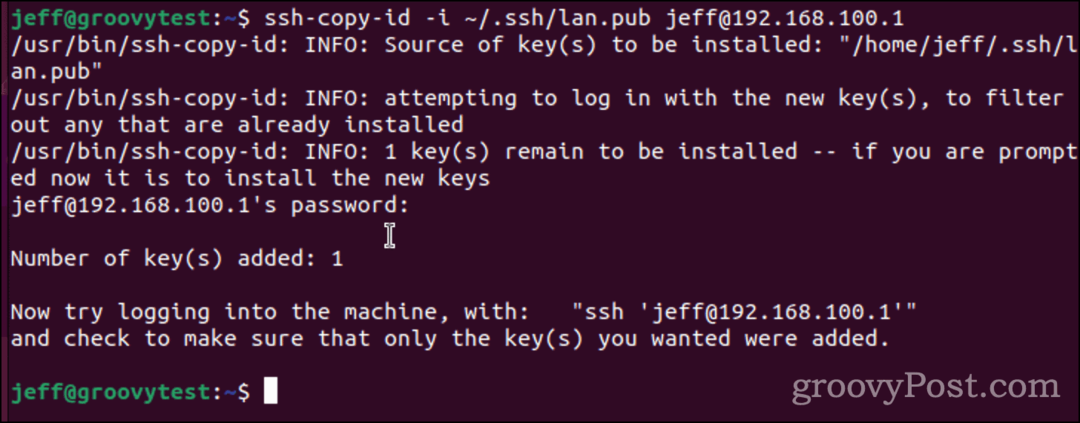Jak przywrócić iPhone'a z archiwum kopii zapasowej
Ipad Jabłko Icloud Iphone Bohater / / March 16, 2020
Ostatnia aktualizacja dnia

Przed dużą aktualizacją iOS ważne jest, aby najpierw wykonać kopię zapasową telefonu. Na wypadek, gdyby coś poszło nie tak. Ale co, jeśli chcesz go przywrócić?
Z jakiegokolwiek powodu nadejdzie czas, kiedy będziesz musiał przywrócić iPhone'a lub iPada z archiwum kopii zapasowej. Być może coś stało się z twoim urządzeniem, a obsługa Apple powiedziała, że jedynym sposobem rozwiązania tego problemu jest przywrócenie. A może właśnie kupiłeś nową maszynę i chcesz przywrócić informacje z poprzedniego urządzenia. Bez względu na przyczynę przywrócenie urządzenia z kopii zapasowej jest stosunkowo proste. Oto kroki, które należy wykonać.
Wymagania dotyczące kopii zapasowej iPhone'a
Poniższe wskazówki zakładają, że już korzystasz iCloud lub komputer do regularnego tworzenia kopii zapasowych iPhone'a lub iPada. Jeśli nie, musisz skonfigurować urządzenie od zera i następnie automatycznie wykonaj kopię zapasową urządzenia, abyś nie miał problemów.
Używanie iCloud do przywracania z kopii zapasowej
Możesz przywrócić z kopii zapasowej telefonu iPhone, iPada i iPoda touch. Te wskazówki działają na urządzeniach z systemem iOS 13 lub iPadOS 13 lub nowszym.
Czy masz kopię zapasową?
- Na urządzeniu z systemem iOS lub iPadOS dotknij Ustawienia app.
- Kran Twoje imię u góry wyświetlacza.
- Wybierać iCloud.
- Kran Zarządzaj pamięcią.
- Wybierz Kopie zapasowe.
- Wybierz kopia zapasowa dla twojego urządzenia.
W tej kopii zapasowej zanotuj datę ostatniej kopii zapasowej. To powinno powiedzieć Wczoraj jeśli robisz regularne kopie zapasowe. Jeśli tak się nie stanie, możesz przywrócić urządzenie tylko od ostatniej daty kopii zapasowej.
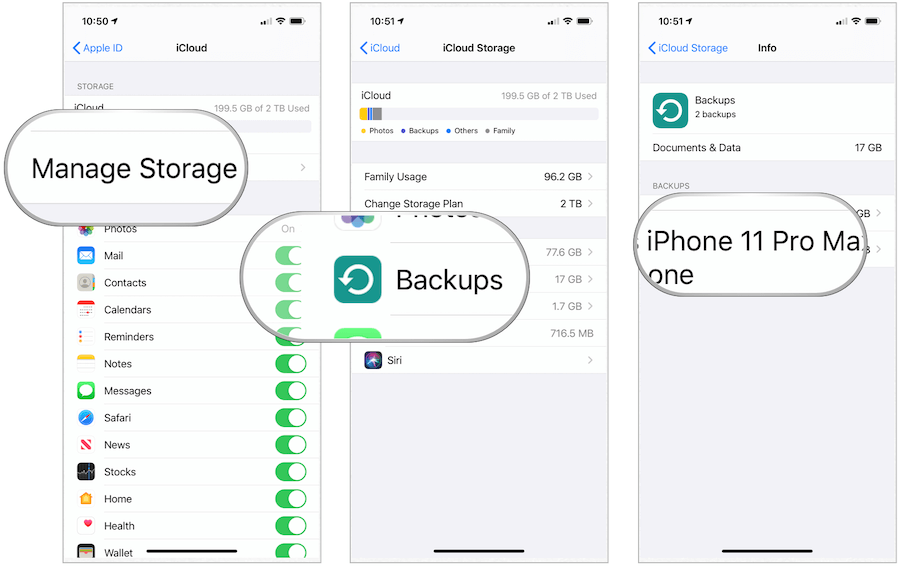
Przywracanie z kopii zapasowej
Po potwierdzeniu kopii zapasowej nadszedł czas, aby przywrócić urządzenie przy użyciu usługi iCloud. Jeśli przywracasz istniejącą maszynę, ty nie chcesz wykonać kopię zapasową urządzenia przed przywróceniem, ponieważ wykonujesz ten proces, aby rozwiązać problem.
- Stuknij w Ustawienia aplikacja na urządzeniu.
- Wybierać Generał.
- Przewiń w dół, wybierz Resetowanie.
- Kran Skasuj całą zawartość i ustawienia.
- Wybierać Usuń teraz.
- Iść do Ostatnie kroki do przywrócenia poniżej.
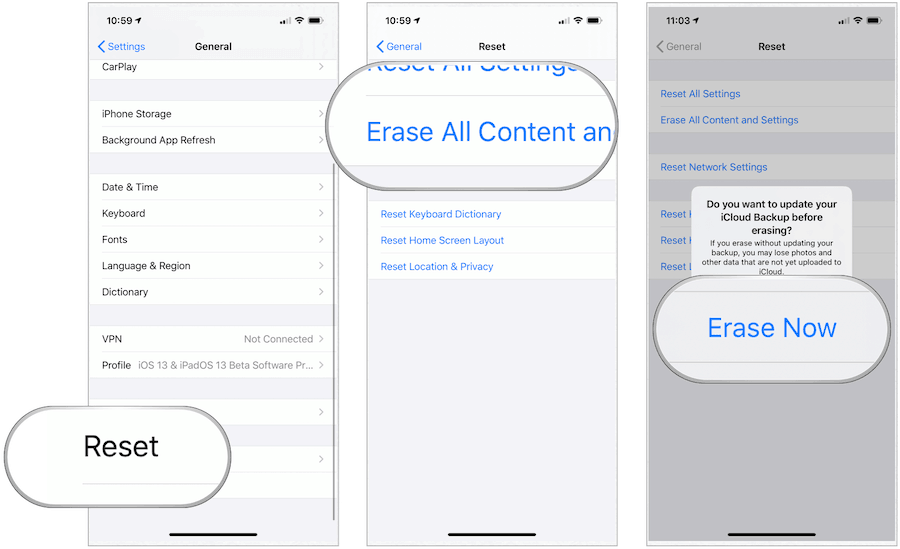
Jeśli chcesz przywrócić zawartość z jednego urządzenia na inne, wykonaj następujące czynności:
- Na starej maszynie dotknij Ustawienia app.
- Wybierać Generał.
- Przewiń w dół, wybierz Resetowanie.
- Kran Skasuj całą zawartość i ustawienia.
- Wybierać Utwórz kopię zapasową, a następnie usuń.
- Iść do Ostatnie kroki do przywrócenia poniżej.
Nie ruszaj się, dopóki stare urządzenie nie uruchomi się ponownie, co oznacza, że kopia zapasowa została wykonana.
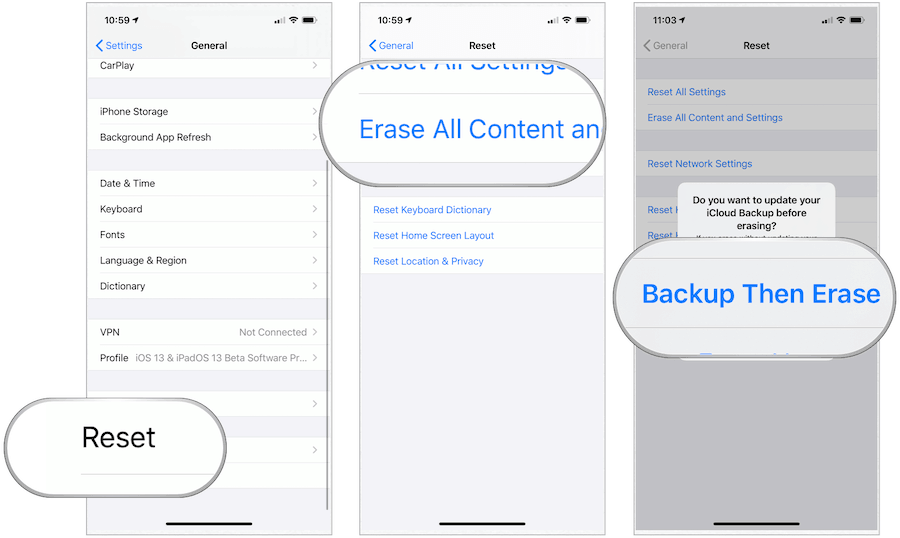
Ostatnie kroki do przywrócenia
Po utworzeniu nowej kopii zapasowej wykonaj następujące czynności na nowym urządzeniu:
- Włącz urządzenie.
- Podążaj za proces konfiguracji.
- Na ekranie aplikacji i danych dotknij Przywróć z kopii zapasowej iCloud.
- Zaloguj się za pomocą swojego Apple ID.
- Wybierz utworzyć kopię zapasową.
Proces przywracania potrwa kilka minut. Po zakończeniu procesu możesz korzystać z urządzenia przy użyciu przywróconych aplikacji, plików i innych informacji.
Używanie komputera do przywracania z kopii zapasowej
Jeśli nadal używasz komputera do tworzenia kopii zapasowej urządzenia mobilnego, możesz go również użyć do przywrócenia poprzedniej wersji. Poniższe kroki zakładają, że używasz macOS Catalina na komputerze Mac lub najnowszej wersji systemu Windows na komputerze.
Na Macu
Począwszy od macOS Catalina, Apple zastąpił iTunes aplikacją Muzyka. W rezultacie tworzenie kopii zapasowych i przywracanie urządzeń mobilnych za pomocą komputera jest teraz obsługiwane w Finderze.
- otwarty Znalazca.
- Podłącz swój urządzenie za pomocą kabla USB.
- Jeśli zobaczysz komunikat z prośbą o podanie hasła urządzenia lub Ufaj temu komputerowi, postępuj zgodnie z instrukcjami wyświetlanymi na ekranie.
- Wybierz swój iPhone, iPad lub iPod touch w oknie Findera.
- Wybierać Przywracania kopii zapasowej.
- Wybierz najnowsza kopia zapasowa.
- Kliknij Przywracać.
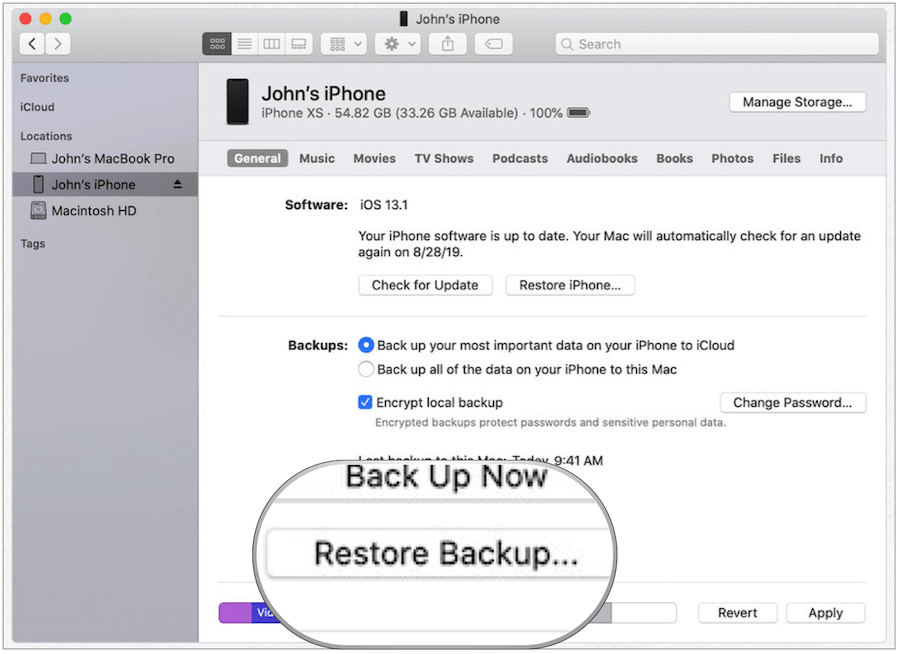
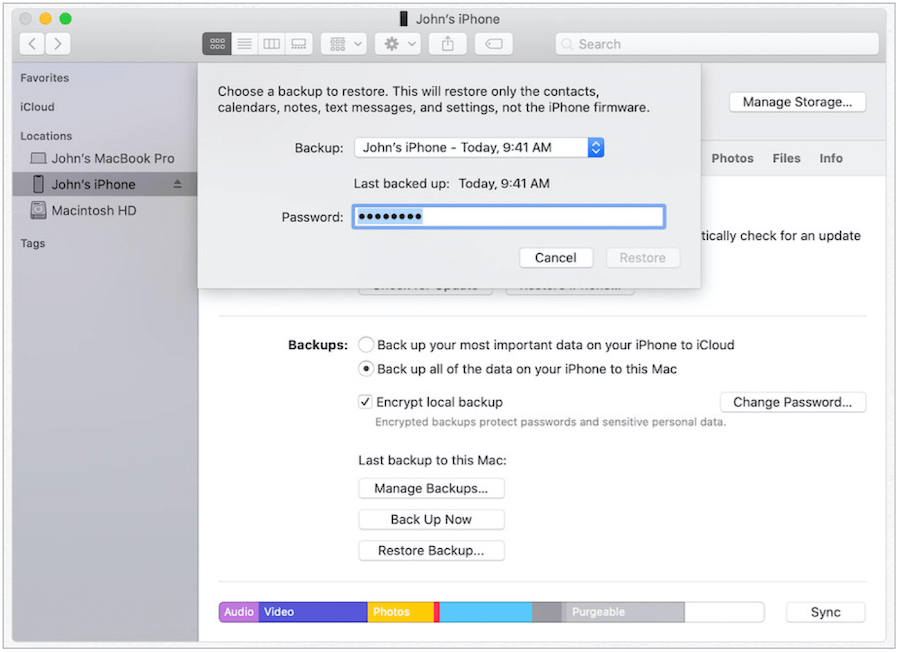
Komputer Mac przywróci teraz urządzenie mobilne przy użyciu żądanego pliku kopii zapasowej. Obserwuj podpowiedzi i odpowiadaj na pytania zgodnie z uzasadnieniem.
W systemie Windows
Apple nadal oferuje aplikację iTunes na Windows 10. Wykonaj następujące kroki, aby przywrócić za pomocą. iTunes na urządzeniu z systemem Windows:
- otwarty iTunes na twoim komputerze.
- Podłącz swój urządzenie za pomocą kabla USB.
- Jeśli zobaczysz komunikat z prośbą o podanie hasła urządzenia lub Ufaj temu komputerowi, postępuj zgodnie z instrukcjami wyświetlanymi na ekranie.
- Wybierz swój iPhone, iPad lub iPod touch w oknie Findera.
- Wybierać Przywracania kopii zapasowej.
- Wybierz najnowsza kopia zapasowa.
- Kliknij Przywracać.
Twój komputer za pośrednictwem aplikacji Apple iTunes teraz przywróci urządzenie przy użyciu żądanego pliku kopii zapasowej. Uważaj na podpowiedzi.
Problemy?
Z biegiem lat Apple upraszcza przywracanie urządzeń mobilnych za pomocą iCloud lub komputera. Jeśli napotkasz problemy, możesz podjąć pewne kroki w celu rozwiązania problemu.
Możliwe problemy z iCloud
- Aby przywrócić z kopii zapasowej, upewnij się, że masz urządzenia podłączony do połączenia Wi-Fi ponieważ nie można przywrócić z kopii zapasowej przez komórkowe połączenie internetowe. Uwaga: czas przywracania z kopii zapasowej zależy od rozmiaru kopii zapasowej i szybkości sieci Wi-Fi.
- Jeśli proces przywracania zakończy się nierozwiązany, spróbuj ponownie, wykonując powyższe kroki - najważniejszy krok tutaj Wymazać urządzenie i zacznij od nowa.
- Kiedy masz wątpliwość, Skontaktuj się z Apple Support.
Możliwe problemy z komputerem
- Jeśli nie widzisz swojego urządzenia mobilnego, gdy jest ono podłączone do komputera, uruchom ponownie oba komputery i spróbuj ponownie.
- W razie wątpliwości ponownie Skontaktuj się z Apple Support.
Brak kopii zapasowej, brak (poważnych) problemów
Jeśli nie tworzysz kopii zapasowej urządzenia mobilnego Apple, wciąż masz (małą) nadzieję - zakładając, że tak korzystałem z iCloud na dowolnym innym urządzeniu Apple. W takim przypadku możesz zsynchronizować pewne informacje z problematycznym / nowym urządzeniem. Informacje dostępne do synchronizacji mogą obejmować iCloud Drive, zdjęcia, pocztę, kontakty, wiadomości, kalendarze, przypomnienia, safari, notatki, Siri, pęku kluczy i inne.
Najlepsza część korzystania z danych iCloud z innego urządzenia: nie musisz nic robić, aby aktywować zawartość na nowym urządzeniu. Zamiast tego pamiętaj, aby zalogować się do urządzenia przy użyciu tego samego loginu iCloud. Po zalogowaniu dane automatycznie przepłyną do urządzenia.