
Ostatnia aktualizacja

Nie możesz utworzyć konta użytkownika jednorazowego użytku w systemie Windows 11, ale jeśli chcesz zaoferować tymczasowy dostęp, możesz utworzyć konto gościa w systemie Windows 11. Oto jak.
Wcześniejsze wersje systemu Windows były dostarczane z kontem gościa, co umożliwiało przekazanie komputera osobie, która potrzebuje tymczasowego dostępu. Konto gościa było ograniczone do podstawowych zadań, takich jak na przykład przeglądanie stron internetowych. Użytkownik nie mógł zainstalować oprogramowania ani dokonać zmian w systemie.
Gdy użytkownik skończy, system Windows usuwa dane utworzone na koncie gościa podczas sesji. Firma Microsoft wycofała funkcję konta gościa, począwszy od systemu Windows 10. Możesz jednak utworzyć lokalne konto "gościa" w systemie Windows 11, które jest wolne od hasła i działa w mgnieniu oka.
Notatka: Poniższe instrukcje spowodują utworzenie lokalnego konta użytkownika z mniejszymi ograniczeniami. Na przykład użytkownik lokalnego konta gościa może instalować aplikacje i zmieniać ustawienia, ale nie wpłynie to na Twój profil.
Jak utworzyć konto gościa w systemie Windows 11?
Aby utworzyć lokalne konto gościa w systemie Windows 11, wykonaj następujące czynności:
- wciśnij Początek przycisk lub Klawisz Windows aby uruchomić menu i kliknij Ustawienia.
- Alternatywnie możesz użyć skrót klawiszowyKlawisz Windows + I aby otworzyć Ustawienia bezpośrednio.
- Wybierać Konta z menu po lewej stronie i kliknij Rodzina i inni użytkownicy z listy po prawej.
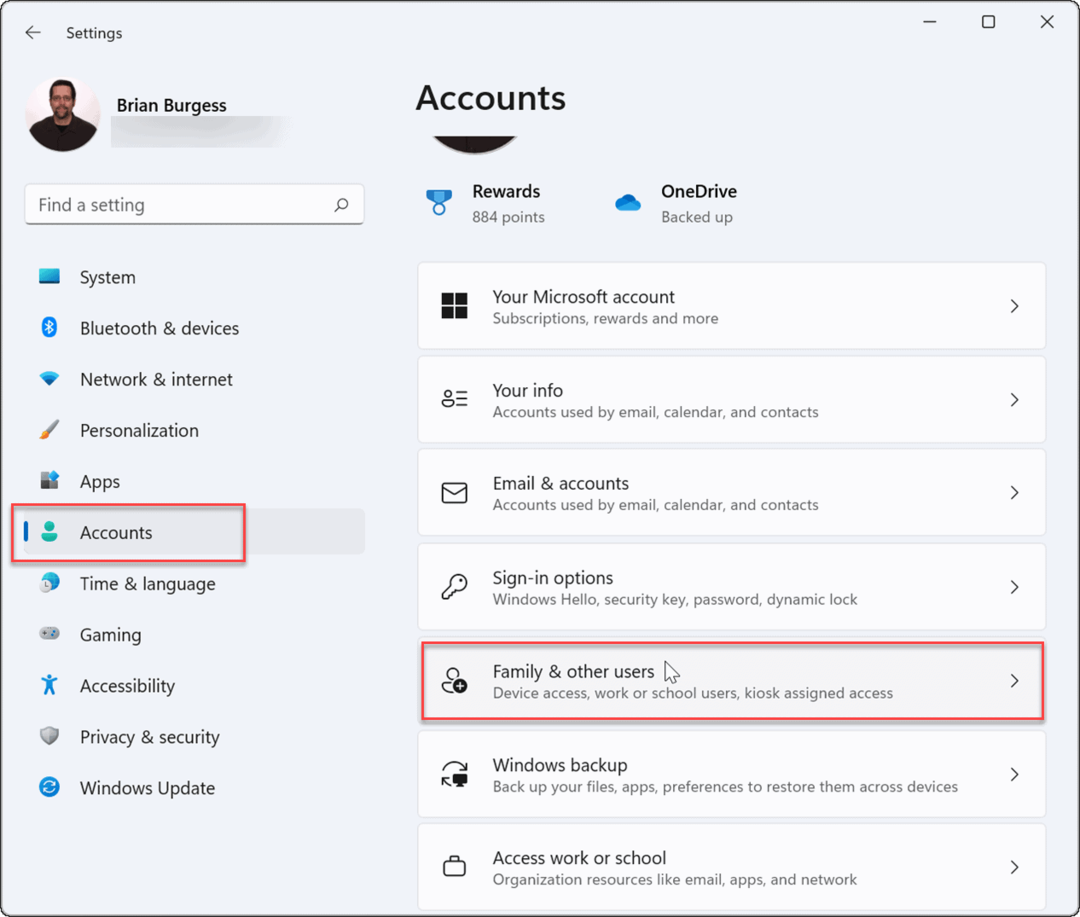
- Pod Inni użytkownicy, Kliknij Dodaj konto przycisk.
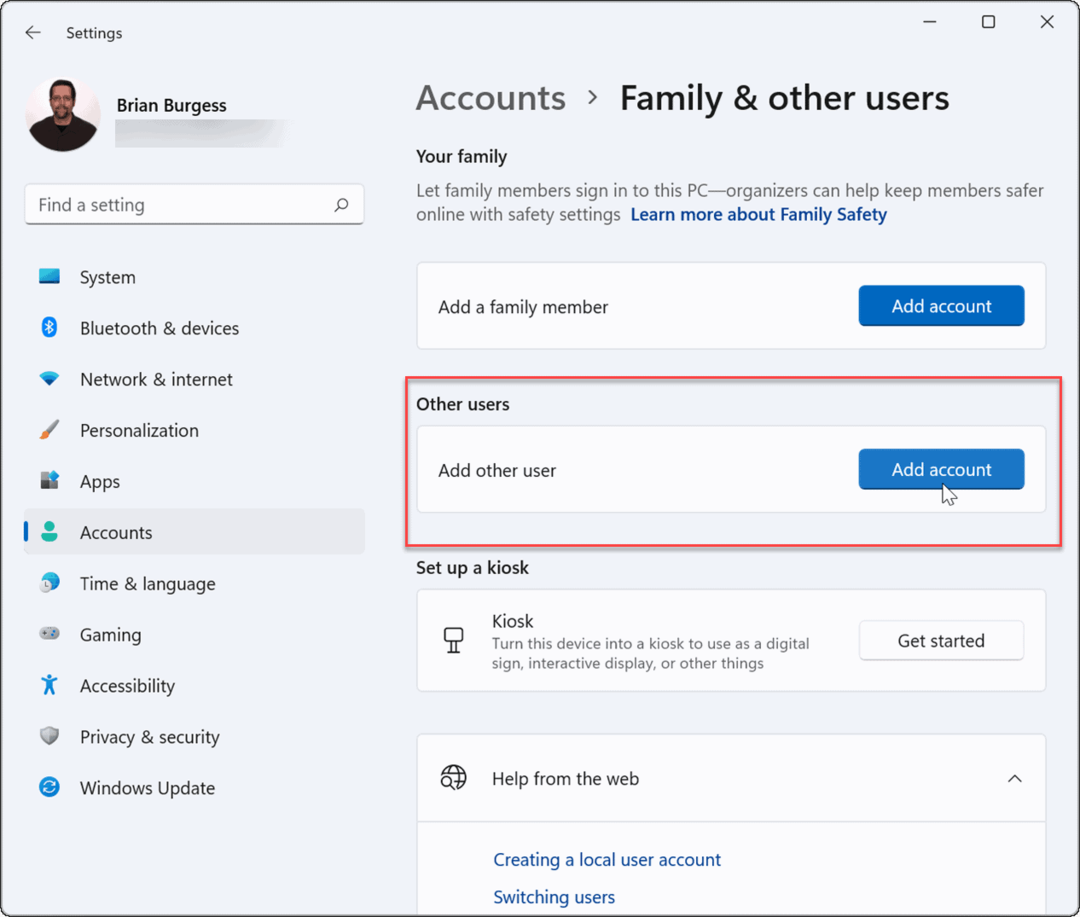
- Następnie pojawi się ekran konta Microsoft z prośbą o zalogowanie się. Zamiast się logować, kliknij Nie mam danych logowania tej osoby połączyć.
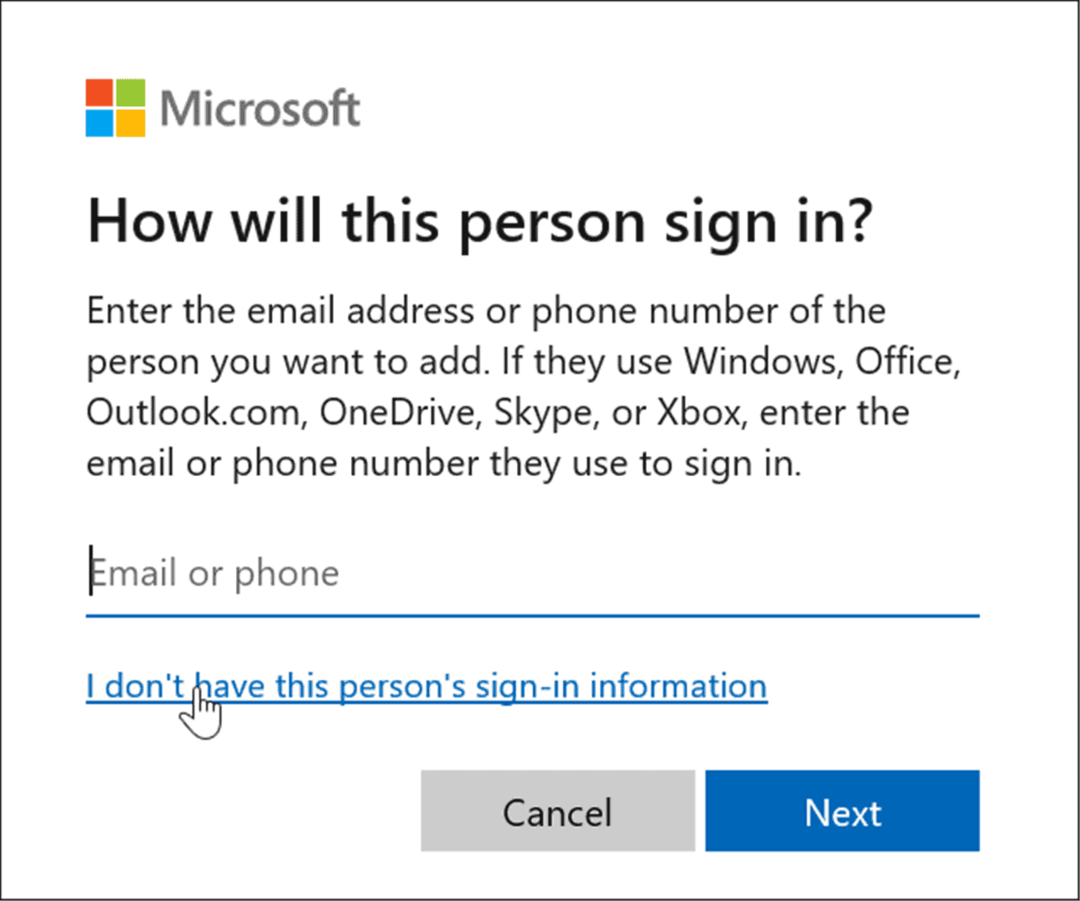
- Kliknij Dodaj użytkownika bez konta Microsoft link na następnej stronie.
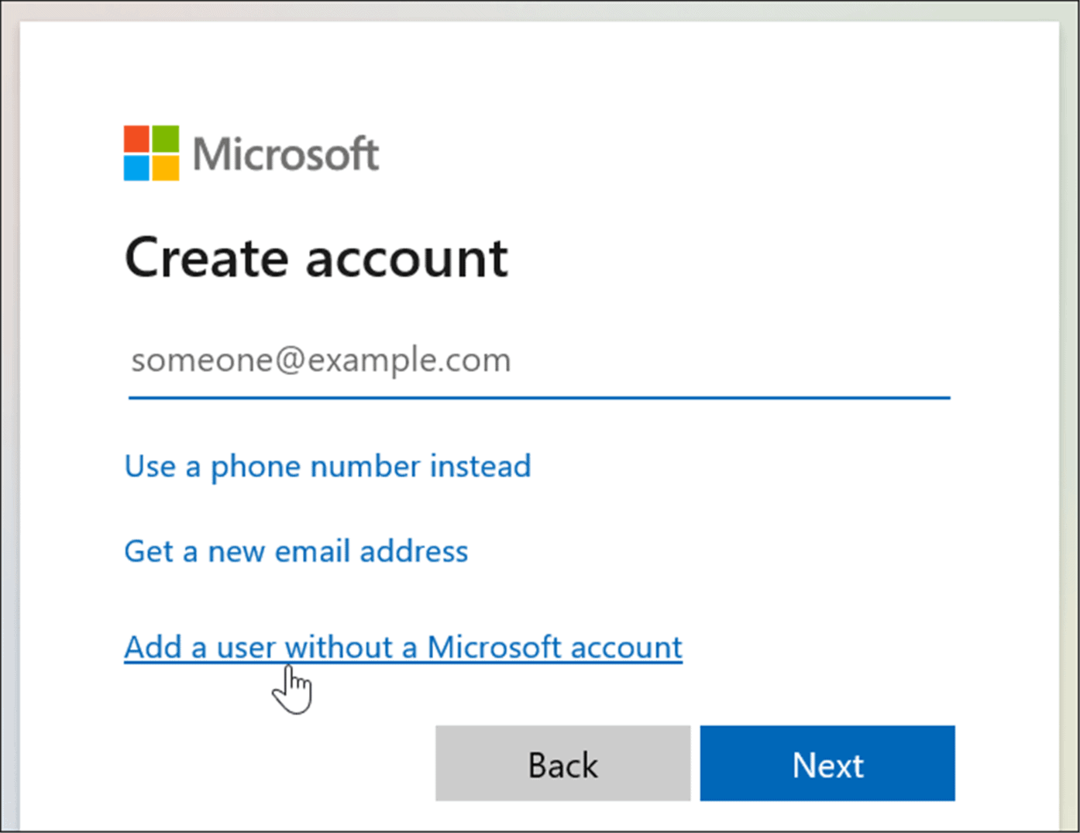
- Po wyświetleniu monitu wpisz nazwę konta lokalnego. Nie pozwala na nazwanie rzeczywistej nazwy Gość, ale możesz użyć czegoś takiego Moi goście (lub inną nazwę, której wolisz używać).
- Zostaw pola hasła puste i kliknij Następny przycisk.
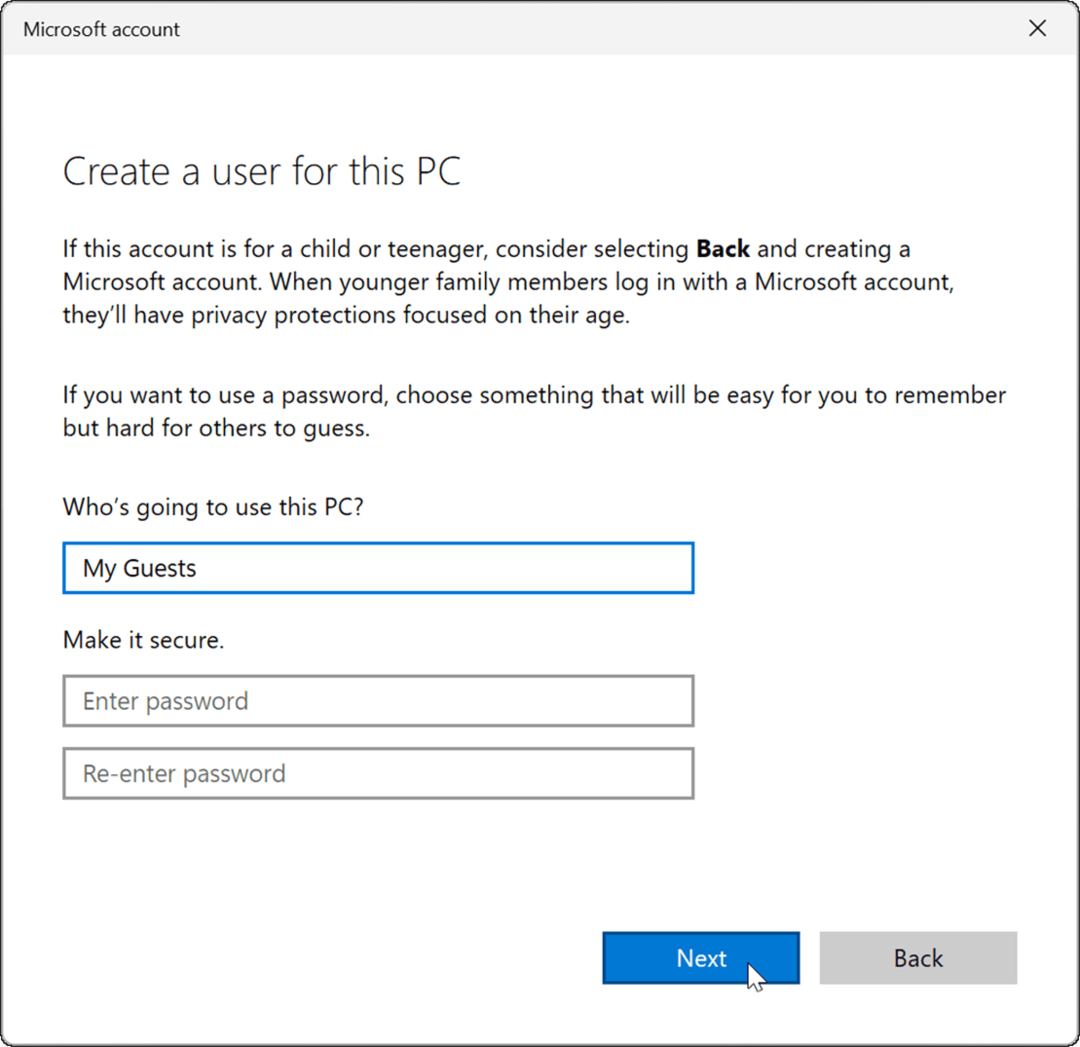
- Nowe konto zostanie dodane do listy innych pod Inni użytkownicy sekcja Ustawienia menu.
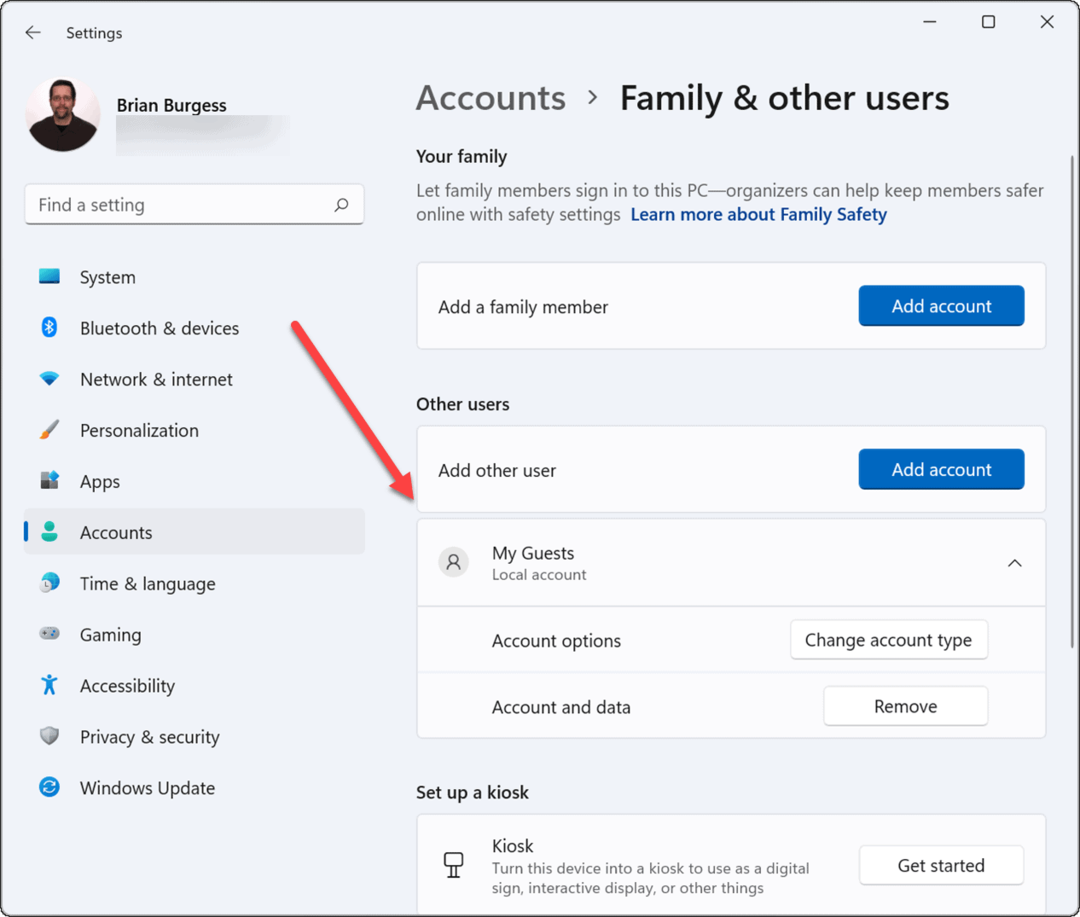
Twoje lokalne konto gościa jest teraz aktywne i będzie wyświetlane w lewym dolnym rogu ekranu logowania. Zostanie wyświetlony obok innych lokalnych lub innych użytkowników z kontem Microsoft.
Jak utworzyć konto gościa w systemie Windows 11 za pomocą CMD lub PowerShell?
Jeśli nie chcesz przechodzić przez wszystkie ustawienia, aby utworzyć konto, możesz użyć wiersza poleceń, programu Windows PowerShell lub aplikacji Windows Terminal.
Możesz utworzyć konto gościa systemu Windows 11, wykonując następujące kroki:
- Kliknij Przycisk Start lub uderz w Klawisz Windows, rodzaj CMD, kliknij prawym przyciskiem myszy górny wynik, a następnie wybierz Uruchom jako administrator.
- Alternatywnie, wpisz PowerShell lub Terminal Windows, następnie wybierz Uruchom jako administrator.
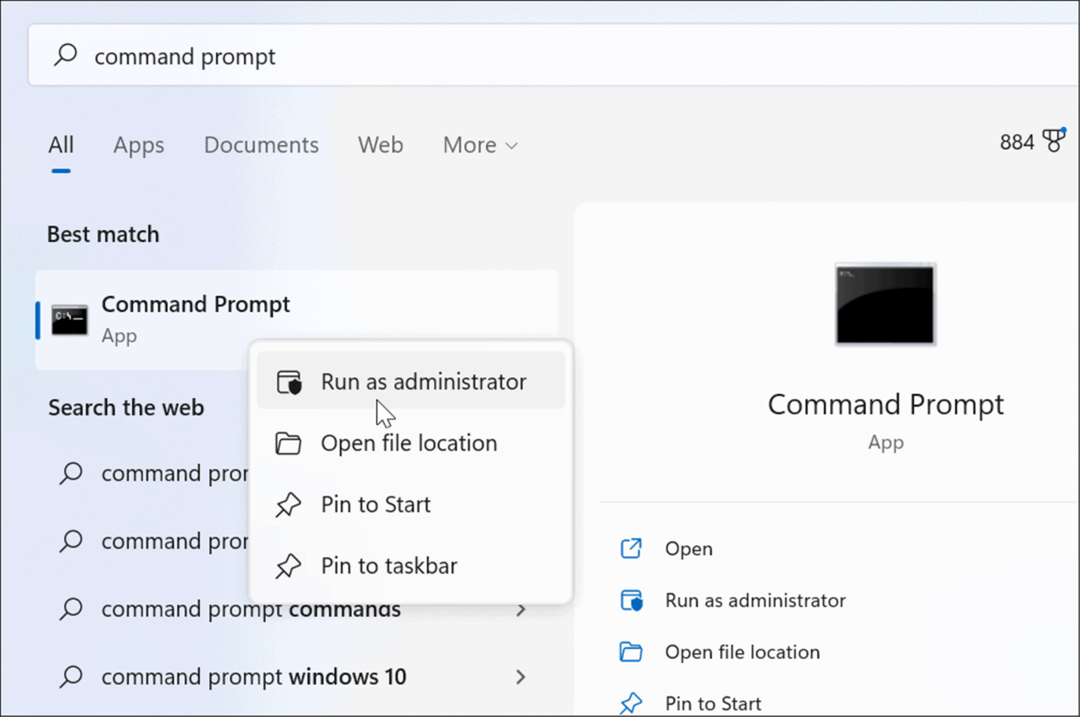
- Następnie wprowadź następujące polecenie w wierszu i naciśnij Wchodzić:
użytkownik sieciowy Gość1 /dodaj /aktywny: tak
Notatka: Zmień „Mój_Gość” na dowolną nazwę konta, z wyjątkiem „Gość”.
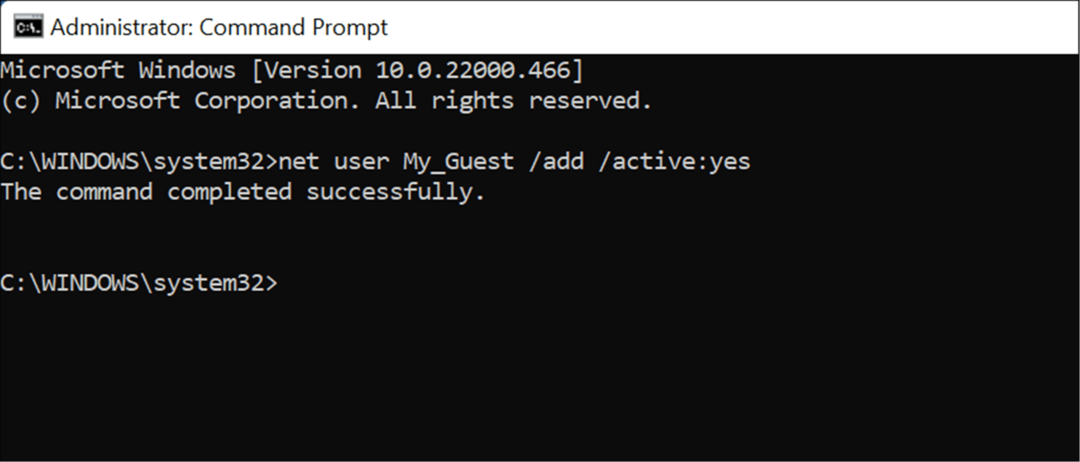
To wszystko. Wpisanie tego polecenia tworzy lokalne konto gościa, które pojawi się na ekranie logowania do użycia.
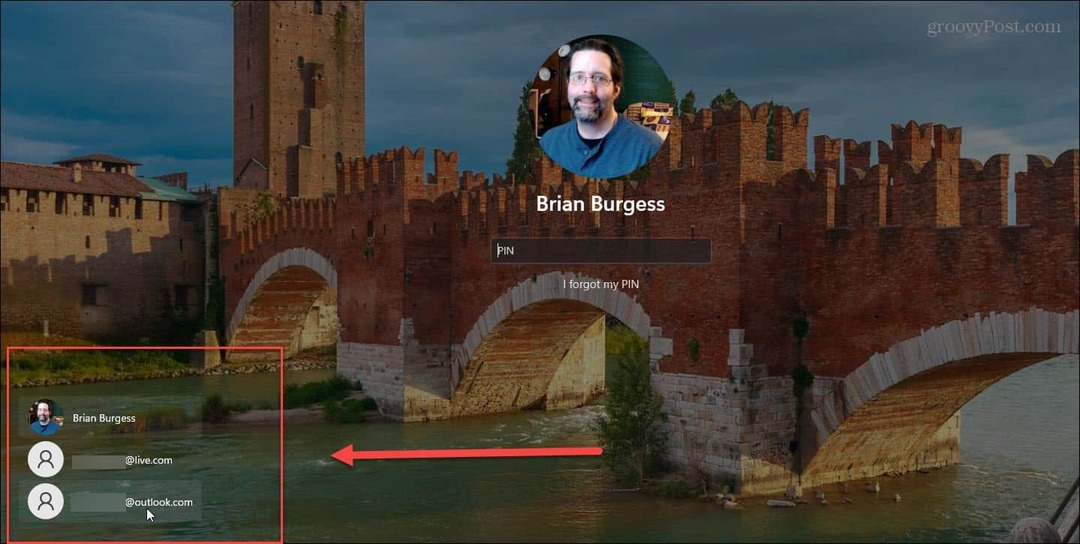
Jak usunąć konto gościa w systemie Windows 11?
Niezależnie od tego, czy dodasz konto za pomocą aplikacji terminala, czy poprzez Ustawienia, może nadejść czas, kiedy zechcesz je usunąć.
Możesz usunąć lokalne konto gościa w systemie Windows 11, wykonując następujące czynności:
- Otworzyć Początek menu i przejdź do Ustawienia > Konta > Rodzina i inni użytkownicy.
- Przewiń w dół i rozwiń Inni użytkownicy Sekcja.
- Kliknij Usunąć przycisk obok Konto i dane.
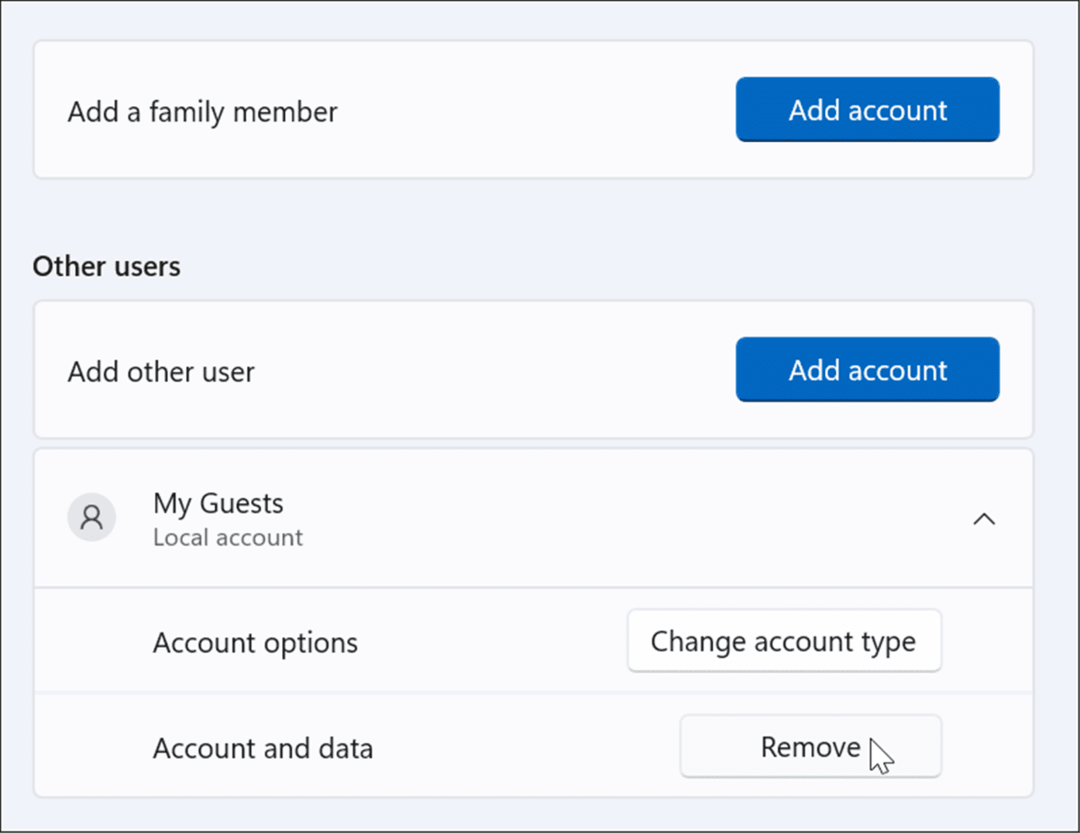
- Teraz kliknij Usuń konto i dane po pojawieniu się ekranu potwierdzenia.
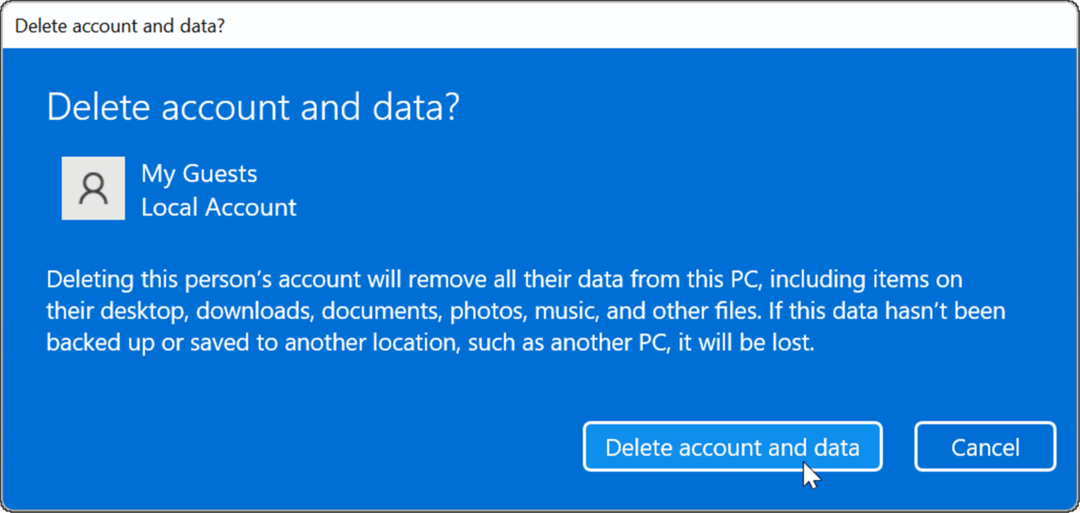
W tym momencie utworzone konto gościa zostanie usunięte z systemu i nie będzie już wyświetlane na ekranie logowania.
Tworzenie kont Microsoft
Firma Microsoft chce, abyś zalogował się na swoje konto Microsoft, aby uruchomić system Windows 11. Jednak, jak pokazują powyższe kroki, nadal możesz utworzyć konto pseudo-gościa, które umożliwia oferowanie tymczasowego dostępu do komputera, nawet jeśli firma Microsoft usunęła możliwość utwórz konto gościa w systemie Windows 10 dalej.
Windows 11 ma inne opcje kont, które mogą Cię zainteresować. Na przykład możesz utwórz lokalne konto użytkownika, proces podobny do powyższych kroków. Oczywiście, że możesz dodaj konto użytkownika do Windows 11 używając danych swojego konta Microsoft. Aby uzyskać dodatkowe bezpieczeństwo, możesz ograniczyć swój komputer z systemem Windows 11 do instaluj aplikacje z Microsoft Store.
Jak znaleźć klucz produktu Windows 11?
Jeśli potrzebujesz przenieść klucz produktu Windows 11 lub po prostu potrzebujesz go do czystej instalacji systemu operacyjnego,...
Jak wyczyścić pamięć podręczną Google Chrome, pliki cookie i historię przeglądania?
Chrome doskonale radzi sobie z przechowywaniem historii przeglądania, pamięci podręcznej i plików cookie, aby zoptymalizować wydajność przeglądarki online. Jej jak...
Dopasowywanie cen w sklepie: jak uzyskać ceny online podczas zakupów w sklepie?
Kupowanie w sklepie nie oznacza, że musisz płacić wyższe ceny. Dzięki gwarancjom równoważenia cen możesz uzyskać rabaty online podczas zakupów w...
Jak podarować subskrypcję Disney Plus za pomocą cyfrowej karty podarunkowej
Jeśli cieszyłeś się Disney Plus i chcesz podzielić się nim z innymi, oto jak kupić subskrypcję Disney+ Gift za...



